Как сделать фото как в аниме в фотошопе

Применив всего несколько стандартных фильтров и установок в Photoshop, вы получите фото, обработанное в мультяшном стиле. Очень популярный способ обработки фотографий сегодня. Добейтесь похожего результата, выполняя несложную последовательность действие в уроке ниже или скачивайте исходник к статье и вставляйте туда свои фото, используя смарт-слои .
Пошаговая инструкция для Photoshop
Для данного урока не берите фото слишком большого разрешения, так как у него будет сильная детализация, что в последствии помешает работе некоторых фильтров. Фото до 1920 пикселей вполне подойдет. Мы будем добиваться следующего мультяшного эффекта.



Откройте фото и преобразуйте его в смарт объект (нажмите правой клавишей по названию слоя и выберите преобразовать в смарт-объект). Слой назовите Фото. Теперь мы будем работать только с ним. Данный слой в последствии можно будет редактировать, вставляя любое другое фото и добиваясь похожего результата. Все будет зависеть от детализации изображения. Любой эффект и фильтр можно будет отредактировать в любое время. В этом и есть преимущество смарт-объектов .
Для того, чтобы осветлить самые темные области и сделать объект более контрастным по сравнению с фоном, выберите Изображение – Коррекция – Тени/Света. Установите значение Эффект в 35%
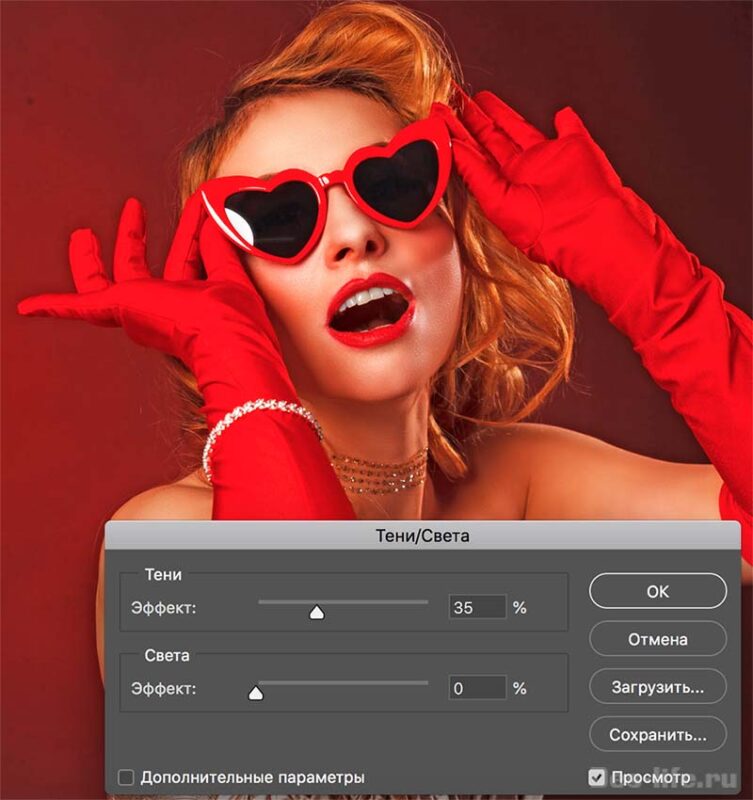
Чтобы сгладить детали примените Фильтр – Стилизация – Масляная краска со следующими параметрами: Стилизация – 2, Чистота – 10, Масштаб и Сведения о щетине – 0,1.
Галочка на Освещение выключена.
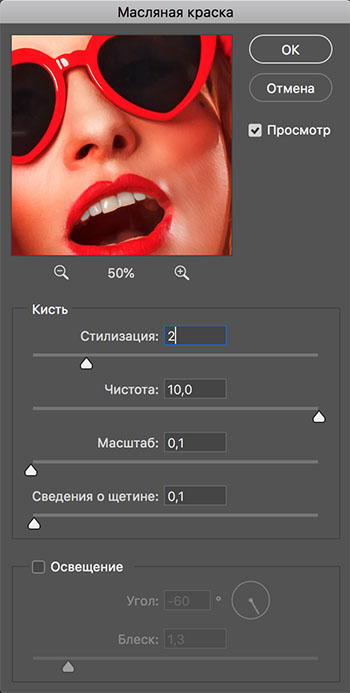
Добавим прорисованные края. Фильтр – Галерея фильтров – Имитация – Очерченные края. Установите значения:
- Толщина краев – 0
- Интенсивность – 1
- Постеризация – 6
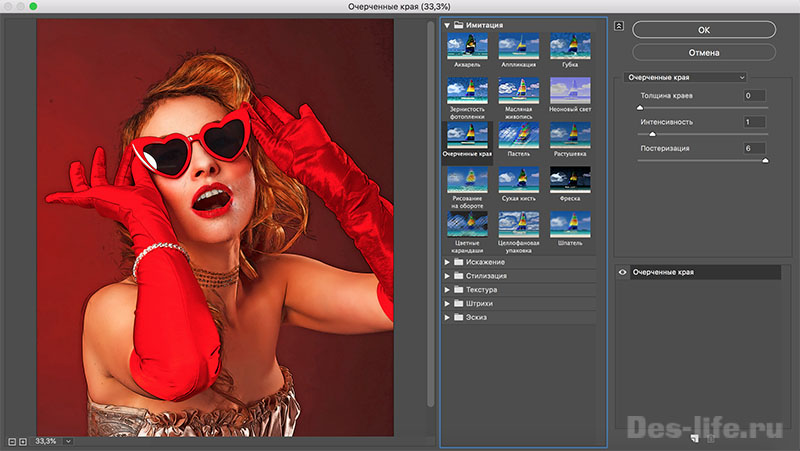
Появятся штрихи как на эскизе, но при этом в местах с излишней детализацией появятся артефакты, от которых избавимся в следующих шагах.
Фильтр – Шум – Уменьшить шум. Выставите значения:
- Интенсивность – 10
- Сохранить детали – 0
- Уменьшить шумы цветов – 0
- Детали резкости – 0
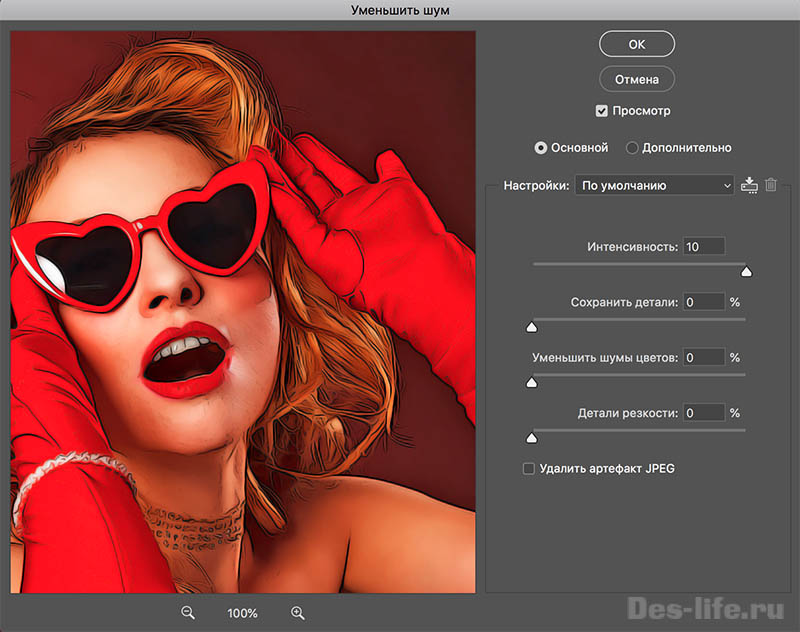
Чтобы избавиться от появившейся лишней размытости, воспользуйтесь Фильтр – Усиление резкости – Умная резкость. Выставите параметры:
- Эффект – 74%
- Радиус – 5
- Уменьшить шум – 96%
Добавим немного гладкости кожи применив настройку Фильтр – Размытие – Умное размытие.
- Радиус- 5
- Порог – 25
- Качество – низкое
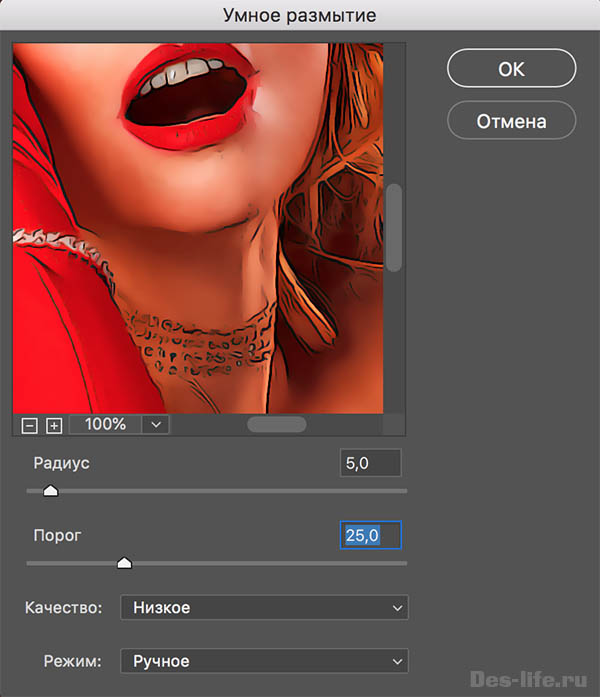
Добавим более выраженные блики на фото. Выберите Фильтр – Имитация – Аппликация.
Количество уровней подберите такое, чтобы вас устроила картинка.
- Простота краев – 4
- Четкость краев – 2
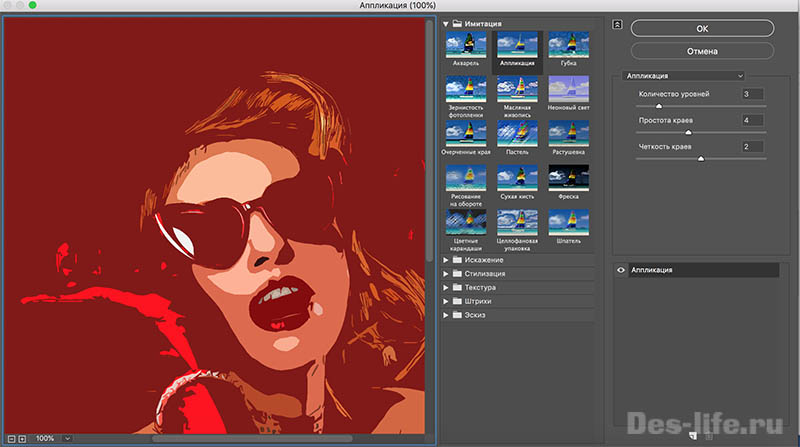
Щелкните по значку параметров смешивания фильтров 2 раза и выставите значение
- прозрачность в 40-50%,
- режим смешивания в мягкий свет .
Получится вот такой мультяшный эффект по фото в Photoshop.

Примеры использования и где скачать эффект
ВНИМАНИЕ! Ознакомьтесь с правилами использования cartoon-effect.
Все права на cartoon-effect принадлежат его разработчику.
Вы можете использовать данный эффект в коммерческих и некоммерческих целях, кроме случаев предусмотренных следующими пунктами:
Используйте последовательность шагов в скаченном исходнике, заменив начальное изображение в смарт объекте , и получите обработанное фото за пару секунд!
В этом уроке я расскажу вам, как я превратил восхитительную Кристину Риччи в персонажа аниме.

Шаг 1
В первую очередь, необходимо найти фото с высоким разрешением, чем выше – тем лучше. Здесь, например, я использовал фото размером 2272 на 1704 пикселей.
Примечание: фотография в исходных материалах размером 1664 на 2496 пикселей
Шаг 2
Продублируйте фон и уменьшите его – это будет основа изображения. Не удаляйте оригинал, так как в последующих шагах мы будем использовать вырезанные из него детали.

Шаг 3

Вырежьте глаза из оригинального изображения и поместите их в рабочее пространство. Чтобы точно расположить глаза на слое с основой, я обычно уменьшаю непрозрачность слоя с глазами и совмещаю внутренние уголки двух пар глаз. Хорошенько наложите слои друг на друга, чтобы не было видно перехода. Я использую кисть (brush) с непрозрачностью, установленную на Pressure (Нажим), затем применяю Gaussian Blur (Размытие по Гауссу) с небольшим радиусом. Этот процесс может занять много времени, поэтому, лучше запастись терпением :)

Упс! Кажется, я потерял часть брови из-за разницы в размера. В этом случае, я просто скопирую эту часть с оригинала, уменьшу в размерах, размещу его и изменю режим наложения на Darken (Затемнение).

Шаг 4

Шаг 5
Время подкорректировать подбородок. Для начала продублируйте нижнюю часть подбородка с шеей и приподнимите ее. Далее, скопируйте оригинальное изображение (из Шага 2) и используйте Liquify (Пластика), чтобы совместить слой с подбородком. Затем, продублируйте часть с губами, уменьшите в размерах и переместите вниз. Cгладьте резкие переходы, появившиеся вследствие наших предыдущих действий.

Шаг 6


Снова снимите копию со всех слоев, смягчите угловатость подбородка, и сделайте губы немного более пухлыми, используя Liquify (Пластика).

Шаг 7
Мне очень не нравятся темные тени под ее глазами и возле носа, поэтому я избавляюсь от них при помощи Levels (Уровни) и режима наложения Lighten (Светлее). Я использую крошечную кисть (2-3 пикселя), чтобы осторожно осветлить пиксели при очень большом приближении.

Шаг 8
Далее, я хочу сделать ее губы блестящими. Создайте слой Curves (Кривые) с режимом наложения Screen (Экран) и нарисуйте сияние удобной вам кистью, затем, используя полупрозрачную кисть, нарисуйте блеск.
Затем, продублируйте последний объединенный слой и используйте Surface blur (Размытие по поверхности) с небольшим радиусом. Обесцветьте слой. Используйте Plastic Wrap (Filters – Artistic) (Фильтр – Галерея фильтров – Имитация – Целлофановая упаковка). Поиграйте со слайдерами, пока губы не будут выглядеть влажными. Смените режим наложения слоя на Vivid Light (Яркий свет), установите непрозрачность на свой вкус. Используйте слой-маску Hide All (Скрыть все) и оставьте эффект на губах.

Шаг 9
Давайте сделаем глаза более яркими. Я обычно начинаю с корректирующего слоя Exposure (Экспозиция) (естественно, эффект нам нужен только на радужке, поэтому используйте маску), режим наложения Overlay (Перекрытие). Я добавляю Color Balance (Цветовой баланс) (как обтравочную маску), режим наложения Color (Цвет). И, для завершения, давайте добавим немного блесток непрозрачной белой кистью на новом слое, режим наложения Overlay (Перекрытие).

Шаг 10
Время добавить яркий макияж на новом слое.

Шаг 11
Сейчас мы изменим цвет волос на более интересный. Для начала я нарисовал цвет на том же слое, что и макияж, добавил немного цветовых вариаций для светов и теней.
Выглядит немного тускло, поэтому я усилил свет слоем Levels (Уровни) и добавил немного маленьких ярких бликов.
Чтобы достичь этого, я создал новый слой, установив режим наложения на Screen (Экран) а непрозрачность на 75%, а затем рисовал кистью со следующими настойками Spacing (Интервал) 60%, Size Jitter (Колебание Размера) 100%, Pen Pressure (Нажим пера). Добавьте к слою Outer Glow (Внешнее Свечение), тут я использовал следующие настройки: непрозрачность 75%, цвет – белый, размер – 5 пикселей, Spread (Диапазон) – 0%, Range (Колебание) – 31%, галочка в графе Anti-aliased (Сглаживание).

Шаг 12
Я бы мог остановиться на этом, но я решил добавить ей кошачьи ушки :D
Я нашел подходящие уши, вырезал и вставил их. Можно не париться и не оставлять шерсть, уточняя контур, а просто нарисовать ее позже. Я не буду вдаваться в подробности этого процесса, так как в интернете полно уроков по теме добавления шерсти. Лишь скажу, что я комбинировал Smudge Tool (Палец) и рисование кистью, оба - с помощью кистей для рисования волос.
Теперь, когда ее ушки красивые и пушистые, мне нужно отрегулировать цвет. Exposure (Экспозиция) сделает ушки яркими, а с помощью Color Balance (Цветовой баланс) (Режим наложения – Normal (Нормальный)) можно отрегулировать цвет. Мне не нравился цвет кожи внутри ушей, поэтому я использовал Levels (Уровни), режим наложения Screen (Экран) чтобы сделать ее нежно-розовой. Наконец, я добавил еще цвета для света и теней на новом слое.

Шаг 13
Добавляем детали – ура! :D Я решил добавить декоративные элементы на лицо и волосы. На лицо добавим стразы, на волосы – пластиковые цветы. Конечно, им нужно добавить затенение, немного повысить Exposure (Экспозиция) и добавить блеск на новом слое. Так же я добавил немного цвета ресницам и бровям, дабы они подходили к волосам, на цветовом слое. И, конечно, я не мог устоять, и добавил блеска на губах и вокруг глаз.

Шаг 14

Шаг 15
Наконец, я хочу добавить блеска глазам, губам и волосам. Создайте слой-штамп, нажмите Filter – Other – High Pass (Фильтр – Другое – Цветовой контраст). Выберите маленькое значение, чтобы были видны только четкие линии контура. Измените режим наложения на Vivid Light (Яркий свет), установите Opacity (Непрозрачность) на 75%. Создайте маску, и оставьте эффект только на глазах, губах, и кое-где на волосах.
Готово! :)
Сообщество, призванное собрать в себе людей любящих графические манипуляции с фотографиями, как в комичном, так и нет ключе. Здесь можно делиться как своими работами, так и удачно ©тыренными из сети.
*В сообществе не приветствуются материалы, содержащие в себе нарушение общих правил сайта.
*Излишняя политизированность работ также не приветствуется.
*Помните, сообщество, создано для развлечения, так что получаем позитив
Управление сообществом
Комментарий дня
Рекомендуемое сообщество

Сообщество посвящено игре Genshin Impact.
Офф. ссылки:
База знаний по персам, оружию и т.д.: ссылка
Интерактивная карта Тейвата: ссылка
Сохранение и проверка своих молитв: ссылка
Лучшие билды на персов: ссылка
Если Вы хотите перевести комикс, но не умеете тайпить(красиво оформлять текст) - обращайтесь к нам в дискорд, поможем(ну или тут призовите)
Что такое Геншин?
Это китайская гача-дро**льня с ох*ительным, в хорошем смысле, сюжетом, горой персонажей почти на любой вкус и огромным открытым миром. Концентрированного контента месяца на три непрерывного дро**ния, потом гринд и заточка пачек. Основные механики: у тебя есть толпа персов, четверых из которых ты можешь тащить с собой и быстро переключать, в бою используются в основном силы стихий и их сочетания, дающие всякие реакции и е*улдыхи. В остальном - эрпоге, как оно есть. Есть режим коопа, но он пока бедноват. Работает на чём угодно, но мобилки и старые компы могут ох*еть от системных требований.
В игре есть бог-бард-алкаш, бог-воин-бомж, рыжий Бэтмен, у которого вместо п*дорской малиновки сокол, бронегорничная, повариха с ручным живым плюшевым медведем, супер-горячая библиотекарша, девочка в стиле Джо-Джо, малолетняя террористка, а также ещё целая гора разномастных девок и парней, умеющих дать п*зды десятками разных способов.
©EgorCordshame

Выделите части, которые потом будете редактировать и сохраните их на отдельном слое. Каждый слой проще всего назвать так же, как называется деталь изображения – «левый глаз», «правый глаз» и т.д.


Повторяем то же самое для слоя «Правый глаз»
Снижаем прозрачность, чтобы подогнать глаза в нужное место на лице. Ставим «opacity» обратно 100 %. Ластиком с мягкой кисточкой подчищаем лишнее вокруг глаз

Делаем невидимым слой «Рот». Переходим на слой с главной фотографией. Используя «штампик» убираем губы. (Можно просто скопировать на место рта кусочек кожи и с помощью free transform (свободная трансформация) подогнать его под нужный размер) И возвращаемся к слою «Рот».


Если это аниме, я танк. я-то думала, тут будет урок как реально сделать рисунок в стиле аниме из фото, а тут. Нет, не спорю, в аниме глаза большие, а рот маленький, но тут с этим слишком переусердствовали, к тому же в аниме соблюдаются хоть какие-то пропорции, а тут такое ощущение что просто захотели поиздеваться над азиаткой-моделью. Глаза увеличили слишком сильно, рот так же слишком уменьшили, а нос почему-то оставили таким же. Видно что автор этого урока никогда не видел нормального рисунка в аниме-стиле, чтобы по нему судить.
Если обидела - прошу прощения. Но все же считаю сврю критику конструктивной.
Читайте также:


