Как сделать фото 3 на 4 на paint

Фото 3 на 4 Вы можете самостоятельно сделать и распечатать на своем принтере дома и это будет практически бесплатно. Но учтите, что снимки этого размера в основном используются на документы, а потому к ним есть некоторые требования.
Создать фотографии 3×4 лучше с использованием специальных онлайн-сервисов, которые отлично выполняют такую задачу. А также можно применить ранее установленные программы на ПК: Paint, Ворд, Фотошоп и другие.
Размер фото 3 на 4 в сантиметрах и пикселях
Размеры фотографии указаны в ее «названии»: 3 см – ширина, 4 см – высота. В пикселях эти параметры будут, соответственно, 354×572, а в дюймах – 1,18×1,57.
Требования к фотографии
Разумеется, правильный снимок 3 на 4– это соблюдение ряда принципов и требований. Перечислим главные из них:
- Лицо должно быть исключительно анфас, строго по центру композиции.
- Одежду лучше подбирать неярких однотонных цветов.
- Снимок должен иметь достаточную резкость и четкость, а также среднюю контрастность.
- Задний фон по умолчанию надо сделать белым (по крайней мере, он должен быть намного светлее, чем лицо).
- Ретуширование – в меру, без нарушения ключевых черт внешности человека.
- Наконец, фото должно быть «свежим», чтобы Вас на нем легко было узнать.
Что запрещено
Кроме этого, недопустимыми для фотографии 3 на 4 на документы являются:
- Кривлянья, нарочно открытый рот, моргания, другие искажения естественной мимики.
- Намеренно поднятые или опущенные плечи.
- Головные уборы, солнцезащитные очки, вызывающие броские аксессуары.
- Посторонние предметы на фоне.
- Блики, следы от вспышек, «красные глаза», посторонние пятна на снимке.
На какие документы подходит размер 3×4
По сути, такая фотография используется в большинстве основных документов в нашей жизни:
- Водительское удостоверение.
- Студенческий или ученический билет.
- Дневник.
- Зачетка.
- Пенсионное удостоверение.
- Медицинская книжка.
- Военный билет.
- Удостоверение охотника.
- Сертификат на ношение оружия.
- Удостоверение ветерана войны.
- Документ о временной регистрации.
Онлайн-сервисы для самостоятельного создания на компьютере в домашних условиях
Нюансы: платные версии, “водяные” знаки
Большая часть онлайн-сервисов для редактирования фото готовит посетителям неприятные «сюрпризы». По умолчанию эти службы платные, но если Вы об этом не знаете, не удивляйтесь, когда вместо скачивания готовой картинки система попросит Вас внести деньги. Если же оплаты не будет, Вы все равно получите фотографию, но вся она будет в «водяных» знаках. Понятно, что толку с такого документа нет ни малейшего.
Общий алгоритм работы
Что же до сервисов бесплатных, то работа на них происходит по стандартному принципу:
Подборка
Представляем список самых популярных бесплатных онлайн-редакторов, с помощью которых можно сделать фото 3 на 4.
idphoto.me
Один из сайтов, «живущих» за счет донейтов пользователей. Сервис прост по части интерфейса и разобраться в нем не составит труда. Все делается так:
Зайдя на этот сервис, Вы сразу же заметите много текста с минимумом премудростей в интерфейсе. Все, что нужно сделать – выбрать и загрузить свой файл кликом на соответствующую кнопку, выставить кружочки напротив подходящего документа и формата фотографии, а затем нажать «Далее».
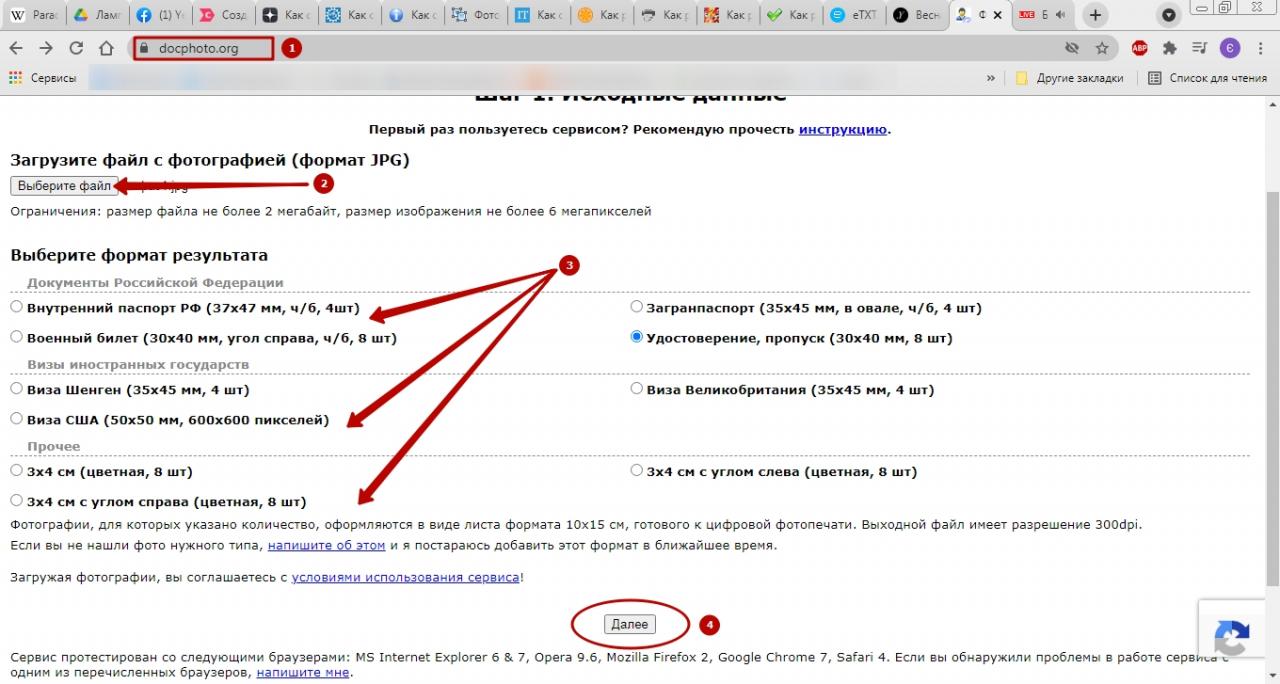
Укажите точки центрирования. Если Вас все устраивает на предварительном просмотре, скачиваете готовое фото.
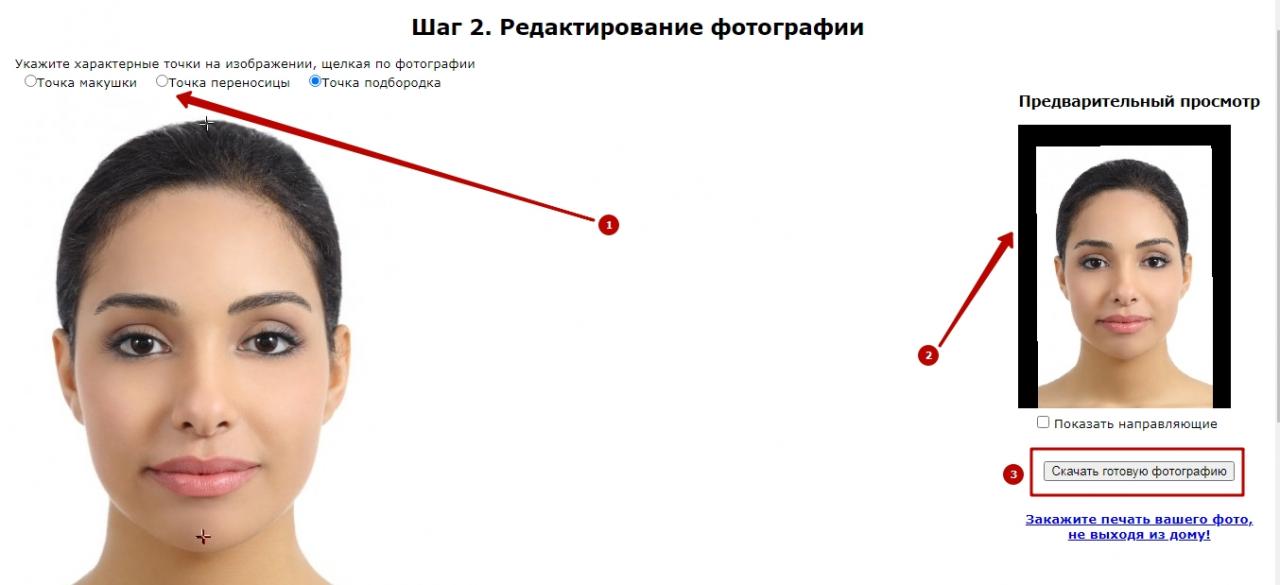
Это русскоязычный интерфейс одного из ведущих бесплатных онлайн-сервисов мира. Алгоритм действий здесь такой:
- Устанавливаете в выпадающих списках страну, а также размеры фото и печати.
- Выбираете файл.
- Знакомитесь с условиями пользования сайтом и выставляете галочки напротив каждой позиции.
- Кликаете «Загрузить».
- Настраиваете яркость и контраст, жмете «Следующая».
- С помощью рамки делаете кадрирование. Когда все готово, кликните «Сделать фото». Через полторы минуты Вы сможете его загрузить.
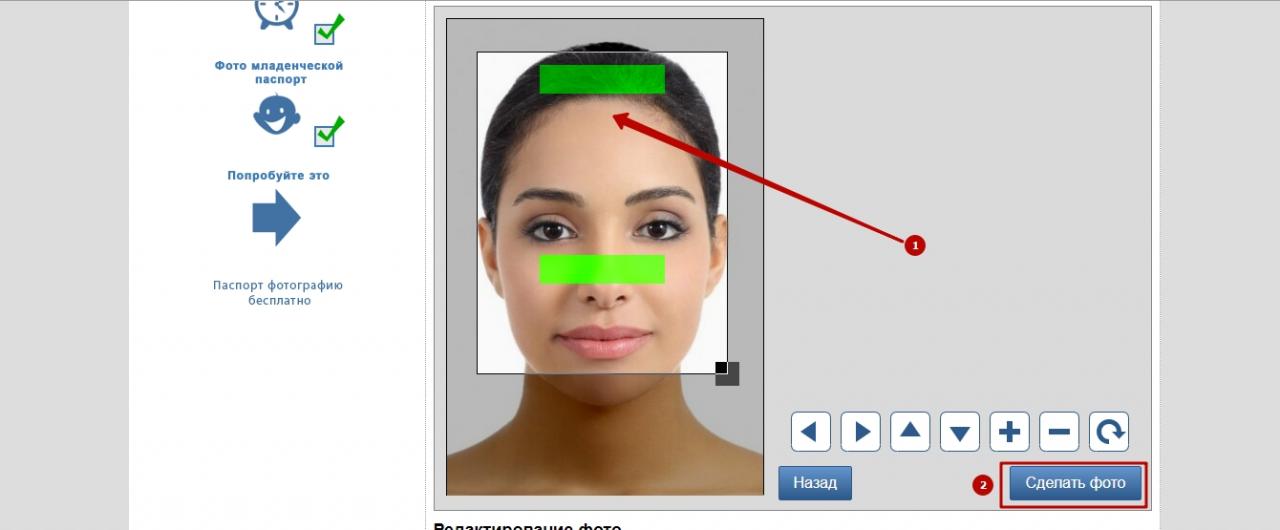
А здесь русского интерфейса нет, но даже интуитивного владения «инглишем» хватит, чтобы все было понятно. Идите по такому пути:
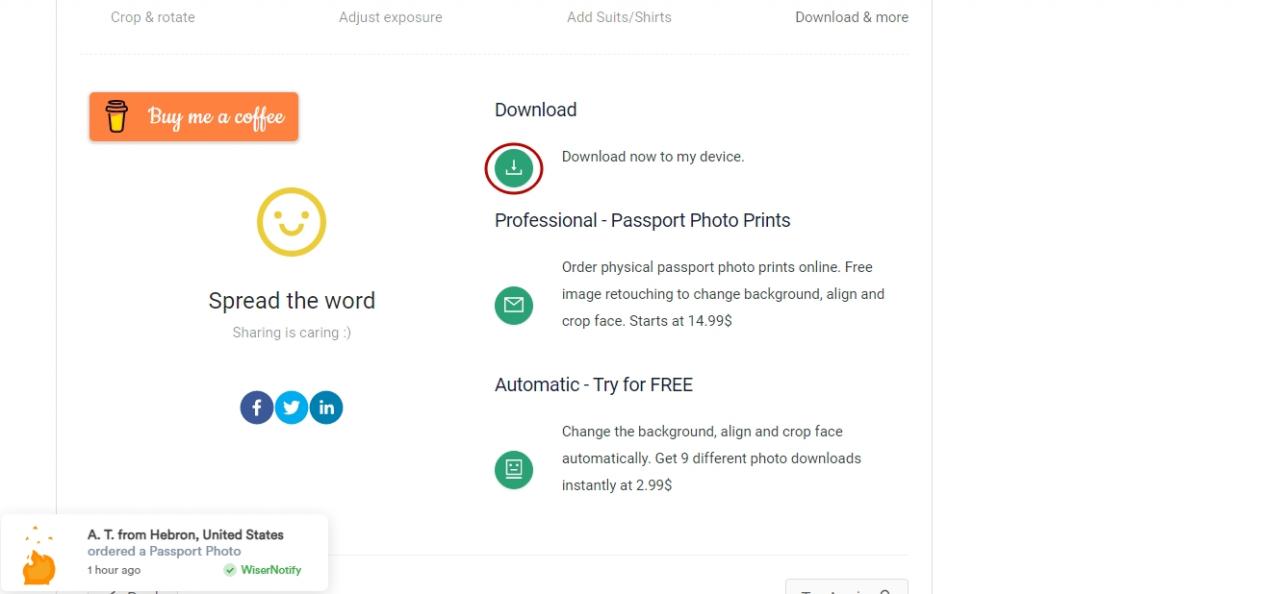
На этом сервисе тоже нет русского интерфейса, но все просто и понятно:
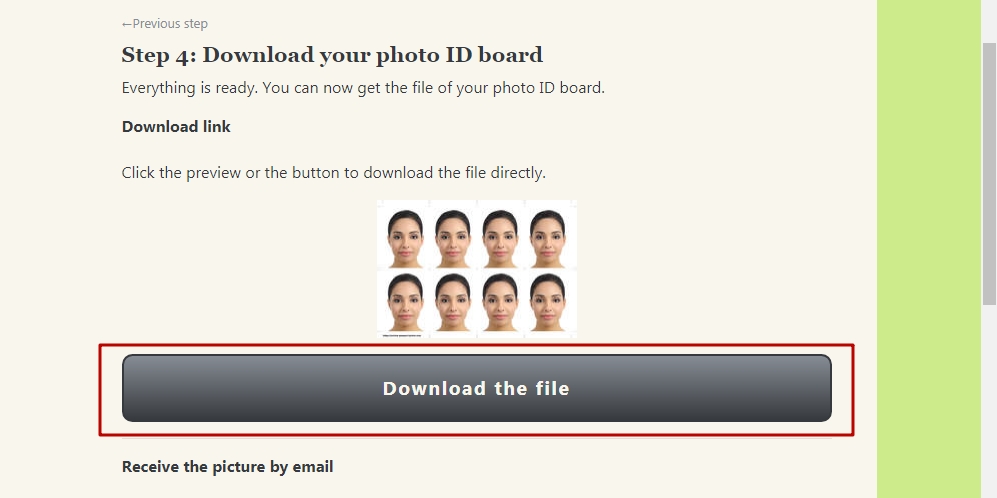
Печать с использованием штатной утилиты Виндовс
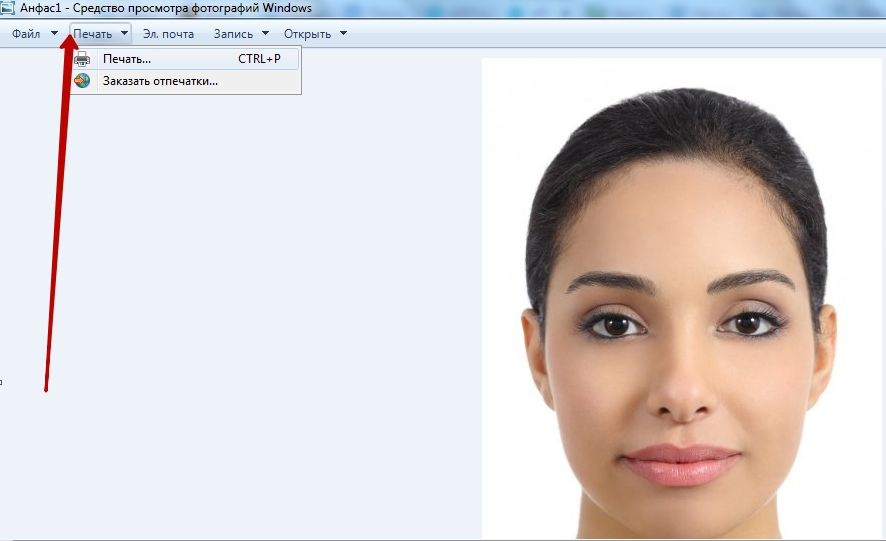
- Кликните правой кнопкой мышки по файлу с изображением, выберите из списка опцию «Печать». Второй вариант – открыть документ и в меню сверху найти такую же опцию или просто нажать сочетание клавиш Ctrl+P.
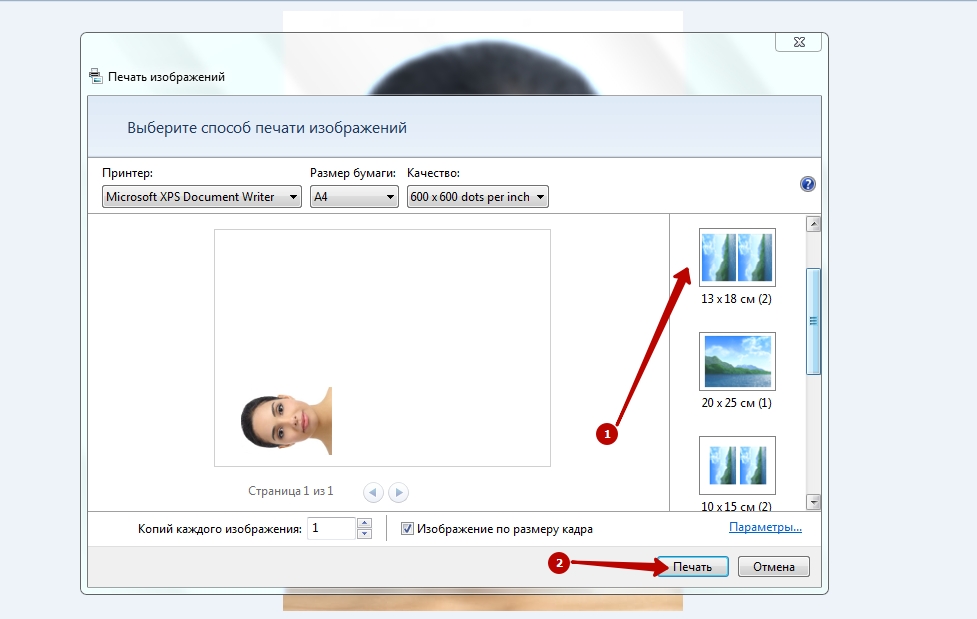
Программы, которые помогут напечатать фотографии на Вашем принтере Epson, Canon, HP или любом другом
Фотошоп
Настройки документа
Запускаете фоторедактор, нажимаете «Новый файл». В появившемся окне задаете параметры ширины и высоты в мм, обязательно выставляете разрешение 600 DPI. В опции «Задний план» оставляете «Белый». Кликаете «Создать».

Разметка под фото
Появится белое поле документа. Нажимаете «Просмотр» и выбираете «Добавить направляющие».
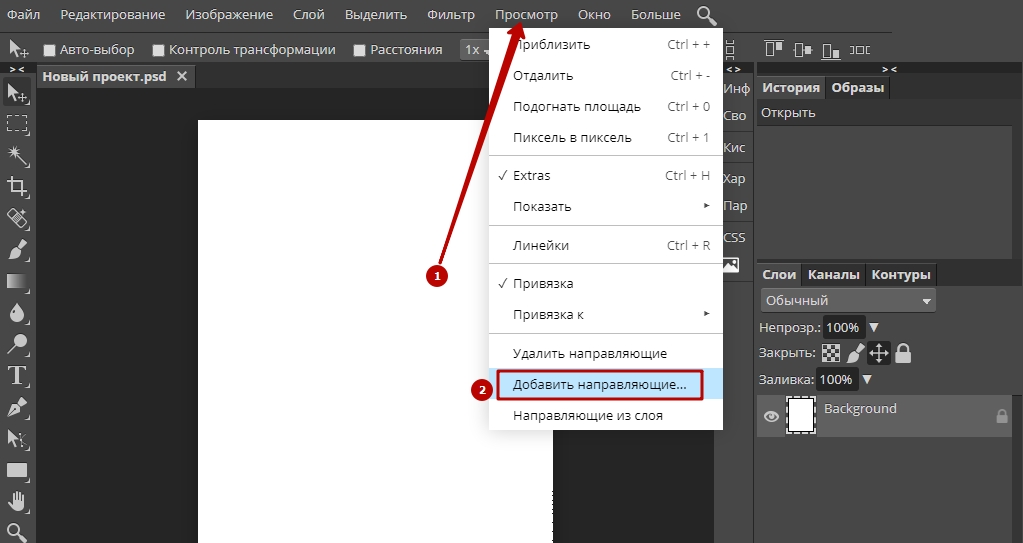
Нужно сделать 3 основные линии: горизонтальные по центру и возле верха (на уровне макушки), а также вертикальную посередине. По этим направляющим и будет выравниваться снимок.
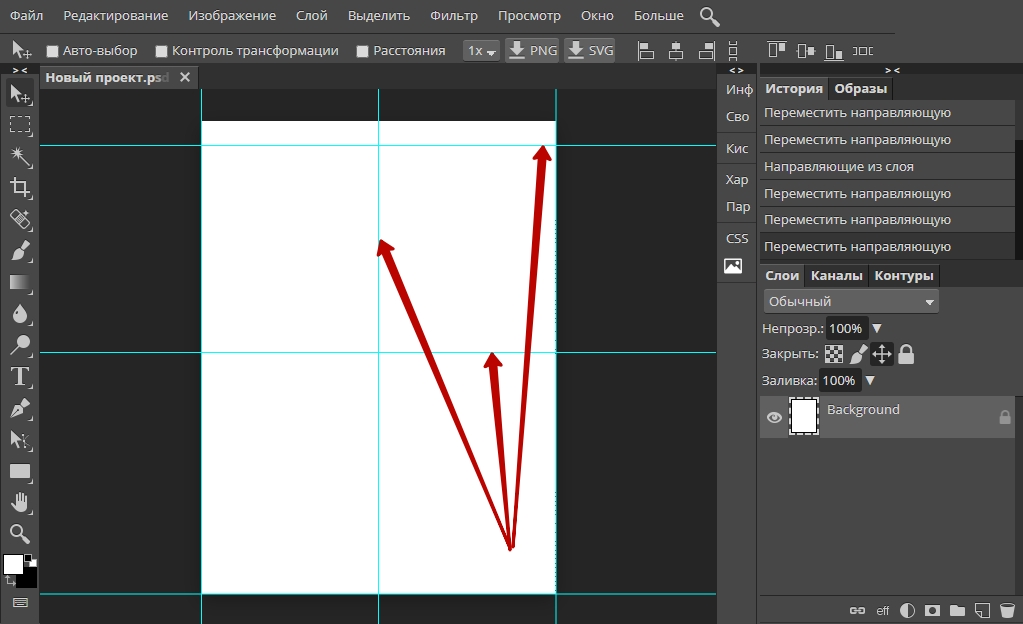
Загрузка фотографии
Перемещаете в рабочее окно Фотошопа Ваш снимок и подгоняете его под направляющие. Следите, чтобы вертикальная линия делила переносицу симметрично.
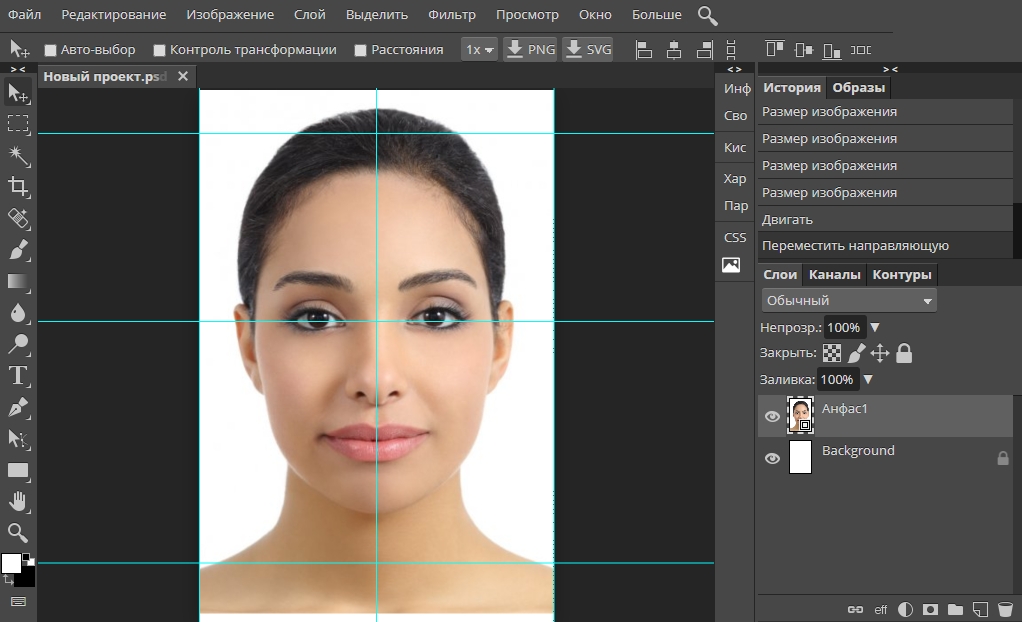
Замена фона
По умолчанию надо сделать белый фон. На указанном примере именно такой цвет. Если Вам нужно сделать другой фон – например, светло-серый, измените это в настройках.
Ретушь и резкость
Ретушировать фото 3 на 4 на любые документы нужно минимально, чтобы не «бросалось» в глаза. Можете использовать любые инструменты Фотошопа для сглаживания и наведения резкости, главное – без фанатизма. Большинство опций находится во вкладке «Фильтр».
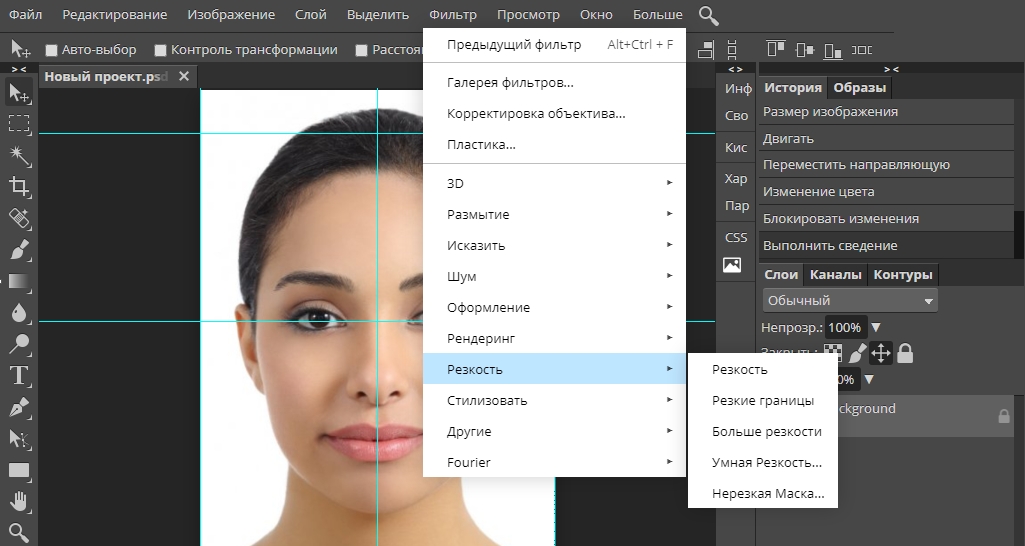
Сохранение
Когда картинка Вас «устраивает», вызываете меню «Файл» и выбираете «Сохранить проект PSD» или сразу экспортируете в jpg формат.
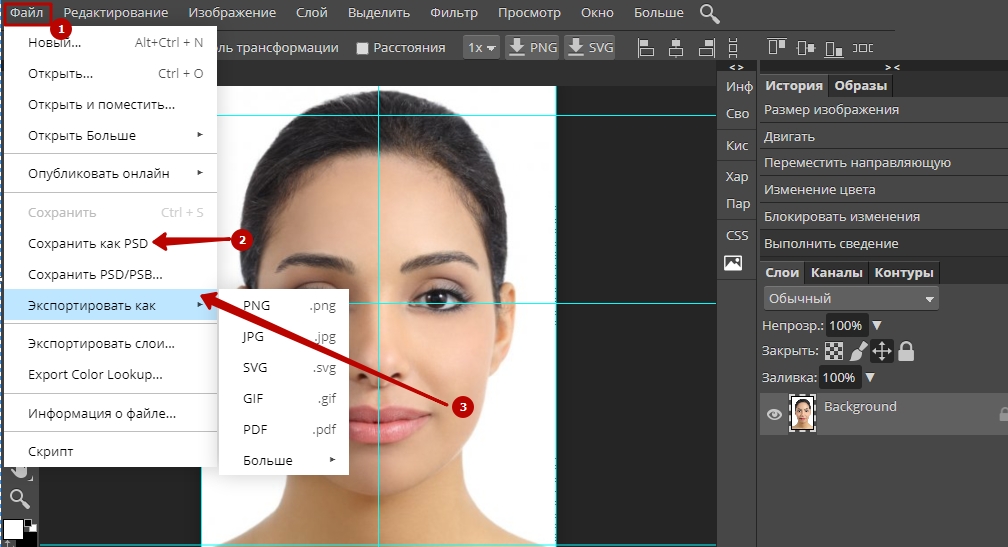
Подготовка файла для печати
Создайте новый файл с разрешением 600 DPI, а в размерах указываете ширину и высоту бумажного листа – например, 10 на 15 см. Затем на поле документа перетаскиваете готовое фото и «плодите» в 6 экземплярах.
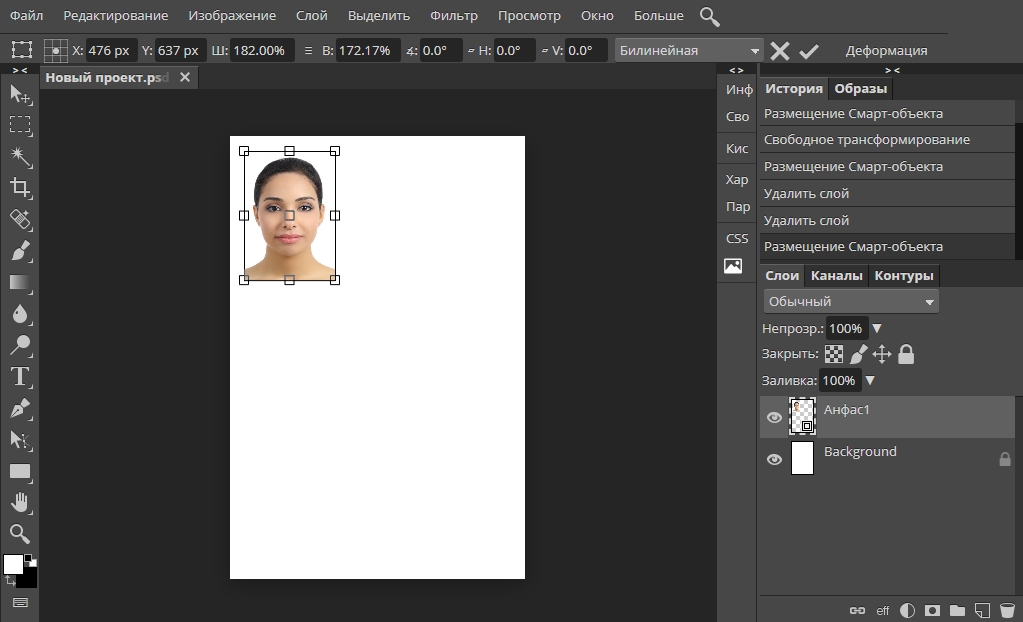
Сохраните документ и напечатайте его сами либо в копицентре.
Paint
Открытие
Запустите графический редактор. Если не знаете, как его найти, перейдите в меню Пуск, раздел «Стандартные».
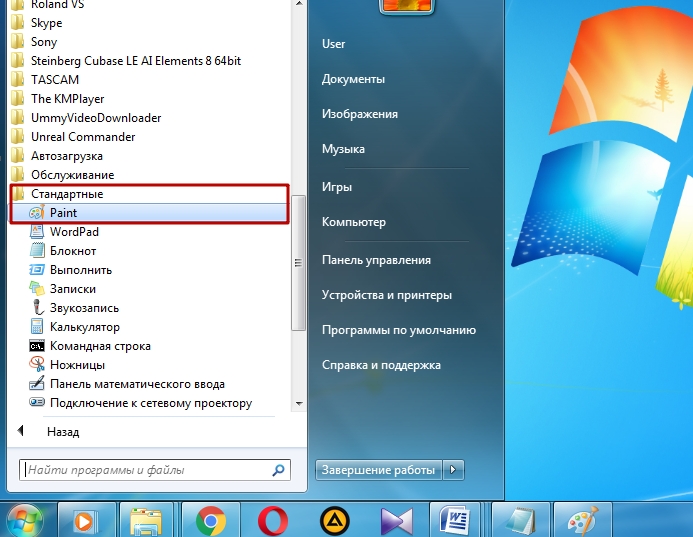
Запустив Paint, заходите в главное меню редактора, нажимайте «Открыть» и в новом окне выбирайте файл.
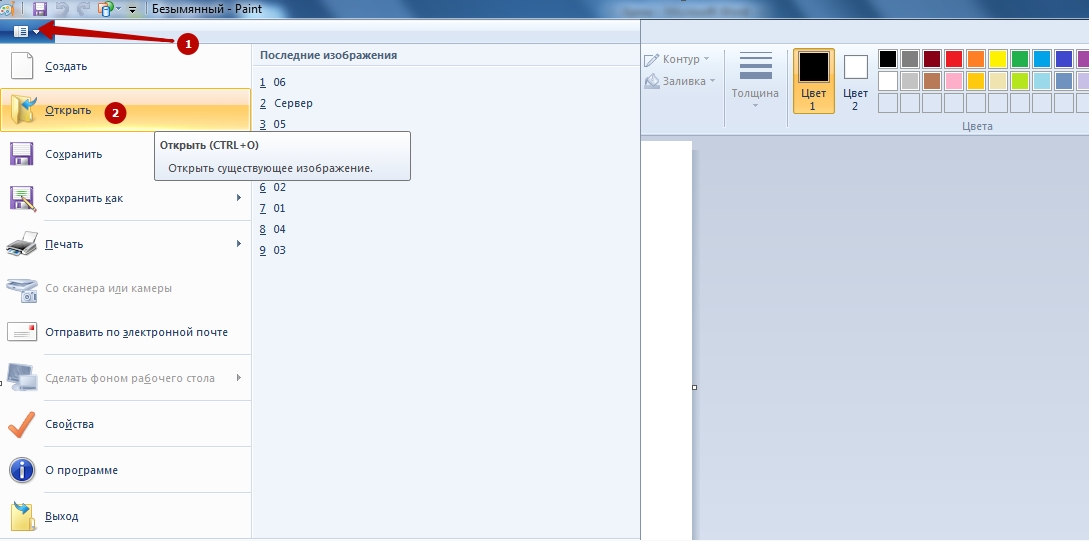

Смена размера
Следующий шаг – кликнуть на опцию «Изменить размер».
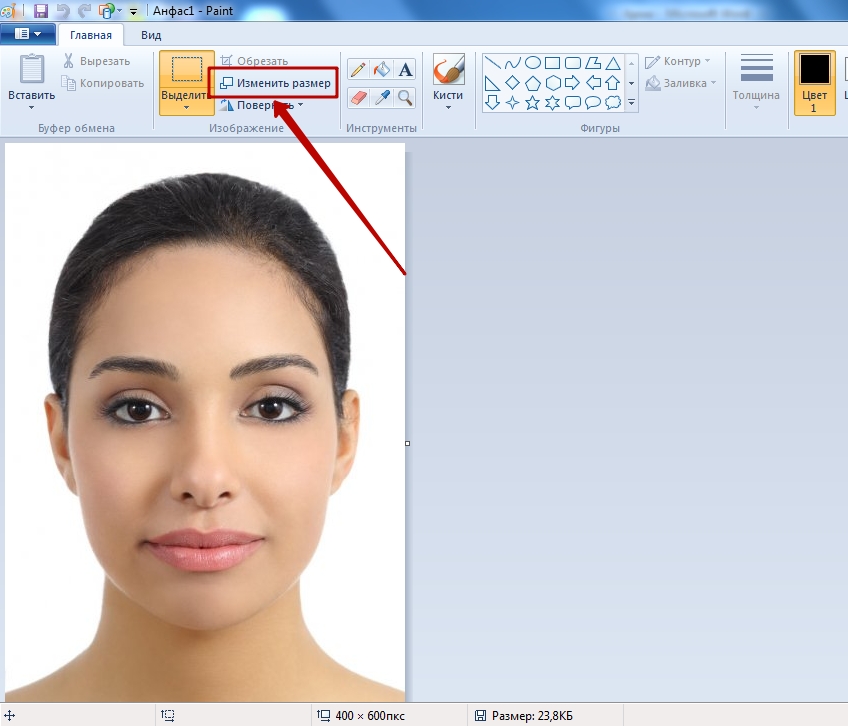
Появится небольшое окно. По умолчанию в нем стоят размеры в процентах, но нужно переключить на пиксели.

Выставьте в поле «По горизонтали» показатель 354. Возле опции «Сохранять пропорции» по умолчанию стоит галочка.
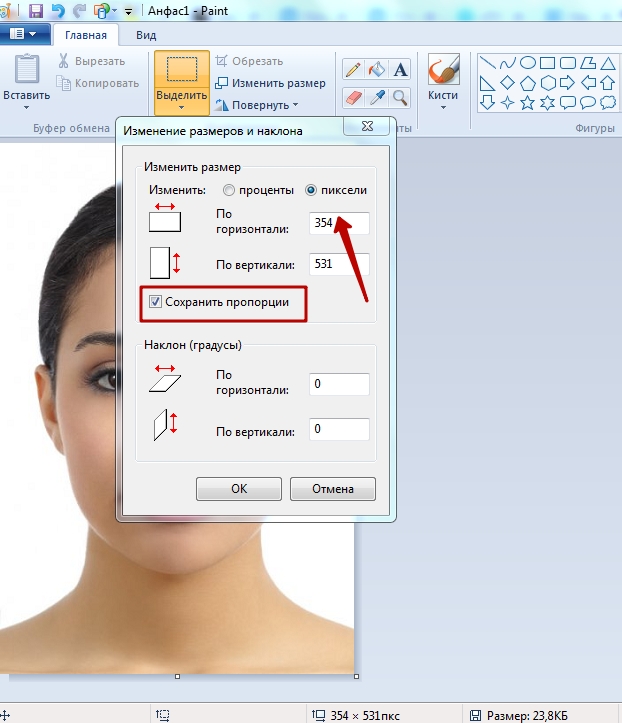
Из-за этого после изменения ширины автоматически будет скорректирована и высота. Мы говорили в начале, что эквивалент размера 3 на 4 в пикселях будет 354×572. Но, как видно на скриншоте, для этой конкретной картинки при заданной ширине высота устанавливается меньшая – 531 пиксель. Если деактивировать сохранение пропорций и задать по вертикали 572, изображение станет вытянутым.
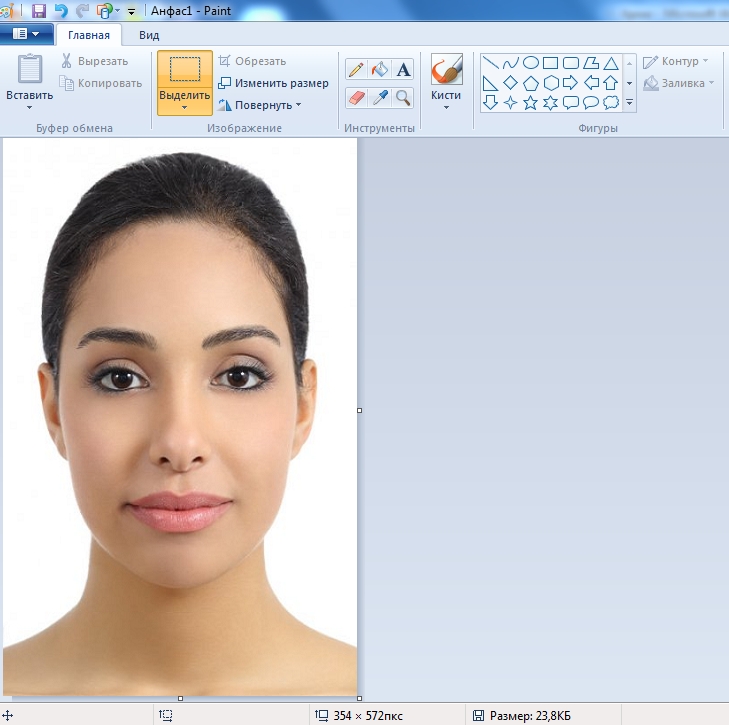
Обрезка
Может быть так, что композицию нужно будет слегка «укоротить» по ширине либо высоте. Для этого нажимаете на опцию «Выделить», обводите рамкой нужный участок фотографии, а затем кликаете «Обрезать».
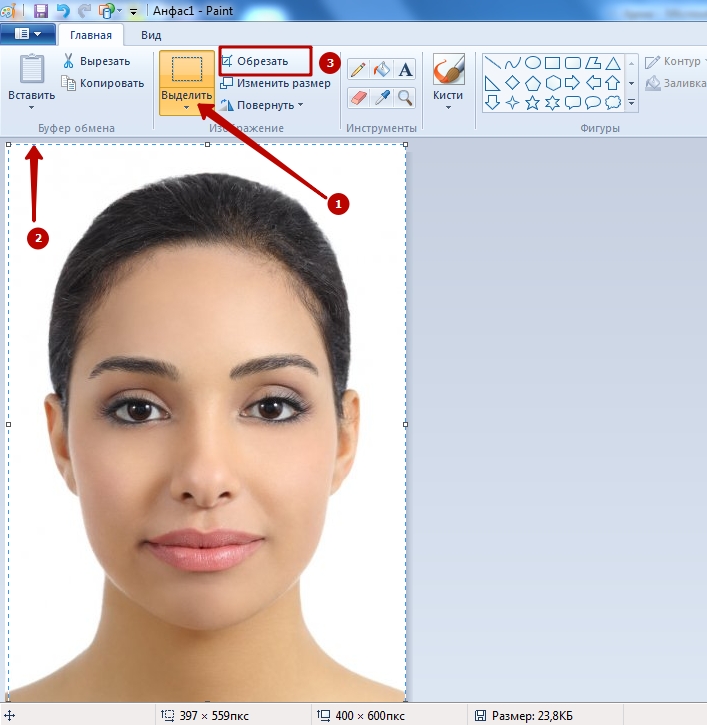
Сохранение
Когда все готово, вызываете главное меню, жмете «Сохранить как», выбираете формат (стандартно jpeg) и назначаете папку для картинки.
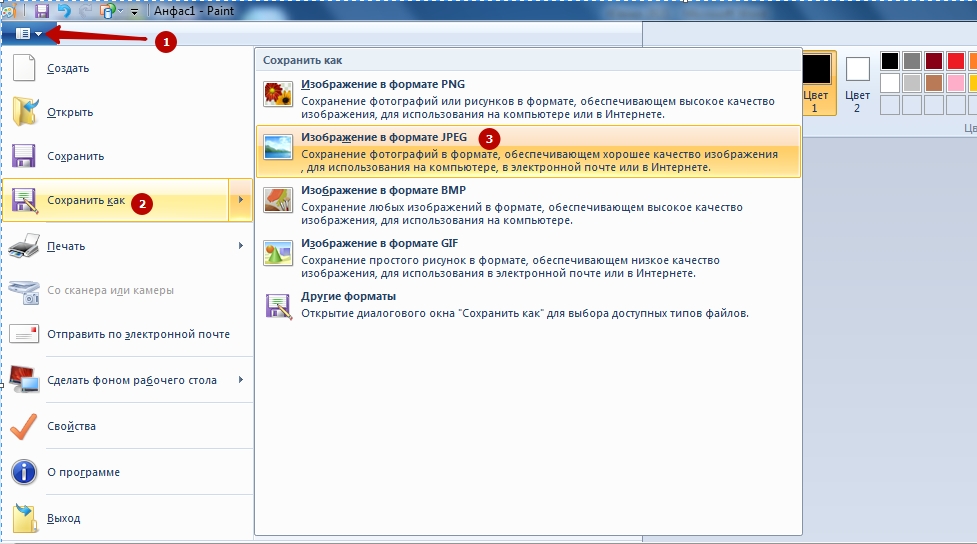
Печать
Чтобы сделать бумажную копию готового изображения, поступите так:
- Зайдите в меню Paint. Пройдите по пути «Печать» — «Параметры страницы».
- Выбираете размер и ориентацию бумаги, отступ полей. Если надо, установите центрирование по горизонтали и/или вертикали. После всех настроек нажмите ОК.
- Затем пройдите по пути, как указано на скрине.
- Здесь можете выставить настройки принтера. В завершение нажимаете «Печать».
Как печатать фото 3*4 в Ворде
Вставка снимка
Для печати изображения 3 на 4 подойдет даже текстовый редактор Word, который мы обычно используем в иных целях. Войдите в программу, выберите вверху вкладку «Вставка», а под ней – «Рисунок».
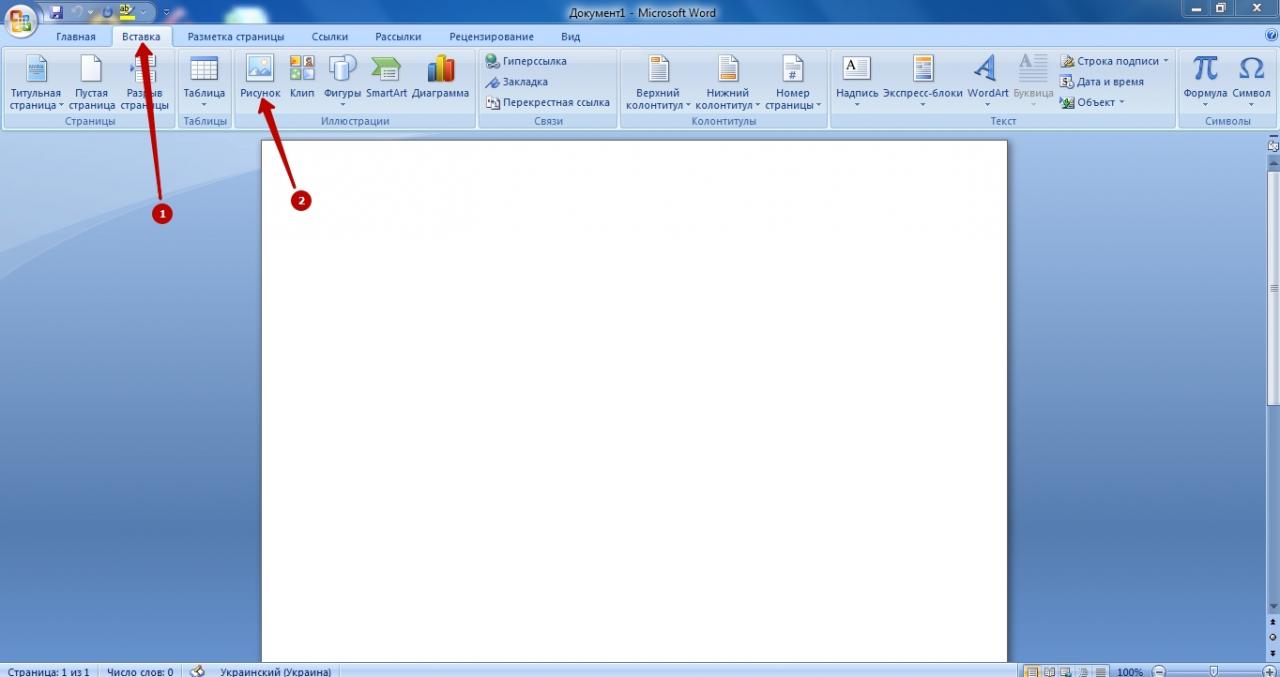
В новом окне найдите свой файл и нажмите «Вставить».
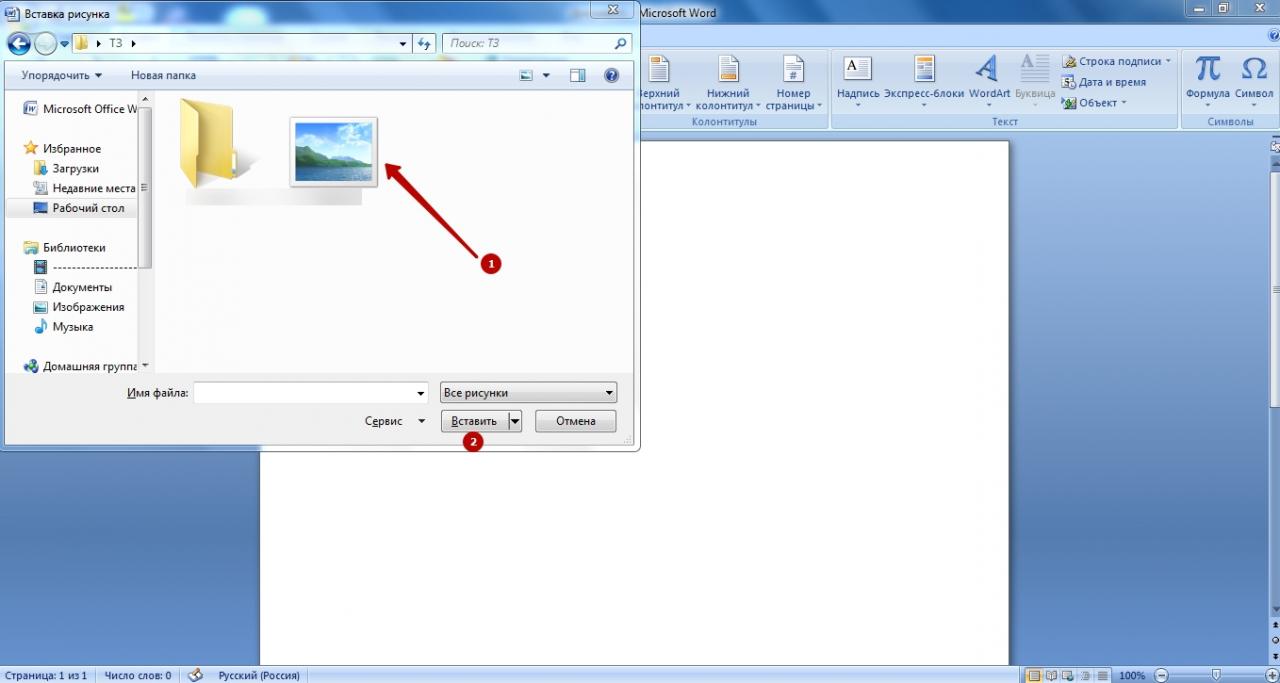
Подгонка размеров и пропорций
Когда картинка откроется, перейдите на вкладку «Формат», чтобы начать редактирование. Кликните по крошечному значку «Размер» в правом нижнем углу рабочей панели.
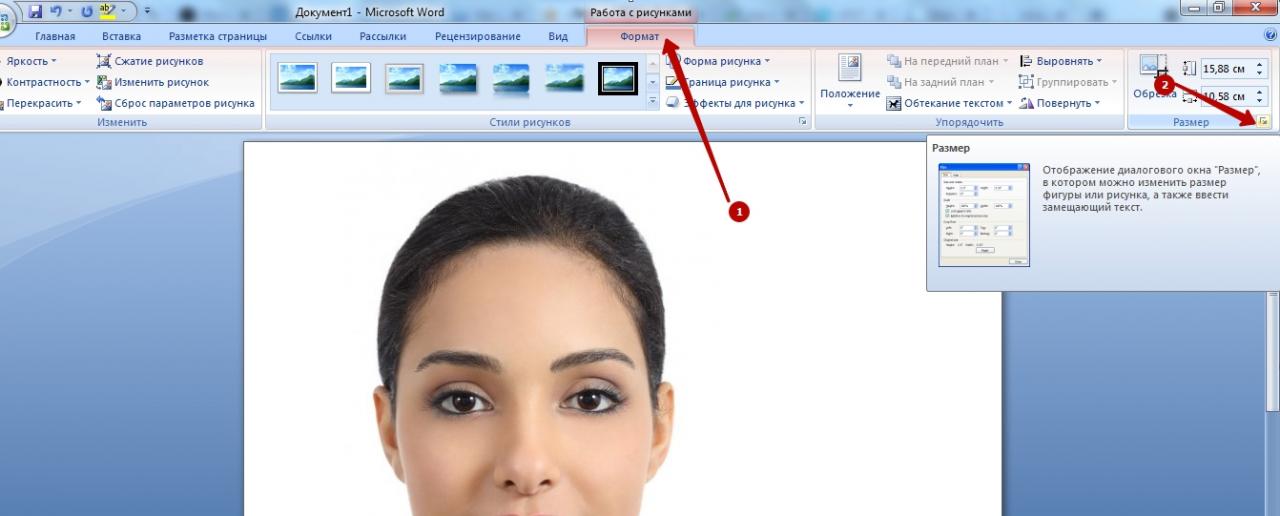
Снимите галочку возле опции сохранения пропорций, а высоту и ширину сделайте, соответственно, 4 и 3 см. Потом закройте окно.
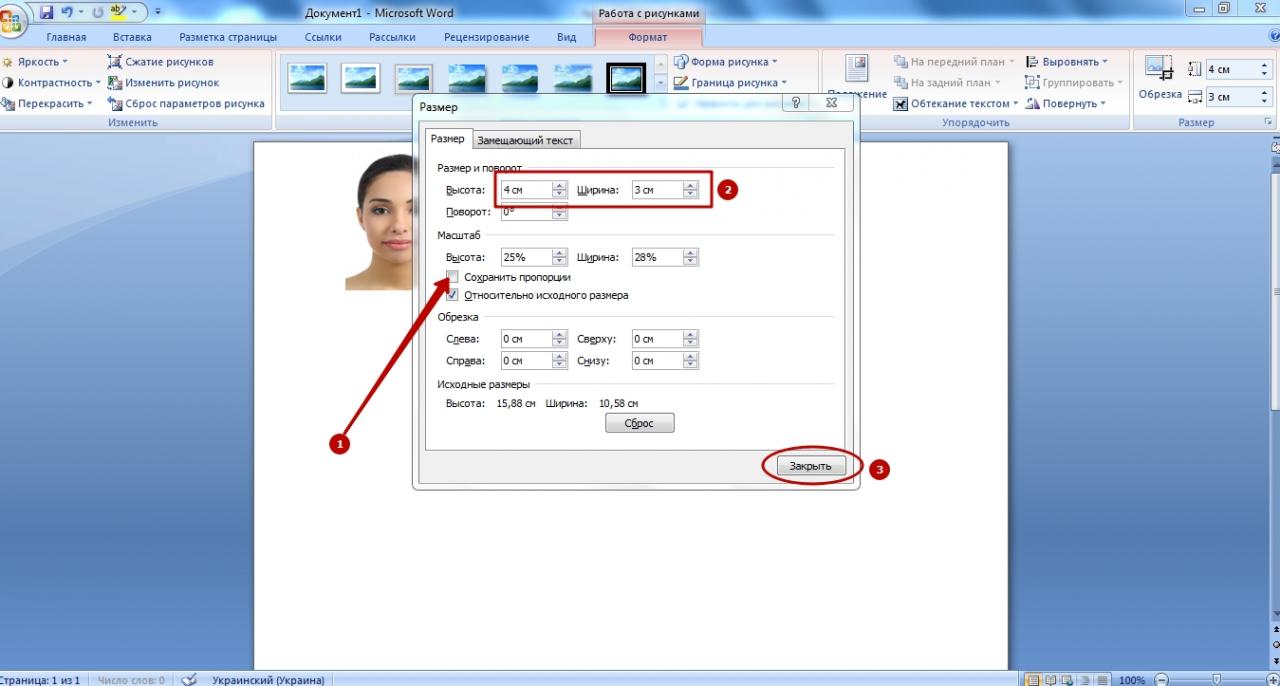
Настройки печати
Дальше можно отправлять фотографию на распечатку:
- Войдите в главное меню Word.
- Наведите курсор на строку «Печать», и в выпадающем списке кликните на опцию с таким же названием.
- Выберите активные принтеры.
- Укажите дополнительные параметры – число копий, масштаб. Когда все готово к печати, нажимайте ОК.
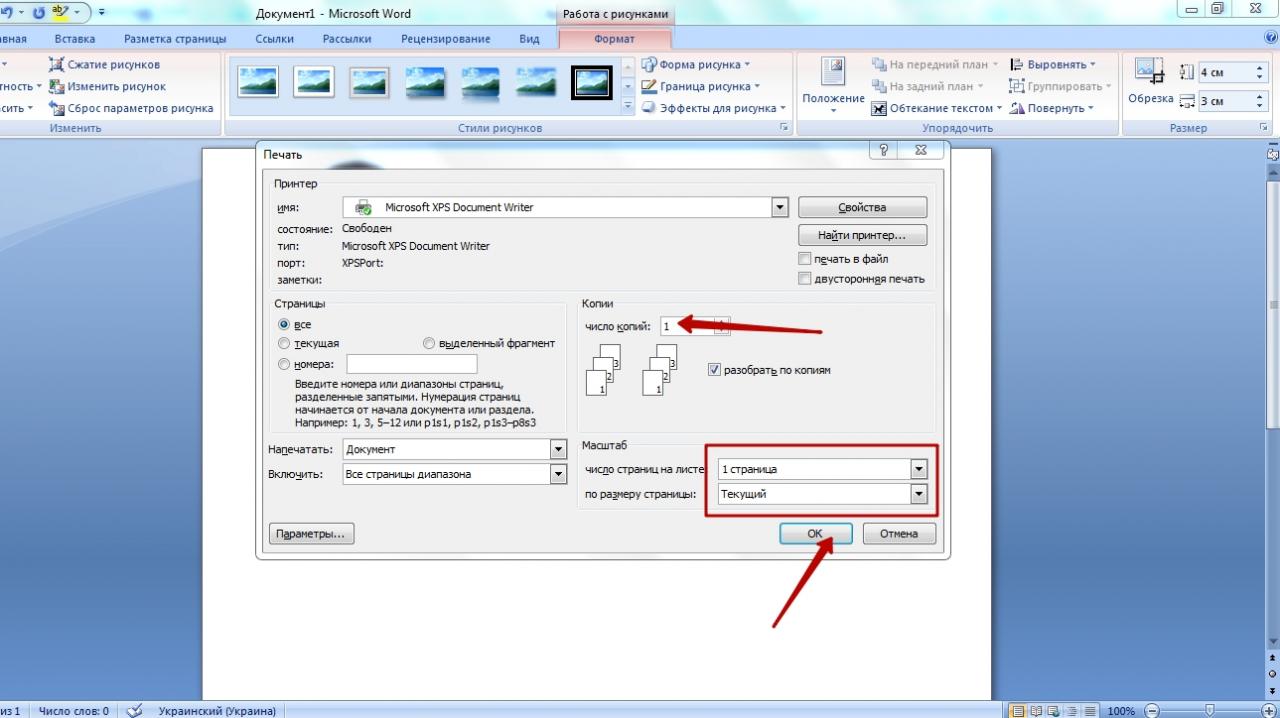
LibreOffice: альтернатива Word
Расширение для Хрома
Если на Вашем компьютере не установлен пакет Microsoft Office, воспользуйтесь другими утилитами. Одна из таких – Libre Office. Вы можете установить это расширение для своего Хрома. Зайдите в магазин, в строке поиска введите «libre office», затем инсталлируйте программу.
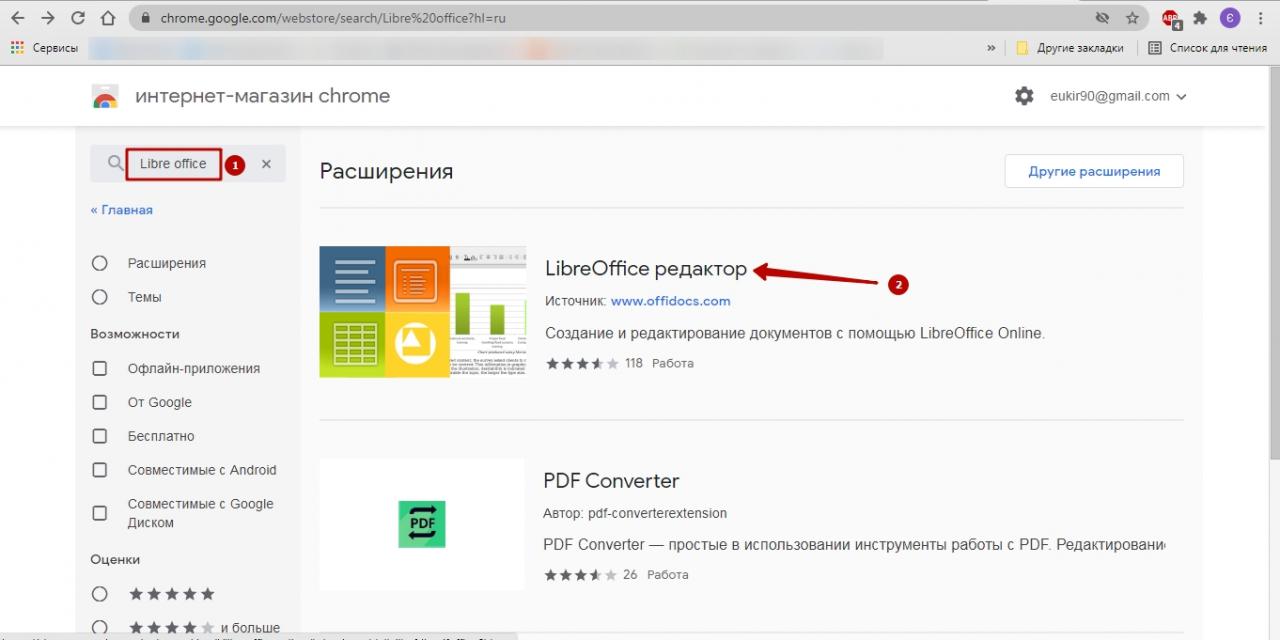
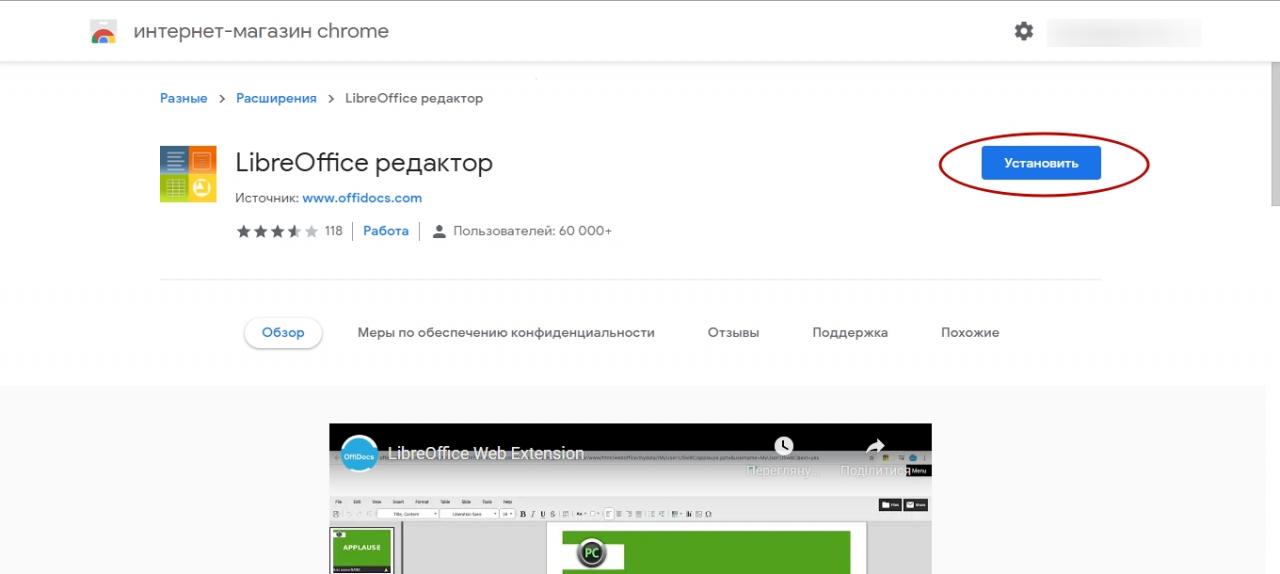
Порядок действий по распечатке
Алгоритм печати фото 3 на 4 через редактор Libre Office следующий:
Программа «Фото на документы»
Где скачать бесплатно
Наконец, еще один способ распечатки – воспользоваться утилитой «Фото на документы». Загрузить ее можно на сайте, адрес которого указан на скрине. Здесь есть сразу две кнопки для скачивания.
Для обработки фотографий 3 на 4 Вам хватит бесплатной демоверсии – она работает в течение 10 дней.

При создании графических файлов «Фото на документы» никакие данные не передаются, и не сохраняются на сервере!
Все данные анонимны!
«Фото на документы онлайн» поможет избежать похода в фотосалон для получения фотографий на документ.
- Сделать фото на документы онлайн
- Понятный интерфейс
- Подготовка фото различных форматов (размеров)
- Быстрая замена одежды
- Преобразование цветной фотографии в черно-белую
- Наложение "уголков" разных типов (прямой, круглый)
- Сохранение готовой фотографии в файл
- Сохранение листа для печати 9 х 12см , 10 х15см , А4
- Вы также можете задать фотографии на документы любой нестандартный размер
Рекомендуемое применение редактора «Фото на документы онлайн»: Фото 3×4
- Фото на медицинскую книжку,
- Водительское удостоверение, справка в ГАИ
- Студенческий билет,
- Школьный дневник
- Зачетная книжка
- Охотничий билет
- Разрешение на ношение оружия,
- Патент
- Ветеран войны
- Читательский билет,
- Военный и другие билеты,
- Пенсионное удостоверение,
- Разрешение на работу,
- Временная регистрация
- Пропуск, в ВУЗ, колледж, и другие учебные заведения
Цветность: цветная или черно-белая (по требованию)
Фон: однородный белый
Фотобумага: матовая
Создание фото-документа проходит в три шага

Разметка: Загрузка фотографии , Выбор размера , Разметка.
Обработка: Скорректировать уголок на фото. Заменить костюм
Печать: Выбрать размер бумаги, Линии обрезки, Ориентация бумаги, Сохранение полученного фото-документа на компьютер
Фото на документы – общие требования
- Лицо должно быть сфотографировано строго в анфас, с мимикой (выражением), не искажающем его черты, без головного убора.
- Фотографирование желательно производить в однотонном костюме (платье);
- Не допускается фотографирование лиц в очках с тонированными стеклами;
- Недопустима общая и в деталях нерезкость фотоснимка, наличие нерезких бликов в изображении глаз;
- Фотографии могут быть выполнены только с технической ретушью негатива, недопустимо искажение характерных особенностей лица;
- Изображение на личной фотографии должно быть резким, четким, среднего контраста, с мягким светотеневым рисунком;
- Задний фон светлее изображения лица. Ровный, без полос, пятен и изображения посторонних предметов;
- Фотографии изготавливаются на фотобумаге толщиной до 0,3 мм; на фотографиях не допускаютcя изломы, царапины, повреждения эмульсионного слоя, затеки, пятна, различного рода вуали, следы позитивной ретуши, в том числе химической, и другие дефекты;
Недопустимые снимки
- В черных очках, в головном уборе и т.п.;
- С открытым ртом, закрытыми глазами и .т.п.;
- С искажающими внешность париками и другими косметическими средствами;
- С неровными плечами;
- С тенью от вспышки;
- С бросающимися в глаза бликами;
- С лицом, расположенным не в центре кадра;
- С волосами, сливающимися с фоном;
- С разноцветным фоном;
- С изображением на заднем плане предметов, людей, пейзажа и т.п.
Рекомендации по правильной разметке фото.
- Глаза должны находиться на одной линии открыты и ясно видны.
- Фотография должна включать всю голову и часть шеи.
- Кадрирующая рамка НЕ должна выходить за пределы фото,
- Если рамка все же выходит за края то потребуется другая фотография!
Панель: Уголок на фото
Уголок и его расположение устанавливается автоматически в зависимости от выбранного вида документа.
Вы можете самостоятельно внести коррективы в расположении уголка с помощью "панели уголка"
Возможно выбрать вариант размещения и формы уголка.
Уголок обусловлен в основном необходимостью ставить печать с той или иной стороны на документе

Замена одежды на фотографии

Быстрая замена одежды в программе фото на документы
- Выберите подходящий костюм из каталога.
- Для выбора следует дважды кликнуть мышью по выбранному варианту.
- В каталоге доступно несколько разделов: мужская и женская одежда, гражданская и военная.
- Настройте размер и положение слоя одежды используя перетаскивание и (или) панель управления слоем

Печать фотографий на документы
Выберите размер бумаги : Лист 9 х 13 см, 10 х 15 см, 13 х 18 см
Ориентацию бумаги : Книжная, Альбомная.
Для удобства возможно вывести линии обрезки
Для печати необходимо предварительно сохранить полученное фото на документы.
Доступны следующие варианты сохранения.
Сохранить одну фотографию
Чтобы удалить надпись демо-версия Необходим премиум доступ
Ваше фото не хранится на сервере !
Печать фотографий на струйном принтере
1) В зависимости от размера сохраненного файла выберите размер бумаги , качество и тип бумаги

Откройте Параметры - Настройка печати.

Установите параметры бумаги Печать с полями
Разница размера при печати с полями и без в ± 1-2мм
( Вид вашего принтера может отличаться от иллюстрации в зависимости от модели. )

2) Или печать А4 с выбором соответствующего размера из списка

Поставьте галочку: Изображение по размеру кадра.
Для каждого ведомства и конторы существуют свои особые требования и правила оформления фото. Требования к фото на документы лучше уточнить заранее в том месте, куда Вы потом будете подавать фотографию, чтобы потом не возникло вопросов и проблем с их форматом.
*Требования к фотографиям на документы, размещенные на данном сайте, могут устареть или быть неточными

Фотографии размером в 3 на 4 используются для таких документов как паспорт гражданина РФ или на загранпаспорт, а также для водительских прав, студенческого билета, других официальных документов.
Естественно для того чтобы получить такое фото, как правило, обращаются в фотостудии, где за определённую плату предоставляется данная услуга.
В первую очередь это обусловлено тем, что не каждый пользователь персонального компьютера владеет навыками работы с такой программой как фотошоп. Также не всегда дома может быть фотоаппарат, который позволяет делать хорошие и качественные фотографии.
Кроме этого могут быть иные причины, например, отсутствие возможности распечатки фотографий или просто нежелание этим заниматься.
Как сделать фото 3 на 4 в Paint, быстро и качественно
Думаю, что не все знают, что фотографии размером 3 на 4 можно сделать дома в самой простой программе Paint, а затем, также при наличии принтера их распечатать, или просто заплатить за распечатку фотографии. Для этого необходимо полученный результат сохранить на флешку и отнести на распечатку.
Ведь согласитесь заплатить 10-15 рублей намного выгодней, чем от 200 и выше. В данной статье будет рассказано, как сделать фото 3 на 4 в Paint.
Делаем фото 3 на 4 в домашних условиях
Итак, чтобы подогнать картинку или фотографию до необходимого размера при помощи программы Paint, вначале в неё нужно зайти. Программа будет выдаваться в меню «Пуск» сразу, либо потребуется выбрать «Все программы», а затем выбрать раздел «Стандартные».
Зайдя в Paint, открываете фотографию, которую требуется обработать. Для этого нажимаете на кнопку, располагающуюся с левой стороны от «Главной» и выбираете раздел «Открыть». Затем находите нужное фото и нажимаете внизу на клавишу «Открыть».

После этого в поле с инструментами выбираете «Изменить размер»:
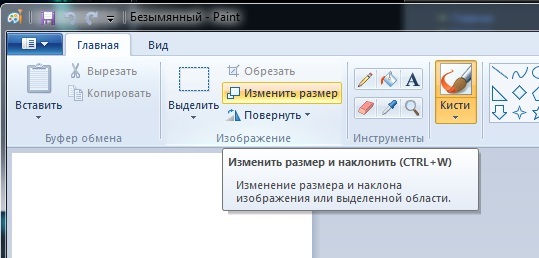
Перед вами появиться маленькое окошко, где можно произвести манипуляции с размером. Обратите внимание на то, что размер, как правило, обозначен в процентах, но для создания фото 3 на 4 нужно использовать пиксели.

Меняем размер не нарушая пропорций
Обрезка

Снова открываем окно изменения размера и выставляем ширину на 3 000 пикселей, как видим, высота увеличилась, при этом появились даже лишние пиксели.

Можно было попробовать обрезать уже высоту, если бы было слишком много лишнего, но при таких маленьких погрешностях изменение пропорций будет незаметно.
Поэтому смело убираете галочку с пункта «Сохранять пропорции» и выставляете по горизонтали 3000, а по вертикали 4000 и нажимаете на «ОК».
После этого ваше фото будет иметь нужные размеры для печати, однако не забудьте, что его необходимо сохранить. Чтобы это сделать нажимаете на значок в форме дискеты и выбираете «Сохранить как». Указываете необходимый формат, называете фото, а затем указываете путь и кликаете на «Сохранить».
Как сделать фото 3 на 4 в Paint, итог
В целом, если интересует такой вопрос, как сделать фото 3 на 4 в Paint, то сам процесс довольно не сложный, а самое главное не занимает большого количества времени и усилий. Надеюсь, информация, размещённая в этой статье, вам пригодится.
Ну а если вам не всё понятно, или вы не хотите самостоятельно разбираться в программе, то я беру такие заказы по работе с изображениями и фотографиями. Я смогу качественно подготовить ваше фото для печати, соблюдая пропорции и выставлю нужное разрешение.
Обращаться с заказами можно через форму обратной связи или по скайпу.
Информация, представленная на этой странице ориентирована в первую очередь для начинающих пользователей компьютера.
Истинный размер изображения можно увидеть в нижней строке редактора. В данном случае это 1600x1200 пикселов.
Чуть правее расположена кнопочка, где сейчас написано пикс , в открывающемся меню которой можете посмотреть размеры вашей картинки в дюймах, а так же в сантиметрах. А с помощью ползунка между изображениями лупы со знаком плюс и минус, можно посмотреть, как будет выглядеть изображение с измененными размерами:
Сделайте щелчок мышью на изображении для показа оригинального размера
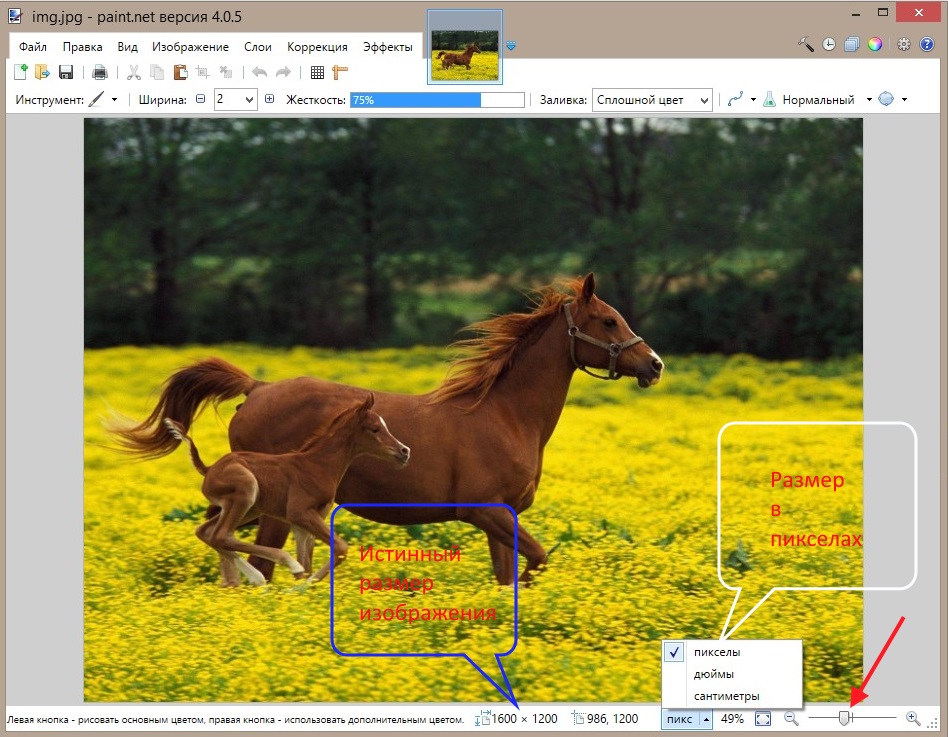
- Изменение масштаба с сохранением пропорций изображения;
- Изменение масштаба БЕЗ сохранения пропорций изображения;
- С помощью команды Размер полотна ;
- С помощью команды Обрезать по выделению .
Рассмотрим всё по прядку и детально.
Изменение размера с сохранением или без сохранения пропорций изображения
1. В верхнем горизонтальном меню выберите: Изображение → Изменить размер :
Сделайте щелчок мышью на изображении для показа оригинального размера
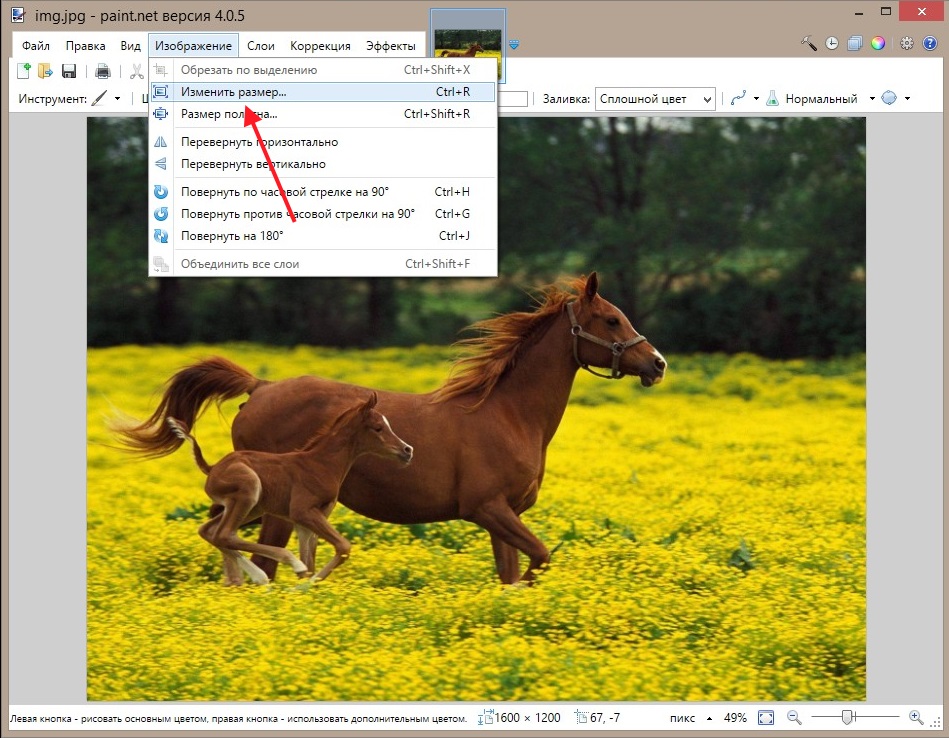
2. Появилось окно Изменение размера , где в строках Ширина и Высота мы видим истинные размеры изображения - 1600x1200 пикселов. Мы имеем возможность устанавливать новые размеры как в процентном отношении (строка Процент ) так и заданием величин в пикселах (строка Абсолютный размер ). Чаще используется вариант Абсолютный размер (по умолчанию). Для изменения размера изображения нужно ввести в поле Ширина или Высота желаемое значение и нажать на кнопку ОК :
Сделайте щелчок мышью на изображении для показа оригинального размера

3. Для примера введем в поле строки Ширина значение 600 пикселов. Поле Высота автоматически приняло размер 450 пикселов. Это произошло потому, что настроено Сохранение пропорций (стоит галочка в чекбоксе Сохранять пропорции ). Если снять эту галочку, то можно вводить свои произвольные данные, но есть риск, что Вы не угадаете и изображение будет искаженным.
Сделайте щелчок мышью на изображении для показа оригинального размера
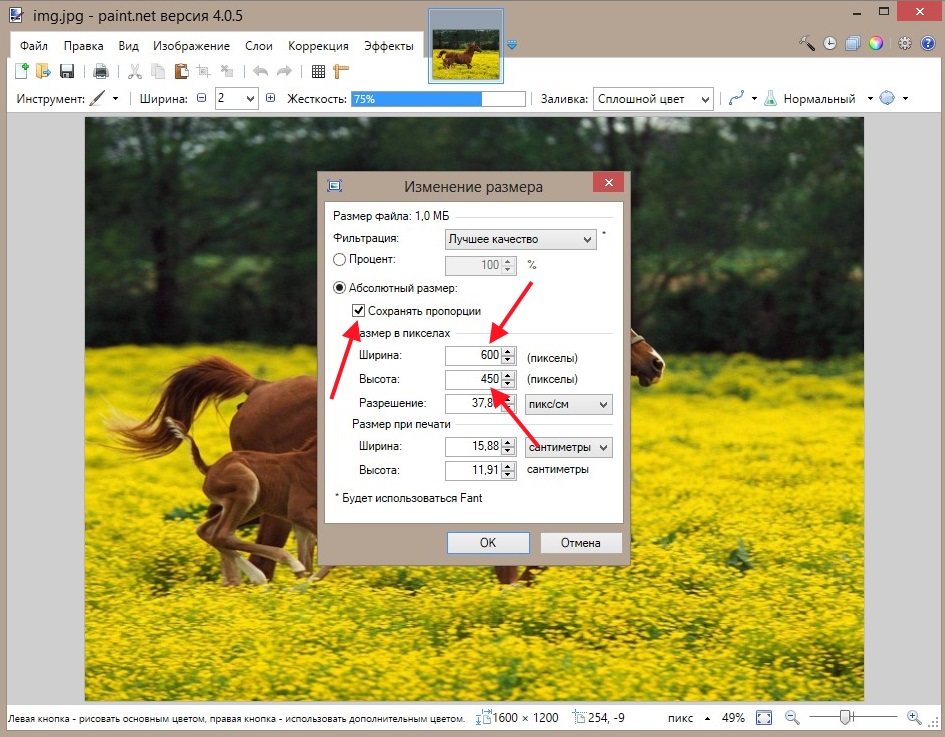
4. Для сохранения изображения с новым размером (600x450 пикселов) нажмите Файл → Сохранить как. и выберите место для сохранения файла на жестком диске компьютера или же на сменном носителе:
Сделайте щелчок мышью на изображении для показа оригинального размера

Изменение размера с помощью команды «Размер полотна»
Чтобы открыть окно изменения размера полотна , нажмите в верхнем меню Изображение → Размер полотна . Откроется похожее окошко, как было в первом случае. В нем тоже есть поля для задания величин в процентном отношении и в пикселах, а также есть возможность выбирать область закрепления картинки:
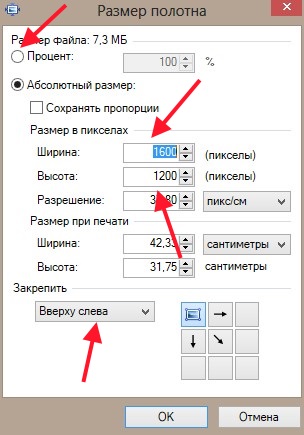
При применении этого способа изменяется (уменьшается) размер изображения, но масштаб не меняется. Практически, изображение обрезается до ТОЧНО заданного размера. Не знаю почему, но мне этот способ не нравится, гораздо удобнее, на мой взгляд, управляемое обрезание, которое рассмотрим далее.
Изменение размера с помощью команды «Обрезать по выделению»
Обрезая по выделению, мы уменьшаем размер изображения, выделяя нужную область. Способ очень удобный, но, как всегда, есть маленький недостаток - сложновато точно сделать вырезку нужного размера.
1. Для выделения можно использовать инструмент Выбор прямоугольной области :
Читайте также:


