Как настроить параметры приложений microsoft office
Чтобы увидеть общие параметры работы с Office приложениями на Windows, щелкните Параметры > параметры > Общие.
Параметры на этой вкладке немного различаются в зависимости Office и используемой версии.
Параметры пользовательского интерфейса
При использовании нескольких дисплеев: В целом, для оптимального внешнего вида следует оставить для этого вариант Оптимизировать, но если при настройке нескольких мониторов вы ведете нечетное отображение, попробуйте оптимизировать для совместимости, чтобы узнать, устраняет ли это проблемы. Дополнительные сведениясм. в Office поддержки дисплеев высокой четкости.
Показывать мини-панель инструментов при выделении Выберите этот параметр, если хотите, чтобы при выделении текста отображалась Мини-панель инструментов. Мини-панель инструментов обеспечивает быстрый доступ к инструментам форматирования.
(только Excel) Показывать параметры быстрого анализа при выборе. При выборе ячейки или группы ячеек Excel могут отобрать инструменты для получения кратких данных. Дополнительные сведения см. в теме Мгновенное анализ данных.
Включить динамический просмотр Выберите этот параметр, чтобы предварительно просмотреть эффекты изменения форматирования в документе, прежде чем применять их. Это позволяет наведите курсор на параметр форматирования на ленте и посмотрите, как будет выглядеть изменение, не щелкнув его.
Стиль всплывающих подсказок Выберите стиль, чтобы выбрать, будут ли в программе отображаться экранные ссылки и описания функций с именами кнопок.
(только Excel) При создании новых книг
Первые два параметра в этой группе контролируют шрифт по умолчанию и его размер, которые будут использоваться при создании новой книги. Третий параметр в этой группе позволяет задать представление по умолчанию, если вы предпочитаете что-то другое, кроме обычного. В четвертом параметре немного более подробно объясняется:
Включим в таблицу такое количество листов: По умолчанию новые книги в Excel начинаются с 1 листа. Если вы знаете, что хотите, чтобы в книгах было больше листов, настройте этот параметр.
Личная настройка своей копии Office
Имя пользователя Введите имя в поле Имя пользователя, чтобы изменить отображаемую именем пользователя.
Инициалы Введите новое значение в поле Инициалы, чтобы изменить инициалы, связанные с вашим именем пользователя.
Всегда использовать эти значения независимо от состояния входа в Office Выберите этот параметр, если требуется показывать в программе это имя пользователя и инициалы, даже если вы вошли в Office с помощью учетной записи, в которой отображаются другие сведения. Это удобно для общих компьютеров с несколькими пользователями, но если вы хотите, чтобы имя пользователя и свойства инициалы всегда были одинаковыми.
Фон Office Выберите в списке один из встроенных образцов фона. Дополнительные сведения см. в Office фона.
Office Тема Выберите из списка встроенные темы Office, чтобы изменить цветовую схему Office. Дополнительные сведения см. в Office темы .
Функции LinkedIn (Microsoft 365 только для подписчиков)
В этом разделе есть только один параметр, который позволяет включить или отключить функции LinkedIn, такие как просмотр сведений о ваших связях с LinkedIn при наведении курсором на их изображение в Outlook или других подобных функций. Дополнительные сведения см. в сведениях и особенностях LinkedIn в приложениях и службах Майкрософт.
Параметры запуска
Выберите расширения, которые должны открываться по умолчанию [приложение]: Например, если вы хотите Excel как программу по умолчанию для открытия таких файлов, как CSV-файлы, нажмите кнопку Программы по умолчанию. и выполните действия, чтобы Excel программой по умолчанию. Это также хороший инструмент, Office файлы открываются в программе, отличной Office по какой-либо причине.
Сообщать о том, что [программа] не является программой по умолчанию для просмотра и редактирования документов Выберите этот параметр, если вам будет предложено сделать программу Office приложением по умолчанию для просмотра и редактирования документов, если программа определяет, что она еще не является программой по умолчанию.
Показывать начальный экран при запуске [программы] Снимите этот флажок, если вы хотите пропускать начальный экран при запуске программы.
В данном уроке речь пойдет об общих настройках, не связанных с непосредственным редактированием документа. Рассмотрены будут:
- общие параметры настройки цветовой схемы программы Microsoft Word
- настройка авторских прав
- настройка сохранения
- настройка языка ввода текста
Для настройки параметров необходимо зайти в закладку «Файл» и там выбрать «Параметры».
Откроется диалоговое окно «Параметры word» и закладка «Общие».
- Цветовая схема – дает возможность выбрать из трех вариантов удобную для работы сбалансированную цветовую схему внешнего вида программы Microsoft Word. Ниже на рисунке 1 приведены три вида цветовых схем.
- Личная настройка Microsoft Word – позволяет внести данные об авторе, которые отобразятся в параметрах документа. Ниже на рисунке 2 показано. Где именно будут отображаться эти данные.
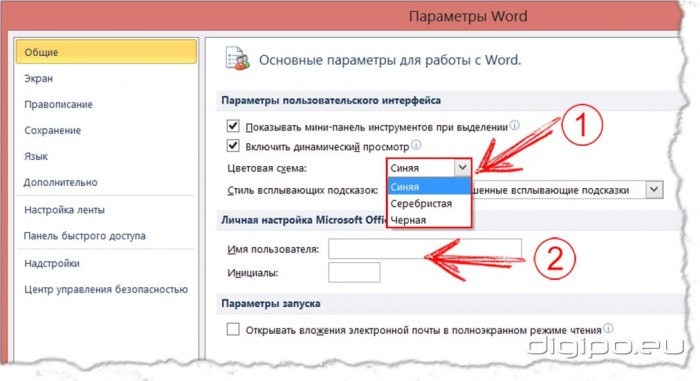

Рисунок 1 – цветовые варианты
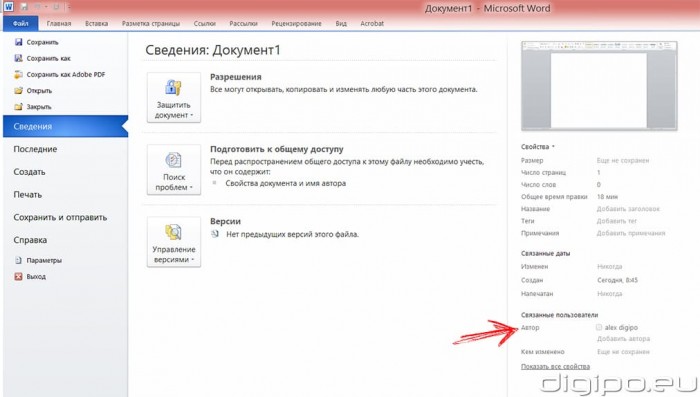
Рисунок 2 – автор
Настройка сохранения
После создания документа необходимо его сохранить, и делать это желательно каждые 10 минут работы, во избежание потери данных из-за различных непредвиденных ситуаций (выключение света, перепад напряжения в сети). Для этого используйте функцию автосохранения – щелкните «Файл» – «Параметры» – «Сохранение».
Поставьте флажок в «Автосохранение каждые … минут» и выставьте длительность временного интервала. Рекомендуется значение в 10-15 минут. Также поставьте флажок в области «Сохранять последнюю автосохраненную версию файла при закрытии без сохранения», это позволит сохранить внесенные изменения в документ, в случае если вы забыли его сохранить перед закрытием.

Настройка языка редактирования
Данная настройка нужна для правильного редактирования документов. Например, если вы все время работаете с англоязычными документами, а по умолчанию задан русский язык, то это будет попросту неудобно – вам все время придётся переключаться на английский.
Настройка языка по умолчанию
Вкладка «Файл» - «Параметры» – «Язык».
В области «Выбор языков редактирования» (1) выбираем язык средств редактирования по умолчанию. В нашем случае это русский. Смените его на эстонский (английский и т.д.) щелкнув по соответствующей строке, затем по кнопке «По умолчанию».
Добавление дополнительных языков редактирования
Вкладка «Файл» - «Параметры» – «Язык».
В области «Выбор языков редактирования» (2), в раскрывающемся списке добавления дополнительных языков для редактирования, из 130 представленных выберите нужный вам.
Щелкните «Добавить» (появиться в области «Язык редактирования», в нижней части списка уже добавленных языков).
Для удаления дополнительных языков редактирования используйте кнопку «Удалить».
Выбор языков интерфейса и справки (3) – использовать по умолчанию – выбирает язык, который указан в вашей операционной системе.
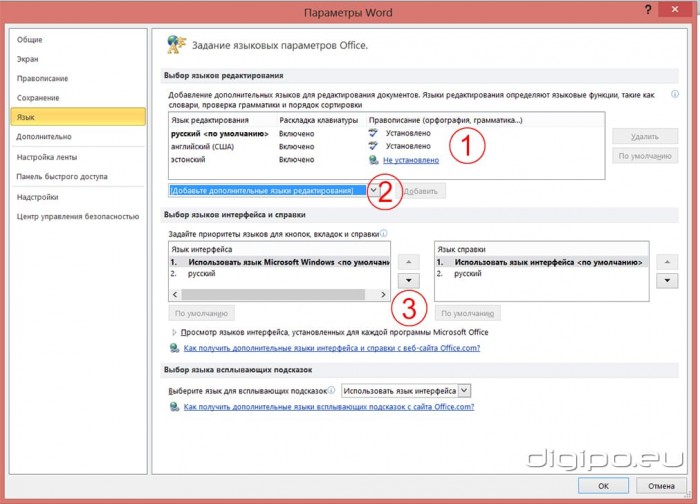
Если рядом с языком пишется «Не установлено» (1) – нужно нажать на надпись «Не установлено» и откроется интернет страничка Microsoft, которая предложит Вам скачать и установить язык.
После завершения настроек параметров для их применения в силу необходимо нажать кнопку «ОК» в низу диалогового окна «Параметры word».
На этом уроки вы научитесь правильно делать такую операцию, как настройка Word. Разработчики заложили в эту программу массу возможностей. Для правильной работы необходимо посмотреть возможности программы и отметить те параметры, которые помогут вам быстро и качественно работать с документами.
Операция «Настройка Word» делается один раз. Строго говоря, настроить Word следует с первой минуты работы в этой замечательной программе. Но я хотела, чтобы вы сделали эту операцию с пониманием своих действий. Поэтому мы добрались к настройке только к 17 уроку. Тем не менее некоторые вещи вам придётся принять на веру. Но это не значит, что я не расскажу в следующих уроках об этих вещах.
По окончании урока вы сможете:
1. Переход на вкладку Файл![Настройка Word]()
2. Выбор команды Параметры![Настройка Word]()
3. Работа с закладкой Экран
3.1. Выбор команды Обновлять поля перед печатью
3.2. Выбор команд Обновлять связи перед печатью
Если вы уже собирали ОГЛАВЛЕНИЕ в своём документе, то наверняка сталкивались с таким явлением: необходимость обновить ОГЛАВЛЕНИЕ перед печатью документа. Но вот ситуация: вы забыли это сделать и документ пошёл на принтер с новыми добавленными главами, а ОГЛАВЛЕНИЕ осталось прежним. То есть ОГЛАВЛЕНИЕ не соответствует действительности.
В окне Параметры на закладке Экран отметьте галочкой «Обновлять поля перед печатью» и «Обновлять связанные данные перед печатью» (я выделила эти поля красной рамочкой ).


Даже если Вы забудете обновить ОГЛАВЛЕНИЕ, в любом случае перед печатью ВЫ увидите на экране запрос на обновление ОГЛАВЛЕНИЯ.
4. Работа с закладкой Правописание
Перейдите на закладку Правописание.
Щелчок ЛМ по клавише Параметры автозамены открывает диалоговое окно Автозамена. С ним «общаться» будем ниже.

Отметьте галочками следующие пункты:
- Русский: требовать точного использования ё
Включается проверка буквы «ё», достаточно корректная, но не различает слово «ее» от «её», хотя подчёркивает, как ошибку. Но, используя мою любимую команду Замена, мы легко заменим по всему документу «ее» на «её». - Проверять орфографию в процессе набора текста
- Отмечать ошибки грамматики в процессе набора текста Сложные слова
- Во время проверки орфографии также проверять грамматику Имейте в виду, что в этом случае слова с ошибками в вашем документе буду подчёркнуты красной волнистой линией , а грамматические и пунктуационные ошибки – синей волнистой линией . Если вас это будет раздражать, то снимите эти галочки, но в этом случае не забудьте включать время от времени проверку орфографии.

4.1. Работа с диалоговым окном «Автозамена»Откройте диалоговое окно Автозамена, щёлкнув по клавише Параметры автозамены ЛМ. Очень интересное окно. В окне 5 закладок. С закладками «Автозамена», «Автозамена математическими символами» и «Действия» я познакомлю на одном из следующих уроков. Например, вы научитесь, как сделать, чтобы при нажатии одной клавиши появлялся нужный вам текст.
А вот закладки «Автоформат при вводе» и «Автоформат» очень важны для профессиональной работы с документом.
На уроке 15 Лишние стили текста я говорила о причинах появления большого количества стилей текста в области задач Стили. И одна из причин – это автоматическое определение нового стиля на базе встроенного стиля. Вот с этой бедой мы сейчас поборемся.
Откройте закладку «Автоформат при вводе».

4.4. Отмена автоформата при редактировании текстаСнимите все галочки, в области, отмеченной красной рамкой. В этом случае при редактировании текста Встроенные стили не будут автоматически попадать в область задач Стили.
5. Работа с закладкой Дополнительно
5.1. Автоматическое создание нового полотна при рисовании
Переходим к вкладке Дополнительно. Вкладка очень длинная и снабжена полосой прокрутки. Сразу же поставьте галочку на опции «Автоматически создавать полотно при вставке автофигур»:

Для чего это нужно?
Начиная работу с автофигурами, лучше всего начинать с создания полотна. Объект Полотно, это некоторый контейнер (я называю его «заплаткой») в документе. На нём вы сможете размещать большое количество фигур, менять их размер, форму и упорядочивать и так далее.
Этот контейнер имеет:
- границы, которые вы можете менять при необходимости
- независимые средства редактирования
- функции группировки объектов, находящихся в полотне
- функции обтекания текстом (это важно!)
По умолчанию фигуры создаются без полотна. Чтобы создать новое полотно, используется вкладка Вставка, на которой в группе команд Иллюстрации есть кнопка Фигуры. Если здесь выбрать команду Новое полотно, то полотно будет создано в документе, и Word автоматически переключится на вкладку Средства рисования.

Но, если мы поставили галочку на опции «Автоматически создавать полотно при вставке автофигур», то полотно создаётся автоматически, как только мы прикоснёмся к любой автофигуре:Это очень удобно, если вам приходится много рисовать.
Мы посвятим несколько уроков возможностям рисования в Word’е.
Прокручиваем закладку Дополнительно вниз.
5.1. Вырезание, копирование, вставка
Посмотрите, как выглядит часть под названием «Вырезание, копирование и вставка» до нашего вмешательства:
Для чего это нужно?
На уроке 16 Буфер обмена мы убедились, что режим «Сохранить только текст» преобразует автоматическую нумерацию в текст, от которого потом придётся избавляться. А если мы снимаем галочку, то можем копировать сколь угодно сложный список – при вставке ни нумерация, ни маркеры сохраняться не будут:
Настроив таким образом работу буфера обмена, в дальнейшем мы сэкономим кучу времени сил, избавим себя от появления лишних стилей в документах. Смело копируйте текст из любой программы и безбоязненно вставляйте в новый документ – работа буфера обмена вас приятно удивит. Теперь не надо раскрывать кнопку выпадающего меню Буфера обмена и искать кнопки специальной вставки – просто нажимайте большую кнопку:

5.2. Обновление полей, содержащих записанные исправления
Полезная функция при рецензировании.
Для чего это нужно?

- При открытии файла формата, отличного от *.docx или *.doc , содержимое файла корректно конвертируется в читабельный текст.
Если вы откроете такой файл, то появится окно:Вам остаётся только выбрать, из какого формата будет преобразовываться файл. - При повторном открытии документа все связи будут автоматически обновляться.
5.4. Расположение файлов
По умолчанию Word предлагает сохранить ваши документы в папке C:\Users\klimenkoe\Documents. Разумеется вместо «klimenkoe» будет стоять ваше имя. Но ведь удобно, чтобы документы сохранялись в соответствующих папках. Я, например, работаю со съёмного диска. И каждый раз при сохранении документа мне приходится разыскивать место хранения рабочих файлов. В окне Параметры Word щёлкните ЛМ по клавише Расположение файлов:
Появится окно:Щёлкните ЛМ по клавише Изменить:Перейдите в то место, в котором будут сохраняться ваши документы:Говорим ОК:Ещё раз ОК.
Для чего это нужно?
Теперь при сохранении документа вы нажимаете Обзор:и вам сразу предлагается заказанное вами место сохранения. В моём случае это:Так как мне приходится работать в разных проектах, то по мере необходимости я меняю место расположения файлов.
6. Заканчиваем операцию под кодовым названием «Настройка Word»

Итак, мы внесли все необходимые изменения в окне Параметры Word. Теперь смело щёлкаем по кнопке ОК – теперь эти функции Word’а будут постоянны:
Настройка Word делается один раз. В идеале в организации программа Word на всех компьютерах должна быть настроена таким образом.
Теперь вы сможете:
Урок получился длинным и, полагаю, достаточно тяжёлым. Но, если вы хотите увеличить производительность труда, совершенно необходимо освоить операцию «Настройка Word». Не хотелось бы вас пугать, но я ещё не всё рассказала о настройках параметров Word.
Время от времени мы будем обращаться к окну настройки, а сейчас самое время отдохнуть. Заслужили!
В данной статье опишутся способы решения проблемы с Microsoft Office. Которая заключается в следующем: при каждом запуске любого из компонентов будь то Word или Excel, запускается настройка офиса, что может занять довольно много времени.
Кому захочется ждать 5-10 минут пока настроится офис только для того чтобы открыть к примеру документ Word`a? Никому разумеется.
Возникает данная проблема чаще всего на Windows 7 с установленным Microsoft Office 2010.
Подождите, пока Windows настроит Microsoft Office профессиональный плюс 2010.
Вот как это выглядит:

У версии 2010 года интерфейс несколько отличается от 2007 но суть одна.
Кстати такая же проблема встречается и на Windows XP с офисами 2003/2007/2010 версий. На счет Windows 8/8.1 с Microsoft Office 2013 года пока проблем не встречал. Но возможно решения описанные ниже помогут и с Windows 8 с офисом 2013.
Способ 1
Столкнулся я с данной проблемой когда установил Windows 7 и Microsoft Office 2010 на свой компьютер. Первое что я заметил так это то что в Пуске у всех ярлыков от офиса путь указан неверно и изменить его было нельзя. Поэтому я попробовал запустить Word напрямую не через ярлык, а от исполнительного файла WINWORD.exe. Ворд запустился без настройки. И тогда все что нужно было сделать так это заменить ярлыки в Пуске на ярлыки которые необходимо было создать от исполнительных файлов.
Для этого переходите в папку с установленным офисом и находите исполнительные файлы приложений. По умолчанию путь к файлам офиса выглядит так: C:\Program Files\Microsoft Office\Office15. Находите файл к примеру WINWORD.exe или EXCEL.EXE и создаете ярлык.
После чего можно поместить его в удобное для Вас место и в случае надобности просто запускать офис через ярлык. Или можно заменить ярлыки которые находятся в Пуске, которые расположены по адресу: C:\Documents and Settings\All Users\главное меню\Программы\Microsoft Office 2013.
Но этот метод не всегда работает или его эффективность может не понравится. Поэтому рассмотрим и другие способы решения проблемы с офисом, при которой офис постоянно настраивается при каждом запуске.
Способ 2
Еще одним вариантом решения проблемы является переустановка офиса. Так как возможно на момент установки у пользователя было не достаточно прав и офис распаковался в папку в которой хранятся временные файлы и при запуске офис сначала запускал процедуру установки, затем процедуру настройки и только потом запускался сам.
Поэтому для начала стоит попробовать переустановить офис. Если на Вашем компьютере была установлена другая версия офиса будь то 2003 или 2007, то удалите ее полностью. Также не забудьте почистить реестр и диск от файлов которые остались от Microsoft Office. А также не забудьте почистить скрытую папку MSOCache в корне диска вручную.
И перед установкой желательно получить права администратора чтобы вновь не возникало таких проблем. О том как получить права администратора читайте здесь:
После того как права администратора будут получены, запускайте установщик офиса от имени администратора.
Возможно именно этот способ поможет и Вам, лично мне он помог.
Способ 3
Еще один способ:
Запустите командную строку от имени администратора и введите в нее одну из следующих команд в зависимости от версии вашей операционной системы:
secedit /configure /cfg %windir%\repair\secsetup.inf /db secsetup.sdb /verbose
Для Windows Vista:
secedit /configure /cfg %windir%\inf\defltbase.inf /db defltbase.sdb /verbose
Для Windows 7/8/8.1:
secedit /configure /cfg %windir%\inf\defltbase.inf /db defltbase.sdb /verbose
И нажмите Enter для подтверждения команды. После чего перезагрузите компьютер и убедитесь про что проблема исчезла.
Способ 4
Если же офис все также настраивается при запуске то попробуйте создать .bat файл и запустить его со следующим содержанием:
Примечание! Перед применением обязательно смените в тексте YOURUSERNAME на имя Вашей учетной записи.
Способ 5
- Запустите редактор реестра
- Откройте ветку HKEY_CURRENT_USER\Software\Microsof t\Office\14.0\Word\Options
- Добавьте параметр NoRereg типа DWORD, установив его значение равным 1.
- Закройте редактор реестра и перезагрузите компьютер.
Проверьте решилась ли проблема с настройкой офиса при каждом запуске. Если же нет то идем дальше.
Способ 6
Попробуйте запустить офис в безопасном режиме. Для этого откройте Пуск→Все программы→Microsoft Office и удерживая клавишу Ctrl щелкните по ярлыку Word или Excel, в зависимости от того какое приложение Вы хотите использовать. Если в безопасном режиме проблем не будет обнаружено, то есть офис запустится без сбора сведений или настройки, значит вероятнее всего проблема связана с Надстройками.

Далее откроется окно с надстройками:

В котором Вам нужно будет отключить все Надстройки. Сняв галочки напротив надстроек и нажав на ОК. Закройте приложение Office и запустите повторно убедившись в том что проблема исчезла.
Если проблема перестала возникать, как только Вы отключили все надстройки, то следует включать надстройки по одной. Проверяя после включения каждой надстройки, корректно ли работает офис. Тем самым можно будет обнаружить проблемную надстройку и просто выключить ее.
В случае если ни один из способов решения проблемы Вам не помог то имеет смысл попробовать заменить сборку Microsoft Office, так как возможно проблема кроется как раз таки в самой сборке.
Читайте также:




