Как сделать многоточие в содержании word
Этот вопрос возникает практически у каждого второго пользователя текстового редактора Ворд. А все потому, что содержание или оглавление требуется практически в любом документе. Как сделать точки в содержании в Ворде? Такой вопрос возникает только у тех, кто привык создавать оглавление вручную, не автоматическим способом. В нашей статье мы разберем два способа оформления данного раздела.
Содержание или оглавление: что за раздел?
Оглавление или содержание в Ворде – это страница, на которой размещена вся информация о документе. Здесь отображены все данные, касающиеся имеющихся разделов, параграфов, подпараграфов и так далее. Здесь также указывается названием разделов и их начальная страница. Оглавление или содержание документа можно оформить двумя способами: вручную или автоматически. Оформление ручное займет у пользователя гораздо больше времени, к тому же зачастую результат получается не самым качественным. Мы разберем оба варианта, а также расскажем, как сделать точки в содержании в Ворде.
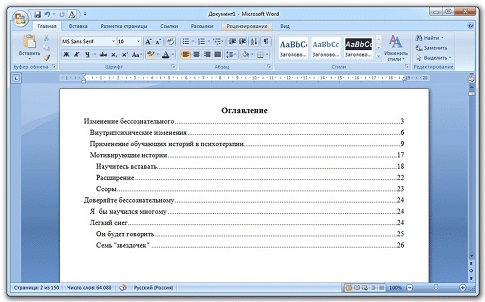
Как сделать точки в содержании в Ворде ручным способом
Обычно оглавление помещается в самом начале документа, обычно это первый или второй по счету лист. Оно представляет собой один лист (например, в реферате, курсовой или дипломной работах). Чтобы оформить оглавление ручным способом пользователь, в первую очередь, пишет на странице слово «Оглавление» или «Содержание» (в зависимости от того как прописано в требованиях ГОСТа). Название следующего раздела размещается уже на новой строке. Номер начальной страницы также указывается в конце строки. Отделяется название и номер страницы пунктирной линией. Именно здесь и возникает вопрос, как сделать точки в содержании в Ворде. В этом случае они ставятся многократным нажатием нужной кнопки. Правда, из-за ручного оформления зачастую в таком оглавлении не ровные столбцы и не одинаковая пунктирная линия. К тому же, как показывает практика, оглавление, оформленное ручным способом, зачастую «бракуется», по причине того, что оно выглядит не аккуратно и не соответствует правилам ГОСТа.
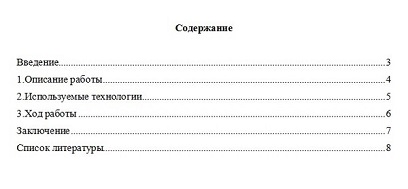
Оформляем содержание с точками в Ворде автоматически
Функционал Ворда позволяет создать оглавление или содержание автоматически. Для этого пользователю необходимо соблюсти простой алгоритм действий:
- Для начала, пользователь должен создать каждому заголовку параграфа или раздела свой уровень. Это можно сделать при помощи стилей заголовка, размещенных в меню наверху страницы.
- Следующий шаг заключается в создании оглавления. Необходимо установить курсор на странице, где будет расположено содержание. Нажимаем на кнопку «Оглавление».
- Далее, в предложенном списке выбираем один из вариантов содержания.
- Если все было выполнено правильно и согласно алгоритму, то на странице должно появиться выбранное вами содержание с указанием названий глав и их начальных страниц.
Важно учитывать, что если название глав или разделов курсовой работы/реферата будут изменены, то при обновлении оглавления все изменения произойдут автоматически. Этот способ практически не имеет недостатков, к тому же все столбцы и разделы будут оформлены аккуратно. В данном случае, вопрос, как сделать точки в содержании в Ворде, у пользователя не возникает, так как все оформляется программой автоматически.
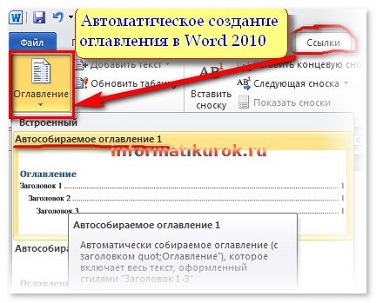
Как сделать содержание в Ворде версии 2003 года?
Мы не могли рассказать об еще одном способе оформления оглавления. Он рассчитан на тех пользователей, кто предпочитает работать с текстовым редактором 2003 года. Мы разберем способ, позволяющий оформить содержание автоматически. Итак, с чего следует начинать?
В Word версии 2003 года разметка заголовков происходит путем выбора соответствующего стиля для каждого имеющегося заголовка. Для начала пользователь должен вставить пустую страницу, где и будет располагаться будущее оглавление. Делается это в разделе под названием «Вставка», расположенного на панели быстрого доступа вверху страницы. В меню Word 2003 года пользователю нужно выбрать пункт «Вставка», затем перейти в раздел «Ссылка», после выбрать блок «Оглавление и указатели». А затем переключиться на вкладку «Оглавление» и нажать кнопку «ОК».
Как выровнять цифры в содержании и оглавлении в ворде (word) и как пронумеровать страницы разными способами без титульного листа

Word – один из самых популярных текстовых редакторов на сегодняшний день. Его использует практически каждый человек на земле и за частую сталкиваются с проблемами, которые необходимо решить, а сделать это самостоятельно достаточно трудно.
Сегодня мы вам расскажем о некоторых частых проблемах, которые могут встретиться на вашем пути и как их решить.
Как выровнять цифры в содержании и оглавлении в Ворде (word)
Содержание — это первое впечатление от работы и отражает структуру документа. Поэтому к нему нужно подойти с должной ответственностью, но многие не знают, как пронумеровать содержание или страницы. Для этого и была создана данная статья, чтобы вас этому научить. Давайте приступать к выравниванию цифр в содержании в Ворде.
Читать еще: Как сделать таблицу в word на нескольких листах?Чтобы сделать ровное и красивое содержание с использованием цифр, вам понадобиться такой инструмент как “Табуляция”. Существуют несколько способов попасть в этот инструмент:
- линейка;
- раздел Абзац;
- автоматический сбор.
Линейка
- Если линейка не включена, то заходим в рубрику “Вид” и ставим галочку напротив “Линейка”. После включения Линейки выделяем текст.
- В верхнем меню нажмите на линейку левой кнопкой мышки.
- Появиться черный угол, его нужно поставить на место, где вы хотите проставить цифры.
- После чего нажмите на черный уголок два раза и тогда у вас откроется меня “Табуляция”.
- Найдите раздел “Выравнивание” и поставьте галку “По правому краю”.
- Чтобы цифры страниц проставились, нажмите “Tab” и напишите цифру.
Абзац
Здесь все намного проще. Для начала выделяем текст, после чего нажимаем правой кнопкой мыши и выбираем Абзац. После чего переходим в пункт “Табуляция” и проводим те же самые действия, что описаны выше.
Автоматический сбор
Этот способ считается одним из самых простых и правильных.
Если вы начали писать текст, то лучше сразу использовать заголовки (1,2…), которые расположены на верхней панели. А когда полностью допишите работу, то поместите курсор в нужно место (где будет находиться содержание). После найдите раздел “ссылка”, а затем “оглавление” – “автоматическое оглавление”.
Вы удивитесь, но программа все сделает за вас. Вы уведете, что все цифры будут расположены ровно и аккуратно. Если эффекта не произошло, то просто обновите таблицу.
Как пронумеровать страницы в ворде разными способами
Чтобы пронумеровать страницы в Word 2003 года вам нужно провести такие вот манипуляции:
- Найдите в верхней панельке вкладку “Вставка”.
- Появится список, в котором нужно выбрать “Номера страниц”.
- Если вы хотите настроить дополнительные параметры, то нажмите на кнопку “Формат”.
Word 2007 или 2013 года:
- Раздел “Вставка”.
- Вкладка “Номера страниц”.
- Выбираем где будет располагаться нумерация “Вверху или внизу страницы”.
Существуют также еще несколько способов пронумеровать страницы используя колонтитулы
Перейдите на любую страницу вашего документа и два раза нажмите левой кнопкой мыши по верхней или нижней части листа. У вас должно появиться два поля “Верхний и нижний колонтитул”. Для того чтобы пронумеровать в верхней панели появиться три пункта “Верхний”, “нижний” и “номер страницы”. Переходим в третий пункт. Далее выбираем “Внизу страницы”. Далее вам предложат выбрать где будут располагаться ваши номера. Первые три это основные. Выбираете тот, который больше вам понравился (по центру, слева или справа). Все готово, всего за несколько щелчков.
Примечание! Чтобы выйти из колонтитулов, необходимо дважды щелкнуть по центру экрана.
Как пронумеровать страницы в ворде без титульного листа и содержания
Вариант №1
Нумерация не с первой страницы через удаление:
- “Вставка” – “Верхний или нижний колонтитул” – “Изменить колонтитул”;
- найдите раздел “Работа с колонтитулом”, далее “Конструктор” и в параметрах нужно поставить галку рядом с “Особый колонтитул для первой страницы”;
- удаляем номер с первой страницы;
- выходим из настроек.
Вариант №2
- щелкните дважды по верхней или нижней части листа;
- в верхнем разделе выберите номера страницы;
- затем формат номера страницы;
- в пункте нумерация страниц поставьте галочку напротив “начать с” и поставьте с какой страницы вы хотите видеть нумерацию.
Как выровнять нумерацию страниц в ворде (word)
Во-первых, давайте разберемся почему происходит нарушение порядка нумерации?
Все дело в том, что как только вы изменяете стартовый номер при помощи “Формат номеров страниц”, то изменение происходит для конкретного раздела, а таких разделов может быть огромное множество. Поэтому чтобы не запутаться и при печати не возникло никаких проблем, нужно удалять номера страниц из разделов. Для этого воспользуйтесь “Удалить номера страниц” для всех разделов.
Красивое и аккуратное содержание в Word
Способ через невидимую таблицу.
Правильное содержание похоже на таблицу, потому что содержит строки и столбцы. Сейчас мы расскажем как можно добавить ячейки таблицы, а затем сделать их невидимыми:
- переходим на вкладку “Вставка”;
- выбираем “Таблица”;
- создаем таблицу из нескольких столбцов;
- растягиваем таблицу на всю ширину листа;
- столбик для номеров уменьшаем до размера цифры;
- заполняем таблицу. Если не хватает пунктов, то их всегда можно добавить (сверху “вставить сверху или снизу”);
- если необходимо изменить высоту таблицы, то выделите всю таблицу и в панели сверху “Работа с таблицами – Макет”. Раздел “Размер ячейки”;
- теперь выделяем тот столбец, в котором находится нумерация. Во вкладке “Главная” – раздел “Абзац”. Делаем выравнивание по правому краю;
- снова выделяем полностью всю таблицу. “Работа с таблицами” – “Конструктор”. “Обрамление”. Открываем “Границы” и выбираем “Нет границы”.
Если есть необходимость, то можете отредактировать шрифт и так далее.
Заключение
Word – имеет множество способов сделать правильную и красивую нумерацию. При этом они совсем несложные, а на их выполнение тратится примерно пару минут, при должной сноровке, то и несколько секунд. Надеюсь вам эта статья оказалась полезной и вы сделаете свою работу более красивой и аккуратной.
Бывают ситуации, когда нужно в Ворде выровнять текст, например, по краям или по ширине. Подробно об этом читайте в статье.
Если с помощью Microsoft Office Word вы пишите книгу, статью или дипломную работу, вам обязательно понадобиться оглавление.
Конечно, его можно создавать вручную. Но чтобы его отформатировать «красиво» понадобиться гораздо больше действий, по сравнению с трудозатратами при создании оглавления средствами Word.
Приложения предлагает различные возможности по стилям и форматам содержания. Одним из пунктов оформления является выбор разделителя между названием глав/пунктов/ и т.п. и номером странице, где расположен данный заголовок.
Если оглавление было создано вручную или выбран формат без разделителя, для добавления точек необходимо воспользоваться меню «Ссылки» — «Оглавление» — «Оглавление».

В окне параметров в поле «Заполнитель» выбрать разделитель в виде точек.

Этот вопрос возникает практически у каждого второго пользователя текстового редактора Ворд. А все потому, что содержание или оглавление требуется практически в любом документе. Как сделать точки в содержании в Ворде? Такой вопрос возникает только у тех, кто привык создавать оглавление вручную, не автоматическим способом. В нашей статье мы разберем два способа оформления данного раздела.
Содержание или оглавление: что за раздел?
Оглавление или содержание в Ворде – это страница, на которой размещена вся информация о документе. Здесь отображены все данные, касающиеся имеющихся разделов, параграфов, подпараграфов и так далее. Здесь также указывается названием разделов и их начальная страница. Оглавление или содержание документа можно оформить двумя способами: вручную или автоматически. Оформление ручное займет у пользователя гораздо больше времени, к тому же зачастую результат получается не самым качественным. Мы разберем оба варианта, а также расскажем, как сделать точки в содержании в Ворде.

Как сделать точки в содержании в Ворде ручным способом
Обычно оглавление помещается в самом начале документа, обычно это первый или второй по счету лист. Оно представляет собой один лист (например, в реферате, курсовой или дипломной работах). Чтобы оформить оглавление ручным способом пользователь, в первую очередь, пишет на странице слово «Оглавление» или «Содержание» (в зависимости от того как прописано в требованиях ГОСТа). Название следующего раздела размещается уже на новой строке. Номер начальной страницы также указывается в конце строки. Отделяется название и номер страницы пунктирной линией. Именно здесь и возникает вопрос, как сделать точки в содержании в Ворде. В этом случае они ставятся многократным нажатием нужной кнопки. Правда, из-за ручного оформления зачастую в таком оглавлении не ровные столбцы и не одинаковая пунктирная линия. К тому же, как показывает практика, оглавление, оформленное ручным способом, зачастую «бракуется», по причине того, что оно выглядит не аккуратно и не соответствует правилам ГОСТа.

Оформляем содержание с точками в Ворде автоматически
Функционал Ворда позволяет создать оглавление или содержание автоматически. Для этого пользователю необходимо соблюсти простой алгоритм действий:
- Для начала, пользователь должен создать каждому заголовку параграфа или раздела свой уровень. Это можно сделать при помощи стилей заголовка, размещенных в меню наверху страницы.
- Следующий шаг заключается в создании оглавления. Необходимо установить курсор на странице, где будет расположено содержание. Нажимаем на кнопку «Оглавление».
- Далее, в предложенном списке выбираем один из вариантов содержания.
- Если все было выполнено правильно и согласно алгоритму, то на странице должно появиться выбранное вами содержание с указанием названий глав и их начальных страниц.
Важно учитывать, что если название глав или разделов курсовой работы/реферата будут изменены, то при обновлении оглавления все изменения произойдут автоматически. Этот способ практически не имеет недостатков, к тому же все столбцы и разделы будут оформлены аккуратно. В данном случае, вопрос, как сделать точки в содержании в Ворде, у пользователя не возникает, так как все оформляется программой автоматически.

Как сделать содержание в Ворде версии 2003 года?
Мы не могли рассказать об еще одном способе оформления оглавления. Он рассчитан на тех пользователей, кто предпочитает работать с текстовым редактором 2003 года. Мы разберем способ, позволяющий оформить содержание автоматически. Итак, с чего следует начинать?
В Word версии 2003 года разметка заголовков происходит путем выбора соответствующего стиля для каждого имеющегося заголовка. Для начала пользователь должен вставить пустую страницу, где и будет располагаться будущее оглавление. Делается это в разделе под названием «Вставка», расположенного на панели быстрого доступа вверху страницы. В меню Word 2003 года пользователю нужно выбрать пункт «Вставка», затем перейти в раздел «Ссылка», после выбрать блок «Оглавление и указатели». А затем переключиться на вкладку «Оглавление» и нажать кнопку «ОК».
Вам понравилась статья?
Наши авторы уже более 10 лет пишут для студентов курсовые, дипломы, контрольные и другие виды учебных работ и они отлично в них разбираются. Если Вам тоже надо выполнить курсовую работу, то
и мы оценим его в течение 10 минут!
Часто в курсовых работах или просто больших текстах необходимо сделать оглавление. Я решил разобраться с этим вопросом и заодно, рассказать Вам. На самом деле все очень просто, нам потребуется буквально одна минута времени.
Оглавление в Word 2007
В 2007 ворде вставить оглавление очень просто. Сначала необходимо выделить заголовки и применить к ним форматирование. Просто выделяем мышкой заголовок и нажимаем левой кнопкой мыши по нему. «Заголовок 1», «Заголовок 2» и так далее, в зависимости от вложенности статьи.

После того, как вы проставили заголовки по всей статье, перейдите во вкладку «Ссылки», расположенную в верхнем меню. В появившемся меню выбирайте пункт «Оглавление» и перед Вами откроется меню с выбором оформления оглавления. Вы можете нажать на понравившийся стиль, и оглавление добавится автоматически.

Если Вы хотите детально настроить оглавление, тогда вместо красивых стилей нажмите на пункт «Оглавление…». Перед Вами выходит выбор возможностей для оформления содержания Вашей статьи. Подробно о нем мы рассказали внизу данной статьи.
Содержание в Word 2003
Теперь разберемся, как же сделать это в 2003 ворде. Для начала необходимо везде проставить заголовки, а так же подзаголовки. Выделяем необходимый заголовок и в верхнем меню ставим его форматирование «Заголовок 1», «Заголовок 2» и так далее, в зависимости от вложенности в тексте.

Таким образом, мы выделили все заголовке в тексте и у нас получился документ, наподобие моего, показанного на картинке ниже.

Теперь, когда документ подготовлен, ставим курсор мышки в то место, где вы хотите, чтобы находилось содержание Вашей статьи. Осталось перейти в раздел «Вставка» -> «Ссылка» -> «Оглавление и указатели» и перед нами откроется меню работы с оглавлением.

Теперь переходим во вкладку «Оглавление» и по сути можно нажимать на кнопку «Ок». После чего содержание статьи вставится автоматически.
Форматирование оглавления в Word
Но мы можем пойти дальше и разобраться с форматированием. Перед нами доступны некоторые настройки:
- Показывать ли номера страниц?
- Вставлять номера страниц по правому краю или прижать к заголовкам?
- Вставлять гиперссылки вместо номеров страниц (если это web документ)
- Можно выбрать заполнитель (черточки, точки или вообще его убрать)
- Выбрать формат оглавления
- Поставить максимальное количество уровней в оглавлении.

Вот так просто можно настроить оглавление «под себя», а не так, как Word вставляет его автоматически. Выбирайте то, что нужно Вам и Ваше оглавление будет самым красивым. Так же форматирование оглавления можно осуществлять обычным визуальным редактором, то есть вы можете выделять пункты жирным, курсивом и так далее, менять цвета и размер шрифтов.
Делайте все по своему вкусу, а так же подписывайтесь на наш блог, чтобы не пропустить новые и интересные статьи.
Если оформлено таблицей, пусть даже скрытой таблицей, то надо добавить строчку снизу или сверху. Сделать это можно так, вот пример скрытой таблицы:

Ставим курсив в нижнюю строчку -> Вставить -> Вставить строку снизу.
Вот что у нас в итоге получится:

В строчке указываем нужный нам пункт (это будет 1.3 и название главы).
Если же содержание сделано не таблицей, то просто ставим после последнего пункта Энтер и в новой строке пишем новый пункт.
В скрытой таблице лучше делать, так как там все ровно получается и выравнивать ничего не надо, а когда распечатаете документ, самой таблицы не будет видно.
яблочная,лимонная,ви нная, щавелевая,янтарная
Существует огромное количество систем содержания коров, причем, некоторые из них пригодны только для крупных предприятий. Для выбора системы нужно наличие следующих факторов:
- климатические условия местности;
- количество поголовья;
- наличие достаточчного количества пастбищ;
- наличие специализированный помещений;
- наличие обслуживающего персонала;
- возможность ухода и кормления при помощи техники.
Для личного подсобного хозяйства пригодны три системы:
- пастбищно-стойловая система подразумевает выпас скота на пастбище в дневное время суток
и ночевка животных на бае или в хлеву;
- пастбищная система содержания пригодна лишь для выращивания молодняка и для скота на откорме.
- стойловое содержание коров применяется в регионах, где земель под пастбища не осталось Однако для личного подсобного хозяйства такая система непригодна, так как кормление готовыми кормами для частного слишком владельца дорого.
Прежде всего следует заметить, что в коневодстве используют три системы содержания лошадей: конюшенно-пастбищное и конюшенное, а также табунное.
- Конюшенно-пастбищную систему коневодства используют в основном на крупных коневодческих фермах, где лошадей содержат индивидуально или группами - в зависимости от их производственного назначения. При этом в специальных денниках или индивидуально содержат в основном ценных кобыл и жеребцов производителей, а также молодняк в тренинге и жеребят-отъемышей. Менее ценный в племенном отношении молодняк и рабочих лошадей содержат зальным способом, при этом помещая в секции от 20 до 100 лошадей, разделяя их по возрастам. В конюшнях зального типа обязательно стоят оборудованные денники ля выжеребки кобыл. В теплое врем года лошадей обязательно выводят на пастбища, причем, такие пастбища разгорожены на отдельные участки. Лошадей там выпасают раздельно по возрастным группам по 50 - 80 голов в табуне.
- При конюшенном коневодстве лошади содержатся в конюшне в отдельных стойлах. А для их выгула делают паддоки, при этом площадь индивидуального паддока составляет: для молодняка в треннинге - 400 м2, жеребца-производител я составляет 600 м2, а для прочих групп лошадей - 20 м2.
- При табунном содержании лошадей сооружают выгон (площадка для выпаса), который обносят безопасным и прочным забором или же просто хорошей сплошной изгородью без дыр. Для доступа в выгон делают широкие ворота - с таким расчетом, чтобы туда могли въехать трактор или косилка, используемые для поддержания пастбища в хорошем состоянии. На выпасе должна быть в обязательном порядке чистая вода. Если нет реки или ручья, то делают или колодец с корытами длиной 8 - 10 м, или искусственные оцинкованные емкости со стоячей водой (их раз в неделю освобождают и тщательно чистят не менее 1 раза в неделю).
Казеин является белком, который присутствует во всех молочных продуктах. Сыр наиболее богат казеином он содержит около 30% данного белка. Творог содержит около 20% казеина, ещё он богат кальцием и метионином, имеет меньшее количества жира, в сравнении с сыром. Кроме сыра и творога, казеин содержится и в кисломолочных продуктах, но уже меньше 20%.
Один фермер, мистер Джонс регулярно уходит в запои. И вот его звери взбунтовались и устроили переворот. Главенствовать на ферме решили свиньи (Наполеон, Снежок и Визгун), поскольку определили себя в категорию самых умных животных. Они провозглашают права и свободы, но все эти принципы остаются только на словах.
На ферме начинается узурпация власти. За малейшее неповиновение вводится смертная казнь, животных заставляют трудиться днями и ночами. Некоторые не выдерживают и погибают.
Фермеры из окрестных хозяйств пытаются свергнуть свиней, но те обзавелись "цепными псами" - охраной из десятка собак и у людей ничего не получается.
Повесть "Скотный двор" наглядно показывает, как провозглашенная демократия легко превращается в диктатуру, как сильно опьяняет власть.

Способы, которыми обычно пользуются все, кто выполняет подобные работы, незначительно отличаются друг от друга. Вот несколько простых приемов составления оглавления письменной работы:
- На отдельной странице пишется «Оглавление» или «Содержание». Затем с новой строки вписывается название первого раздела работы либо «Введение». Номер страницы вписывается в конце строки и отделяется от названия раздела кнопкой «Пробел» или «Tab». Если между главой и страницей необходимо поставить точки, несколько раз нажимают на клавишу точки. После этого с новой строки вводят название подраздела или следующего раздела и т.д.

Такой способ имеет один недостаток: номера страниц в этом случае располагаются не ровным столбиком, а вразнобой. Конечно, такое содержание выглядит неаккуратно.
- Такого недостатка лишен следующий способ составления оглавления. При котором названия глав или подглав (разделов и подразделов) вписываются в таблицу, состоящую из двух столбцов. Название каждого раздела вписывается в отдельную строку первого столбика, а номер страницы в соответствующую строку второй колонки.
Содержание, составленное таким способом, выглядит значительно более привлекательно и может быть оформлено либо в виде обычной таблицы, либо границы этой таблицы делают невидимыми.
Но что же предлагает пользователям текстовый редактор Word? Поскольку в Ворде автоматизирован даже такой процесс как создание списка литературы, может быть и для составления содержания имеется удобный инструмент.
Содержание работы инструментами Word
Действительно, в приложении Word имеется такая возможность. Инструменты оглавления (версия 2007) расположены во вкладке ссылки, в ее крайней левой части. Это кнопки «Оглавление», «Добавить текст» и «Обновить таблицу». Составить оглавление можно вручную и автоматическим способом.
Составление оглавления вручную (видео)
По сути, этот способ дает нам только форму для заполнения. Форма для оглавления открывается во вкладке ссылки, разделе оглавление, нажатием на кнопку с таким же названием. В выпадающем списке выбираем Ручное оглавление. Предварительно нужно создать новую страницу для вставки формы. После этого остается заполнить появившуюся форму оглавления.

Автоматическое оглавление (видео)
Для составления автоматического оглавления нужно каждому заголовку глав и подглав работы назначить уровень заголовка. Это удобно сделать с помощью стилей заголовков, здесь Заголовок 1 — это первый уровень, соответствует названию целого раздела, Заголовок 2 — это следующий более низкий уровень заголовка и т.д. Как задавать стили читайте здесь.
Следующим шагом создаем собственно оглавление. Для этого, устанавливаем курсор на чистом листе в том месте, где должно быть размещено оглавление и кликаем по кнопке Оглавление (см. Составление оглавления вручную), но в выпавшем списке выбираем одно из автособираемых оглавлений.

Сразу после этого на чистой странице документа появится оглавление со всеми заголовками и подзаголовками разделов, а также с указанием напротив них номеров страниц.
При изменении заголовков разделов и при изменении их расположения все эти изменения могут быть внесены в содержание простым обновлением таблицы.

Таким образом, если использовать стили и автоматическое оглавление можно не терять времени на сверку номеров страниц и заголовков с содержанием. Это позволяет пользователю полностью сосредоточится на основной работе по написанию текста реферата.
Читайте также:


