Как сделать экономную печать в ворде
Независимо от того, хотите ли вы создать брошюру для мероприятия или распечатать книгу, рассмотрите возможность использования встроенных параметров страницы для брошюр, в которые входит Word. Макет "Брошюра" поможет вам автоматически распечатать документ так, как требуется для их сложения и переплета.
Для достижения наилучших результатов измените макет документа перед тем, как приступать к его написанию. Так вам не придется выполнять лишние действия, если окажется, что таблицы или другие объекты в документе расположены неправильно.
Создание книги или брошюры
Перейдите в окно Макет и выберите значок запуска диалогового окно "Настройка страницы" в правом нижнем углу.
На вкладке Поля измените для параметра Несколько страниц параметр Брошюра. Ориентация автоматически изменится на Альбомная.
Совет: Если документ длинный, может потребоваться разделить его на несколько брошюр, а затем соединить их в одну книгу. В разделе число страниц в брошюре выберите нужное количество страниц в каждой брошюре.
Вы можете выбрать и увеличить значение переплета, чтобы зарезервировать место во внутренней сгиб для переплета.
Перейдите на вкладку Бумага и выберите размер бумаги. Конечный размер брошюры — половина размера бумаги.

Совет: Вы можете оформить свою брошюру, используя различные средства. Например, чтобы добавить границы к каждой странице, на вкладке Макет окна Параметры страницы нажмите кнопку Границы.
Параметры печати брошюр
При печати брошюры проверьте параметры печати, чтобы убедиться, что вы печатаете на обеих сторонах листа, а листы переворачиваются, как нужно.
Щелкните Файл > Печать.
Если ваш принтер поддерживает автоматическую печать на обеих сторонах, измените Печататьодностороннюю на Печать на обеих сторонах. Выберите параметр Переворачивать страницы относительно короткого края, чтобы текст на обратной стороне не был перевернут.
Если ваш принтер не поддерживает автоматическую двустороннюю печать, выберите Печать вручную на обеих сторонах и вставляйте страницы в принтер при появлении соответствующего запроса. Чтобы страницы печатались правильно, переворачивайте их относительно короткого края бумаги согласно инструкциям принтера.
Совет: Чтобы документ выглядел профессионально, вы можете добавить номера страниц в верхний или нижний колонтитул. Дополнительные сведения см. в добавлении номеров страниц.
См. также
Создание книги или брошюры
Перейдите в >макета поля >настраиваемые поля.
Измените параметр для параметра Несколько страниц наБрошюра. Ориентация автоматически изменится на Альбомная.
Совет: Если документ длинный, может потребоваться разделить его на несколько брошюр, а затем соединить их в одну книгу. В разделе число страниц в брошюре выберите нужное количество страниц в каждой брошюре.
Чтобы оставить место для переплета, увеличьте значение параметра Переплет.
Вы можете оформить свою брошюру, используя различные средства. Например, чтобы добавить границы к каждой странице, на вкладке Макет окна Настраиваемые поля выберите Границы.
Если в документе уже есть содержимое, текст будет отформатирован автоматически, но вам может потребоваться вручную настроить такие объекты, как изображения и таблицы.
Перейдите в >страницы и проверьте размер бумаги. Помните, что конечный размер брошюры — половина размера бумаги. Убедитесь в том, что в принтер загружена бумага необходимого размера.
Параметры печати брошюр
При печати брошюры проверьте параметры печати, чтобы убедиться, что вы печатаете на обеих сторонах листа, а листы переворачиваются, как нужно. Если принтер поддерживает автоматическую печать на обеих сторонах, выполните указанные здесь действия.
На вкладке Файл выберите пункт Печать.
В области Двунабнаявыберите Брошюра.
Совет: Чтобы документ выглядел профессионально, вы можете добавить номера страниц в верхний или нижний колонтитул. Дополнительные сведения см. в добавлении номеров страниц.
Примечание: Если ваш принтер не поддерживает автоматическую печать на обеих сторонах, необходимо напечатать каждую страницу вручную.
при печати в ворд 2007 выдает на лист обрезанный лист, то есть контент лисат выходит за рамки печатаемого, как сделать чтобы печатало без полей? то есть обрезает по бокам.
вобщем делал так - конвертировал в пдф и печатал, но терзает вопрос можно ли как нить без конвертации в вордовском формате?
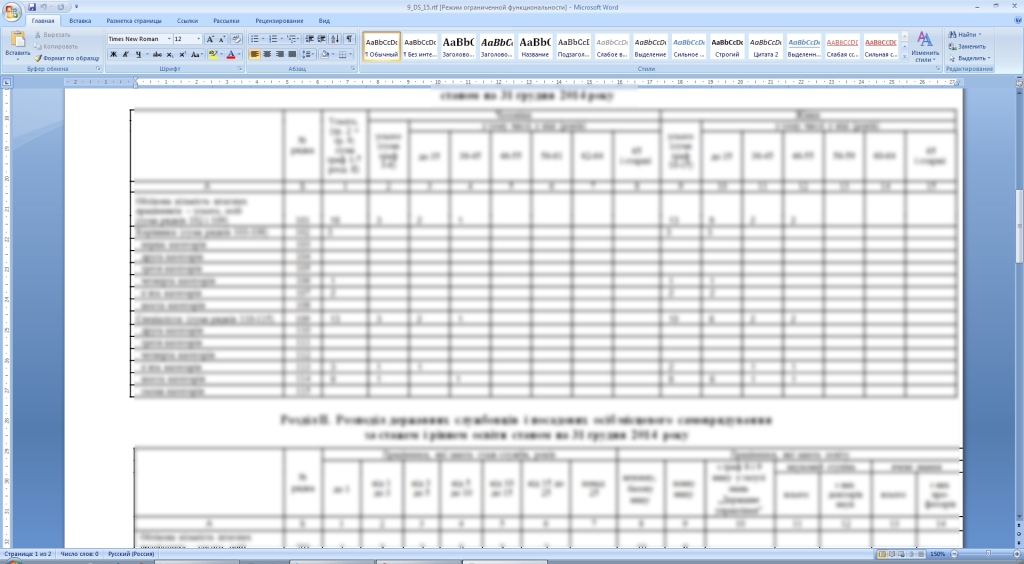
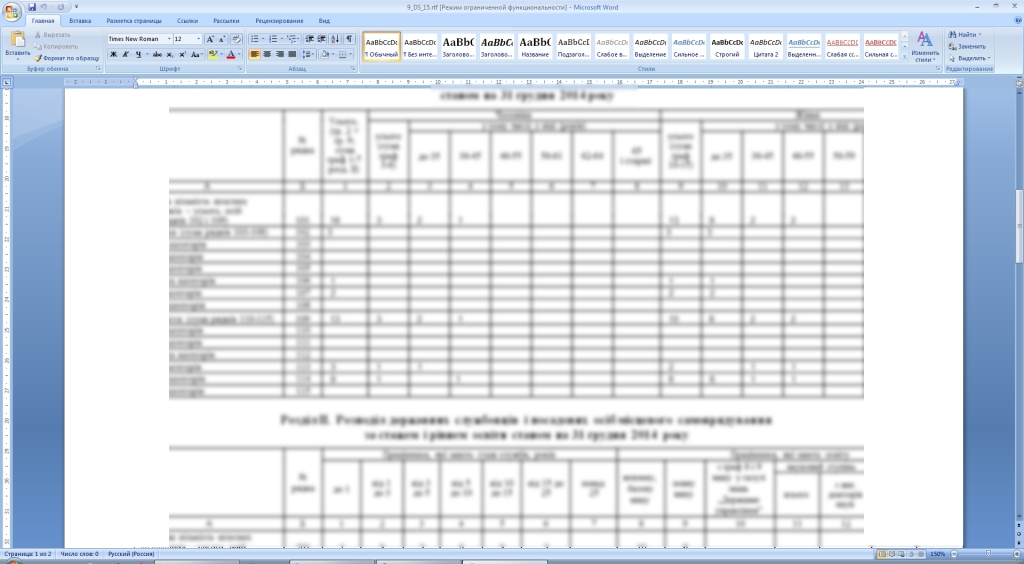
при печати где то так обрезает
- Вопрос задан более трёх лет назад
- 37773 просмотра

Мне кажется, нужно проверить размер бумаги у документа (на ленте "Разметка страницы" - "размер"). Должно совпадать с листом, на который будет производиться печать. (т.е. если это А4, то и А4 надо чтобы было выставлено).
Но насколько я знаю, если размер менять у уже набранного и сверстанного документа, то верстка часто разъезжается, так что вариант с предварительной конвертацией в PDF не так уж и плох.

Вы уж определитесь с терминологией.
"Печать без полей" суть печать контента от края и до края физического листа.
На большинстве принтеров, кстати, в принципе невозможно - как минимум миллиметров 5 по краям листа не могут использоваться для печати ввиду строения листопротяжного механизма.
Если вы столкнулись с тем, что у вас контент выходит за границы листа при печати, нужно сделать следующее (для Word 2007, у более поздний версий алгоритм другой):
1. открыть Word с проблемным документом
2. в ленте перейти на вкладку "Разметка страницы"
3. найти кнопку "Размер", кликнуть на нее, там может стоять Letter 21.59 cm x 27.97 cm, или кошерный А4 21 cm x 29.7 cm, или что-то иное. Если вы печатаете на А4 - убедитесь, что там стоит А4, если нет - поставьте и попробуйте распечатать.
ВНИМАНИЕ! Ввиду изменения размера листа форматирование текста может "поплыть"! Особенно, если оно сделано, как водится, пробелами и лишними строками.
Как вариант, этого можно попытаться избежать, если не изменять размер листа документа, а смасштабировать его средствами Word'а:
- оставить размер страницы, отличный от выходного А4, без изменений
- перейти в диалог печати, к примеру, нажатием Ctrl+P
- в диалоге печати справа внизу на кнопками ОК и Отмена в группе "Масштаб" в выпадающем списке "по размеру страницы" выбрать А4
- в результате, документ будет смасштабирован, формат, скорее всего, не поплывет - но нужно это проверить все равно
4. Если при создании новых документов у них размер по умолчанию тоже не А4, имеет смысл выставить А4 размером по умолчанию, следующим образом:
- в любом документе нажмите Ctrl-F2, чтобы перейти в режим предварительного просмотра
- в ленте предварительного просмотра найдите кнопку "Размер", кликните на нее
- в открывшемся меню кликните на "Другие размеры страниц" в самом его конце, откроется диалог
- выставьте А4 в верхнем выпадающем списке "размер бумаги"
- в левом нижнем углу есть кнопка "по умолчанию", нажмите ее, затем нажмите "Да" в появившемся диалоге
- теперь все новые документы (на базе шаблона normal.dot) будут создаваться в формате А4
НО! Все это не совсем правильно, т.к. у подавляющего большинства таких проблем нет, несмотря на выбранный формат документа, а все оттого, что драйвер принтера обычно автоматически масштабирует все, что крупнее А4, в меньшую сторону, чтобы не случалось проблем, как у вас. У вас это не работает, и вы эту функцию, по сути, возложили на PDF. Да, если вы выполните вышеприведенные рекомендации, вы (1) сможете сменить размер бумаги любого документа на А4, и (2) все впредь создаваемые на вашем ПК документы тоже будут иметь формат А4. Однако, если к вам попадет от кого-нибудь файл c другим форматом листа - а это происходит часто, т.к. у всех обычно все масштабируется само, и никто с этим не парится - у вас опять возникнут проблемы при печати, и вам придется снова менять размер бумаги у документа.
Что делать? Идти в настройки принтера:
- в любом документе нажмите Ctrl+P, чтобы перейти в диалог печати
- вверху, справа от выпадающего списка, в котором выбирается принтер, есть кнопка "Свойства", кликаете на нее
- откроется окошко настроек драйвера принтера
- тут вы в свободном плавании, т.к. они для каждого принтера свои, но у меня, к примеру, в этом окне есть пункты "размер листа" (соответствует размеру листа печатаемого документа) и "размер выходного листа" (задается пользователем). Например, если документ имеет формат, отличный от А4, можно задать выходной размер А4, и драйвер принтера сам его отмасштабирует. У меня есть две особенности:
-- эта настройка не запоминается, чтобы по умолчанию производилось масштабирование, надо создавать профиль и туда сохранять эти настройки
-- !! независимо от того, включил я масштабирование или "забыл", у меня все равно все масштабируется до А4, такой вот умный принтер :)
У вас, судя по всему, все по другому - исследуйте, дерзайте.
Два года назад один школьник из Питтсбурга произвёл небольшую сенсацию. Он заявил, что правительство США может каждый год экономить на печати до 234 миллионов долларов просто изменив шрифт документов с Times New Roman на Garamond.
У вас, вероятно, объёмы печати поменьше, но всё равно возможность снизить расход чернил простым изменением шрифта в настройках не может не радовать. Согласно проведённым исследованиям, использование при печати шрифта Arial вместо Times New Roman может сэкономить до 27% ресурсов картриджа. Ещё большего эффекта (до 50%) можно добиться, если приобрести специальные экономные шрифты под названием Ecofont.
Печатайте в чёрно-белом режиме
Очень многие обладатели печатающих устройств не удосуживаются или ленятся разобраться с настройками, а в результате даже не догадываются о наличии чёрно-белого режима. В результате при печати даже обыкновенного текста используются все присутствующие в принтере цвета радуги, что приводит к быстрому опустошению картриджей. Не ленитесь каждый раз проверять настройки и устанавливать наиболее подходящие значения именно для текущего сеанса печати.
Подготовьте материалы
Если вам необходимо распечатать какую-то статью из интернета, то не спешите отправлять её сразу в принтер. Поищите сначала, нет ли на сайте ссылки на специальную адаптированную для печати версию. В этом случае на бумаге окажутся только текст и необходимые иллюстрации, а вся реклама, фон, навигация и другие элементы оформления сайта будут безжалостно вырезаны. Если же версия для печати на сайте отсутствует, то подготовьте её сами с помощью сервиса PrintWhatYouLike.
Используйте совместимые картриджи
Вопрос о допустимости использования совместимых расходных материалов (картриджей и тонеров) часто вызывает ожесточённые споры. Сторонники оригинальной продукции показывают необыкновенную ламповую теплоту сделанных отпечатков и пугают отступников всеми возможными карами вплоть до поломки принтера. Пользователи «незаконнорождённых» картриджей уверенно парируют эти нападки демонстрацией смехотворно низких сумм, которые они тратят на расходники.
Золотой серединой в этом случае будет покупка картриджей и тонеров, которые выпускаются хоть и не оригинальным, но широко известным брендом с хорошей репутацией. В этом случае не удастся достигнуть максимальной экономии, зато вы будете спокойны по поводу качества печати и работоспособности принтера.
Не пренебрегайте черновым вариантом
Один из самых простых способов снизить расход чернил — это печать в черновом варианте. Иногда необходимо тиражировать для внутреннего пользования рабочие документы, внешний вид которых не слишком важен. В этом случае вы можете выбрать в настройках принтера черновой вариант, представляющий разумный компромисс между качеством и экономией.
А для вас имеет значение стоимость расходников? Если да, то как вы боретесь за её снижение?
Стоимость картриджей и качественной краски для заправки достаточно высока, поэтому производители оснащают принтеры специальной функцией экономного режима работы. С его помощью можно повысить производительность устройства и увеличить ресурс на 30%.
.jpg)
Экономный режим чаще всего в настройках обозначен как EconoMode, и используется в отношении лазерных принтеров. В струйных устройствах присутствует режим черновой печати. Смысл этих двух названий одинаков, а найти эту опцию можно в меню «Свойства принтера».
При этом стоит понимать, что качество печати не снижается в экономном режиме, просто отпечатки становятся светлее. Печать проводится с более низким DPI разрешением, но при этом четкость изображения достаточно высокая. Например, есть документы, чаще всего текстовые, для которых совершенно не важно высокое качество печати. Но фотографии, чертежи, графические изображения требуют более высокого разрешения, и в этом случае режим экономии нужно отключать.
Если необходимо срочно распечатать документ, а домашний принтер не работает - обращайтесь к нам в копицентр Printside. Работаем с 7:30 до 22:00.Отключаем экономную печать на самом принтере
Если ваш принтер находится в режиме экономии тонера, тогда скорее всего на нем постоянно горит или мигает светодиод, а печать недостаточно контрастная. Если вы самостоятельно не включали этот режим, дело может быть в замене картриджа или в работе самой кнопки переключения режимов. Чтобы отключить экономный режим, нужно:
- Вставить лист в пазы для печати.
- Удерживать кнопку режима 3 секунды (не меньше).
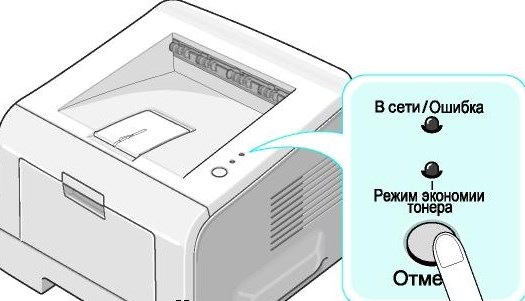
Если индикатор не погаснет, тогда нужно просто поэкспериментировать с этой кнопкой: проверить ее работу при отключенном от ПК принтере, почистить и понажимать в различных режимах. Если стандартная кнопка отсутствует, тогда предлагаем другой путь.
Отключаем режим экономии в настройках принтера
Постоянная эксплуатация принтера в режиме экономии может привести к тому, что механические детали печатающего картриджа износятся быстрее, чем израсходуется тонер. Чтобы отключить EconoMode, следуем инструкции:
Читайте также:


