Создать маску теней в фотошоп
В этой статье я расскажу о масках, которые наиболее часто применяются при обработке изображений.
Надеюсь, что те, кто читают данный материал, уже знают, что такое маска, а также умеют создавать простейшие маски из каналов изображения. При необходимости эти моменты можно вспомнить, проштудировав следующие уроки: "Ластик или маска?" и "Использование масок на основе каналов"
Маска светов
Вот один из способов ее создания, на мой взгляд, самый гибкий. Сначала создать нужный корректирующий слой, белая маска при этом создается автоматически.

Затем кликнуть по маске, сделав ее активной и перейти в меню Изображение – Внешний канал (Image – Apply Image). В общем случае в качестве источника для маски выбирается композит RGB, но также можно выбрать любой из каналов изображения. Предварительно желательно просмотреть каналы и определить, какой из них лучше подойдет для решения поставленной задачи.

Приведу несколько примеров, чтобы вам легче было определиться с выбором канала в той или иной ситуации:
- Кожа самая светлая в красном канале, средняя по яркости в зеленом и самая темная в синем.
- Ясное небо самое темное в красном канале, среднее по яркости в зеленом и самое светлое в синем. Если небо в облаках, то, как правило, оно самое проработанное в красном канале.
- Зеленая растительность самая темная в синем канале, средняя по яркости в красном канале и самая светлая в зеленом.
Созданная из композита RGB маска светов имеет следующий вид


При воздействии на изображение через данную маску наибольшая интенсивность будет наблюдаться в светах, меньшая в средних тонах, минимальная в тенях.
Маска теней
Это инвертированная маска светов. Алгоритм ее создания практически тот же, за исключением того, что в диалоговом окне команды Внешний канал нужно поставить галочку в чекбоксе Инвертировать.

Получаемая при этом маска является обратной к маске светов, то есть, негативным изображением в градациях серого.

При воздействии на изображение через маску теней наибольшая интенсивность будет приходиться на самые глубокие тени, меньшая на средние тона, минимальная на света.
Маска насыщенности
Существует много способов ее создания. С появлением в последней версии Photoshop CC 2014.1 фильтра HSB/HSL все стало намного проще. Данный фильтр находится в меню Фильтр – Другое - HSB/HSL (Filter – Other - HSB/HSL). Раньше этот фильтр входил в набор дополнительных инструментов для Photoshop от Adobe, а теперь его включили в число стандартных.
Для создания маски насыщенности нужно сделать копию слоя и применить к ней фильтр HSB/HSL со следующими настройками. Данный фильтр замещает красный, зеленый и синий каналы каналами цветовой модели HSL или HSB. Также можно делать и обратное преобразование.

Можно также выбрать во второй колонке параметр HSL, тогда получим несколько другую маску. Заготовка для маски находится в зеленом канале изображения.
В этой статье я расскажу о масках, которые наиболее часто применяются при обработке изображений.
Надеюсь, что те, кто читают данный материал, уже знают, что такое маска, а также умеют создавать простейшие маски из каналов изображения. При необходимости эти моменты можно вспомнить, проштудировав следующие уроки: "Ластик или маска?" и "Использование масок на основе каналов"
Маска светов
Вот один из способов ее создания, на мой взгляд, самый гибкий. Сначала создать нужный корректирующий слой, белая маска при этом создается автоматически.

Затем кликнуть по маске, сделав ее активной и перейти в меню Изображение – Внешний канал (Image – Apply Image). В общем случае в качестве источника для маски выбирается композит RGB, но также можно выбрать любой из каналов изображения. Предварительно желательно просмотреть каналы и определить, какой из них лучше подойдет для решения поставленной задачи.

Приведу несколько примеров, чтобы вам легче было определиться с выбором канала в той или иной ситуации:
- Кожа самая светлая в красном канале, средняя по яркости в зеленом и самая темная в синем.
- Ясное небо самое темное в красном канале, среднее по яркости в зеленом и самое светлое в синем. Если небо в облаках, то, как правило, оно самое проработанное в красном канале.
- Зеленая растительность самая темная в синем канале, средняя по яркости в красном канале и самая светлая в зеленом.
Созданная из композита RGB маска светов имеет следующий вид


При воздействии на изображение через данную маску наибольшая интенсивность будет наблюдаться в светах, меньшая в средних тонах, минимальная в тенях.
Маска теней
Это инвертированная маска светов. Алгоритм ее создания практически тот же, за исключением того, что в диалоговом окне команды Внешний канал нужно поставить галочку в чекбоксе Инвертировать.

Получаемая при этом маска является обратной к маске светов, то есть, негативным изображением в градациях серого.

При воздействии на изображение через маску теней наибольшая интенсивность будет приходиться на самые глубокие тени, меньшая на средние тона, минимальная на света.
Маска насыщенности
Существует много способов ее создания. С появлением в последней версии Photoshop CC 2014.1 фильтра HSB/HSL все стало намного проще. Данный фильтр находится в меню Фильтр – Другое - HSB/HSL (Filter – Other - HSB/HSL). Раньше этот фильтр входил в набор дополнительных инструментов для Photoshop от Adobe, а теперь его включили в число стандартных.
Для создания маски насыщенности нужно сделать копию слоя и применить к ней фильтр HSB/HSL со следующими настройками. Данный фильтр замещает красный, зеленый и синий каналы каналами цветовой модели HSL или HSB. Также можно делать и обратное преобразование.

Можно также выбрать во второй колонке параметр HSL, тогда получим несколько другую маску. Заготовка для маски находится в зеленом канале изображения.

В этом уроке мы покажем вам как использовать затемнение и осветление, чтобы спасти тени в ваших снимках и подчеркнуть их вид. Как со многими вещами в Adobe Photoshop (и в жизни), проблема в правильном балансе.
Затемнение и осветление
Термины Осветление (Dodge) и Затемнение (Burn) используются при коррекции и регулировании уровня яркости в определенных участках изображения. Цифровые техники коррекции основываются на методах, которыми пользовались фотографы при традиционной проявке снимков: блокирование света от увеличителя для получения менее экспонированного (следовательно, более светлого) кусочка фотобумаги и использование более яркого света, чтобы затемнить часть снимка.
Эти техники можно использовать для любой части изображения, как светлой, так и темной, но в нашем уроке мы сфокусируемся на тенях. Хотя техника похожа, средние тона и яркие участки требуют отдельного подхода.
1. Оцените снимок: какого результата вы хотите добиться?
Баланс – ключ к правильному использованию инструментов. Чтобы получить его, нужно иметь представление о том, каким должен быть финальный результат. Пытаетесь добиться высокого контраста? Нужен реалистичный вид? Какие участки нужно подчеркнуть? Что нужно сделать менее выразительным?
Ваш идеальный результат вероятно будет зависеть от типа редактируемого изображения и ограничениях, которые могут быть заложены в самом снимке. Например, если вы редактируете портрет, нужно помнить о качестве оттенков кожи: манипулирование тенями может оказывать негативное влияние на форму лица. Каждый вид фотографии – начиная с пейзажной и заканчивая архитектурной или продуктовой съемкой – обладает своими возможностями и подводными камнями при коррекции теней.
Если вы знаете, чего нужно достигнуть, то сможете эффективно воспользоваться доступными инструментами и получить необходимый вид.
2. Проведите глобальные коррекции
Это снимок, с которым я буду работать. Можно заметить, что тени недостаточно экспонированы, а небо засвечено.

Оригинальная фотография без коррекций. Автор: Marie Gardiner
Работа с RAW
Первое, с чего нужно начать – выполнить глобальные коррекции по всей поверхности снимка. Поскольку я снимаю в RAW-формате, мой первый шаг – обработать файл в Adobe Camera RAW прежде, чем открывать Photoshop.
Снимок был сделан вечером. У него есть частично качественный свет, который я хочу сохранить. По этой причине я не перемещаю слайдер теней до конца, хотя, судя по скриншоту, места для коррекции еще достаточно.

Первый шаг – RAW-коррекции
Обратите внимание на гистограмму в правом верхнем углу: на графике видно, что большая часть информации изображения (верхушка графика) сосредоточена на тенях, но все участки при этом правильно выдержаны, то есть не теряют информацию. Это превосходно, так как я хочу получить эффект холодного, сырого вечера, не потеряв при этом детали.
Откорректируйте локальный контраст при помощи Кривых
Я спас слишком яркое небо в RAW-модуле и немного его затемнил, вернув детали. Сам снимок выглядит немного плоским, поэтому нам помогут локальные коррекции.

S-образная кривая отлично подчеркнет контраст, но снова усилит тени
3. Выполните локальные коррекции
Далее изучите отдельные части фотографии, которые вы хотите улучшить. Я упомянул, что хочу оставить некоторые тени глубокими, сохранив настроение этого времени суток, но есть участки, такие как вода и даже части деревьев, где нужно осветлить тени, не повышая при этом общую яркость изображения и не меняя настроение.
Спасите тени при помощи Осветлителя
Дублировав фон (Ctrl + J), я планирую поработать с тенями на деревьях, воспользовавшись инструментом Осветлитель (Dodge) с Диапазоном (Range) Тени (Shadows) и очень низкой Непрозрачностью (Opacity) – около 2-5%, вернув некоторые тени к их исходному виду. Принцип работы инструмента – оставить средние и яркие тона нетронутыми, осветлив при этом тени, которые вы закрасите специальной костью.
Я всегда считаю разумным сделать коррекцию немного сильнее, чем было задумано, а затем сократить Непрозрачность (Opacity) корректирующего слоя, чтобы получить идеальный результат.

Закрасив деревья, вы сможете аккуратно и точечно вернуть тени
Это – результат работы с Экспонированием (Exposure) размером 5%, а разницу уже можно увидеть в самых темных участках. Если требуется, смените Диапазон (Range) на Средние тона (Midtones) и поработайте с ними.
Разница едва заметна. Эффекта можно достичь, несколько раз аккуратно закрашивая одни и те же участки пока не получите нужный вид.

Снимок после того, как тени на деревьях были осветлены
Так выглядит изображение со слоем Осветлителя (Dodge) с 90% непрозрачности. Дублируйте этот слой и работайте с инструментом Затемнитель (Burn), чтобы добавить глубины и контраста.
Слой с кривыми помог улучшить общую контрастность, но все еще остались участки, которые нужно немного подчеркнуть. Используя инструмент Затемнитель (Burn) с Диапазоном (Range) Тени (Shadows) и Экспонированием (Exposure) 5%, я закрашу некоторые участки, сделав их более контрастными и глубокими.

Затемнение неба делает его глубже, но может стать причиной излишней насыщенности цветов
Можно заметить разницу во внешнем виде теней, если провести кистью несколько раз. Яркие тона при это остались нетронутыми. Это привело к немного излишней насыщенности и подчеркнуло сияние вокруг дерева слева. Непрозрачность слоя все еще 100%, сократите ее немного, избавившись от нежелательных эффектов.
4. Дополнительные штрихи
5. Финальные коррекции
Когда вы довольны своей работой, выполните финальные регулировки или изменения. Проблемой с осветлением и затемнением может стать излишняя насыщенность, поэтому может пригодится очень слабый корректирующий слой Насыщенность (Saturation), которые приведет все в порядок.

Итоговый результат после пары мелкий коррекций
Я слегка отрегулировал цветовой баланс и кадрировал снимок, убрав отвлекающий пробел между деревьями справа.
Выводы
Одного умения пользоваться осветлением и затемнением недостаточно, чтобы сделать снимок идеальным, всегда потребуется что-то большее. Напротив, самое важное – знать, какой результат вы хотите получить. Если вы не знаете, что вам нужно, то потратите вечность, поправляя и корректируя снимок, но так и останетесь недовольны. Выбор цели перед началом работы спасет от множества проблем и не позволит делать ненужные вещи.
Когда дело доходит до локальных коррекций, дублируйте слои, чтобы не испортить уже выполненные коррекции, а также фокусируйтесь на одном участке и методе за раз. Если вы закрасите изображение целиком, эффект будет применен ко всем участкам выбранного диапазона. Пользуйтесь зумом и обрабатывайте маленькие кусочки за раз, окидывая взглядом весь снимок, увидев, как коррекция выглядит в контексте. Когда вы довольны работой в одном участке, переходите к следующему.
Как только закончите с локальными коррекциями, переходите к финальным штрихам, например, улучшите цвет или температуру и т.д. Важно делать это в последнюю очередь, так как осветление и затемнение могут сделать цвета неестественными и привлечь внимание к проблемным участкам.
Учитывая это все, насколько далеко заходить – дело вкуса, но я обычно считаю, что чем меньше, тем лучше. В любом случае не ограничивайте себя, ведь всегда можно сократить непрозрачность и сделать коррекции слабее. Если вы работали слишком долго и уже не можете понять, где переходите черту, сохраните проект и вернитесь позже со свежим взглядом.

Сложность урока: Легкий
Диффузная (рассеянная) тень - это разновидность теней для блоков (box-shadow), которые создают большую иллюзию глубины, нежели обычная отбрасываемая тень от объекта. Эффект диффузной (рассеянной) тени достигается за счёт того, что тень меньше самого объекта, плюс смещается в зависимости от направления источника света.

В этом уроке мы рассмотрим 3 метода создания диффузных теней. Каждый из предложенных вариантов применяется на практике в зависимости от ситуации и поставленной задачи.
Приём 1: Рассеивание (растушёвка)
Данный метод является самым быстрым и простым. Несмотря на то что его вариативность ограничена, и он работает только на слой-фигурах, он даёт полный контроль над настройками размера, размытия и смещения тени.
Шаг 1
Выберите слой, для которого хотите создать тень. Обратите внимание, что данный метод приемлем только для слой-фигуры (фигура нарисованная в режиме слой-фигура).
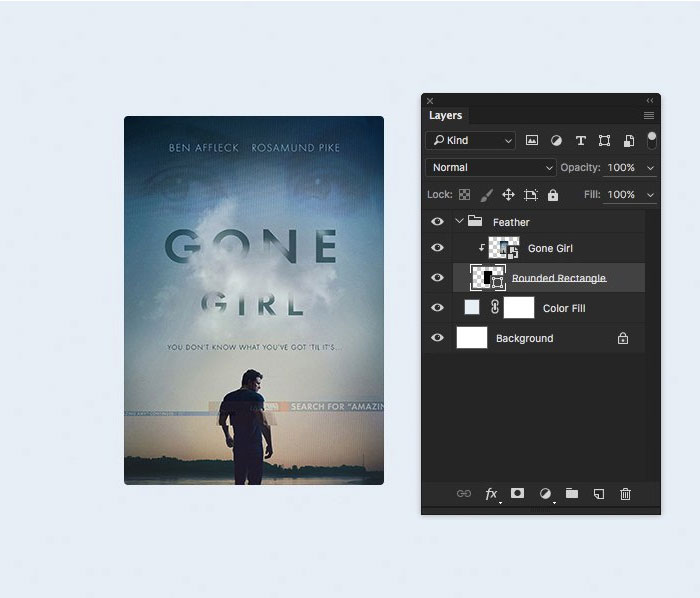
-
Примечание переводчика:Автор выбрал слой-фигуру с прямоугольником, который был использован в качестве обтравочной маски для слоя с изображением.
Подробнее об использовании обтравочной маски вы можете узнать из статьи Обтравочная маска в программе Photoshop.
Шаг 2
Дублируйте слой. Выберите нижний слой и переименуйте его в «Тень».
- Примечание переводчика: в качестве альтернативного варианта вы можете нарисовать чёрный прямоугольник в режиме слой-фигура, переименовать его в «Тень» и расположить его под слоем к которому хотите добавить рассеянную тень. Размер прямоугольника равен размеру изображения (к которому хотите добавить тень).

Шаг 3
Трансформируйте слой «Тень». Для этого нажмите CTRL + T. Переместите Центр преобразования в нижнюю среднюю точку и введите значение 80% в поля W (Ширина) и H (Высота).
- Примечание переводчика: Подробнее о Центре преобразования и других тонкостях трансформирования вы можете узнать из статьи Всё о команде «Свободное трансформирование» в Фотошоп.


Шаг 4
Сдвиньте слой «Тень» вниз на 20 пикселей.
- Примечание переводчика: Для этого вам нужно изменить вертикальную координату центра преобразования. Подробнее об этом вы можете узнать из статьи Всё о команде «Свободное трансформирование» в Фотошоп.
- Ещё один вариант смещения вручную: при активном инструменте Перемещение 20 раз нажмите на клавишу "Стрелка Вниз".

Находясь на слое «Тень», вызовите окно Свойства (Window - Properties/ Окно – Свойства) и введите значение для функции Растушевка (Feather).


Шаг 6
Снизьте непрозрачность для слоя «Тень».

Шаг 7 (опционально)
Свяжите слой с объектом и слой «Тень», чтобы при перемещении эти слои двигались одновременно.

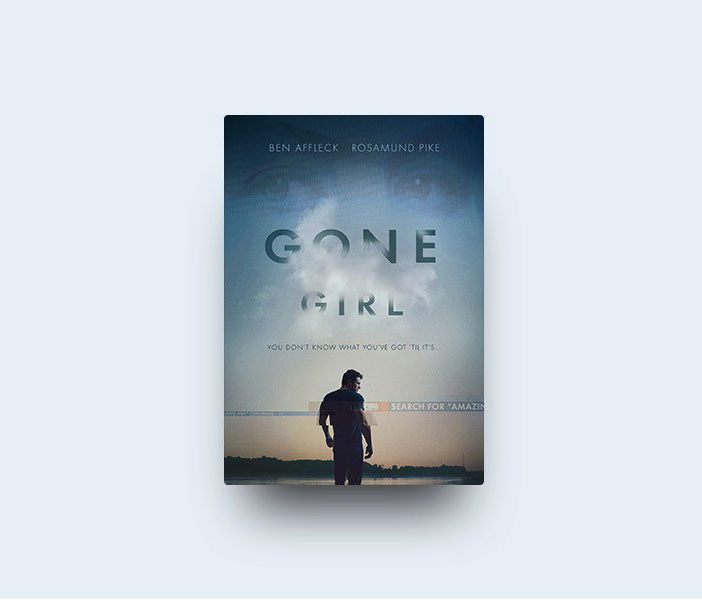
Техника 2: С использованием стиля слоя Тень
Эта техника подходит тем, кто предпочитает пользоваться стилями слоя.
Шаг 1
Выберите слой, для которого хотите создать тень. Этот слой может быть как растровым, так и слой-фигурой.

Шаг 2
Дублируйте слой. Выберите нижний слой и переименуйте его в «Тень».

Шаг 3
Трансформируйте слой «Тень». Для этого нажмите CTRL + T. Переместите Центр преобразования в нижнюю среднюю точку и введите значение 80% в поля W (Ширина) и H (Высота).
- Примечание переводчика: Подробнее о Центре преобразования и других тонкостях трансформирования вы можете узнать из статьи Всё о команде «Свободное трансформирование» в Фотошоп.


Шаг 4
Для слоя «Тень» добавьте Стиль слоя – Тень (Layer Styles – Drop Shadow).
Примечание: вы можете использовать другие настройки для получения более креативного результата.


Шаг 5 (опционально)
Свяжите слой с объектом и слой «Тень», чтобы при перемещении эти слои двигались одновременно.


Техника 3: Смарт-объект
Этот метод наиболее подходит для более сложных ситуаций, когда нужно создать единую тень для группы слоёв, включая растровые изображения и слой фигуры.
Шаг 1
Выберите слой или слои, для которых вы хотите добавить тень. Эту технику можно применять как слой-фигурам, так и обычным слоям.

Шаг 2
Преобразуйте группу или слой (слои) в смарт-объект (Smart Object) (Слой – Смарт-объект – Преобразовать в Смарт-объект).

Шаг 3
Дублируйте смарт-объект и переименуйте его в «Тень».

Шаг 4

Шаг 5
Трансформируйте слой «Тень». Для этого нажмите CTRL + T. Переместите Центр преобразования в нижнюю среднюю точку и введите значение 80% в поля W (Ширина) и H (Высота).
- Примечание переводчика: Подробнее о Центре преобразования и других тонкостях трансформирования вы можете узнать из статьи Всё о команде «Свободное трансформирование» в Фотошоп.


Шаг 6
Сдвиньте слой «Тень» вниз на 20 пикселей. При желании вы можете использовать свои значения для смещения.
- Примечание переводчика: Для этого вам нужно изменить вертикальную координату центра преобразования. Подробнее об этом вы можете узнать из статьи Всё о команде «Свободное трансформирование» в Фотошоп.

Шаг 7
Примените фильтр Размытие по Гауссу (Gaussion Blur) к слою со смарт-объектом «Тень». Радиус размытия примерно 25 пикселей.

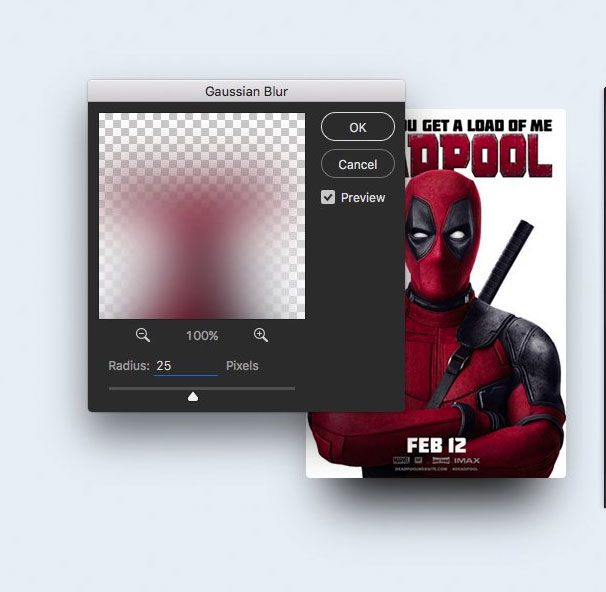
Шаг 8
Измените непрозрачность для слоя «Тень».

Шаг 9 (необязательно)
Свяжите слой с объектом и слой «Тень», чтобы при перемещении эти слои двигались одновременно.
- Примечание переводчика: Чтобы связать слои, выделите необходимые слои и пройдите в Слои – Связать слои (Layers – Link layers).


Вывод
Существует множество различных способов достижения эффекта рассеянной (диффузной) тени в Photoshop. С помощью этих трех техник вы сможете быстро и легко решить задачу, используя наиболее подходящий способ.
Тени – очень важный аспект в любом коллаже. Это же касается и световых эффектов, если тени применяются правильно, то ваше изображение в итоге может получиться ошеломляющим. В этом уроке я покажу вам несколько способов создания реалистичных теней в Photoshop.
В первом шаге будет только теория, которая поможет вам понять, как работают света и тени, а в последующих шагах я покажу вам, как создавать тени.
Источник света и углы падения тени.
Прежде, чем начать что-то делать со своим изображением, вы должны решить, нужны вам тени или нет. Для ориентировки вам нужно для начала определить основной источник света.

Как видите, на оригинальном изображении источник света расположен сверху слева. На коллаже небо и облака также освещаются слева сверху. Вы всегда должны соблюдать направление света. Необходимо определять элементы на изображении, которые будут служить вам ориентиром для создания света и тени.
Ниже похожий случай. Но на этот раз источник света расположен с правой стороны и снова художник использовал в качестве направляющей блики на теле модели, когда создавал (а) коллаж.

Бывает и так, что мы не можем найти ориентир, который поможет нам определить положение основного источника света, но вам могут помочь существующие тени на изображении. Вот пример.

На оригинале изображения нет дорожного знака, я добавил его в Photoshop. Предположив, что у меня нет отправной точки, которая помогла бы мне решить, где расположен основной источник света (в данном случае, солнце), я создал тень дорожного знака, ориентируясь на тени от мужчины и девочки. Я создал ее под таким же углом и с такой же непрозрачностью. Если оригинальная тень, которую вы используете в качестве ориентира, размыта, вы можете применить к тени Размытие по Гауссу (Gaussian Blur) , чтобы сделать ее максимально похожей на оригинальную тень.

Это простая теория. Попросту говоря, вы должны определить источник света для того, чтобы знать, как создавать тени. В следующих шагах я покажу вам, как создать настоящие тени с нуля. Я покажу свою собственную методику, но вы можете адаптировать ее под себя. Существуют различные виды теней, поэтому, чтобы мне было проще объяснять, а вам понимать, я дам им разные названия.
Соприкасающаяся тень
Я назову тень такого типа «соприкасающейся тенью», потому что я не знаю ее реального названия. Это очень важный вид тени, потому что на деле он говорит вам, стоит ли объект на поверхности или расположен близко к ней. На изображении ниже показан пример настоящей тени, где вы можете отчетливо разглядеть, что это за тип тени.

Воссоздание такого типа теней в Photoshop не является сложной задачей, но требует некоторой практики. К примеру, я взял изображение, которое использовал для своего другого урока. Я отделил модель от ее прежнего фона и поместил ее на новый для создания коллажа. Как видите, выглядит немного туповато, очевидно, что не хватает теней, а модель выглядит, будто повисла в воздухе.


Способ, с помощью которого я создаю тени, которые вы видите на изображении ниже, таков: я беру Кисть (Brush) среднего размера (зависит от размера коллажа), устанавливаю ее Нажим (Flow) в районе 30%, а Непрозрачность (Opacity) кисти – в районе 25%. Затем я начинаю закрашивать края объекта в местах, где он соприкасается с поверхностью. Закрашиваю края, так сказать, изнутри. Посмотрите на изображение ниже для получения лучшего представления.

Это так называемая мной соприкасающаяся тень «до и после». Я не знаю ее формального названия.

Мягкая тень
Этот тип тени, возможно, даже более важный, нежели соприкасающаяся тень, поскольку она более заметна и, если вы ее создадите правильно, возможно, вам и не понадобится соприкасающаяся тень, о которой мы говорили выше.
В данном случае вы можете быть чуточку свободнее, поскольку здесь не нужно быть слишком точным. Просто возьмите мягкую кисть, установите значение Жесткость (Hardness) в районе 20-45% и закрашивайте участки вокруг объекта, с которым вы работаете. Не забывайте про то, что чем дальше вы перемещаетесь от объекта, тем менее непрозрачной будет тень, поскольку она увядает.
Посмотрите на изображение ниже. Я нарисовал тени с помощью большой мягкой кисти с низким значением Непрозрачности (Opacity) (20% или около того). Как видите, невозможно четко определить фигуру девушки в тени, поскольку она слишком размыта, но определенно добавляет реалистичности к общей сцене. Также обратите внимание на то, как тень теряет интенсивность по мере отдаления от объекта. Это все было создано с помощью мыши, а не планшета.

Отбрасываемая тень
Если вы хотите создавать более реалистичные тени в Photoshop, тогда вам нужно использовать другую технику. Почти всегда в Photoshop есть несколько способов достижения одного и того же результата. Попросту говоря, эта техника заключается в использовании формы объекта для создания тени.
Способ 1
Один из способов сделать это – дублировать слой, затем уменьшить его Яркость (Lightness) до 0. Затем, поместите дублированный слой под слоем с оригиналом и переименуйте его в Shadow (Тень), если хотите.
Я уже сделал небольшой демо ролик о том, как создавать тени такого рода. Вы можете посмотреть его здесь. После этого, воспользуйтесь инструментом Искажение (Distort), чтобы скорректировать тень на свой вкус. Вы можете применить Размытие по Гауссу (Gaussian Blur), если захотите размыть тень, а также можете скорректировать Непрозрачность (Opacity) слоя.


Затем я применил немного Размытие по Гауссу (Gaussian Blur), уменьшил Непрозрачность (Opacity) слоя и использовал Маску слоя (Layer Mask) и Градиент (Gradient), чтобы сделать тень увядающей. Затем, с помощью Искажения (Distort) (Ctrl+T или меню Редактирование (Edit) – Трансформация (Transform) – Искажение (Distort)) я немного ее наклонил.


Способ 2
Второй способ достижения того же результата, что на изображении выше, заключается в использовании Стилей слоя (Layer Styles).Я полагаю, что он более легкий и более быстрый. Я покажу вам реально классный способ, который многие не знают.
Просто откройте окно Стилей слоя (Layer Styles) (в моем примере слой Tower (Башня)) и добавьте Тень (Drop Shadow). Наиболее важный параметр здесь – Размер (Size) тени. С помощью этого параметра вы контролируете степень размытия вашей тени.
Увеличьте Непрозрачность (Opacity) до 100%, поскольку потом вы сможете по желанию уменьшить ее с помощью слайдера Непрозрачности (Opacity) в палитре слоев. Я использовал высокое значение Смещения (Distance) в данном примере, таким образом, чтобы можно было видеть лучше создаваемую тень, но этот параметр не важен.

Теперь самое интересное. Вы можете превратить эту тень в отдельный слой. Кликните правой кнопкой мыши по названию эффекта тени для слоя в палитре слоев и выберите Создать слой (Create Layer).
Это действие создает новый слой с теми же настройками Режима смешивания (Blend Mode) и Непрозрачности (Opacity). Вы можете проделывать это с любым эффектом. После чего, Отразите (Flip) слой и при необходимости уменьшите его Непрозрачность (Opacity). Повторите действия для наклона тени, изложенные выше.

Думаю, того, что я рассказал о тенях, достаточно. Давайте теперь перейдем к освещению. Я покажу вам несколько способов, которыми пользуюсь для создания реалистичного света.
Падающий свет
Хочу показать вам, как я создавал световые эффекты, показанные на изображении ниже. Этот метод я использую в своем коллаже, над которым сейчас работаю. Я напишу целый урок по нему.

Создание такого рода световых эффектов в Photoshop не сложно, но если вы хотите получить реалистичный падающий свет, то вам придется немного подумать. Здесь очень важны режимы смешивания. Не бойтесь создавать каждый световой эффект на отдельном слое и для каждого из них применять собственный режим смешивания.
Первое, что я создал – источник света. Я взял достаточно большую мягкую кисть желтого цвета и нарисовал большую точку. Затем прошелся по всем режимам смешивания, чтобы понять, какой из них лучше всего мне подходит.
Помните, что режимы смешивания влияют на значения яркости. Если свет выглядит не так, как вы того желаете при любых режимах смешивания, попробуйте использовать более темный, менее насыщенный цвет. В данном примере я использовал темно-желтый цвет для создания свечения.

Затем я создал заключительное свечение, используя фильтр Блик (Lens Flare) в меню Фильтр (Filter) – Рендеринг (Rendering) – Блик (Lens Flare). Я создал квадратное выделение, залил его черным цветом на новом слое и добавил блик в центре этого черного квадрата. Затем изменил его цвет на желтый с помощью Корректирующего слоя (Adjustment Layer) Цветовой тон/ Насыщенность (Hue/ Saturation) и изменил режим смешивания слоя на Экран/Осветление (Screen), чтобы скрыть черные участки квадрата.

Когда источник света готов, необходимо воспроизвести падающий от него свет на других объектах, таких как земля или стены. Наиболее распространенный способ для этого – использование мягкой кисти и, в данном случае, желтого цвета.
Я нашел, что режимы смешивания Осветление Основы (Color Dodge), Яркий свет (Vivid Light) и Линейный осветлитель (Добавить) (Linear Dodge (Add)) лучше всего подходят для создания световых эффектов, но, как я уже сказал, это зависит от цветов и уровней яркости вашего фона. Реалистичность освещения зависит от того, где вы его расположите.

Как видите на изображении выше, добавление света на земле придает коллажу даже большей реалистичности. Он был сделан с помощью большой мягкой кисти желтого цвета и режима смешивания Осветление Основы (Color Dodge), затем я использовал инструмент Искажение (Distort) (Ctrl+T) и сжал его по горизонтали. Благодаря добавлению освещения на стене слева, оно стало еще более реалистичным. Поэтому, как я сказал выше, все зависит от того, где вы разместите освещение. Чтобы создать освещение на стене, я просто дублировал освещение земли и отразил его.


Освещение поверхности
Еще один способ создания различного вида освещения – использование Стилей слоя (Layer Styles). Эта техника используется, когда объект освещается сбоку или сзади.
Данная техника состоит из добавления Внутреннего свечения (Inner Shadow) и использования режима смешивания, который больше подходит в той или иной ситуации.
Использование одного и того же режима смешивания не всегда работает, вам придется подбирать его. Наша цель – воссоздание света на краях объекта.

Цвет освещения зависит от того, работаете ли вы над коллажем с дневным освещением или ночной сценой. Если вы используете режимы Осветление (Dodge) или Яркий свет (Vivid Light), то вам следует использовать темные цвета, поскольку эти режимы смешивания сделают их ярче. Вам придется пробовать и ошибаться много раз прежде, чем вы найдете подходящее значение яркости. Также не обязательно, чтобы эффект был очень заметным. Даже едва уловимый эффект изменит вид вашего объекта.
Я набросал иллюстрацию того, что только что объяснил. Это грубый вариант, но он нам подходит. Посмотрите на изображение ниже. Я применил к нему Внутреннюю тень (Inner Shadow) с настройками, представленными на изображении выше.

Вот еще один пример коллажа VinternnV с сайта deviantART.

Этот способ имеет свои недостатки. Когда мы применяем настройки Внутренней тени (Inner Shadow), то он часто создает эффект освещения на нежелательных участках.
Я обычно увеличиваю значение параметра Смещение (Distance) и изменяю Угол (Angle), чтобы подстроиться под направление источника света, но даже в этом случае вы можете получить нежелательные результаты. Увеличивая настройки Размера (Size), вы получаете более размытый эффект, но обычно достаточно только тонкой линии света для того, чтобы он смотрелся хорошо. Посмотрите на изображение ниже для наглядности. Я сделал эффект очень сильным, чтобы вы могли разглядеть его лучше.

Как видите на изображении выше, результатом применения Внутреннего свечения (Inner Shadow) для создания освещения стали некоторые нежелательные эффекты. В данном примере они не смотрятся ужасно, но представим, что я не хочу, чтобы на обведенном мной участке на изображении выше был такой эффект освещения.
Как же избавиться от этого, не затрагивая участки, которые у нас в порядке? Вы не можете воспользоваться ластиком, поскольку это Стиль слоя (Layer Style). Было время, когда я имел с этим большие трудности, но в итоге я нашел решение этой проблемы.
Решение заключается в преобразовании стиля (в данном случае Внутренняя тень (Inner Shadow) в отдельный слой, как я рассказывал ранее, когда мы говорили о тенях). Держу пари, не многие люди используют этот прием в Photoshop, но он реально полезен, например, когда вы хотите использовать эффект, который уже использовался. Например, если вы хотите использовать два разных эффекта тени.
Итак, чтобы расширить возможности эффектов слоя, кликните правой кнопкой мыши по нужному эффекту и выберите Создать слой (Create Layer). Этим действием вы автоматически создаете новую обтравочную маску (clipping mask) слоя с Непрозрачностью (Opacity) и режимом смешивания, которые вы остановили для этого стиля слоя. После этого, вы можете создать маску слоя и замаскировать нежелательные участки.

Глобальное освещение
Последний вид эффекта освещения – глобальное освещение, которое я создаю с помощью фильтра Эффект освещения (Lighting Effect). Я применяю данный фильтр почти во всех своих коллажах на заключительных шагах. Этот эффект сделают ваш коллаж на 99% лучше. Это разрушающий фильтр, иными словами, как только вы примените его, он тут же изменит ваше изображение, и этот эффект нельзя будет отменить. Вы можете найти этот световой фильтр в меню Фильтр (Filter) – Рендеринг (Render) – Эффекты освещения (Lighting Effects).

Но есть неразрушающий способ применения этого фильтра, если вы конвертируете слой в Смарт-объект (Smart Object). Вы можете конвертировать обычный слой в Смарт-объект (Smart Object) в палитре слоев. Кликните правой кнопкой мыши по слою и выберите Преобразовать в Смарт-объект (Smart object). Ниже вы можете увидеть несколько примеров эффекта глобального освещения.
Пример 1

Пример 2

Вот и все, что касается теней и освещения. Я надеюсь, вы что-то уяснили для себя. Это все для ваших экспериментов и вашей практики.
Читайте также:


