Установить драйвер аппаратных ключей защиты 1с для чего
В этой статье будут рассмотрены виды и особенности ключей защиты 1С, а также даны ответы на часто задаваемые вопросы по работе с ними.
1С поддерживает работу как с программными, так и с аппаратными ключами. Разберемся подробнее с каждым из этих видов:
Программный ключ защиты 1С
Программная лицензия 1С – это файл, который хранится на ПК и участвует в запуске 1С. Если файл активирован пин-кодом, то запуск 1С будет осуществлен, в противном случае (если запуск осуществляется впервые) потребуется ввести ПИН, который находится в комплекте поставки. Программный ключ привязывается к аппаратной части компьютера, потому периодически, при замене комплектующих компьютера, приходится активировать лицензию 1С повторно.
Условно программную лицензию 1С можно поделить на 2 вида:
- однопользовательская,
- многопользовательская.
Однопользовательская лицензия ставится на один ПК и позволяет использовать платформу 1С. При этом стоит отметить, что количество конфигураций и информационных баз программный ключ не ограничивает.
Многопользовательская лицензия чаще всего устанавливается на сервер (1С:Предприятие, сервер терминалов, WEB-сервер). При обращении 1С-клиента к 1С-серверу программное обеспечение само отслеживает количество свободных лицензий и позволяет (или не позволяет, если количество лицензий исчерпано) работать с 1С. При этом стоит отметить, что многопользовательская лицензия до 50 пользователей может быть активирована не только на сервере, как общая, её можно активировать на 50 разных клиентских компьютерах как 50 однопользовательских лицензий. Но если хотя бы одна лицензия из комплекта многопользовательской активирована как однопользовательская, то дальнейшее использование лицензий как “комплекта” уже невозможно.
Аппаратный ключ защиты 1С
Более надежным, но вместе с тем, и более дорогим способом защиты 1С являются аппаратные ключи. Аппаратные ключи защиты (HASP-ключ) выглядят как флешка и отмечают 1С, как прошедшую лицензирование. В данном случае, в отличие от программной лицензии, ПИН хранится на HASP, а не в файле на компьютере/сервере.
Существуют 4 вида аппаратных ключей, каждый имеет отличительный цвет и маркировку:
- Ключ для одного пользователя (локальный) . Ключ имеет синий цвет и маркировку H4 M1 ORGL8. Данный ключ поставляется вместе с продуктами, у которых есть лицензия на один персональный компьютер.
- Сетевой ключ. Ключ красного цвета. HASP-ключ вставляется в один компьютер и виден всем компьютерам в сети. Маркируется как NETXX ORGL8. где ХХ – это количество лицензий. Есть разновидности на 5, 10, 20, 50, 100, 300, 500 лицензий.
- Серверный ключ для 32-битного сервера. Имеет фиолетовый цвет и маркировку ENSR8. Всегда поставляется вместе с лицензией на сервер.
- Серверный ключ для 64-битного сервера . Имеет зеленый цвет и маркировку EN8SA. Может работать также и с 32-разрядными серверами.
. Стоит подчеркнуть, что специалисты 1С не рекомендуют использование локального ключа и сетевого ключа на одной машине. При запуске 1С будет идентифицирован локальный ключ, а сетевой использоваться не будет, при этом все остальные пользователи сети не смогут “видеть” сетевой ключ и, как следствие, не смогут работать в 1С.
Менеджер лицензий 1С
В случае работы с многопользовательской лицензией необходимо, чтобы 1С знала о наличии такой лицензии в сети. За это отвечает Менеджер лицензий 1С (Hasp License Manager). Менеджер лицензий 1С является дополнительным программным обеспечением (входит в комплект поставки), без которого многопользовательская лицензия не будет корректно работать.
Ответы на часто задаваемые вопросы по ключам защиты 1С:
№1. 1С не видит лицензии
В случае использования аппаратных ключей, если 1С не видит лицензий, в первую очередь необходимо удостовериться, что на HASP-ключе мигает индикатор. Это показатель того, что устройство определено и драйвер HASP-ключа установлен. Если лампочка не горит, попробуйте подключить ключ-флешку в другой порт USB, либо обратитесь к системному администратору, возможно у пользователя не хватает прав доступа для установки драйвера.
Также, в первую очередь убедитесь, что к компьютеру подключен ключ нужной серии. помните, что ключи могут блокировать друг-друга.
№2. Драйвер ключа защиты HASP устанавливается с ошибкой.
- Возможно несовместимы операционная система и драйвер ключа. Попробуйте скачать более новую версию драйвера.
- Файлы драйвера могут быть заблокированы из-за того, что заняты другим процессом. Попробуйте перезагрузить компьютер и сразу после загрузки установить драйвер. Либо примените консольную версию утилиты установки с параметрами командной строки: hinstall -i -kp
№3. Ошибка: HASP not Found (-3), (Error 7), (H0007)
HASP в сети работает по порту 475. Убедитесь, что на компьютере с ключом, на компьютере с запущенным приложением и в сети не блокируется порт 475. Он может быть заблокирован брандмауэром или антивирусом.
№4. HASP Device Driver not installed (-100)
Распространенная ошибка Windows XP. Драйвер защиты загружается медленее, чем сервер защиты из автозагрузки. Вместо сервера защиты используйте Менеджер лицензий LMSETUP, который устанавливается, внимание, в качестве службы (Service) Windows!
В дополнение скажем, что при работе с 1С могут одновременно функционировать два и более менеджеров лицензий, но для предотвращения появления ошибок каждому менеджеру должно быть присвоено свое уникальное имя. Для этого используют файл nhsrv.ini, нужно изменить значение параметра NHS_SERVERNAMES в секции NHS_SERVER. Более того, необходимо сообщить эти имена каждой копии запущенной программы. Для этого используют nethasp.ini: в параметре NH_SERVER_ADDR указывают ip-адреса серверов, в параметре NH_SERVER_NAME указывают их имена в том же порядке, в котором были указаны адреса.
Если у вас еще есть вопросы по выбору, настройке, покупке программных или аппаратных ключей 1С на 10-50 пользователей , вы всегда можете обратиться за консультацией к нашим специалистам
Меры повышения безопасности установленного драйвера аппаратной защиты для операционной системы Windows
В состав дистрибутива платформы "1С:Предприятие" версии 8.3 входит драйвер аппаратной защиты HASP Device Driver. Этот драйвер обеспечивает работу аппаратной защиты продуктов "1С" и состоит из двух частей:
- непосредственно драйвер USB-устройства ключа защиты;
- веб-интерфейс его управления.
Драйвер аппаратной защиты является важным компонентом платформы "1С:Предприятие" и входит в поставку продуктов "1С". Для снижения рисков и повышения безопасности компьютеров пользователей и серверов "1С:Предприятие" рекомендуется следовать следующим принципам:
- обновлять и использовать актуальные версии программных продуктов "1С" и драйвера защиты;
- если пользователи не используют аппаратную защиту, то рекомендуется не выполнять установку драйвера и удалить ранее установленный драйвер защиты;
- если аппаратная защита используется и необходимо использование драйвера защиты, то рекомендуется отключить веб-интерфейс драйвера.
При установке платформы "1С:Предприятие" флажок установки драйвера защиты включен по умолчанию. В процессе установки платформы вы можете его выключить, но при установке по умолчанию драйвер будет размещен на компьютере пользователя и сервере "1С:Предприятия", даже если вы не будете его в дальнейшем использовать.

Проверить установку драйвера защиты можно по нескольким признакам. Информацию об установленном драйвере защиты показывает программа его установки из командной строки при вызове с ключом "-info": " haspdinst.exe -info ". При установке платформы "1С:Предприятие" эта программа размещается в папке " С:\Program Files\1cv8\common\ ":


После запуска команды в первых строках выводится информация о версии установленного драйвера и его компонентов. Ниже на экране отображаются данные для драйвера, входящего в дистрибутив внутри файла haspdinst.exe.

При установке драйвера защиты параметры драйвера записываются в реестр операционной системы в разделе " HKEY_LOCAL_MACHINE\SOFTWARE\Aladdin Knowledge Systems\HASP\Driver\Installer ". Ключ " Version " содержит номер версии установленного драйвера. Эту информацию можно увидеть с помощью редактора реестра, входящего в состав ОС:

Эту же информацию можно получить с помощью интерпретатора командной строки, вызвав команду:
reg query "HKEY_LOCAL_MACHINE\SOFTWARE\Aladdin Knowledge Systems\HASP\Driver\Installer" /v "Version"

Работа веб-интерфейса драйвера осуществляется через сервис " Sentinel LDK License Manager ", который не надо путать с сервисом сетевых многопользовательских ключей защиты HASP License Manager. При отключении сервиса " Sentinel LDK License Manager ", веб-интерфейс драйвера защиты отключается и перестает работать. Защита от несанкционированного использования системы "1С:Предприятие" не использует для своей работы веб-интерфейс драйвера защиты, поэтому для повышения безопасности компьютеров пользователей он может быть отключен.

На момент написания данной статьи актуальная версия драйвера защиты – 7.60. Поэтому, если установленная у вас версия драйвера защиты ниже 7.60, то необходимо обновить версию драйвера до 7.60 и выше.
Платформа "1С:Предприятие" версии 8.3 поддерживает большое количество операционных систем, включая Windows XP и Windows Server 2003. С актуальным списком поддерживаемых операционных систем можно ознакомиться на сайте: http://v8.1c.ru/requirements/ Этот список может отличаться от списка поддерживаемых операционных систем производителем драйвера защиты (SafeNet/Gemalto). Список систем, поддерживаемых драйвером, приведен в файле "readme.html" в поставке драйвера. При внутреннем тестировании драйвера защиты 7.60 с операционными системами Windows XP и Windows Server 2003 проблем в работе драйвера не выявлено.


Для операционной системы Windows имеется выбор поставки драйвера для установки через командную строку, или графический интерфейс. Вариант поставки для установки через командную строку включает в себя файл haspdinst.exe , который для установки надо запустить с ключом "-i": haspdinst.exe -i

В случае установки драйвера через графический интерфейс необходимо запустить файл HASPUserSetup.exe .



Для отключения веб-интерфейса драйвера защиты необходимо остановить и выключить службу " Sentinel LDK License Manager ", которая отвечает за его работу. Это можно сделать вручную через панель управления службами.

Так же веб-интерфейс драйвера можно отключить из интерпретатора командной строки. Для этого необходимо запустить интерпретатор командной строки от имени администратора, а затем выполнить следующую команду:
sc config hasplms start= disabled && sc stop hasplms
Установочный дистрибутив платформы предоставляется бесплатно.
Для скачивания установочного дистрибутива:
В разделе «Авторизация» введем логин и пароль, указанные при регистрации:

После ввода данных нажимаем «Авторизоваться».
Перейдем по ссылке «1С: Обновление программ»:


В разделе «Технологические дистрибутивы» найдем программу «Технологическая платформа 8.3» и нажимаем на ссылку:

Откроется страница со списком версий платформы:

Выбираем нужную версию, а затем нажимаем на «Технологическая платформа 1С: Предприятия для Windows» (или другой требуемый вариант):


Как установить (обновить) платформу
Для установки платформы «1С: Предприятие», выполним следующие действия:
Откроем папку со скачанным дистрибутивом обновления, затем необходимо извлечь файлы из архива:

В извлеченной папке запустим файл setup.exe:

Запустится мастер по установке 1С: Предприятие 8, нажмем «Далее».

В следующем окне можно указать каталог, куда будут установлены дополнительные элементы 1С: Предприятие, нажав кнопку «Изменить» и указав новый путь для установки. В свою очередь нужно выбрать те элементы, которые будут установлены. Не все модули могут быть доступны для установки. Это зависит от категории дистрибутива. Если нужно установить какой-нибудь элемент (или отменить его установку), нажмем мышкой иконку слева от названия модуля, и в открывшемся меню выберем одну из вариаций:
Данный компонент будет установлен на локальный жесткий диск.
Данный компонент и все подкомпоненты будут установлены на локальный жесткий диск.
Данный компонент будет недоступен.
Приведем краткое описание устанавливаемых компонентов:
1С: Предприятие – основные компоненты «1С:Предприятия», включая компоненты для администрирования, конфигурирования, толстый и тонкий клиент.
1С: Предприятие – тонкий клиент – компоненты тонкого клиента только для работы в клиент-серверном варианте.
1С: Предприятие – тонкий клиент, файловый вариант – компоненты тонкого клиента, включая компоненты для работы с файловым вариантом информационной базы.
Сервер 1С: Предприятие – компоненты сервера «1С:Предприятия».
Модули расширения веб-сервера – модули расширения веб-серверов, необходимые для работы веб-клиента и Web-сервисов.
Администрирование сервера 1С: Предприятия – дополнительные компоненты для администрирования кластера серверов «1С: Предприятия».
Интерфейсы на разных языках – пользовательские интерфейсы на различных языках.
Сервер хранилища конфигураций 1С: Предприятия – компоненты сервера хранилища конфигураций «1С: Предприятия».
Конвертор ИБ 1С: Предприятия 7.7 – конвертер информационных баз «1С: Предприятия 7.7».
Выбрав нужные элементы для установки, нажмем «Далее».

Выберем язык интерфейса (по умолчанию язык операционной системы). Указав язык интерфейса, жмем «Далее».

Нажмем «Установить» для запуска процесса установки системы 1С: Предприятие.

В заключении процесса установки, мастер предложит установить драйвер защиты – HASP Device Driver. Устанавливать драйвер защиты нужно только в том случае, если в USB-порт данного компьютера будет устанавливаться аппаратный ключ защиты HASP4 NET (установку драйвера можно выполнить и позже, используя пункт меню «Пуск» – «Программы» – «1С Предприятие 8» – «Установка HASP Device Driver»).
Флажок устанавливается, если используется аппаратная защита, т.е. USB ключ. Если лицензия программная, то флажок не устанавливается. Также, если используется USB ключ защиты и выполняется процедура обновления платформы, а не первичная установка, то флажок ставить не нужно, так как драйвер защиты был установлен ранее.
Оставляем или снимаем флажок «Установить драйвер защиты» и нажимаем «Далее».

При успешном результате установки откроется последнее окно помощника установки. При необходимости можно ознакомиться с технической информацией при установке флажка «Открыть файл Readme». Нажимаем «Готово» для завершения работы мастера.

если используется программная лицензия, то после установки платформы нужно будет ее активировать по инструкции.
Как запустить новую версию платформы

Затем можно запускать платформу с рабочего стола компьютера.
Также можно перейти в меню «Пуск – Все программы» и найти в списке нужную версию (в некоторых версиях Windows недавно установленные программы выделяются отдельно):
Ключи защиты и их маркировка
Аппаратные ключи похожи на USB-флеш-накопитель и выглядят примерно вот так:

Многопользовательский клиентский ключ H4 NET5 ORGL8
Они могут различаться цветом и маркировкой. По маркировке можно определить что это за ключ: для каких программных продуктов он подходит и сколько лицензий предоставляет.
- ORGL8 — Локальный клиентский ключ;
- NET5 ORGL8 — Многопользовательский клиентский ключ на 5 пользователей;
- NET10 ORGL8 — Многопользовательский клиентский ключ на 10 пользователей;
- NET20 ORGL8 — Многопользовательский клиентский ключ на 20 пользователей;
- NET50 ORGL8 — Многопользовательский клиентский ключ на 50 пользователей;
- NET100 ORGL8 — Многопользовательский клиентский ключ на 100 пользователей;
- NET250+ ORG8A — Многопользовательский клиентский ключ на 300 пользователей;
- NET250+ ORG8B — Многопользовательский клиентский ключ на 500 пользователей;
- ENSR8 — Локальный ключ 32-разрядного сервера;
- EN8SA — Локальный ключ 64-разрядного сервера.
Так, на фотографии выше представлен многопользовательский клиентский ключ на 5 пользователей.Нужно отметить, что на одном компьютере может работать только один ключ каждой серии (ORGL8, ORG8A и ORG8B). Если подключить к одному компьютеру несколько ключей одинаковой серии, то будет задействован только один из них, выбранный произвольно.
Установка драйвера защиты
Или из командной строки:
C:\>"Program Files\1cv8\common\haspdinst.exe" -i
Для ОС Linux нужно скачать драйвер с сайта компании SafeNet. Скачанный архив содержит DEB-пакет для Ubuntu/Debian, RPM-пакет для RedHat/SuSE и скрипт для автоматической установки. Попробуем вариант со скриптом, для этого скачаем и распакуем нужный архив. Далее сделаем исполняемым файл dinst и запустим его:
sudo chmod +x ./dinst
Результат будет выглядеть примерно так:
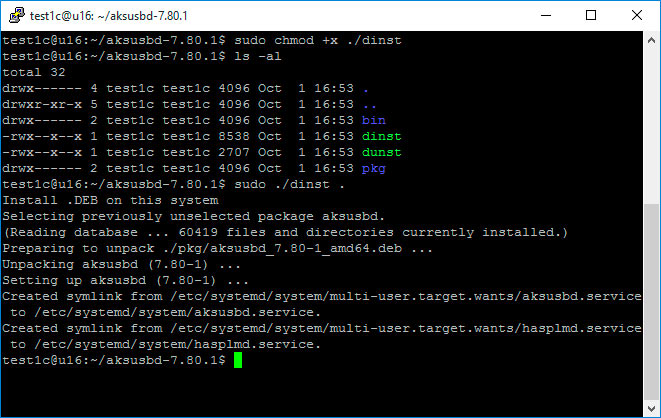
Установка драйвера в ОС Linux
Установку драйвера в любой операционной системе рекомендуется производить с отсоединенным USB-ключом.
Установка HASP License Manager
Дистрибутив HASP License Manager можно найти на сайте компании SafeNet. При установке в ОС Windows нужно будет выбрать вариант установки — приложение или служба, обычно выбирают службу:
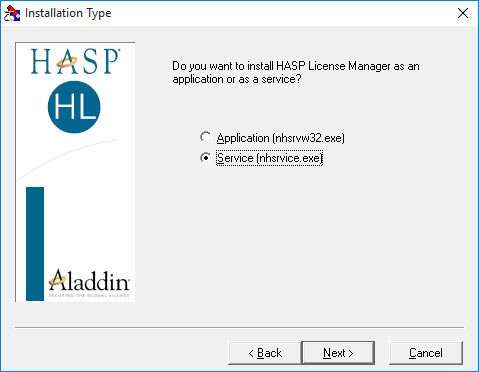
Установка HASP License Manager
В ОС Linux установка HASP LM выглядит немного сложнее. Архив с сайта SafeNet содержит два RPM-пакета для RedHat и SuSE (вероятно, для этих систем установка HASP LM достаточно проста) и запакованный файл hasplm для всего остального. Следуя инструкции с сайта ИТС у меня не получилось запустить файл hasplm на Ubuntu 16.04.
sudo apt-get install make
и пакет libc6-i386 (несмотря на то, что я скачал 64-х битную версию HASP LM, он, по сути, остается 32-х битным приложением и ему требуются 32-х битные библиотеки):
sudo apt-get install libc6-i386
после этого устанавливаем пакеты HASP LM:
sudo dpkg -i haspd_7.60-eter1ubuntu_amd64.deb
sudo dpkg -i haspd-modules_7.60-eter1ubuntu_amd64.deb
sudo service haspd restart
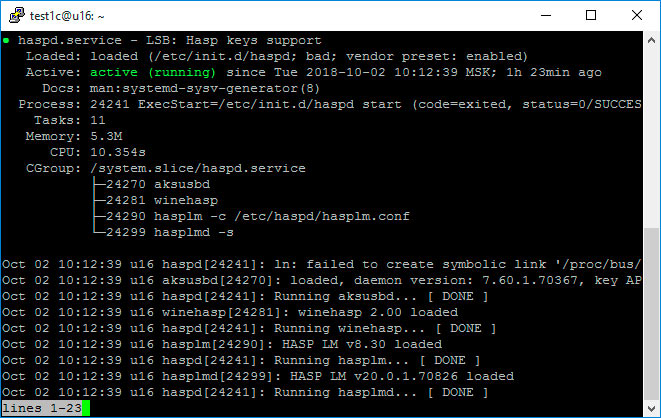
HASP LM на Ubuntu 16.04
Как видно из скриншота, файл с настройками находится тут: /etc/haspd/hasplm.conf .
Настройка
nhsrv.ini
В ОС Windows файл nhsrv.ini может располагаться в различных местах:
- каталог с установленным HASP LM (например, C:\Program Files (x86)\Aladdin\HASP LM );
- каталог Windows ( C:\Windows );
- системный каталог Windows ( C:\Windows\system32 или C:\Windows\system ).
Настройка HASP LM задаются значениями параметров секции [NHS_SERVER] файла nhsrv.ini:
- NHS_IP_LIMIT — определяет диапазон IP-адресов, обслуживаемых HASP LM. Например: 192.168.*.*, 192.168.1.1/24.
- NHS_ADAPTER — определяет IP-адрес одной или более сетевых карт, которые будут обслуживать HASP LM. Применяется при использовании HASP LM с Win32. Например: 10.1.1.111, 255.255.0.0.
- NHS_USERLIST — определяет максимальное количество пользователей, одновременно подключенных к HASP LM Значение по умолчанию: 250 (важно для ключей на 300 и 500 пользователей).
nethasp.ini
Файл nethasp.ini, в ОС Windows, обычно располагается в каталоге 1С (например C:\Program Files\1cv8\conf ), а в ОС Linux он может находиться в домашнем каталоге пользователя или в каталоге /etc .
В примере ниже указывается, что сервер защиты находится по адресу 192.168.0.12 и запрещается широковещательный механизм TCP/IP.
[NH_COMMON]
NH_TCPIP=Enabled
[NH_TCPIP]
NH_SERVER_ADDR=192.168.0.12
NH_USE_BROADCAST=Disabled
Далее рассмотрим прочие параметры, доступные в файле nethasp.ini.
Секция [NH_COMMON]
- NH_IPX — использовать или не использовать протокол IPX для связи с HASP LM, варианты: Enabled, Disabled (по умолчанию Enabled);
- NH_NETBIOS — использовать или не использовать протокол NetBIOS для связи с HASP LM, варианты: Enabled, Disabled (по умолчанию Enabled);
- NH_TCPIP — использовать или не использовать протокол TCP/IP для связи с HASP LM, варианты: Enabled, Disabled (по умолчанию Enabled);
- NH_SESSION — задает интервал в секундах, в течение которого программа пытается установить соединение с HASP LM (по умолчанию 2 секунды);
- NH_SEND_RCV — устанавливает для HASP LM максимальное время получения или отправки пакета (по умолчанию 1 секунда).
Последние два параметра могут быть использованы во всех секциях.
Секция [NH_IPX]
- NH_USE_SAP — использовать или не использовать службу SAP для поиска в сети HASP LM, варианты: Enabled, Disabled (по умолчанию Enabled);
- NH_USE_BROADCAST — использовать только механизм Broadcast для поиска в сети HASP LM, варианты: Enabled, Disabled (по умолчанию Enabled);
- NH_BC_SOCKET_NUM — определяет номер сокета (число в шестнадцатеричном виде) для широковещательного механизма (по умолчанию: 7483Н);
- NH_SERVER_NAME — определяет, будет ли приложение обмениваться данными только с HASP LM, находящимся в локальной сети, или с любыми другими HASP LM, варианты: localnet, Internet (по умолчанию Internet);
- NH_DATFILE_PATH — путь, по которому будет производиться поиск файлов haspaddr.dat и newhaddr.dat, содержащих сетевой адрес HASP LM.
Секция [NH_NETBIOS]
- NH_NBNAME — задает имя HASP LM (не более 8 символов);
- NH_USELANANUM — устанавливает номер коммуникационного канала.
Секция [NH_TCPIP]
- NH_SERVER_ADDR — устанавливает IP-адреса серверов HASP LM (количество адресов не ограниченно);
- NH_SERVER_NAME — обменивается данными с HASP LM с определенным именем (максимум 6 имен, каждое не более 7-ми символов);
- NH_PORT_NUMBER — устанавливает номер сетевого порта (по умолчанию 475);
- NH_TCPIP_METHOD — посылает пакет TCP или UDP, обращение к HASP LM всегда выполняется по UDP, независимо от значения этого параметра;
- NH_USE_BROADCAST — использовать широковещательный механизм UDP, варианты: Enabled, Disabled (по умолчанию Enabled).
На этом все, надеюсь, что данная статья была Вам полезна.
Если Вы нашли ошибку или неточность, пожалуйста, выделите фрагмент текста и нажмите Ctrl+Enter.
(оценок: 12, средняя оценка: 4,50 из 5)Программные продукты «1С:Предприятие» версии 8 помимо системы программного лицензирования могут быть защищены от копирования аппаратными LPT или USB ключами типа HASP4 Net от фирмы Aladdin. В данной статье приведена информации о типе, маркировке и назначении различных ключей HASP4 Net от «1С:Предприятие». А также обзор программных продуктов от фирмы Aladdin, служащих для установки, настройки и администрировании этих ключей (для ОС семейства Windows).
0. Оглавление
1. Маркировка и назначение ключей
Все ключи HASP4 Net условно можно разделить на 2 типа «Клиентские» и «Серверные»:
- Клиентские служат для выдачи лицензий пользователям Windows при запуске «1С:Предприятие» 8. Данные ключи могут быть установлены на любой компьютер в локальной сети. Обслуживанием ключей в данном случае занимается программа HASP HL License Manager.
- Серверный ключ необходим для того, чтобы запускалась служба сервера «1С:Предприятие». Он должен быть установлен непосредственно на тот же самый компьютер, где и запущена данная служба. Служба может иметь разрядность x86 или x64.
Назначение конкретного ключа можно определить по его цвету и маркировке. На рисунках ниже рамкой выделена маркировка ключа. Остальные символы на ключе для пользователей программ особого значения не имеют. Тип и назначение ключа по маркировке можно определить из приведенной ниже таблицы:
- 1C:Бухгалтерия 8 ПРОФ
- 1С:Бухгалтерия 8 ПРОФ. Поставка для розничного распространения
- 1С:Бухгалтерия 8 КОРП
- 1С:Бухгалтерия бюджетного учреждения 8
- 1С:Бухгалтерия автономного учреждения 8 ПРОФ
- 1С:Бухгалтерия автономного учреждения 8 КОРП
- 1С:Управление торговлей 8
- 1С:Зарплата и Управление Персоналом 8
- 1С:Зарплата и кадры бюджетного учреждения 8
- 1С:Управление небольшой фирмой 8
- 1С:Комплексная автоматизация 8
- 1С:Предприятие 8. Управление производственным предприятием
- 1С:Документооборот 8
- 1С:Предприятие 8. Клиентская лицензия на 1 рабочее место
USB HASP HL Net
USB HASP HL Pro
USB HASP HL Max
USB HASP HL Net
USB HASP HL Pro
- 1С:Предприятие 8. Управление производственным предприятием для 10 пользователей + клиент-сервер. В комплект поставки входит два ключа: Многопользовательский на 10 рабочих мест и на сервер 1С:Предприятия 8.* (х32)
- 1С:Комплексная автоматизация 8 для 10 пользователей + клиент-сервер. В комплект поставки входит два ключа: Многопользовательский на 10 рабочих мест и на сервер 1С:Предприятия 8.* (х32)
- 1С:Предприятие 8. Комплект для обучения в высших и средних учебных заведениях. В комплект поставки входит два ключа: Многопользовательский на 20 рабочих мест и на сервер 1С:Предприятия 8.* (х32)
Размер USB-ключей может отличаться от размера ключей изображенных на рисунках. Программные продукты системы «1С:Предприятие» выпускавшиеся до 2009 г. комплектовались USB-ключами в более длинном форм-факторе — 52 мм. Цветовая схема и маркировка ключей осталась без изменений.
2. Что нужно знать при установке ключей
Есть несколько особенностей, которые следует принять во внимание перед установкой ключей HASP, а именно:
3. Особенности учета клиентских лицензий
Клиент «1С:Предприятие» при запуске может использовать для получения лицензий:

Кроме того очень важно знать и учитывать следующую особенность: если в сети будет обнаружено несколько многопользовательских клиентских ключей серии ORGL8, то сервером будет выбран один произвольный ключ. После исчерпания лицензий этого ключа возможно использование одного многопользовательского ключа ORG8A, и затем возможно использование одного многопользовательского ключа ORG8B.
4. Программы для администрирования ключей HASP
4.1 HASP Device Driver
Это ничто иное как обычный драйвер для устройства. Он нужен для того, чтобы ключ HASP4 Net определился в системе. Устанавливать следуя инструкциям инсталлятора.

4.2 HASP HL License Manager

Ну а после установки должна появиться соответствующая служба.

4.3 Aladdin HASP Monitor
Данная утилита служит для мониторинга доступа к ключу и занятых лицензий. После установки и запуска, программа сканирует сеть в поисках менеджера лицензий и показывает активные соединения клиентских приложений с данными службами. Монитор дает возможность увидеть имена хостов, на которых установлена служба и HASP ключи, максимальное количество лицензий в ключе, количество занятых лицензий и имина клиентов, получивших лицензию.

Следует понимать, что сам по себе монитор может показать только наличие менеджера лицензий на том или ином адресе. Ключ он сможет увидеть только после того, как защищенное приложение успешно откроет хотя бы одну сессию с ключом. Кроме того, следует учитывать, что Aladdin Monitor работает только по протоколу UDP, порт 475, так что для работы программы необходимо добавить соответствующее правило в брандмауэр Windows. Таким образом, отсутствие данных о ключе в мониторе еще не означает, что ключ недоступен для приложения.
5. Просмотр полученной лицензии в 1С


В открывшемся окне информацию о лицензиях можно просмотреть в пункте «Лицензия».
Здесь мы увидим ключ выдавший лицензию данному пользователю, а также все видимые ключи сети. Информация о выданных лицензиях присутствует также и в Консоли Администрирования Серверов «1С:Предприятие» в списке сеансов информационной базы (начиная с версии платформы 8.2.15).

Смотрите также:
Ниже будет подробно описан процесс установки типовой конфигурации в системе «1С:Предприятие» 8.3 (в версиях 8.2 и 8.1 действия аналогичны) в ОС семейства Windows, на примере решения «Бухгалтерия предприятия, редакция 3.0».…
В данной статье будет подробно рассмотрен алгоритм установки клиентской части системы «1С:Предприятия» 8.3 (для версий 8.2, 8.1 и 8.0 алгоритм установки аналогичен, об установке системы «1С:Предприятия» 7.7 я писал здесь) в операционных системах семейства…
При запуске клиент «1С:Предприятие» выполняет поиск клиентской лицензии. Алгоритм поиска лицензии не столь тривиален. Ниже приведен данный алгоритм для различных режимов запуска «1С:Предприятие», а также алгоритм поиска лицензии при запуске сервера «1С:Предприятие», для версии «1С:Предприятие»…
Читайте также:


