Как сделать эффект съемки rec в adobe premiere pro cc
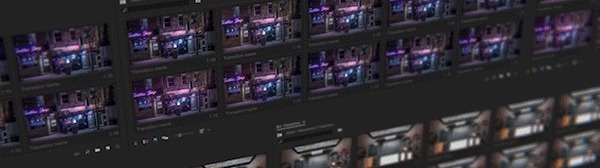
Бывает что стандартный переход встык или через вспышку не подходит, или нужно как то украсить Ваше не слишком эффектное видео.

Принцип работы довольно простой. Нужно открыть два проекта Adobe Premiere проект с переходами

и тот где надо наложить эффекты
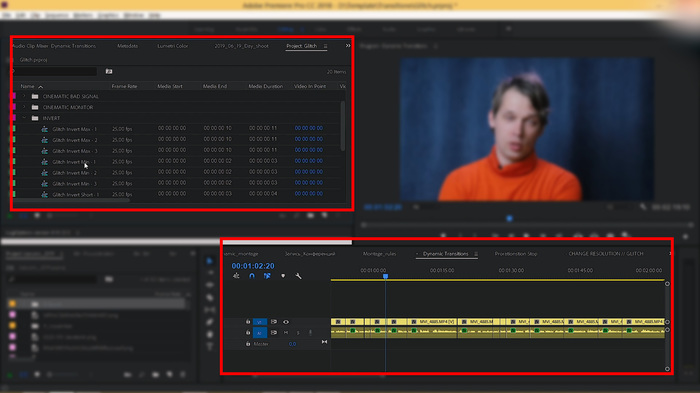
На открытой тайм линии нужно убедиться что отключен пункт insert and over write sequences.
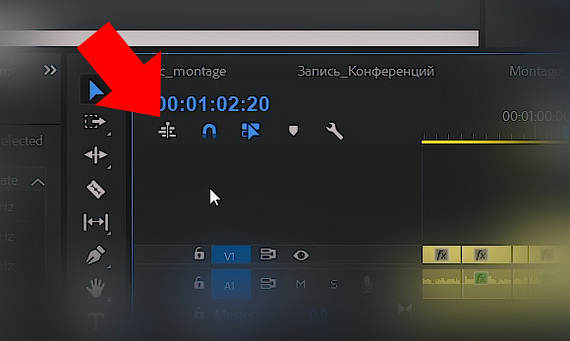
Далее перенесите секвенцию из набора на стык двух кадров в основном проекте.

Картинку пример нужно либо отключить (выделить и нажать Ctrl+E), либо удалить, либо отключать видимость слоя когда речь идёт о множестве переходов.
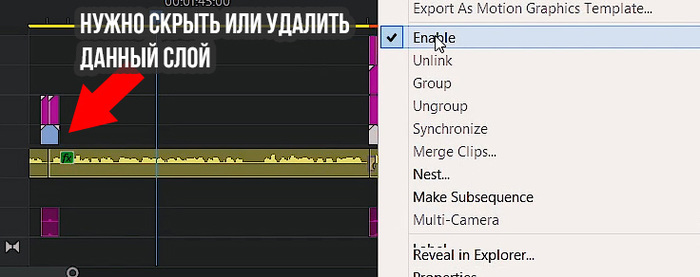
Так же вместе с эффектом накладываются звуковые эффекты, проверьте адекватна ли их громкость. Полный список переходов можно посмотреть на официальной странице дополнения.
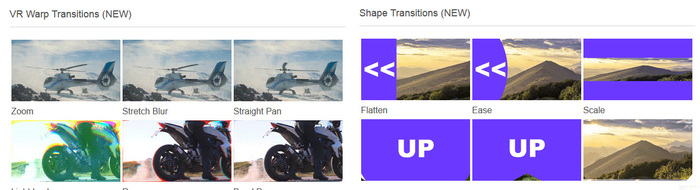
Несмотря на изобилие таких эффектов и простоту их наложения, помните они не должны быть навязчивыми и уместными. Хороший монтаж воспринимается органично.

Из скетча в фотоарт с Фотошопом и Блендером / Процесс с комментариями
Новое видео, о процессе создания фэнтези концепт арта в Фотошопе и Блендере. В видео я расскажу обо всех важных и интересных этапах. На работу больше 20 часов. Приятного просмотра!



Из скетча в фотошоп арт / Процесс с комментариями
Видео о создании концепт арта в Фотошопе. Начиная с наброска и до финального результата с разбором этапов. На работу больше 10 часов.

Скетч и исходники


Как добавить искры в Фотошопе с разным уровнем сложности (+Blender)
Придумал новую рубрику, в которой буду показывать, как сделать что-либо на разных уровнях сложности. Так, чтобы урок мог помочь как новичкам, так и искушенным фотошоперам. Приятного просмотра!

Как убрать зеленый фон в Adobe Premiere Pro. Техники для сложных кадров
В этом видео я покажу, как вырезать зеленый фон в Adobe Premiere Pro.
В примере я буду использовать видео плохого качества, чтобы усложнить работу с хромакеем.
Из видео вы узнаете разные техники по работе с зеленым фоном в Adobe Premiere.

Превратил скетч в фото арт с помощью Фотошопа и 40 фоток
Новое видео о создании арта, начиная с наброска и до финального результата с разбором этапов.
На работу в фотошопе ушло чуть более 8 часов. Время на преподготовку и поиск исходников сложно подсчитать. Приятного просмотра!

Скетч и исходники:

Английский с нуля. 4 вида говорить. Урок 27 из 60
На уроке разбираем разницу между словами “жизнь”, “жить” и “покидать”, которые в английском языке часто путаются. Разберем разницу между четырьмя глаголами “говорить”: это say, speak, tell и talk. Пройдем разницу в использовании двух слов “тоже”: also и too.
Практические задания ко всем 60 урокам расположены в приложении Английский с Анной (в каждом уроке слова, задание на устный перевод, письменный перевод).
Английский с нуля. Урок 1 из 60
Артикли: определенный артикль “the”, неопределенный артикль “a”. Present Simple. Мы пройдем в этом уроке как строятся предложения. Утвердительные вопросительные и отрицательные предложения в настоящем, простом времени. Любое предложение содержит в себе артикли, поэтому мы пройдем несколько видов артиклей. В зависимости от значения и от смысла, которое мы вкладываем в предложения, артикли будут стоять перед существительными разные.

Видеоурок: Как работают Кривые в Фотошопе - цветокоррекция, прорисовка света, подгонка тонов объектов
Давно не публиковал что-то, а тут кажется появился повод.

Как можно сэкономить время на цветокоррекции?
Всем пикабушникам привет! Моим подписчикам - особый и пламенный :D
Экономить на чем-либо не есть гуд, но если сроки поджимают, то почему бы и не воспользоваться приятными мелочами? Я решил не делать 5 отдельных видео, а собрал пять приёмчиков в одно, с надеждой, что кому-то пригодится и с полной уверенностью, что новичкам будет полезно!
ИСТОЧНИК (Телеграм-канал с полезными ссылками и новыми видео!)

Про видео-переходы - как их сделать круто и органично?
Всем привет! Продолжаем экспресс-курс по монтажу в Премьер Про и сейчас поговорим о переходах в видео - как сделать крутые, интересные и современные видеопереходы. Расскажу какие инструменты я использую, и какие инструменты и эффекты прошлого века юзать не стоит.

Цветокоррекция в Lumetri
Цветокоррекция видео - очень творческий и сокровенный процесс, который каждый видит по-своему. Но с чего начать? Какие инструменты могут дать тот или иной эффект? В этом видео-уроке из экспресс-курса по монтажу в Премьер Про я расскажу о панельке Люметри, и о каждом параметре, что за что отвечает.
Данный урок для начинающих, но в следующих выпусках мы будем красить файлы с профессиональных камер для крупных настоящих! рекламных проектов - RED, BMCC, BM URSA, ALEXA, с Дронов и даже будем придавать киношную картинку видео с телефона!
Привет! Завершив все монтажные операции, добавив все переходы и эффекты, мы подошли к заключающей стадии работы над нашим фильмом, а именно к стадии экспорта фильма. Для того чтобы фильм, смонтированный на панели Timeline, появился на вашем компьютере в форме видеофайла, выделите его на на панели Project и выполните команду File=>Export=>Media.


Откроется окно Export Settings (Настройки экспорта).

В левой половине окна Export Settings Вы можете выбрать вкладку Source(Источник) для просмотра исходного материала или вкладку Output(Вывод) для просмотра модели одного из кадров фильма, который в итоге будет экспортироваться в отдельный файл.
При помощи маркеров входа и выхода можно выбрать фрагмент фильма, который должен быть экспортирован.

При желании можно обрезать лишнюю часть изображения кадра фильма, т.е. эта часть кадра экспортироваться не будет. Для этого в левом верхнем углу окна Export Settings выберите инструмент Crop (Вырезать). Затем с помощью маркеров Adobe Premiere Pro выделите ту часть изображения, которую желаете оставить в фильме.

Обрезав изображение кадра, перейдите на вкладку Output. Здесь у Вас есть возможность увидеть как будет выглядеть фильм после обрезки и вывода. Также в этой вкладке Вы можете выбрать одну из трёх настроек обрезки:
Scale to Fit - масштабирует обрезанную часть по размеру кадра;
Black Borders - оставляет черные полосы по бокам;
Change Output Size - изменяет размер кадра при экспорте.

Теперь обратите свое внимание на правую часть окна Export Settings. Здесь расположены все настройки экспортируемого фильма.

В поле Format выберите формат, в который хотите экспортировать свой фильм. В программе Adobe Premiere представлено огромное количество различных форматов сжатия, для того чтобы не вдаваться в подробности описания каждого из них давайте выберем формат AVI, который является одним из самых популярных форматов.
В поле Preset(Предустановка) определите желаемый шаблон с установками экспорта данного файла.
После выбора шаблона в окне Preset, все его основные установки отобразятся на панели Summary.
В поле Output Name (Имя файла) укажите место, куда будет сохранен экспортируемый файл.
При помощи чекбоксов Export Video и Export Audio Вы можете указать, что именно Вы хотите экспортировать. По умолчанию видео- и аудиосоставляющая фильма экспортируются вместе.

После выбора всех установок экспорта нажмите на кнопку ОК. После нажатия кнопки Ок начнется загрузка программы Adobe Media Encoder.

Начиная с линейки программ Creative Suite 4, весь экспорт в таких программах, как Adobe Premiere и Adobe After Effects осуществляется при помощи программы Adobe Media Encoder.
Она очень проста в использовании. После окончания загрузки программы, перед Вами появится её рабочая область.

Для начала экспорта просто нажмите на кнопку Start Queue(Запустить очередь).
Всё, твой фильм готов к просмотру. Теперь хватай друзей, попкорн и вперед - смотреть свой первый, а может быть и не первый, фильм.

Многие блоггеры снимают свои видео без специального оборудования. В результате видео могут получаться недостаточно качественными. На этапе монтажа, иногда, можно вполне заметно поднять качество видео. Здесь пойдёт речь о нюансах стабилизации видео, снятых без использования стедикама.
Как стабилизировать видео в Adobe Premiere PRO
Переходим непосредственно к делу:
- Открываем Adobe Premiere PRO.
- Добавляем наш видеоролик в проект.
- Переходим на вкладку эффекты
- Выбираем "Искажение"->"Стабилизатор деформации".
- Перетаскиваем этот эффект на нашу видеодорожку на таймлайне.

После того, как перетащили эффект на выбранный видеоряд или видеофрагмент на таймлайне (применили эффект к видео), по-умолчанию сразу начинается обработка с применением стандартных настроек. Процесс этот ресурсоёмкий и не очень быстрый. Поэтому, если видео, требующее стабилизации, длится хотя бы 10-15 минут, то этот процесс может затянуться на несколько чашек кофе.
Процесс проходит в 2 этапа: анализ и стабилизация.

После того, как закончится анализ, синий цвет полоски изменится на оранжевый и вскоре мы получаем желаемый эффект - стабилизированное видео.

Для большинства блоггеров будет достаточно стабилизации с настройками, установленными по-умолчанию. И можно ничего дополнительно не изобретать.
Ключевые настройки стабилизации в Adobe Premiere PRO
В зависимости от разных настроек можно получить разные результаты. Сейчас рассмотрим имеющиеся настройки, чтобы понять, какую они создают разницу в итоговом видео.

Результат. Можно выбрать 2 варианта: плавное движение или полное отсутствие движения. От этого зависит степень стабилизации. Если в видео полная "каша" и нужна чёткая стабилизация, то можно выбрать "нет движения". Однако, при жёсткой стабилизации неизбежно будет страдать итоговое качество видео. Потому, что для стабилизации необходим обширный объём кадра для выделения стабильной центральной области и пожертвования краями.
Смягчение. Это влияет на то, насколько будет стабильна картинка. Здесь можно поставить 100%, меньше или даже больше. Учитывайте, однако, что чем больше будет данный параметр, тем больше будет потеря качества, площади кадра и т.д. Эта опция включается только при выборе плавного движения. Иначе она не работает.
Методы стабилизации в Adobe Premiere PRO
Несколько разных методов по-разному влияют на результат стабилизации.

Деформация пространства - данный метод считается самым топовым и продвинутым. Это сложный и комплексный алгоритм, который применим не всегда. Подробнее о нём и других методах:

Разберём варианты в разделе "Границы"-> "Кадрирование":
- только стабилизация;
- стабилизация и кадрирование;
- стабилизация, кадрирование и автомасштаб;
- стабилизация и синтезация краёв;
По-умолчанию, выбирается предпоследний вариант. В этом случае картинка будет плавной, во весь экран кадра, без дефектов по краям. Если выбрать только стабилизацию, то по краям можно увидеть дефекты из-за того, что "фон" будет выходить из кадра, в результате чего получим чёрные полосы/углы, являющиеся следствием стабилизации нестабильной картинки в текущем режиме.
Стабилизировать и синтезировать края - означает подстраивание искусственными алгоритмами краёв из предыдущих кадров. Работает этот режим не всегда эффективно и как ожидается.
Подробнее и наглядно о процессе и сути стабилизации видео на примере реального монтажа:
В видео наглядно:
- Пошаговый алгоритм стабилизации видео в Adobe Premiere PRO;
- Пробуем и сравниваем разные варианты стабилизации;
- Как работает и влияет на результат опция "Сохранить масштаб";
- Подробный разбор настроек стабилизации;
Какой конкретно метод стабилизации в Adobe Premiere PRO выбрать - решать вам. При выборе обратите внимание на то, что стабилизатор - это не какая-то магия, способная решить любые проблемы с записью видео. При недостаточном качестве исходного материала он может не поддаваться нормальной обработке. В результате инструмент стабилизации не сделает нечто невероятное. Данный процесс обработки видео является весьма ресурсоёмким: длинный ролик система будет обрабатывать долго.
Инструмент стабилизации видео имеет свои ограничения. Где-то он работает лучше, а где-то справляется не очень. Для большинства ситуаций, типичных для новичков в видеоблоггинге, подходят настройки по-умолчанию. Можно изначально попробовать стабилизировать видео, не особо вникая в детали. Если же результат не устроит, то можете выбрать небольшой фрагмент видеоролика и поэкспериментировать с разными режимами стабилизации сначала на нём, чтобы не обрабатывать зря целиком всё видео.
Можно попробовать применить стабилизацию сначала к отдельному фрагменту видео.
Стабилизация видео в Adobe Premiere Pro - это не магия и не панацея от изначально низкого качества видео. Однако, в ряде ситуаций можно сделать картинку, записанную без стедикама, приятнее на этапе монтажа. И помните, что при любом методе стабилизации, так или иначе, мы теряем качество материала, который у нас есть. Метод имеет ограниченное применение.
В комментариях отпишитесь о своём опыте стабилизации видеороликов: пробовали ли вы данную процедуру, какие методы эффекта применяли и насколько стабилизация оправдала ожидания?
Джимбо, в этом туториале ты *неразборчиво говорят* стилизуешь это видео под VHS-кассеты используя инструменты Adobe Premiere (Channel Blur, Color Balance (RGB), Noise, Wave Warp, RGB Curves и другие).

Видеомонтаж
606 постов 4.7K подписчика
Правила сообщества
Критикуй, мамкин оператор.
Сдаётся мне, автор никогда не видел VHS. Иначе как объяснить, что он выдаёт эту непохожую поделку за VHS-эффект? Вот у ютюба одно время был плагин встроенный, вот там похоже было реально.По созданию своего тайм-кода: всё гораздо проще :)
В эффектах, во вкладке TEXT, вместо Timecode выбираем Numbers.
Далее, в значении TYPE выбираем фреймрейт таймкода.
В Options после этого можно выбрать шрифт и начертание.
Чтобы таймкод оставался на месте, делайте выравнивание по левому краю.
На андроиде есть Годная программа "camcorder"
Попробуйте. Правда эффект нельзя наложить на уже существующее видео.
Для того, кто хорошо знает After Effects, любой эффект в Premiere сделать достаточно сложно, так что за урок плюс! :) Ну и да - не очень похоже на VHS. Чтобы это выглядело достоверно, нужно знать природу возникновения этих артефактов. Например, если пленка пожевалась, то эффект возникает не на всем кадре сразу, а проходит снизу - вверх, потому что видеоголовка читает пленку по кадрам и наискосок. Ну и все в таком духе.
в начале видео тайтлы тоже под слой с vhs запихать надо было, видимо спешил с экспортом?:)

Я был там Гэндальф
Да что вы знаете о хорошем тоне?
Помню, что нужно было отматывать фильм на кассете VHS на начало, когда возращаешь её хозяину.

Это был…

Переводчик Юрий Сербин отмечает день рождения

7 ноября 1972 года родился Юрий Владимирович Сербин.
Ещё с детства, под влиянием иностранных газет, журналов и фильмов, он начал интересоваться языками. Изучая в школе немецкий язык, он освоил его с завидной легкостью. Он решил не останавливаться на этом и продолжил изучение иностранных языков, и, постепенно, любовь к иностранным языкам стала его увлечением. Параллельно с изучением немецкого языка, его начало интересовать зарубежное кино, а, изучая больше иноязычных слов, он стал смотреть кино без перевода, замечая, что таким способом он сочетает два своих любимейших хобби. На тот момент, Юрий Владимирович и мысли не допускал, что когда-нибудь его хобби станет его работой.
Юрий Сербин любит читать только бумажные книги. Он любит кошек, и особенно своего домашнего кота по кличке Костик. Его любимые места в Москве — район Лужники и Воробьёвы горы. Его политические взгляды — либеральные.
Юрий Владимирович очень любит азиатское кино, а в особенности — южнокорейское кино. Он считает Александра Деспла лучшим композитором в области музыки в кино. О своей любимой актрисе Эдит Пиаф, Сербин отозвался в интервью как об уникальной женщиной с трагической судьбой.
Читайте также:


