Как сделать дым и огонь в фотошопе

Нарисовать огонь, пламя и дым с помощью программы Adobe Photoshop совсем не сложно. При всей кажущейся сложности, это совсем простые эффекты, правда требующие довольно кропотливой и тщательной работы. Чтобы огонь или дым получились реалистичными, придётся очень постараться.
Для создания эффекта пламени или дыма используется совсем немного инструментов и фильтров. Основные - простая круглая кисть белого цвета, размер и размытие которой нужно будет подбирать в настройках инструмента, фильтр "размытия по Гауссу", фильтры "пластика" и "деформация", инструмент "палец", для более качественной деформации и придания реалистичности и в конце работы придётся немного "поколдовать" с коррекцией цвета.
Описывать словами всю последовательность действий для создания эффекта огня, это занятие неблагодарное, в этом случае как раз лучше один раз увидеть, чем сто раз прочитать. Предлагаю посмотреть очень качественный и простой для восприятия видеоурок о том, как можно одним из способов создавать довольно реалистичные эффекты огня и дыма в программе Adobe Photoshop.
Как сделать дым и огонь в Фотошопе
Ещё один видеоурок о создании эффекта огня на изображениях.
Ещё один способ создания эффекта пламени в программе Adobe Photoshop - это способ простого наложения, способ коллажа из нескольких изображений. Этот способ более простой, но при должном усердии, желании и умении, позволяет добиться довольно реалистичных результатов.
Для этого придётся научиться работать с масками, но это совсем не сложно.
Эффект пламени в Adobe Photoshop CS6
Также есть способ создания эффекта огня, как впрочем и многих других эффектов, с помощью специализированных программ - плагинов, которые как-раз и "заточены" для того, чтобы облегчить работу с такими спецэффектами.
Я порекомендую одну замечательную программу - AKVIS NatureArt. Эта программа может работать и самостоятельно и в качестве плагина, дополнения к Adobe Photoshop. В неё встроено очень много различных эффектов для создания на фотографиях самых разных природных явлений, в том числе и эффектов огня.
Шаг 1. Откройте фотографию девушки в Фотошопе. Сперва мы смягчим её кожу. Я использовал изображение в полном размере, но Вы можете работать и с маленьким. Создайте новый слой ( Ctrl + Shift + N ) над фоновым и назовите его "smooth skin". Я делал копию фонового слоя, но, если Вас беспокоит большой размер PSD файла, то Вам не нужно делать этого. Для разглаживания кожи девушки мы будем использовать инструмент Микс-кисть(Mixer Brush Tool) (клавиша B). В настройках инструмента введите значения, как на следующем скриншоте.

Благодаря настройкам, указанным на скриншоте выше, Вы будете смягчать кожу при помощи микширования пикселей при каждом мазке кистью. Этот инструмент похож на инструмент Палец (Smudge Tool), но он меньше вредит пикселям слоя. В настройках инструмента было установлено значение Образец со всех слоёв (Sample All Layers), поэтому Вы можете работать на новом слое и не беспокоиться о том, что повредите фоновый слой с фотографией.
Лучше использовать кисть с мягкими краями и регулировать размер в зависимости от области лица. Не стоит пользоваться слишком маленькой кистью, так как будут видны тонкие линии, а цель в том, чтобы создать плавный переход между оттенками на лице.
Будьте осторожны со светами и тенями. Принимайте во внимание расположение источника света и рисуйте по линии теней и свечений, иначе Вы испортите форму лица. Весь процесс занимает 10-15 минут.

Шаг 2. Сейчас при помощи инструмента Штамп (Clone Stamp Tool) (клавиша S) мы уберём таблетку из руки девушки и позднее заменим её горящей бумагой. В настройках инструмента установите значение Образец со всех слоёв (Sample All Layers). Создайте новый слой ( Ctrl + Shift + N ) и работайте на нём, чтобы не повредить основной слой фотографии. После удаления таблетки, нужно будет восстановить небольшую часть пальца.

Шаг 3. Пора сделать небольшую цветовую коррекцию. В самом верху палитры слоёв создайте корректирующий слой Цветовой баланс (Слой > Новый корректирующий слой > Цветовой баланс) (Layer > New Adjustment Layer >Color Balance). Нужно добавить синий оттенок всему изображению.

Теперь создайте слой-заливку Градиент (Слой > Новый слой-заливка > Градиент) (Layer > New Fill Layer > Gradient): чёрно-белый градиент. Белое пятно должно быть расположено поверх головы и груди девушки. Установите Режим наложения (Blending Mode) этого слоя на Умножение (Multiply). При помощи маски слоя я скрыл некоторые участки градиента и вернул свечения на руках, ногах и лице.

Шаг 4. Пришло время поработать над тенями и свечениями. Если Вы не хотите повредить фотографию, создайте новый слой ( Ctrl + Shift + N ) и залейте его 50% серым цветом через меню заливки ( Shift + F5 ). Затем выберите инструмент Осветлитель (Dodge Tool) (клавиша O) и в настройках установите Диапазон (Range) - Средние тона(Midtones), а Экспозицию (Exposure) - 10% . Обрисуйте светлые участки, чтобы усилить там свечения. Затем переключитесь на инструмент Затемнитель (Burn Tool) (клавиша O) и сделайте то же самое с тёмными участками.
Чтобы скрыть серый цвет, нужно сменить Режим наложения (Blending Mode) на Перекрытие (Overlay).

Далее нужно поработать над краями. Повысьте Экспозицию (Exposure) до 30-40% и обрисуйте учаскти, как показано ниже на скриншоте. Можете работать на том же слое, но я решил создать новый.

Чтобы усилить эффект, объедините оба серых слоя в группу ( Ctrl + G ) и создайте её копию. Понизьте Непрозрачность (Opacity) копии.

Шаг 5. Создайте новый слой "glass fire 1". Вставьте изображение огня в наш документ и установите Режим наложения (Blending Mode) на Осветление (Screen), чтобы скрыть чёрный фон. К этому слою добавьте пиксельную маску (кликните на иконке маски в нижней части палитры слоёв) и чёрной кистью скройте пламя за пределами стакана. Кликнув на иконке цепи между маской и слоем, Вы разблокируете маску и сможете сдвинуть её на холсте.
К слою с огнём примените стиль Внутренняя тень ( Inner Shadow ) через иконку fx в нижней части палитры слоёв.
• Режим наложения (Blend Mode) - Мягкий свет (Soft Light)
• Смещение (Distance) - 0
• Размер (Size) - 50 пикселей (зависит от размера холста)

Вставьте другое изображение огня в наш документ и расположите в верхней части стакана. При помощи маски скройте нижнюю часть пламени. Избавьтесь от чёрного фона при помощи Режима наложения (Blending Mode) -Осветление (Screen).



Шаг 8. Сейчас мы создадим любовную записку, точнее то, что от неё должно остаться. Откройте изображение обгоревшей бумаги в отдельном документе и избавьтесь от фона при помощи инструмента Волшебная палочка(Magic Wand Tool) (клавиша W). Инструментом Свободное трансформирование (Free Transform) (Ctrl + T) расположите его в горизонтальном положении, чтобы Вы смогли написать текст. Выберите инструментГоризонтальный текст (Horizontal Type Tool) (клавиша T) и напишите "i love you". Шрифт, который я использовал, называется "Sweetly Broken".

Выберите слой с текстом и слой с бумагой и нажмите Ctrl + E , чтобы объединить их. ИнструментомПеремещение (Move Tool) (клавиша V) перетащите полученную бумагу в наш основной документ. В режимеИскажения (Редактирование > Трансформирование > Искажение) (Edit > Transform > Distort) измените форму куска бумаги и расположите на руке девушки. При помощи маски слоя скройте часть бумаги, чтобы был виден указательный палец.

Шаг 9. Создайте новый слой и нарисуйте тень от пальца на бумаге при помощи мягкой кисти. Затем создайте корректирующий слой Уровни (Слой > Новый корректирующий слой > Уровни) (Layer > New Adjustment Layer >Levels): затемните средние тона и повысьте контрастность куска бумаги. Для обоих слоёв нужно создать обтравочную маску ( Ctrl + Alt + G ).

Шаг 10. Вставьте третье пламя в наш документ и установите Режим наложения (Blending Mode) на Осветление(Screen). Инструментом Свободное трансформирование (Free Transform) (Ctrl + T) измените размер и расположите на бумаге, как показано ниже.

Шаг 11. Сейчас мы добавим искры. Откройте изображение с костром и инструментом Прямоугольная область(Rectangular Marquee Tool) (клавиша M) выделите участок с искрами. Скопируйте выделенную область ( Ctrl + C ) и вставьте её в основной документ ( Ctrl + V ). Избавьтесь от чёрного фона при помощи режима наложения и инструментом Ластик (Eraser Tool) (клавиша E) сотрите ненужные искры.
Можете сделать копию слоя искры и применить фильтр Размытие по гауссу (Фильтр > Размытие > Размытие по гауссу) (Filter > Blur > Gaussian Blur), чтобы вывести их из фокуса.

Шаг 12. Сведите все слои в один отдельный ( Ctrl + Shift + Alt + E ). Полученный слой расположите поверх всех слоёв и назовите его "Final". В главном меню программы пройдите Изображение > Коррекции > Варианты (Image >Adjustments > Variations). Сначала выберите Больше синего (More Blue), затем Больше зелёного (More Green). Нажмите ОК. Установите Режим наложения (Blending Mode) на Мягкий свет (Soft Light) и понизьте Непрозрачность (Opacity) слоя до 30% .
В данном руководстве рассказывается, как в Photoshop создать портрет Человека-факела, используя стоковые изображения. Кроме того эта статья отвечает на вопрос как сделать огонь в фотошопе.

Шаг 1
Откройте Photoshop и создайте новый документ размером 1920 на 1200 пикселей. Примените стиль слоя « Наложение градиента» , установив режим наложения « Нормальный» , непрозрачность на 100% и стиль « Радиальный» .

Шаг 2
Откройте фотографию , купленную на Shutterstock, или используйте собственное изображение. Затем примените инструмент « Перо» ( P ), чтобы нарисовать контур человека. Преобразуйте контур в выделение, удерживая нажатой клавишу Ctrl и кликнув по миниатюре контура.

Шаг 3

Шаг 4
Создайте копию слоя «model arm» и перейдите в меню Фильтр> Другое> Цветовой контраст . Установите радиус 10 пикселей, а режим наложения – « Жесткий свет» .

Шаг 5
Создайте копию слоя «model» и назовите ее «model glow». Перейдите в меню Фильтр> Стилизация> Свечение краев . Установите ширину края в значение 6, яркость края 7 и смягчение 7.

Шаг 6
На слое «model glow» удалите остальную часть тела, оставив только руку. Это будут яркие части огня. Также измените режим наложения на « Экран» .

Шаг 7
Добавьте новый слой, назвав его «model mask». Затем перейдите в меню Фильтр>Рендеринг> Облака . Установите черный и белый цвета в качестве цвета переднего и заднего плана. Перейдите в палитру « Контуры» и загрузите контур, созданный на шаге 2. Затем перейдите в меню Слои> Слой-маска > Показать выделенную область .

Шаг 8
Удалите оставшуюся часть тела на слое «model mask», оставив только руку. Затем перейдите в меню Слои> Стили слоя и выберите « Наложение цвета» . Установите оранжевый цвет, измените режим наложения на « Линейный свет» и непрозрачность на 88%. Используйте оранжевый цвет и измените режим смешивания на « Линейный осветлитель (добавить)» . Установите режим наложения для всего слоя на « Осветление основы» .

Шаг 9
Добавьте еще один слой поверх остальных и назовите его «smoke». Перейдите в меню Фильтр > Рендеринг > Облака . Снова установите черный и белый в качестве основных цветов. Измените режим наложения на « Осветление основы» и с помощью инструмента « Ластик» большой мягкой кистью удалите большую часть слоя, оставив близкую к руке область, которая будет гореть.

Шаг 10
Выберите пункт Слой> Новый слой-заливка> Цвет . Затем кликните по слою, чтобы открыть диалоговое окно « Стили слоя» . Выберите стиль « Наложение градиента» и измените режим наложения на « Перекрытие» .

Шаг 11
Перейдите в меню Слои> Новый корректирующий слой> Карта градиента и измените режим наложения на « Мягкий свет» .

Шаг 12
Теперь добавим пламя. Для этого вы можете купить изображение, которое используется в этом руководстве или использовать собственную фотографию. Начните копировать части пламени и вставлять их поверх пылающей руки модели. Установите режим наложения на « Осветление» . Затем перейдите в меню Редактирование> Трансформирование > Деформация и измените части пламени так, чтобы их размеры соответствовали руке модели.

Шаг 13
Теперь добавим огненный шар. Для этого можно купить изображение, которое используется в этом руководстве . Измените режим наложения на « Осветление» . Затем перейдите в меню Изображение > Коррекция > Уровни . Немного увеличьте входные значения белого, чтобы цвета соответствовали другим языкам пламени.
Чтобы закончить сцену, вы можете зажечь глаза или создать лучи света.

Дайте знать, что вы думаете по этой теме статьи в комментариях. Мы очень благодарим вас за ваши комментарии, дизлайки, подписки, лайки, отклики!
Пожалуйста, опубликуйте ваши комментарии по текущей теме статьи. За комментарии, дизлайки, отклики, подписки, лайки низкий вам поклон!

Сегодня мы научимся создавать в Adobe Photoshop разноцветный дым. Этот эффект может придать фотографиям загадочность и уникальное настроение, особенно если использовать изображение с темным фоном. У нас будет всего два слоя, так что, обещаем, вы не устанете и получите максимум удовольствия.
Что должно получиться

Шаг 1
Начнем с того, что откроем в программе Photoshop любое фото. Эффект, над которым мы будем работать, лучше всего получается, если объект изолированно располагается на темном — а лучше всего на черном - фоне.
В нашем случае мы просто создали белый дым на черном бэкграунде при помощи дымчатых кистей типа Smoke brushes. Кисти типа Particle Smoke тоже подойдут.

Шаг 2
Для начала обесцветим нашу картинку. Но этот шаг нужен лишь в том случае, если на изображении есть другие цвета, кроме черного и белого.
В палитре Layers / Слои кликните на кнопку New Adjustment Layer / Новый Корректирующий Слой и там выберите Hue/Saturation // Цветовой тон/Насыщенность.
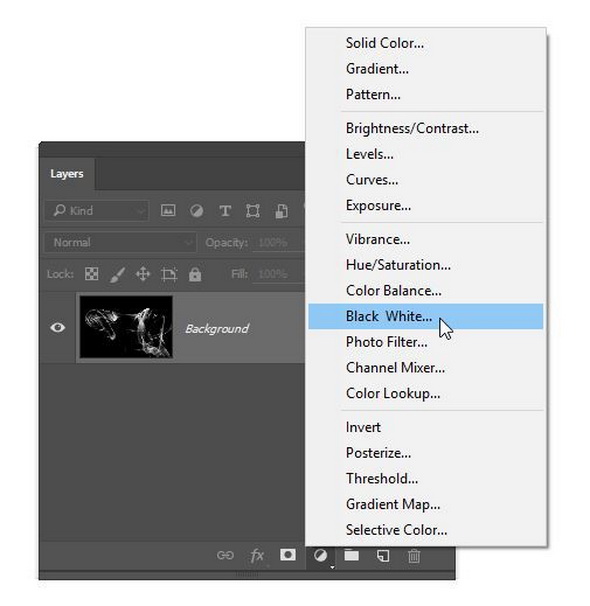
Шаг 3
Теперь создадим новый слой. Это будет слой, где мы будем рисовать в цвете.
Кликните по кнопке New Layer / Новый Слой на той же палитре Layers / Слои. Переименуйте этот слой в Rainbow Color.
Измените режим наложения на Color / Цветность.
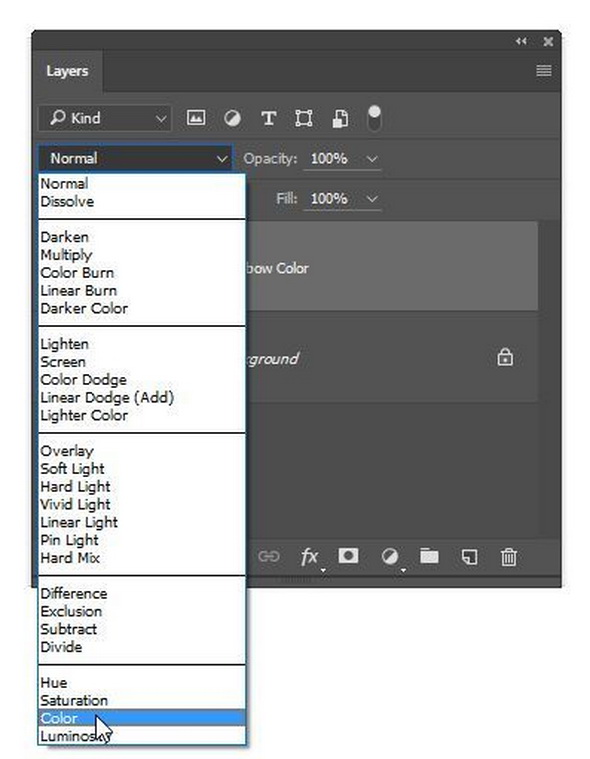
Шаг 4
Основные цвета, которые мы будем использовать — это желтый, пурпурный и голубой.
Перед тем, как начать рисовать, мы возьмем палитру Swatches / Образцы, чтобы выбрать из нее необходимые три цвета. Зайдите в Window > Swatches / Окно > Образцы, там нажмите на меню (справа вверху) и затем выберите любые цвета.
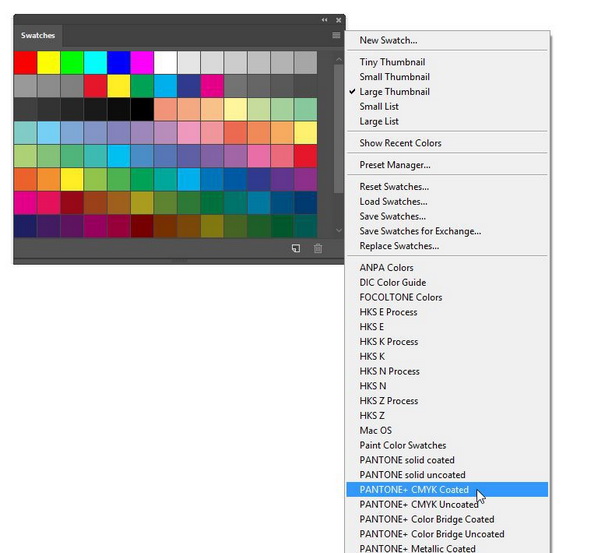
Когда вас спросят, хотите ли вы заменить или добавить цвета в образцы, выберите «заменить». Теперь в вашей палитре Swatch / Образцы желтый, пурпурный и голубой будут в качестве первых трех цветов. С этого момента вы можете выбрать один из этих трех цветов очень быстро, экономя время и нервы.
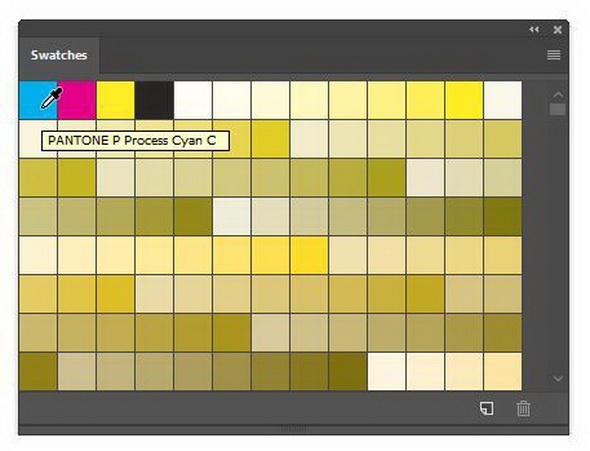
Шаг 5
Возьмите инструмент Brush tool / Кисть. правым кликом щелкните по изображению и появятся переметры кисти.
Выберите мягкую круглую кисть с жесткостью 0%. О диаметре пока беспокоиться не стоит.
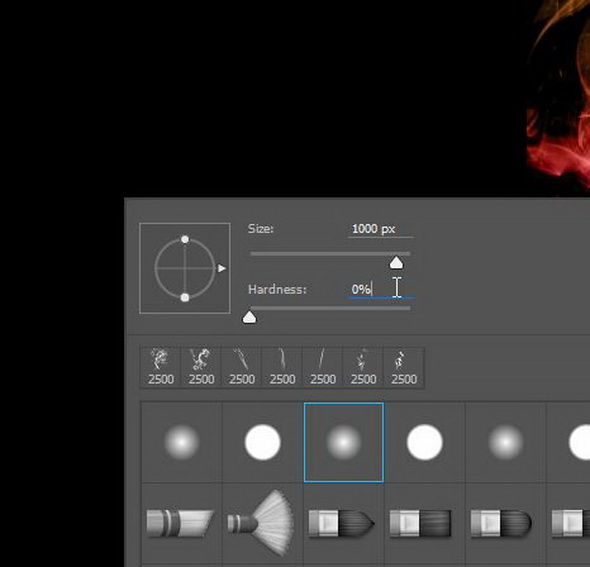
Шаг 6
Начните с выбора одного из трех цветов — желтый, пурпурный или голубой. В любом месте начните рисовать кистью большого размера. Регулировать размер кисти можно, нажав клавишу с квадратными скобками: такой [ или такой ]. Потом поменяйте цвет и раскрасьте остальную часть изображения. После этого можно установить непрозрачность кисти на 50% и продолжить рисовать, пока не добьетесь результата, который вас полностью удовлетворит.

Нарисовать огонь в Photoshop может даже новичок. Как это сделать, я покажу на примере создания горящего текста. Применить данный эффект можно будет и на любой другой форме. Так же рассмотрим другие не менее интересные приемы рисования огня, но без использования фильтров.
Рисуем огонь в Photoshop с помощью фильтров
Полученный эффект огня выглядит, как нарисованный, поэтому используете его для цифровой живописи, а не для манипуляций с фотографиями
Говорят, что есть 3 вещи, на которые можно смотреть бесконечно: как горит огонь, как течет вода и как сияет звездное небо.
Шаг 1.
Создайте новое изображение и залейте его черным цветом.
Шаг 2.
Добавьте текст белого цвета на изображение и переместим его в нижнюю часть рабочей области. Используйте графичный шрифт, чтобы эффект был более реалистичным.
Для демонстрации я использовала шрифт DS Eraser 2 от Nikolay Dubina (не для коммерческого использования)

Шаг 3.
Выделите оба слоя на панели слоев и создадим совмещенную копию, нажав сочетание клавиш:
Shift + Ctrl (Cmd) + Alt + E
Шаг 4.
Полученный слой поверните на 90 градусов против часовой стрелки.
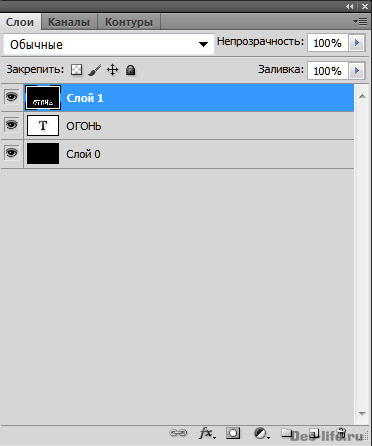
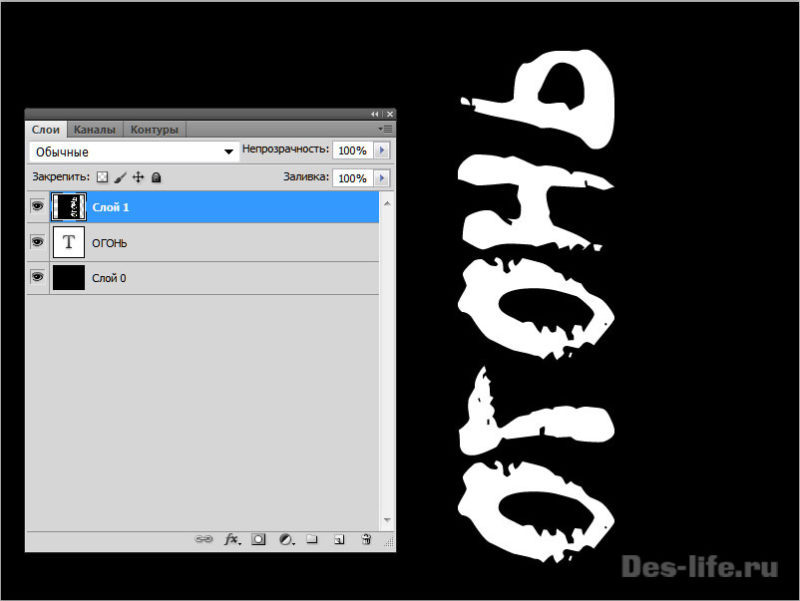
Шаг 5.
Выберите пункт меню Фильтр -> Стилизация -> Ветер
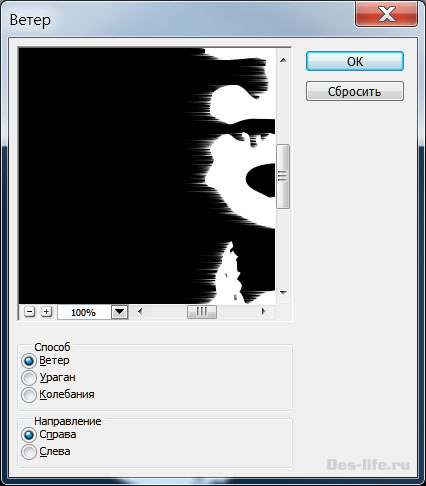
Примените его несколько раз, чтобы эффект был заметен

Шаг 6.
Поверните холст на 90 градусов по часовой стрелке.

Шаг 7.
Выберите пункт Изображение -> Коррекция -> Цветовой тон / Насыщенность….
Нужно выбрать такие параметры, чтобы получился оранжевый цвет (Не забудьте поставить галочку «Тонирование» в правом нижнем углу):
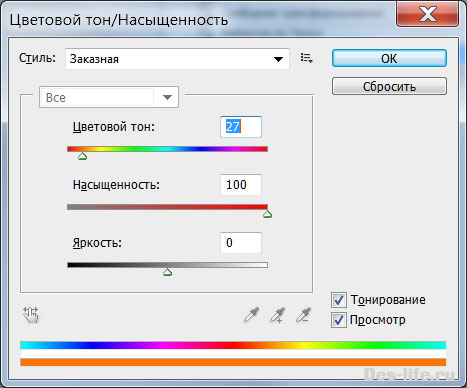
Шаг 7.
Продублируйте слой с оранжевым огнем и примените к нему команду
Изображение -> Коррекция -> Цветовой тон / Насыщенность….
Только цвет настройте как красный:
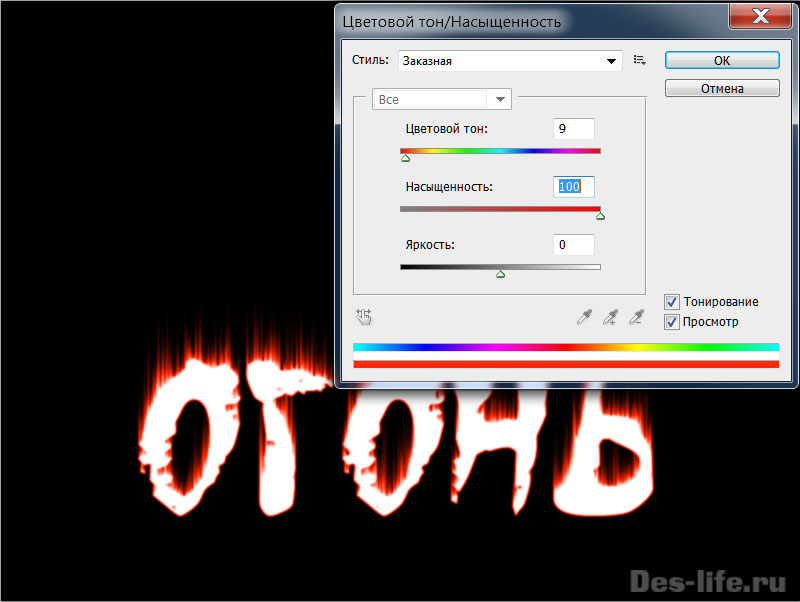
Режим смешивания установите, как « Осветлитель основы »
Шаг 8.
Выполните сведение двух верхних слоев с оранжевым и красным огнем.
Вызовите Фильтр – Пластика
С помощью инструмента «Палец» добейтесь большей реалистичности огня.

Шаг 9.
Скопируйте слой с текстом «Огонь» и переместите его на самый верх.
Цвет текста сделайте черным.
Эффект огня в Photoshop готов! По-моему получился интересный горящий текст.

Рисование огня без фильтров
Теперь давайте поговорим о других способах рисования огня в Photoshop.
С помощью кисти
Самый очевидный способ – использовать кисть. Простую круглую кисть средней мягкости.
В этом случае нужно грамотно распределить цветовые слои. Например, так:
Как видите накладывается один цветовой слой на другой, размытие краев кисти при этом уменьшается. То есть кисть берется все жестче и жестче.
Цветовая палитра данного рисунка огня выглядит следующим образом (от темного к светлому)

Цветовая палитра для рисования огня – 6 цветов
С помощью инструмента палец
Еще один очевидный способ – это смешивать цвета с помощью инструмента «Пластика» или инструмента «Палец»
Мягкой кисточкой нарисуйте друг на друге три круга, меняя их размер от большего к меньшему и цвет от темного к светлому

Цветовая палитра для рисования огня – 4 цвета
С помощью инструмента Палец рисуйте языки пламени снизу вверх, как на картинке выше. Имейте ввиду, что все слои с кружками должны быть сведены (или изначально сделаны на одном слое). Только тогда цвета будут смешиваться.
Примеры рисования огня в цифровой живописи
Как я уже упомянула ранее, огонь, нарисованный по описанным методам, отлично подойдет для цифровой живописи и будет гармонично смотреться на подобных работах.
Заключение
Рисование огня в Photoshop или на бумаге требует практики и понимания того, какие цвета использовать. Инструкции данные в статье помогут создать реалистичный эффект огня даже новичку. Используйте готовые цветовые палитры и вдохновляйтесь приведенными примерами.
Подписывайтесь на обновления блога «Дизайн в жизни»
по e-mail или социальных сетях
и мы обязательно опубликуем для вас еще больше полезных и интересных материалов!
Читайте также:


