Как убрать морщины и мешки под глазами в фотошопе
Привет, меня зовут Елена, спасибо, что читаете мой Дзен!
Зона под глазами начинает быть проблемной у многих девушек с раннего возраста. Все дело в том, что кожа там тонкая, а мимика активная, и морщинки, на самом деле, под глазами есть даже у детей.
Конечно, морщинки юных девочек отличаются от взрослых, потому что одним термином "морщинки под глазами" называют абсолютно разные морщинки и даже зоны.
А советы чаще всего дают довольно молодые визажисты для юных подписчиц, которые подразумевают не ту проблему, решение которой ищут взрослые женщины. Поэтому ответ часто не удовлетворяет последних!
В 25 для того, чтобы консилер не забивался в морщинки достаточно не подводить консилер выше зоны синяка на нижнее веко. А тонировать его тонким слоем базы под тени и тенями. А консилер там, где естественная мимическая морщинка чаще всего просто лишний.
После примерно 45 лет проблема становится несколько иной! Просто потому что появляются совсем иные морщинки, которые красить куда сложнее!
Морщины под глазами, которые беспокоят в зрелом возрасте Морщины под глазами, которые беспокоят в зрелом возрастеВо-первых, морщинки появляются не только на самом нижнем веке, но они концентрируются по контуру глазницы и спускаются вниз на щеку.
Во-вторых, на месте морщинок могут быть и цветовые проблемы, такие как пигментация, купероз и другие покраснения, синяки и т.д. Рельефные проблемы, такие как поры, мелкие бугорки, шелушения и т.д.
А обычно, чем светлее и плотнее пигмент, тем хуже он ложится и носится в течение дня. Чем выше концентрация пигмента, тем больше такой продукт сушит кожу!
А кожа под глазами и так склонна к обезвоживанию, любой сушащий косметический продукт только добавляет рельеф кожи! Ну или наоборот, кожа на щеках такая жирная, что все плывёт. При этом часто кожа тонкая и просто не выдерживает веса макияжа.
Что же делать?
1. Не допускать обезвоживания кожи.
Чем обезвоженнее кожа, тем она тоньше (читай "прозрачнее") и рельефнее. Косметику на ней даже уложить сложно. Увлажняем кожу регулярным уходом! Сыворотки и патчи ежедневно! И за 15 минут до макияжа!
2. Выбираем качественную косметику
Какой бы великолепной не была техника нанесения, некачественная косметика испортит и труд, и вид.
Тональный крем или консилер должны быть пигментированными, но иметь пластичную текстуру, лежащую тонким равномерным слоем. И тон должен быть с лёгким светоотражением.
Вотрите при покупке капельку тона в руку и посмотрите заметнее стал рельеф кожи или нет. Если заметнее, то вряд ли он вам подойдёт. К сожалению это не гарантия выбора хорошего тона, но сразу отбракует плохой.
И пудру под глаза выбираем специальную, тонкого помола с рассеивающим фокусом!
Если морщинки только совсем близко к глазу, то пудрой можно не закреплять, а поправлять кремовую основу в течение дня.
Косметику наносим очень тонкими слоями, растягивая нежно пальцами кожу и прорабатывая морщинки внутри тоже. Косметику не растягиваем, а наносим втапывающими движениями пальцев или спонжа. Ждём! Не пудрите сразу после нанесения тона, косметика должна смешаться немного с кожей, "сесть" на ней.
Пудру наносим средней по размеру пушистой кистью. Набираем капельку пудры, стряхивает, ещё раз стряхивает, и только тогда трогаем кожу!
Краткий итог: Много увлажнения + тонкий слой кремового продукта + пудра с рассеивающим фокусом. Сверху в идеале пройтись фиксатором для макияжа (это такой спрей, который сливает пудру с тоном).
3. Главные секреты
Делайте как можно больше акцент на ресничную линию и ресницы. Чем бледнее глаза, тем больше заметны особенности кожи. Смотреть в глаза - это естественно, делайте акцент на них! Тогда под глаза никто не будет смотреть!
Чем светлее зона под глазами, тем свежее взгляд. И не всегда обязательно выбелять кожу под глазами, достаточно добавить румянец и бронзер рядом, как контраст.
И дополняю статью, по просьбам читательниц. Меня спросили, какие консилеры я больше всего люблю и могу посоветовать!
Elian Russia Консилер Vibrant Skin Concealer из тех, что подоступнее, но нежнейший, подстраивается под цвет кожи и заглаживает рельеф.
И Becca Корректор Under Eye Brightening Corrector тот, что очень крут, но дорог. По заверениям производителей, это 8 часов сна в баночке.


Далее, наводим курсор, он будет в виде кружочка, на чистую без морщин часть лица. Эту область возьмем за образец. Нажимаем клавишу ALT, курсор приобрел вид мишени, и кликаем левой кнопкой мыши. Тем самым мы задали образец. Теперь отпускаем ALT и переходим к самим морщинам.
Для комфортной и качественной работы изображение можно увеличить на экране монитора. Для этого используем сочетание клавишь CTRL+, для уменьшение CTRL-
Нажимаем на правую кнопку мыши, водим по морщинам. Рядом видим ходит крестик. Это участок кисти, который определяет цвет-шаблон. Необходимо следить, что бы этот крестик ходил именно по чистому участку кожи. Периодически подправляем основной цвет, зажимая ALT и выбирая нужный участок. В ходе проведенных действий, получаем результат.

Ура, мы только что убрали с фото интересующие нас недостатки! Работаем далее.

Она представляет собой прямоугольник с черточками, вроде как лоскуток материи и стяжки ниток. Потому, видимо так и названа. Что делаем далее. Выбираем место для удаления и, нажав левую клавишу мыши, обводим участок.

Теперь подносим курсор мыши в центр выделенной области. Он принял вид заплатки и двух стрелок, одна направлена вверх, другая в сторону. Это значит, что необходимо при зажатой клавиши мыши передвинуть этот выделенный участок в сторону чистого участка кожи. Что и делаем


Первым делом создаем копию слоя, который только что обрабатывали инструментом заплатка. После этого выбираем в меню «Фильтр – Размытие – Размытие по поверхности».

В появившемся окне выбираем необходимые настройки фильтра. Для разных рисунков, они могут быть разными.

Теперь для этого слоя создадим маску. Нажимаем Alt на клавиатуре и кликаем по значку маски в палитре слоев. В результате получаем:


Осталось устранить мелкие погрешности. Для этого, первым делом, создаем отпечаток всех слоев, нажав комбинацию клавиш вначале CTRL+SHIFT, а потом сразу ALT+E.

Фото остается несколько размытым. Для устранения этого активируем самый первый исходный слой, тот что с морщинами. Создаем его копию и перемещаем на самый верх.


В открывшемся окне выбираем следующие настройки:

Затем надо поменять режим наложения этого слоя на «Перекрытие».

Картинка приобрела более приятный вид.

Вот и все. Как видите, ничего сложного. Потренируйтесь, набейте руку, все у вас получиться! Успехов вам в освоении фотошоп.
Очень часто даже хорошие фотографии становятся плохими из-за того, что на них видны наши недостатки. Частой проблемой являются синяки под глазами, либо от недосыпа, либо обычные фингалы, от ударов. Но не удалять же качественную фотографию из-за обычного синяка. И в этой статье мы расскажем вам, как замаскировать синяки под глазами при помощи Photoshop.

В качестве исходного материала мы возьмем вот такой пример. Как видите, в целом хорошую фотографию сильно портит наличие у девушки кругов под глазами. Однако от этого можно достаточно просто избавиться, даже не обладая какими-то суперскими навыками работы в Photoshop. Причем сделать это можно несколькими способами.
Способ № 1
Изначально нужно создать фон-копию. Для этого переходим на панель слоев, захватываем наш действующий слой и просто тащим его вниз, к соответствующей иконке.

Сверху, над панелью слоев, нужно будет выбрать режим. По умолчанию стоит «обычный». Кликните на этот раздел и выберите режим «экран».

Данный режим осветляет экран, поэтому создаем слой-маску (кликаем на черный квадрат с кругом, под панелью слоев). Она отображается рядом со слоем-копией. Используем комбинацию Ctrl+I, чтобы инвертировать его. Теперь мы в нормальном режиме видим проблемные участки фотографии, в данном случае – это синяки и круги под глазами.
После этого, на панели инструментов слева, выбираем обычную кисть. Выставляем настройки непрозрачности на 10%, а затем ставим и жесткость на 10%.

Что касается размера кисти, то тут все будет зависеть от размера фингала под глазом. В нашем случае выставляем размер примерно со зрачок.
Помните, чем больше кисть – тем мягче будут ее края, а значит тем реалистичнее будет выглядеть фотография после обработки. Но в этом случае сложнее будет аккуратно проходиться по краям, поэтому регулируйте размеры по необходимости.
Теперь остается только ей воспользоваться. Просто замаскировываем все проблемные участки вокруг глаза. При необходимости изменяем размеры и фотографию, и кисточки, чтобы максимально естественно скрыть синяк.

Уже после нескольких штрихов будет заметен положительный результат. Чем точнее вы поработаете кисточкой фотошопа, тем лучше вы сможете скрыть гематомы под глазами.
Способ № 2
Данный способ подразумевает использование восстанавливающей кисти, а затем штампа. Сначала все также создаем слой-копию, а затем, на панели инструментов в левой части фотошопа, находим восстанавливающую кисть.

В настройках кисти выставляем размер в 70 пикселей, а также в образце выбираем активный слой. Переводим кисть на участок лица, как можно более близкий фингалу. В нашем случае можно взять «пример» из-под бровей или со скулы. Просто зажимаем Alt и кликаем по нужному участку.

После этого кликаем на проблемный участок (фингал или синяк под глазом), который сразу же осветляется. Для получения качественного эффекта делаем как можно больше захватов и вставок. Передвигаемся к глазу от внешней стороны гематомы постепенно, слой за слоем. Только так можно будет минимизировать эффект «расплывчатости», ибо если просто замазывать синяк, то проблемное место получится размытым. Если проблема небольшая – это «прокатит», но при серьезных синяках – это станет заметной проблемой.
Если у вас произошла такая проблема, то понизьте непрозрачность (в правой части рабочего стола) процентов до 60%. В этом случае форма синяка вернется, но он будет выглядеть куда менее заметным, чем был до этого. Фингал уже будет выглядеть замаскированным и не таким заметным.

В этом случае остатки проблемных зон можно будет убрать при помощи штампа. По аналогии с «восстанавливающей кистью» мы захватываем светлый участок кожи как можно ближе к синяку, а затем попросту копируем его туда. Таким образом, вместо синяка мы вставляем участок с нормальным цветом кожи.

Помните, чем больше захватов вы сделаете, тем красивее и естественнее будет выглядеть фотография по итогу. Как и в случае с восстанавливающей кистью, старайтесь делать более плавные переходы, чтобы не нарушать общую целостность фотографии.
Для создания хорошего фото недостаточно обладать дорогой камерой. Чтобы понять, как правильно фотографировать людей, требуется время. Но чтобы снять эффектное селфи, понадобится не меньше усилий. При этом кадр может испортить такая мелочь, как незамеченный прыщик или темные круги под глазами. Если вы хотите обновить свой аккаунт эффектным селфи, но нет времени на макияж — не беспокойтесь. В этой статье мы собрали несколько способов, как закрасить синяки под глазами.
Содержание
Способ 1. PhotoDiva
Фоторедактор PhotoDiva помогает обрабатывать портретные снимки и быстро избавляться от разнообразных изъянов. Программа обладает набором автоматических функций и фильтров, поэтому действия сводятся к минимуму. Достаточно подобрать нужный пресет и применить его.
Шаг 1. Установите PhotoDiva
Скачайте установочный файл программы с сайта. Два раза кликните на дистрибутив, чтобы начать распаковку. Следуйте появляющимся на экране инструкциям установщика.
Шаг 2. Добавьте фото
Запустите софт и нажмите «Открыть фото». Найдите нужный снимок и загрузите его в программу.
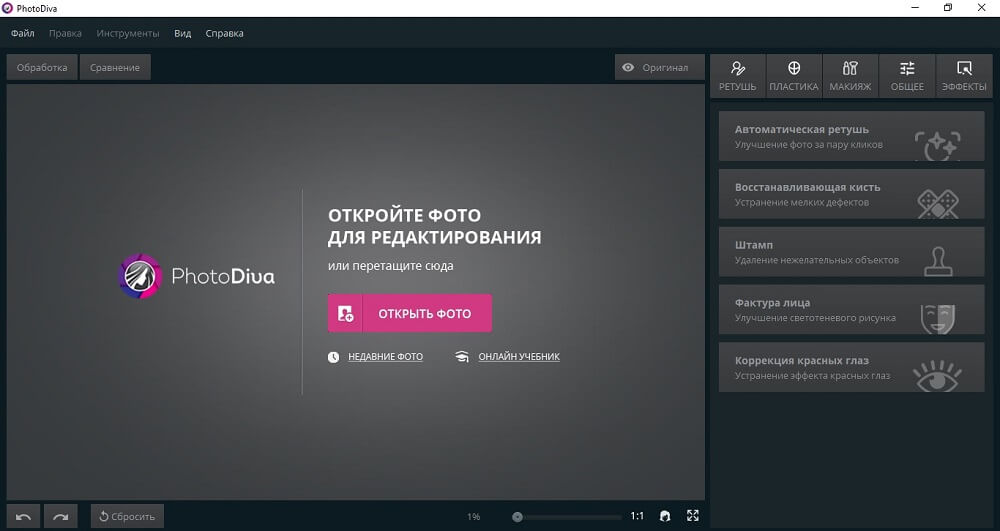
Загрузите фото для обработки
Шаг 3. Уберите мешки и темные круги
Во вкладке «Ретушь» найдите пункт «Автоматическая ретушь». Здесь находятся фильтры для автоулучшения. Прокрутите до конца и найдите пресет «Круги под глазами». Примените его.
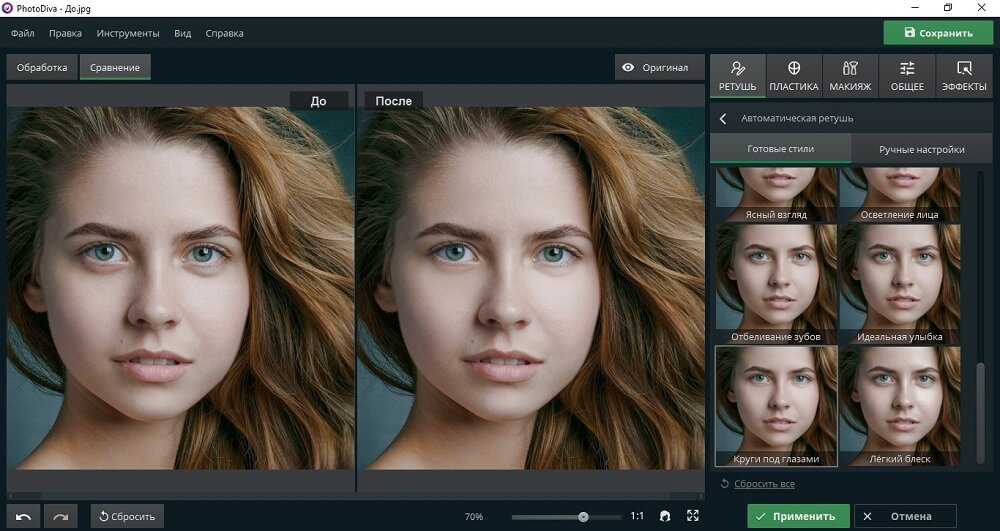
Примените автоматическую ретушь
Также вы можете обработать снимок вручную. Для этого просто кликните по вкладке «Ручные настройки» и отрегулируйте значение «Темные круги» при помощи бегунка.
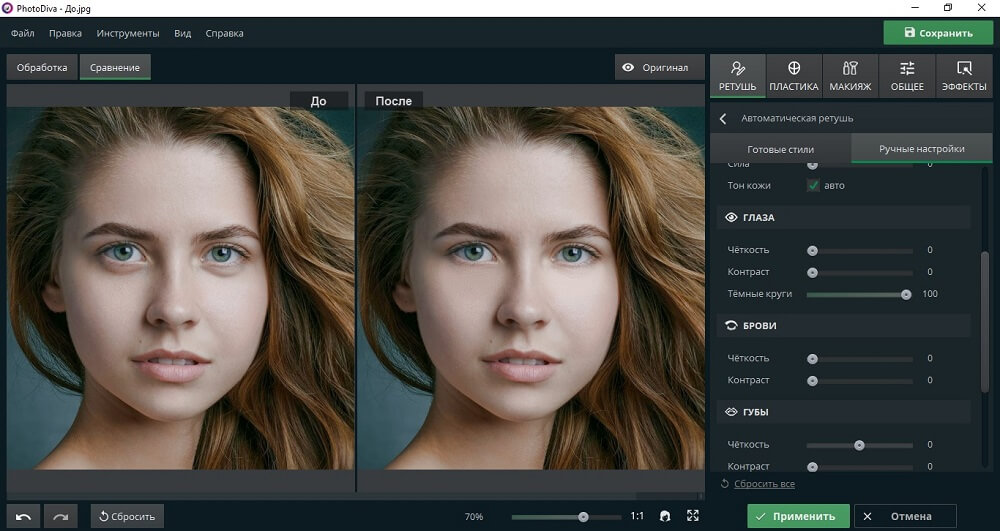
Уберите темные круги под глазами
Шаг 4. Наложите макияж (по желанию)
Хотите дополнительно приукрасить селфи? С PhotoDiva вы с легкостью сможете сделать виртуальный макияж на фотографии. Все, что нужно – подобрать параметры мэйкапа в одноименном меню. Наложите помаду, румяна, бронзатор, хайлайтер, тени для век. Изменения сразу же можно увидеть на экране.
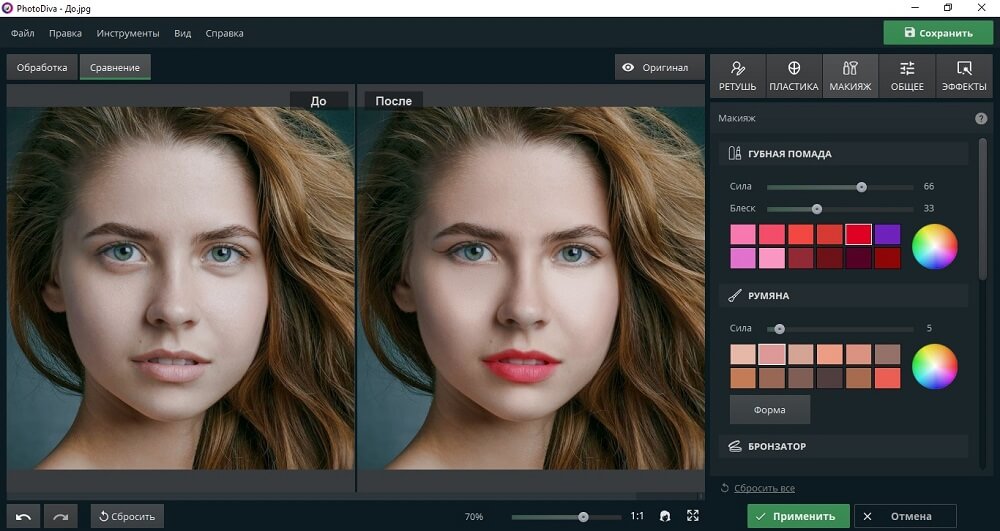
Шаг 5. Сохраните фото
Нажмите «Сохранить». Далее укажите папку для экспорта снимка, выберите формат изображения и придумайте название. Чтобы сжать вес картинки, найдите в главном меню пункт «Файл» и выберите «Изменить размер и сохранить». Подберите требуемые параметры и нажмите «Применить».
Способ 2. Adobe Photoshop
Adobe Photoshop – самый известный редактор для работы с графикой. Однако его перегруженный интерфейс и набор профессиональных функций могут смутить начинающих пользователей. Вот почему многие из них не знают, как убрать круги под глазами в фотошопе.
Мы рассмотрим быстрый вариант с применением восстанавливающей кисти. В отличие от предыдущего метода, в Фотошопе придется удалять дефекты кожи вручную.
- Откройте Adobe Photoshop и загрузите нужный снимок, кликнув кнопку «Открыть» (Open).
- Найдите в колонке инструментов пункт «Восстанавливающая кисть» (Healing Brush).
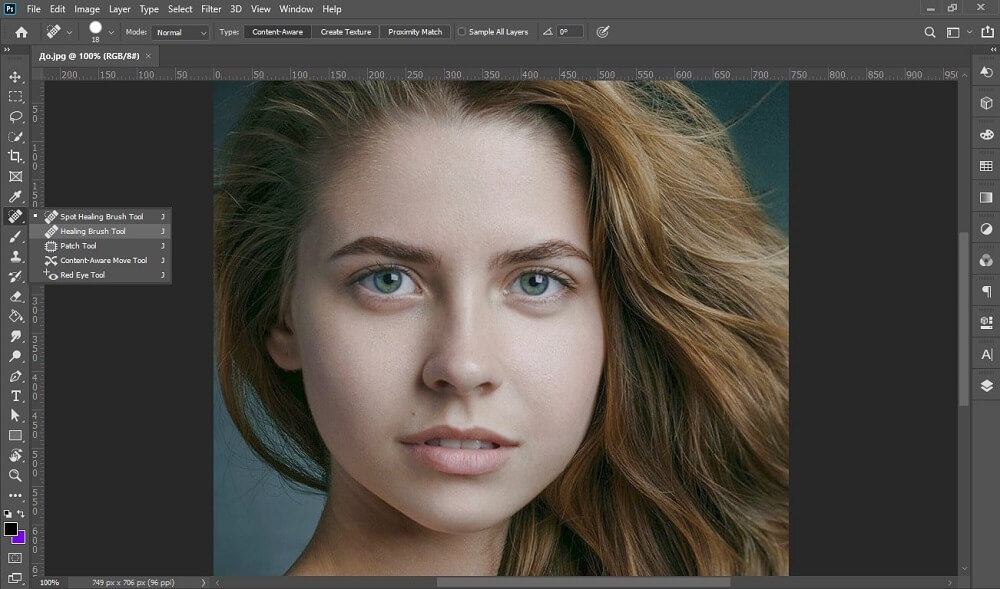
Выберите инструмент «Восстанавливающая кисть»
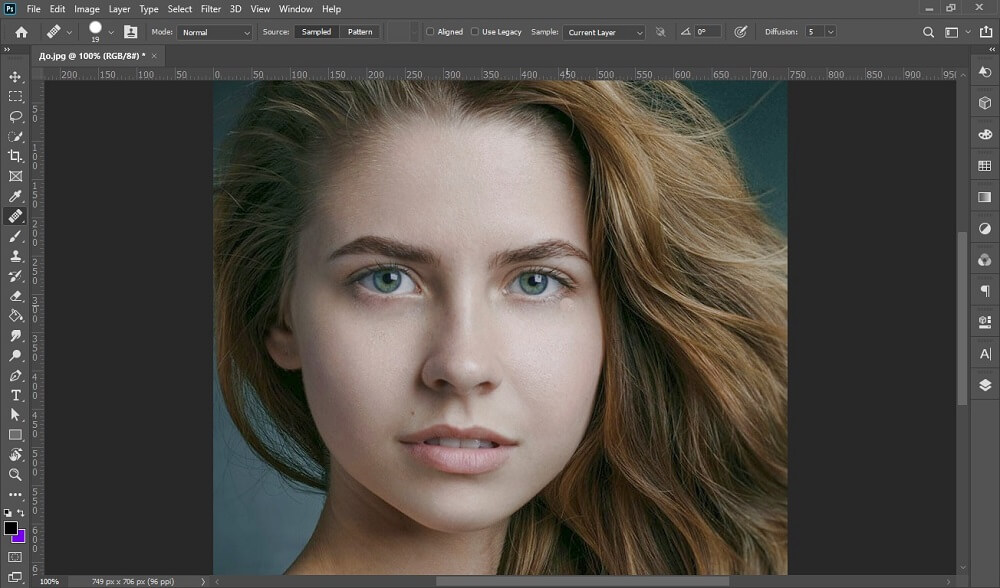
Удалите мешки под глазами
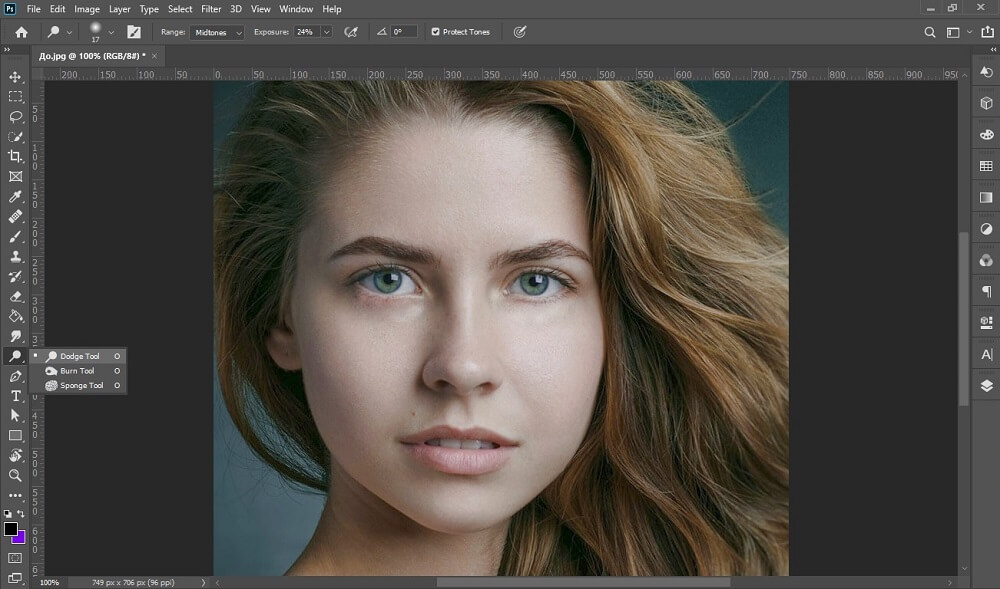
Осветлите темные круги
Способ 3. Онлайн-редактор
Существует довольно много различных онлайн-сервисов с похожими функциями редактирования фото. Это удобный вариант, если вы не хотите ставить на компьютер дополнительный софт. К сожалению, многие из этих сайтов сильно урезают функционал и компенсируют бесплатные услуги большим количеством рекламы. Однако для базовой обработки их возможностей вполне хватит. Рассмотрим, как убрать мешки под глазами на фото при помощи сервиса «Фотошоп онлайн».
-
Перейдите на сервис «Фотошоп онлайн» и добавьте нужное фото на сайт.
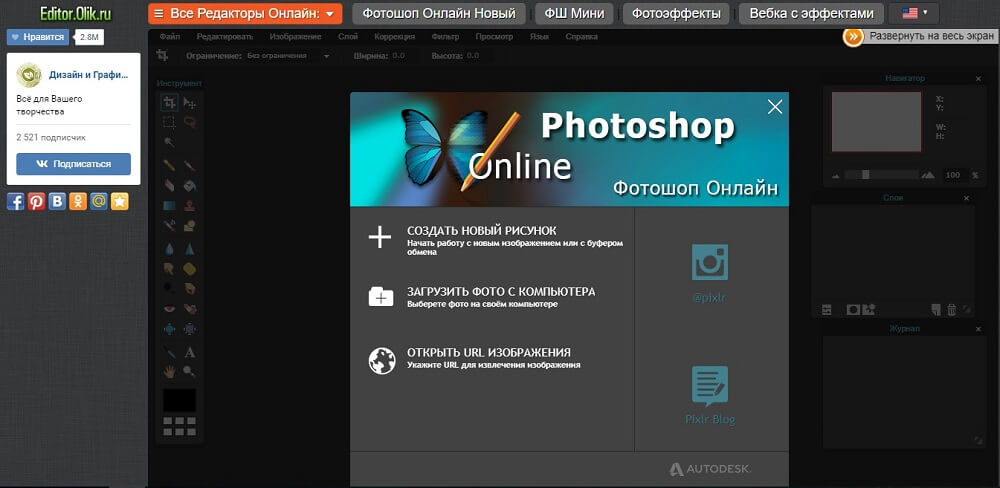
Главная страница сервиса «Фотошоп онлайн»
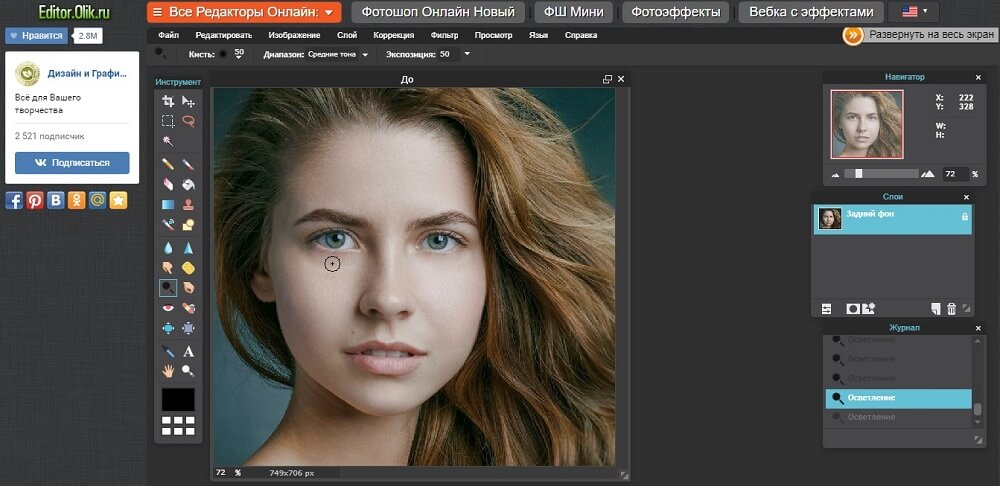
Выберите нужную функцию в колонке слева
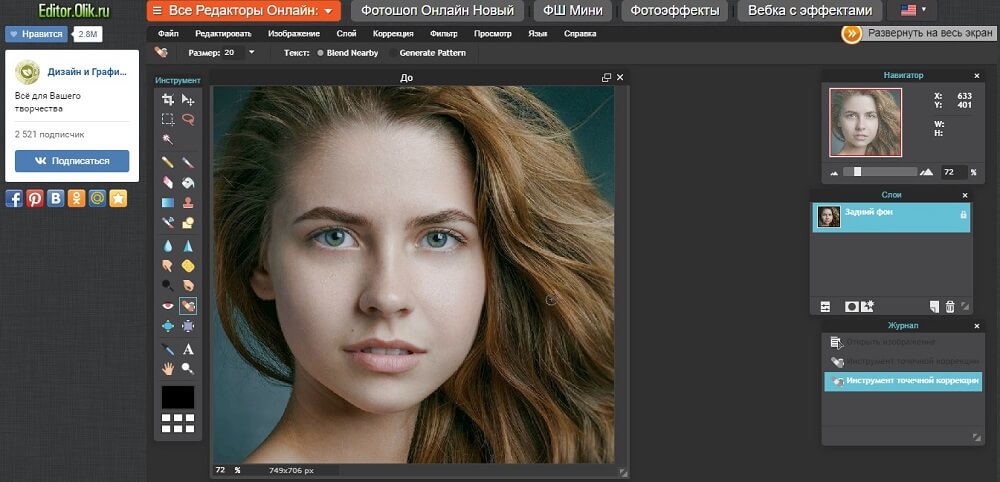
Удалите мешки под глазами
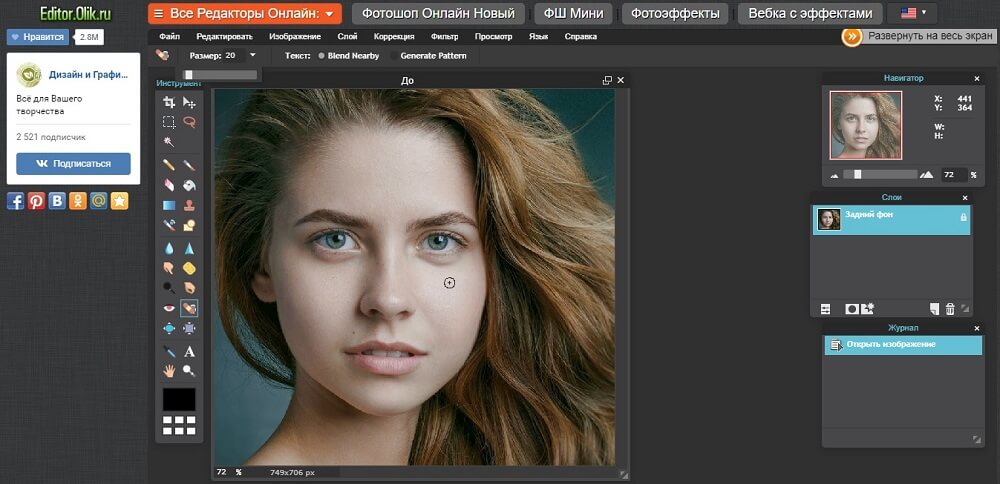
Очистите темные области
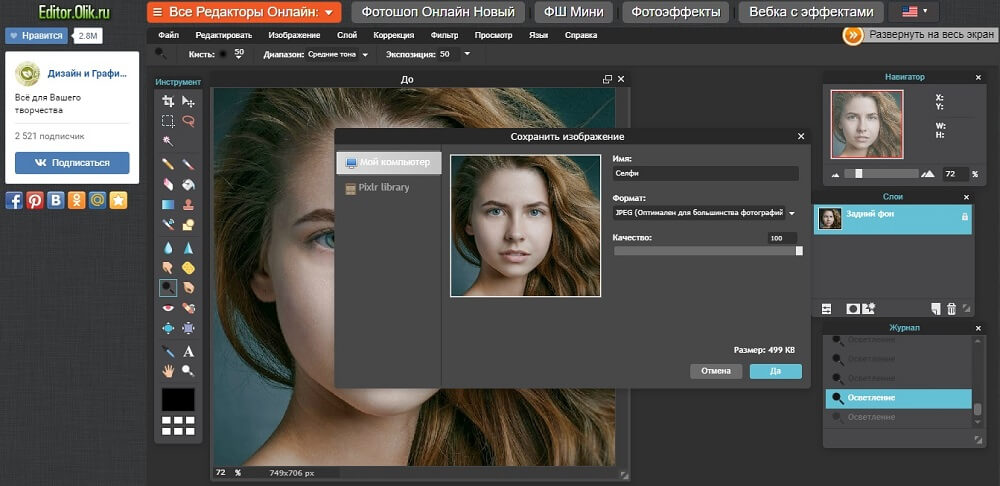
Применение Photoshop и онлайн-сервисов – довольно популярный способ, но ручные настройки не всегда дают нужные результаты и отнимают много времени. Если вы хотите полностью автоматизировать процесс, выберите фоторедактор PhotoDiva. В нем вы сможете убрать синяки под глазами на фото за пару действий. Подберите нужную функцию, примените ее к снимку, а остальное программа сделает за вас. Также вы поймете, как убрать прыщи на фото, скорректировать «красные глаза», наложить макияж, изменить черты лица и многое другое. PhotoDiva – настоящий помощник любого ретушера, будь он новичок или профессионал.
Читайте также:


