Как установить microsoft office 2016 вместо 365
Применяется к: Office 2019 Office 2019 для Mac Office 2016.
Прежде чем начать, убедитесь, что компьютер соответствует требованиям к системе.
Office для дома. Некоторые продукты Office для дома поставляются с ключом продукта. Если у вас есть ключ, сначала выполните вход на странице office.com/setup с существующей или новой учетной записью Майкрософт, а затем введите ключ продукта. Сведения о том, как это сделать, см. в разделе У меня появился новый ключ. Где его вводить? статьи "Использование ключей продукта для Office 365, Office 2016 и Office 2013".
Office для бизнеса. Если в ваш план подписки на Office для бизнеса входит классическая версия Office и ваша организация разрешает ее установить, то вам нужна назначенная лицензия. Сведения о том, как это проверить, см. в статье Какие продукт или лицензию Office 365 бизнес я использую?
Установка на ПК Установка на компьютере Mac Нужна помощь?
Примечание: если вы приобрели Office для личного использования через своего работодателя, участвующего в программе использования ПО Майкрософт на домашних компьютерах, вероятно, вы не сможете войти. Инструкции по установке см. в статье Установка или повторная установка Office с помощью программы Microsoft HUP.
Войдите, используя учетную запись, связанную с этой версией Office. Вы можете использовать учетную запись Майкрософт, а также рабочую или учебную учетную запись.
На домашней странице Office выполните указанные ниже действия в зависимости от версии Office.
Если вы вошли с учетной записью Майкрософт, на домашней странице Office выберите Установить Office > Установить. (Подписчикам Office 365 необходимо еще раз нажать Установить).

Совет: чтобы установить Office на другом языке или 64-разрядную версию (на ПК), щелкните ссылку Язык, 32- или 64-разрядная версия и другие параметры установки. Выберите язык и разрядность, а затем нажмите Установить.
Если вы вошли с рабочей или учебной учетной записью, на домашней странице Office 365 выберите Установка приложений Office > Office 2016. (Если у вас настроена другая начальная страница, перейдите по адресу aka.ms/office-install.)

Совет: чтобы установить Office на другом языке или 64-разрядную версию (на ПК), на домашней странице Office 365 выберите Установка приложений Office > Другие варианты установки > Дополнительно. Выберите язык и разрядность, а затем нажмите Установить.
Начнется скачивание Office. Следуйте инструкциям на экране, чтобы завершить установку.
После входа не отображается команда установки? Причиной может быть проблема с вашей учетной записью. Откройте вкладку Нужна помощь? выше и просмотрите раздел Вопросы об учетной записи.
Шаг 2. Установка Office
В зависимости от используемого браузера нажмите кнопку Запустить (в Internet Explorer), Настройка (в Chrome) или Сохранить файл (в Firefox).

Установка завершится, когда на экране появится фраза Готово. Набор Office установлен и начнется воспроизведение анимации, которая показывает, как найти приложения Office на вашем компьютере.
Следуйте приведенным в окне инструкциям (например, выберите Пуск > Все программы, чтобы найти свои приложения, а затем нажмите кнопку Закрыть).

Возникли проблемы с установкой или входом?
Если при установке Office вы столкнулись с проблемой (например, установка занимает слишком много времени), откройте вкладку Нужна помощь?, чтобы ознакомиться со списком распространенных проблем и способами их решения.
Шаг 3. Активация Office
Начните работу в любом из приложений Office (например, запустите Word или Excel). См. статью Поиск приложений Office в Windows 10, 8 и 7.
В большинстве случаев Office активируется после запуска приложения и принятия условий лицензии с помощью кнопки Принимаю.
Возможна автоматическая активация Office. Однако если вы увидите мастер активации Microsoft Office (это зависит от продукта), следуйте инструкциям по активации Office.
Office 2016: как скачать и установить из Office 365
Как известно с 23 сентября 2015 года стал доступен для скачивания пакет Microsoft Office версии 2016, обычно включающий в себя такие программы, как Word, Excel, PowerPoint, Access, OneNote, Publisher, Outlook.
Если Вы - счастливый обладатель учетной записи Office 365 с соответствующей подпиской, то скачать и установить Office 2016 проще простого. Такая учетная запись может идти вместе с недавно приобретенным компьютером или ноутбуком, либо может быть приобретена отдельно. Также есть способы получить данную подписку бесплатно, если Вы - студент, преподаватель или сотрудник государственного вуза, т.к. для образовательных организаций Microsoft предоставляет возможность бесплатной установки Office версий 2010, 2013 или 2016 на пять своих устройств. На сайте Microsoft можно проверить, имеет ли вуз необходимую подписку.

Далее по значку шестеренки в меню (верхний правый угол) выбираем пункт "Параметры Office 365":

Далее, в открывшемся окне переходим по ссылке "Программное обеспечение":

Откроется страница, на которой будут перечислены доступные по подписке программные продукты:

Чтобы скачать именно версию 2016, необходимо прокрутить страницу до блока "Попробуйте следующую версию Office" и уже в данном блоке нажать кнопку "Установить":

При нажатии на кнопку начнется скачивание установочного файла. Нажмите Save для скачивания.

Как только он скачается, запустите его (нажав Run). Сразу же начнется установка пакета Microsoft Office 2016. На этом этапе отменить установку уже будет нельзя.

В процессе установки будут показывать красивые картинки, установка может занимать 5-10 минут (требуется наличие сети Интернет, т.к. будет производиться скачивание необходимых компонентов).
По окончании загрузки откройте Word или Excel, создайте пустой документ. Затем перейдите по кнопке "Файл" и далее щелкните пункт меню "Учетная запись". Если автоматической привязки к Вашему логину не произошло, то нажмите войти и введите данные своей учтённой записи:

После привязки учетной записи Office будет считаться активированным, никаких дополнительных ключей вводить не нужно. А в Office 365 появится запись об установке:

Рекомендация: желательно перед установкой удалить предыдущую версию Office, но необязательно. Данный пакет устанавливается в режиме "click to run" (Нажми и работай) и если до этого в системе стоял офис, установленный другим способом (например, через ввод активационного ключа), то может возникнуть следующая ошибка:
Истек срок пробного использования.
Пробный период истек. Истек срок действия этой пробной версии Microsoft Office.

↑ Как скачать Microsoft Office 2021
↑ Как скачать Microsoft Office 2021 с сайта Microsoft
Официально скачать Office 2021 можно с сайта Microsoft, но в таком случае, друзья, у вас уже должна быть приобретена лицензия на офисный пакет, ибо её ключ необходимо вводить для доступа к скачиванию приложений пакета. Стоит лицензия на Office 2021 на сайте самой компании Microsoft неимоверно дорого:
- В редакции Home & Student - $149.99,
- В редакции Home & Business - $249.99,
- В редакции Professional - $439.99.
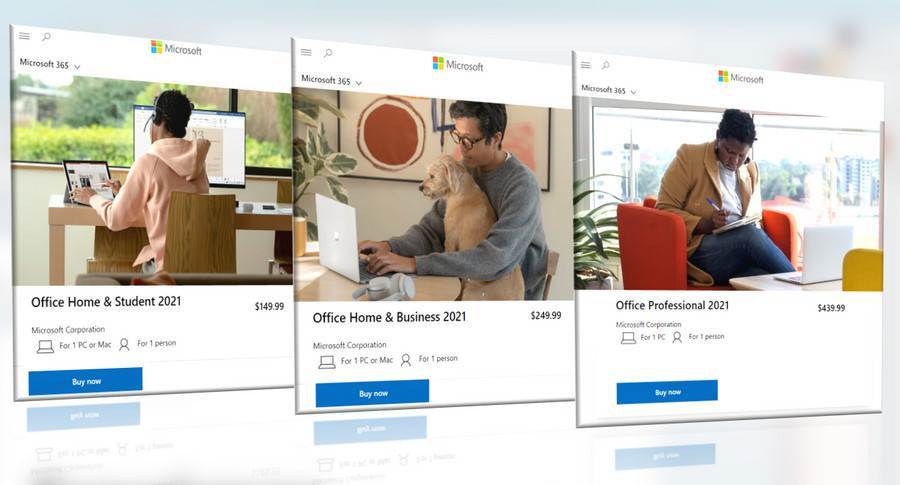
У региональных реселлеров цены на Office 2021 существенно ниже, а в рамках актуальных промоакций лицензию на офисный пакет можно приобрести и вовсе в районе $40. Если интересно, юзаем свежие статьи по промоакциям в разделе сайта «Лицензирование и активация».
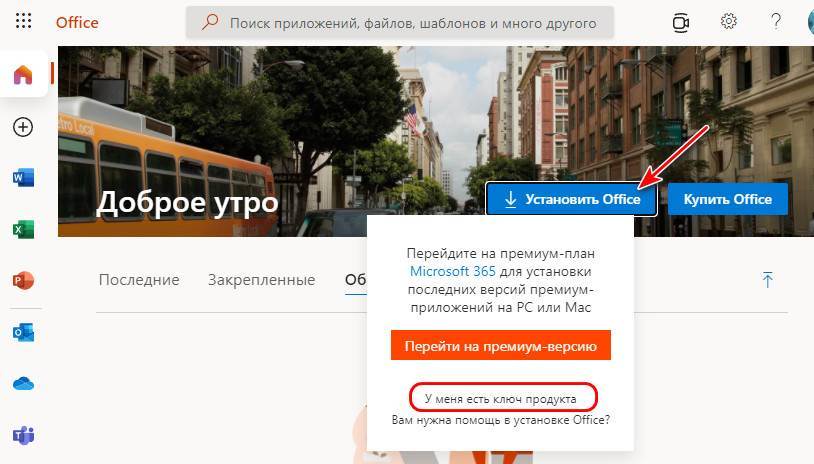
Далее вводим ключ лицензии и скачиваем файл-установщик приложений Microsoft Office 2021.
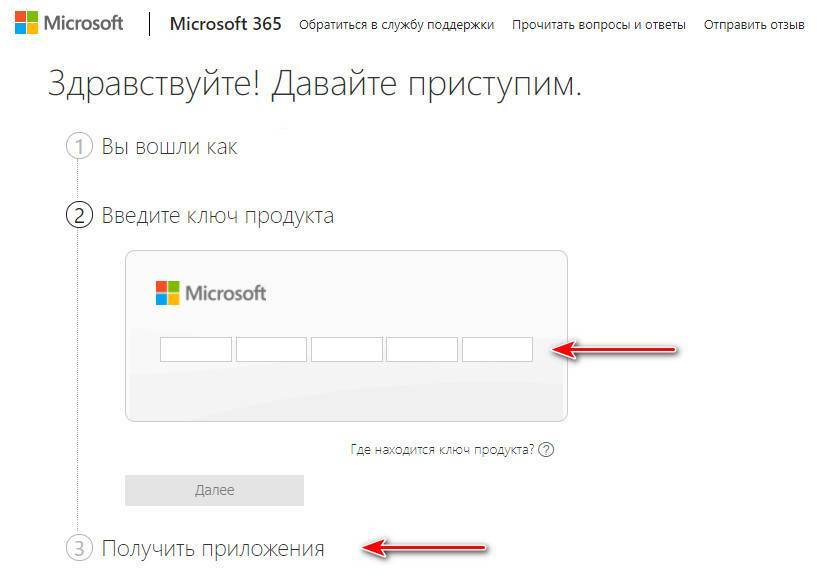
Затем запускаем этот файл-установщик и устанавливаем пакет.
↑ Как скачать Microsoft Office 2021 с сайта TechBench
- Home & Student - Word, Excel и PowerPoint;
- Home & Business - Word, Excel, PowerPoint и Outlook;
- Professional - Word, Excel, PowerPoint, Outlook, Publisher и Access.
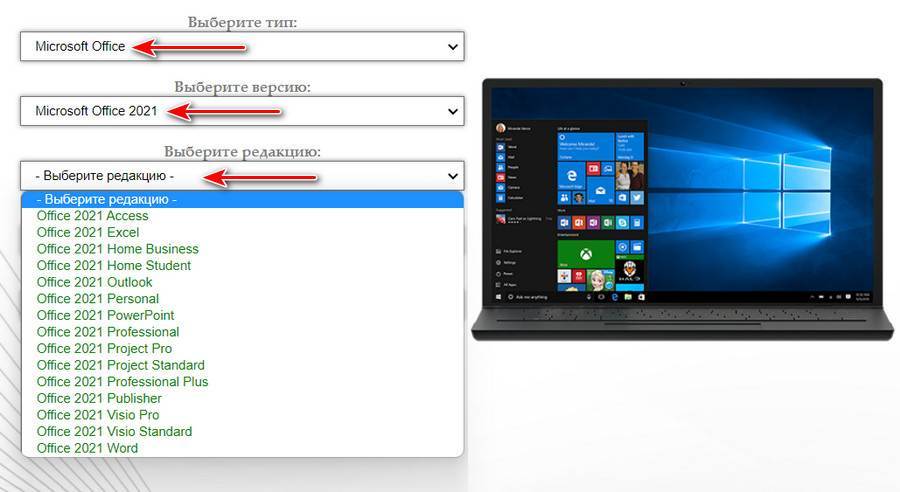
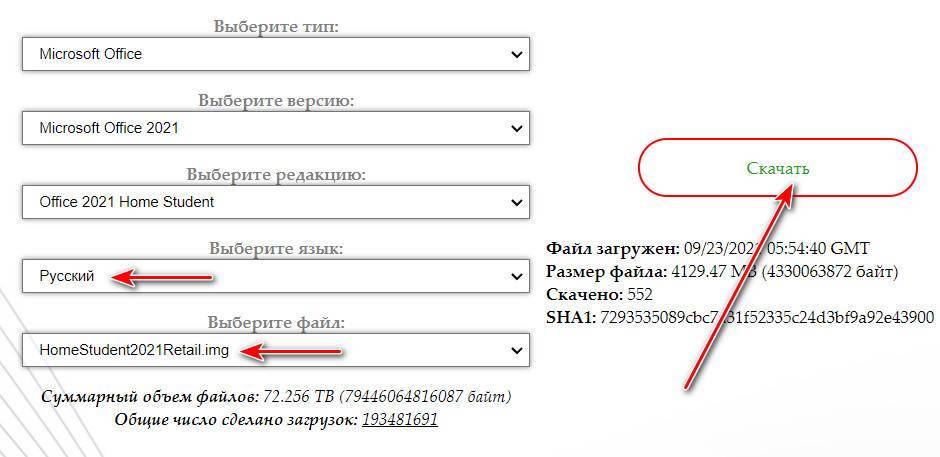
Друзья, загрузки с сайта TechBench могут глючить, и если у вас не запускается скачивание, либо попробуйте другой браузер, либо установите расширение типа Download Manager, либо же используйте программы типа Download Manager.
Скачанный IMG-образ подключаем для отображения в проводнике двойным кликом.
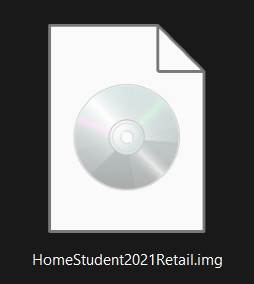
И запускаем установку Office 2021.
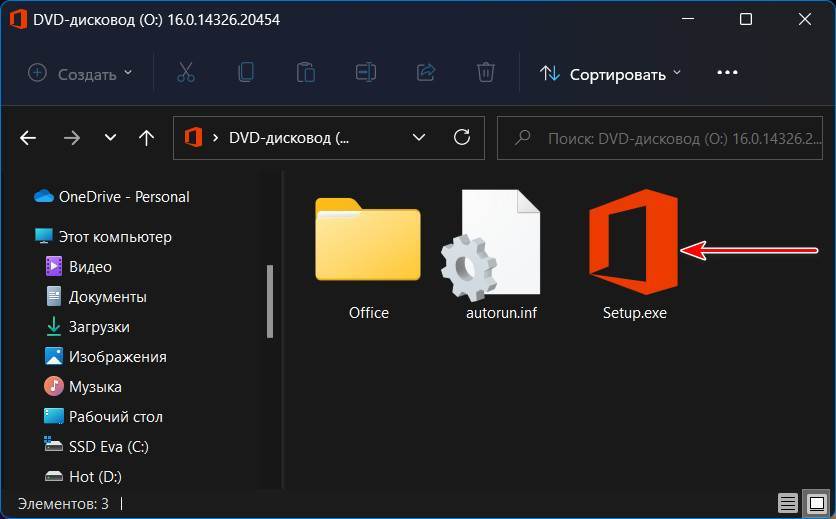
Друзья, недостаток этого способа получения Microsoft Office 2021 – скачивания IMG-образа придётся ждать очень долго, у сайта низкая скорость отдачи загрузок. Если вам нужно быстро скачать и установить офисный пакет, воспользуйтесь следующим способом.
↑ Как скачать Microsoft Office 2021 с помощью утилиты Office Tool Plus
Альтернативный вариант, как скачать Microsoft Office 2021 без лицензии, в тех же 5-дневных полнофункциональных триал-версиях приложений – бесплатная утилита Office Tool Plus. Утилита базируется на инструменте развёртывания Microsoft Office от самой компании Microsoft - Office Deployment Tool, предназначенном для администраторов предприятий с целью массовой установки офисных приложений на компьютеры сотрудников. Исходный инструмент Office Deployment Tool замысловат в использовании, а вот созданная энтузиастами с GitHub утилита на его основе Office Tool Plus – проста, понятна и удобна. Она предлагает настройки скачивания и установки Microsoft Office, а также внесения настроек в сами офисные приложения. Т.е. предлагает конфигурацию установки Office. Эту конфигурацию можно экспортировать в специальный файл и потом импортировать, например, при переустановке Office или установке на другом компьютере. Office Tool Plus скачивает и устанавливает всегда актуальные версии Microsoft Office. Но главное – утилита загружает дистрибутив Office и выполняет его установку невероятно быстро.
Идём на сайт утилиты Office Tool Plus . Качаем утилиту, кликнув по ссылке «Includes runtime (recommend)».
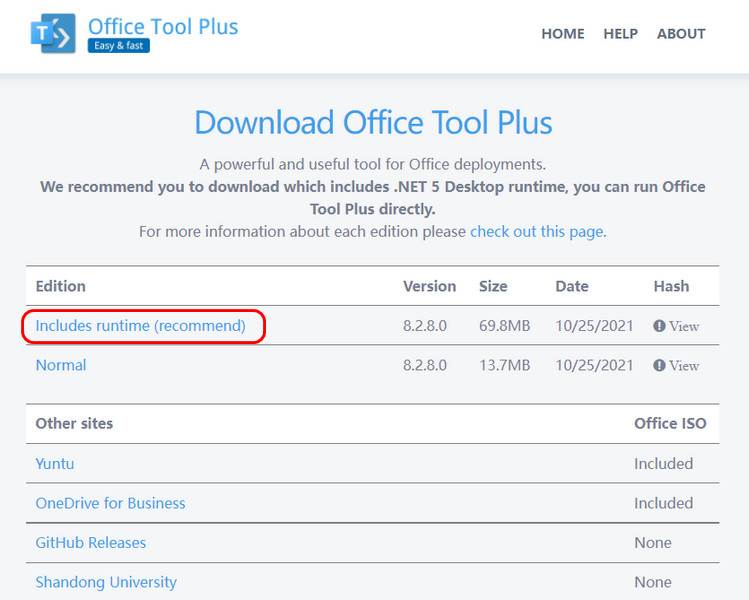
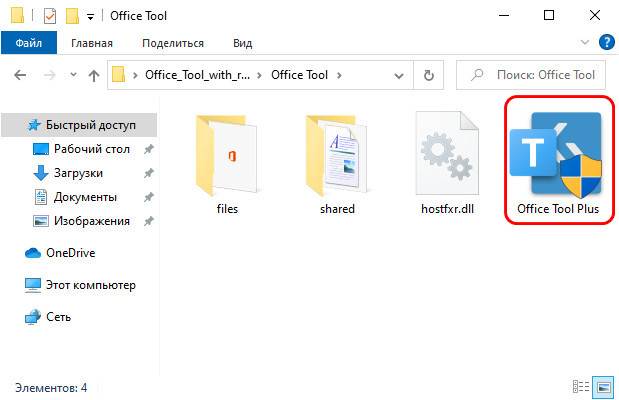
Принимаем лицензионное соглашение.
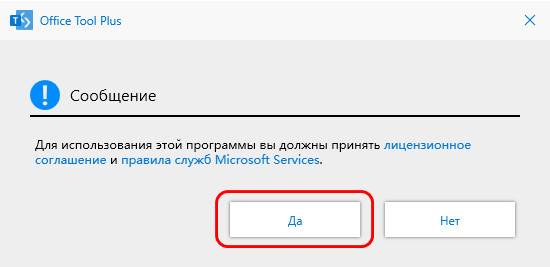
В окне Office Tool Plus жмём «Установить Office». В выпадающем перечне нам предлагаются разные варианты продукта Microsoft Office из всех его разновидностей. В числе вариантов можем выбрать базовую редакцию Office 2021 Home & Student с приложениями Word, Excel и PowerPoint в составе. А можем выбрать другие варианты установки. В любом случае далее будем конфигурировать дистрибутив Office.
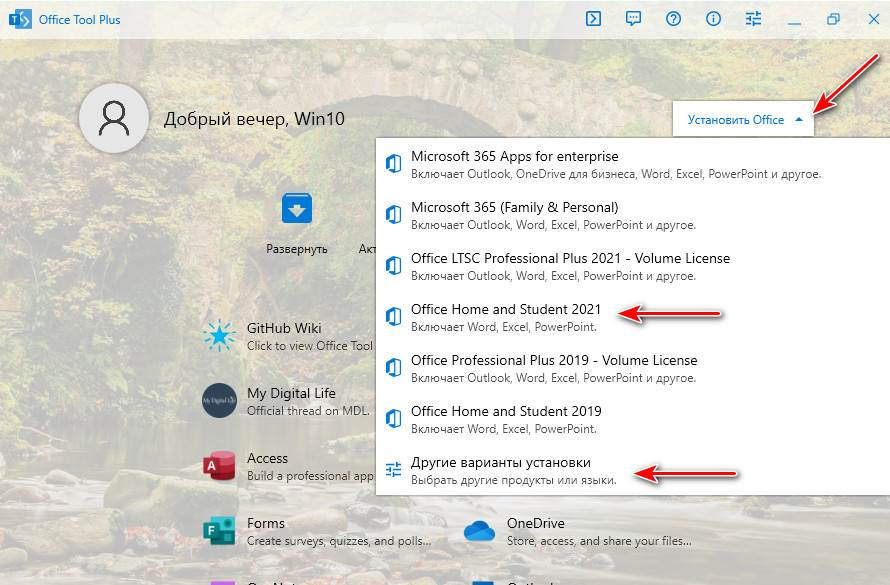
Ну и, собственно, конфигурируем. В блоке «Продукты» добавляем офисные продукты. Можем добавить какую-то редакцию Office 2021 и оставить как всё есть или ниже в блоке «Приложения» убрать ненужные приложения, сняв их галочки. Или можем изначально добавить только нужные приложения. Например, мы добавим только два приложения – Word 2021 и Publisher 2021. Но даже если мы выберем отдельные приложения, за ними всё равно будет волочиться OneDrive. Так что в блоке «Приложения» снимаем его галочку. Также указываем архитектуру приложений Office, канал поставки обновлений. Метод развёртывания указываем «Установка». Это основные настройки, всё остальное, друзья, сугубо на ваш вкус. Можете детально исследовать возможности утилиты в плане конфигурации Office и применить что-то из нужного вам. По итогу конфигурации кликаем «Начать развёртывание».
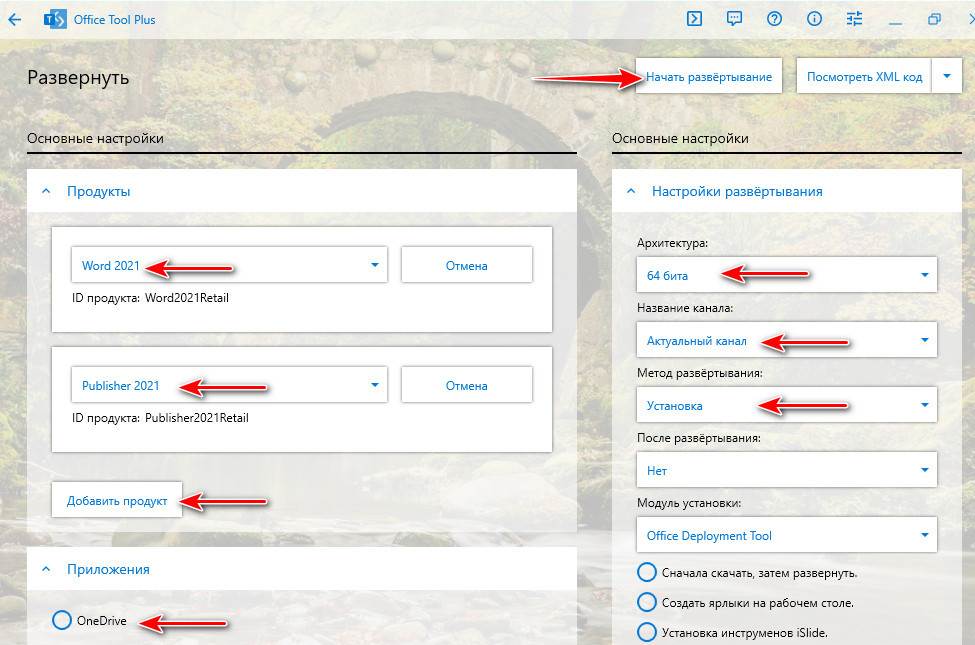
Далее нам предлагается результирующее окошко с выбранными настройками скачивания и установки Office 2021. Жмём «Да».
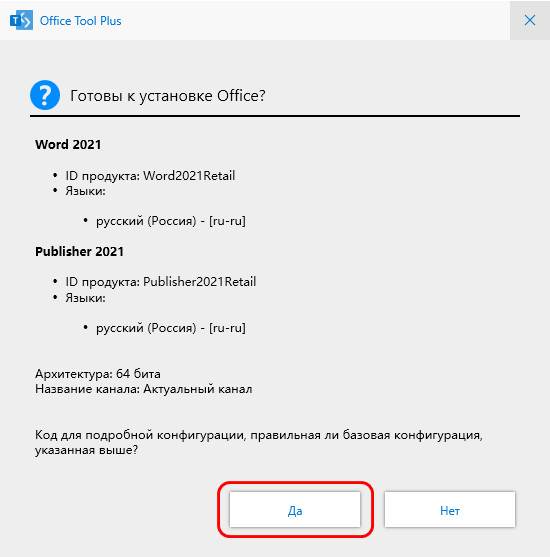
После этого начнётся загрузка дистрибутива Office 2021 и его установка.
Друзья, обратите внимание: утилита Office Tool Plus предусматривает в качестве метода развёртывания не только скачивание и установку Office, но также только скачивание дистрибутива согласно заданной конфигурации.
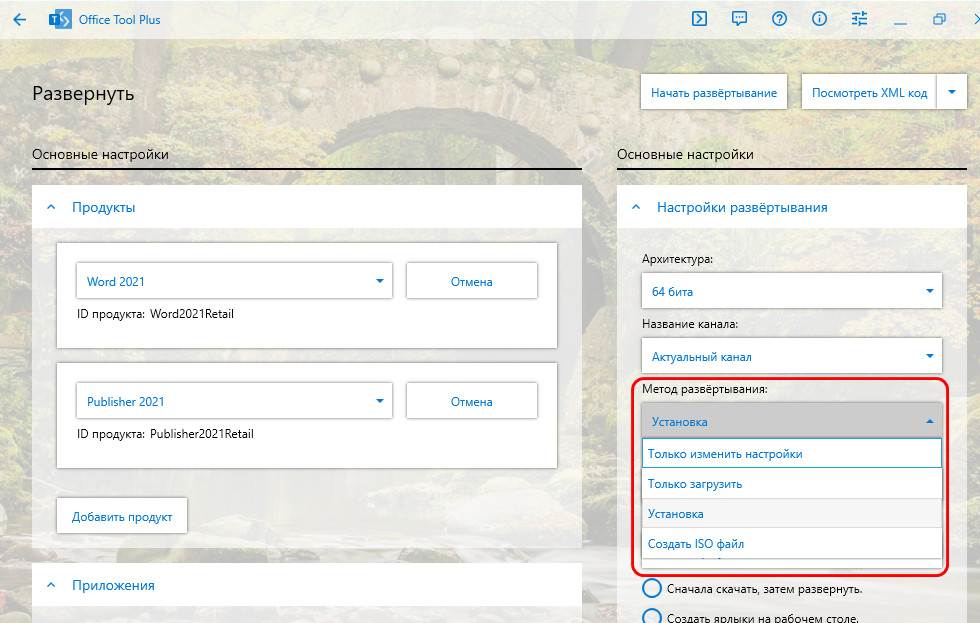
И также конфигурацию развёртывания Office можем сохранить в файл экспорта, а потом импортировать этот файл.
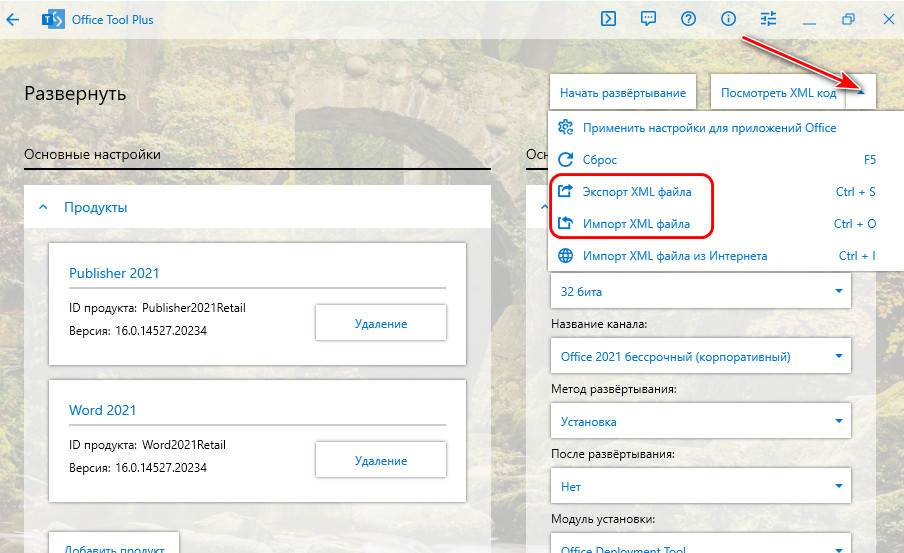
Эти возможности утилиты вам, друзья, пригодятся для новых установок Office 2021, если вы захотите тонко настроить под себя сами офисные приложения в блоке «Настройки программ». А здесь настроек огромное множество: здесь можем настроить вид приложений, их поведение, настроить их документы, включить или отключить какие-то функции, настроить эти функции и т.п.
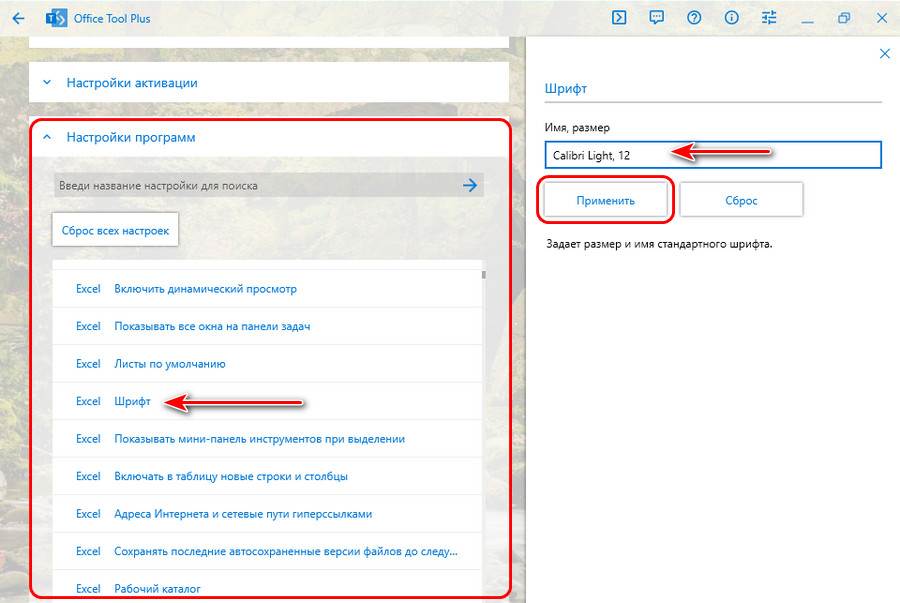
↑ Триал-режим и активация Microsoft Office 2021
Если Microsoft Office 2021 установлен без лицензии, при первом запуске любого из приложений офисного пакета принимаем условия лицензии в специальном окошке. В этом окошке будет указание на граничную дату работы приложений в полнофункциональном триал-режиме.
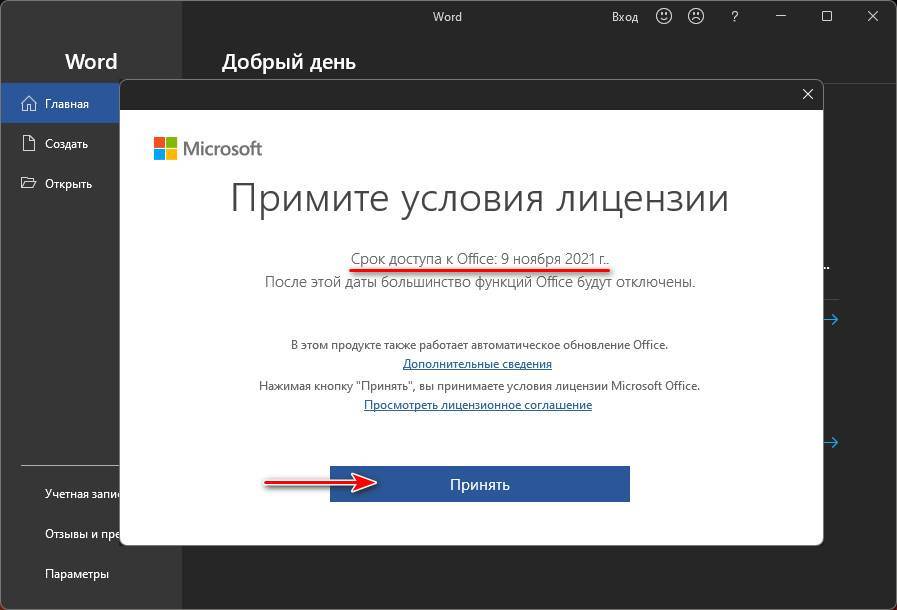
В дальнейшем после приобретения лицензии вы можете выполнить активацию офисного пакета в любом из приложений. В меню «Файл» идём в раздел «Учётная запись» и жмём «Активировать продукт».
Читайте также:


