Как сделать чтобы ошибки подчеркивались в ворде красным цветом
Как включить проверку орфографии и пунктуации в Word?
Проверка пунктуации в MS Word осуществляется посредством инструмента проверки правописания. Для того, чтобы запустить процесс проверки, достаточно нажать “F7” (работает только на ОС Windows) или же кликнуть по значку книги, расположенному в нижней части окна программы.
Как сделать чтобы текст не подчеркивался красным?
Кликните правой кнопкой мышки по подчеркнутому слову и откройте меню «Орфография». Вам будут предложены два варианта: «Добавить в словарь» и «Пропустить всё». Наконец, вы можете полностью отключить красное подчеркивание в «Ворде». Для этого нужно нажать на кнопку «Файл» и перейти в раздел «Параметры – Правописание».
Как включить проверку правописания в программе Word 2010?
Включение (и отключение) автоматической проверки правописания
- В меню Word выберите Параметры > Правописание.
- В диалоговом окне Правописание в разделе Орфография установите или снимите флажок Автоматически проверять орфографию.
- В разделе Грамматика установите или снимите флажок Автоматически проверять грамматику.
Почему в ворде выделяет все слова красным?
Программа Word подчеркивает красным слова с орфографическими ошибками и опечатками, при этом она сверяет каждое слово со своим словарем — если слова в словаре нет, оно также подчеркивается красным. Иногда попадаются файлы, скачанные из интернета, в которых каждое слово подчеркивается.
Как сделать в ворде чтобы он подчеркивал ошибки?
В верхнем меню выбераем Сервис > затем выбираем пункт меню Параметры > там открываеме вкладку Правописание > ставим галочки напротив пунктов Орфография и Грамматика. 2. В MS Word 2007-2010 открываем вкладку Рецензирование > нажимаем либо на Правописание, либо на Проверка грамматики.
Каким образом Word предупреждает о наличии орфографических или грамматических ошибок?
Word в Интернете автоматически проверяет текст на орфографические ошибки по мере его ввода. Орфографические ошибки помечаются красной волнистой линией.
Почему весь текст подчеркнут красным?
Программа Word подчеркивает красным слова с орфографическими ошибками и опечатками, то есть те, что написаны, по мнению Ворда, неправильно. При этом она сверяет каждое слово со своим словарем: если слова в словаре нет, оно подчеркивается красным.
Как выйти из режима правки в Word?
Скрытие исправлений и примечаний в Word
Как убрать подчеркивание в тексте?
Вариант 1: Параметры шрифта
Почему не работает проверка орфографии в ворде?
Как добавить словарь в Microsoft Word?
Настроить внешний вид исправлений в документах можно с помощью диалогового окна Дополнительные параметры исправлений, которое определяет, как выглядят исправления.
Вы можете настроить просмотр изменений и при комментариев разными цветами для разных авторов. Но Word автоматически выбирает цвет, соответствующий каждому автору, и может измениться при повторном его повторном открытие.
Перейдите в > отслеживания .
Выберите элемент Дополнительные параметры .
С помощью стрелок рядом с полями Цвет и Комментарии выберите по автору.

Кроме того, можно изменить цветовые коды и изменить ячейки таблицы.
Совет: Чтобы увидеть изменения всех в одном цвете, выберите этот цвет, а не По автору. Например, чтобы увидеть все вставки как бирюзовый, щелкните стрелку по цвету ,а затем выберите Бирюзовый. Теперь вставка всех будет окрашена в бирюзовый цвет.
Эти параметры цвета только для вашего компьютера. Другие люди будут видеть внесенные изменения любыми цветами, которые они настроили. Цвета авторов также будут выглядеть на разных компьютерах по-разному.
Дополнительные параметры отслеживания изменений
Вставки Задает формат (по умолчанию — Подчеркнутая) и цвет (по умолчанию — По автору) при вставке текста в документ. Вы можете изменить цвет на фиксированное значение или вообще не использовать цвет в поле Цвет.
Удаления Задает формат (по умолчанию — Зачеркнуть) и цвет (по умолчанию — По автору) при удалении текста из документа. Вы можете изменить цвет на фиксированное значение или вообще не использовать цвет в поле Цвет.
Измененные линии показывают линии, измененные вертикальной линией в том месте, где она находится (нет, левое поле, правое или внешнее поле). Это позволяет увидеть, где были внесены изменения, даже если вы не видите их (например, пустые строки). По умолчанию за пределами границы.
Примечания Задает цветную линию для комментариев об изменениях, таких как изменение формата). Значение по умолчанию — По автору.
Отслеживание перемещения Настройка word для отслеживания при вырезании и вклеии текста в другую часть документа. Значение по умолчанию — В.
Перемещен из Задает формат вырезанного текста при его вклеии в другое место. Это может быть несколько форматов или отключиться с помощьюнет . Значение по умолчанию — Double strikethrough.
Перемещено в Задает формат текста, в который в документе в последний раз в него в последний раз вошел текст. Это может быть несколько форматов или отключиться с помощьюнет . Значение по умолчанию — Двойное подчеркнуто.
Вставленные ячейки Задает цвет ячеек таблицы при вставке новых ячеек. Значение по умолчанию — Светло-синий.
Удаленные ячейки Задает цвет ячеек таблицы при удалении ячеек. Значение по умолчанию — розовый.
Объединенные ячейки Задает цвет ячеек таблицы при объединении нескольких ячеек. Значение по умолчанию — Светло-желтый.
Разделение ячеек Задает цвет ячеек таблицы при разделении ячейки. Значение по умолчанию — Светло-оранжевый.
Отслеживание форматирования При этом включается или отключается отслеживание изменений форматирования, таких как полужирный шрифт или изменение размера шрифта. Значение по умолчанию — В.
Форматирование Определяет, как изменения формата текста выделяются при отслеживании изменений. При отслеживании изменений меняется только цвет или форматирование. Например, можно выделить изменение формата фиолетовым цветом и двойным подчеркиваемым.
Предпочитаемая ширина Задает ширину заметки об изменении форматирования.
Маржи Определяет, с какой стороны документа отображается заметка об изменении форматирования. По умолчанию она находится справа от документа.
Цвет Задает цвет, выделяя форматированный текст во время отслеживания изменений, и линию на полях, которая помечет изменение.
Измерение в Задает единицы измерения для предпочитаемой ширины.
Показать линии, соединяющие текст Определяет, должны ли при комментарии быть подключены к тексту, который был закомментировали в предложении. Значение по умолчанию — В.
Ориентация бумаги при печати Определяет, является ли ориентация печати:
Автомобиль Автоматически настраивает ориентацию на основе содержимого.
Сохранить Сохраняет то, что пользователь настроит для ориентации в документе. Этот параметр используется по умолчанию.
Принудительное альбомная Печать документа в альбомном режиме с отслеживанием изменений.
ОК Сохранение изменений и выход из диалогового окна.
Отмена Игнорирует изменения и выходит из диалогового окна.
Изменение способа отображения исправлений
На вкладке Рецензирование щелкните Параметры исправлений > Параметры.

В диалоговом окне Исправления вы можете настроить отображение исправлений в документе.

Например, чтобы изменить форматирование, которое используется, когда кто-то вставляет новый текст, выберите вариант в раскрывающемся меню Вставки:

По умолчанию Word назначает отдельные цвета вставкам, удалениям и изменениям формата, сделанным каждым из рецензентов.
Примечание: Назначенные цвета могут измениться после закрытия и повторного открытия документа, а также после его открытия другим пользователем на другом компьютере.
Выбрать цвета, назначаемые приложением Word тем или иным рецензентам, невозможно, однако можно настроить цвета для различных элементов разметки. Если вы хотите, чтобы цвета определялись типом разметки, а не автором, выберите цвет в меню.

Несмотря на то что основные средства проверки на ошибки в текстовом редакторе от Microsoft представлены во вкладке «Рецензирование», а необходимый их минимум продублирован в строке состояния, непосредственно активация проверки осуществляется в настройках. К ним и следует обратиться для решения нашей проблемы.
- Откройте меню «Файл» (в ранних версиях программы необходимо нажать кнопку «MS Office»).

Найдите и откройте там раздел «Параметры» (ранее «Параметры Word»).</li>

В появившемся перед вами окне перейдите во вкладку «Правописание».</li>

Установите все галочки в пунктах раздела «При исправлении правописания в Word», а также уберите их в разделе «Исключения для файла», если таковые там установлены. Нажмите «ОК», чтобы закрыть окно «Параметры» и сохранить внесенные изменения.</li>

Примечание: Галочку напротив пункта «Показывать статистику удобочитаемости» можно не устанавливать.
Проверка правописания в Ворде (орфографии и грамматики) будет включена для всех документов, в том числе и тех, которые вы будете создавать в дальнейшем. </li>
Помимо слов и фраз, написанных с ошибками, текстовый редактор также подчеркивает неизвестные ему слова, отсутствующие во встроенном словаре, который является общим для всех приложений, входящих в состав пакета Microsoft Office. Кроме неизвестных слов, красной волнистой линией подчеркиваются еще и те слова, которые написанные на отличном от основного языка и/или активного в данный момент орфографического пакета (отображается в строке состояния). Ниже показан пример того, как англоязычное название самой программы кажется ей же ошибочным только потому, что проверка выполняется для русского языка.

Для того чтобы добавить «правильное», но все же подчеркнутое слово в базу программы, тем самым убрав из-под него линию, кликните на нем правой кнопкой мышки, а затем выберите пункт «Добавить в словарь». При необходимости вы также можете «Пропустить все», то есть исключить проверку данного слова — это тоже уберет подчеркивание.

Включив проверку ошибок в Microsoft Word, следует заняться их поиском и исправлением (или предотвращением, если вы только планируете набирать текст). Далее кратко расскажем именно об этом. </ol>
Проверка орфографии в Ворде
Включение проверки орфографии – это лишь первый шаг на пути к грамотному написанию текста в Word. Сделав это, можно и нужно приступать к поиску и устранению ошибок или же исправлять их непосредственно в процессе ввода. На нашем сайте есть отдельная статья, в которой рассказывается о том, как все это делать в автоматическом режиме, то есть просто следуя рекомендациям текстового редактора от Microsoft, а также о том, как реализовать данную работу вручную. Последнее будет полезно как при самостоятельном, так и при совместном создании текстового документа, а это, в свою очередь, может подразумевать не только работу над ошибками, но и рецензирование, а также составление примечаний. Обо всем этом мы тоже писали ранее, а потому просто рекомендуем ознакомиться с представленными по ссылкам ниже материалами.

Подробнее:Проверка орфографии в ВордеРецензирование текстовых документов ВордСоздание примечаний в Ворде
Заключение
Помогла ли вам эта статья?
Блог > Microsoft Office
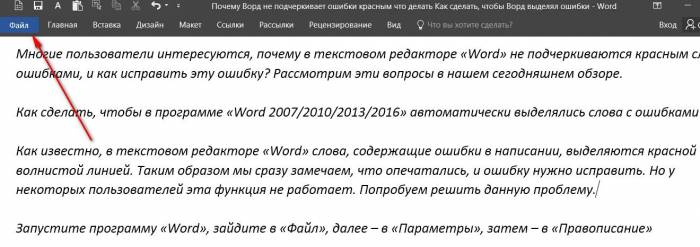
Включаем функцию проверки правописание в программе «Word»
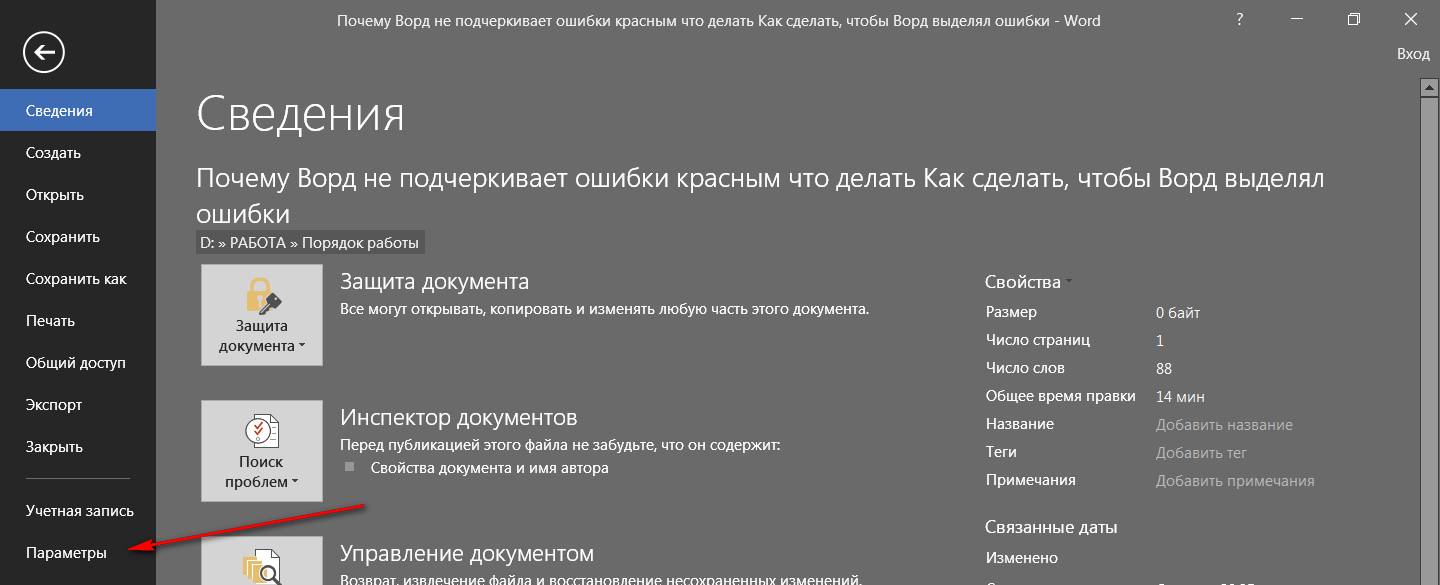
Включаем функцию проверки правописание в программе «Word»
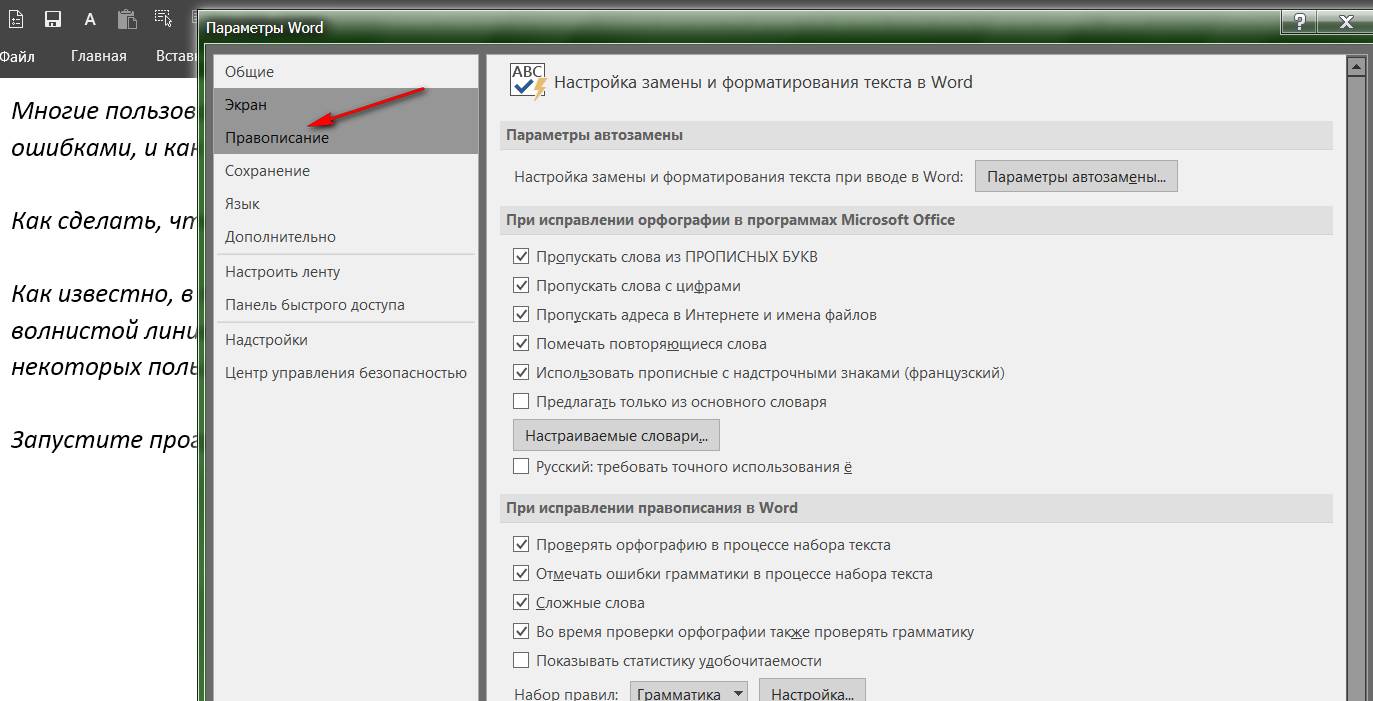
Включаем функцию проверки правописание в программе «Word»
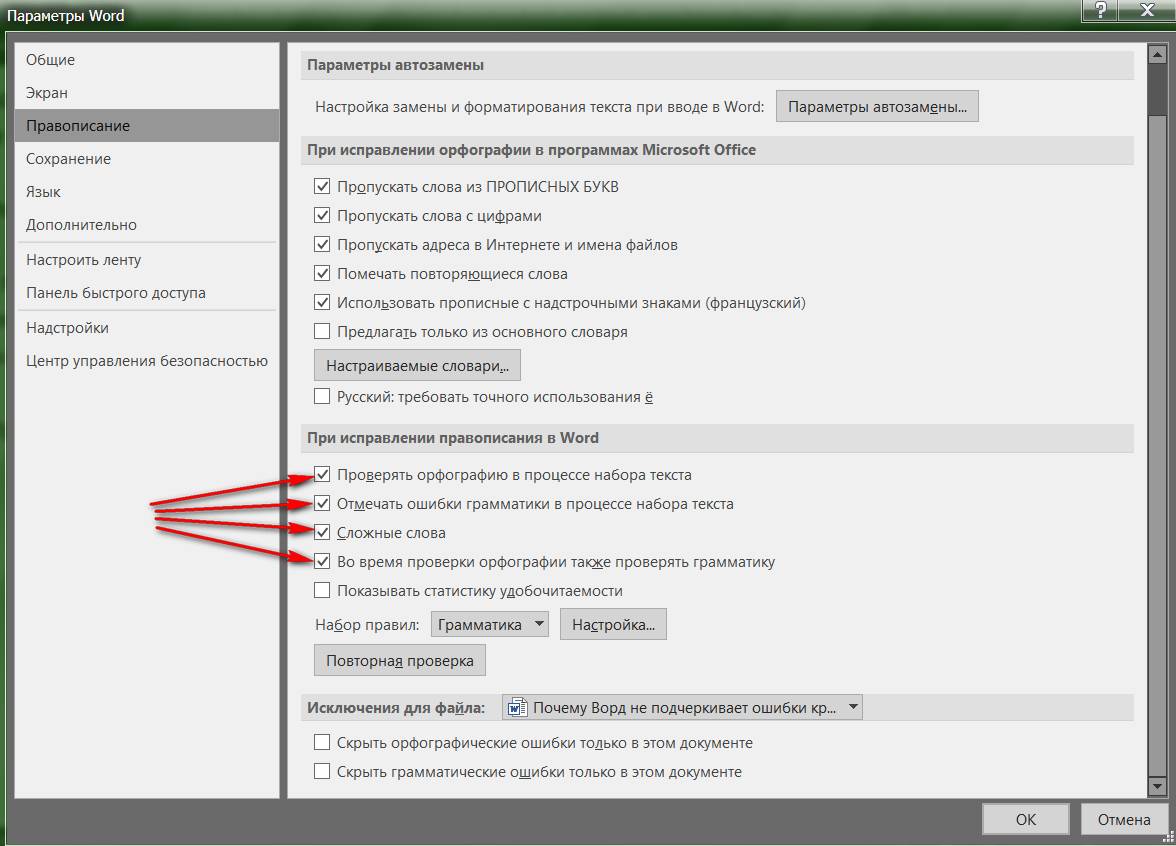
- Также вам полезно будет сделать следующее. В открытом документе «Word» внизу слева нажмите правой кнопкой мышки на значок открытой книжки с ручкой. Затем в открывшемся меню проверьте, стоит ли галка напротив пункта «Проверка правописания». Если таковой нет, то поставьте ее.

Включаем функцию проверки правописание в программе «Word»
Включаем функцию проверки правописание в программе «Word»
- Помимо этого, не помешает проверить, какой язык установлен в настройках. Если это английский, то проверка правописания не будет работать. Внизу слева раскрытого документа «Word» нажмите левой кнопкой мышки, как показано на скриншоте. Затем в открывшемся окошке назначьте русский язык и нажмите на «ОК».
Включаем функцию проверки правописание в программе «Word»
Включаем функцию проверки правописание в программе «Word»
Видео: Проверка правописания Word не работает
В этой статье содержатся сведения о том, как изменить реестр. Перед внесением изменений в реестр обязательно создайте его резервную копию. Убедитесь, что вы знаете, как восстановить реестр при возникновении проблемы. Для получения дополнительных сведений о резервном копировании, восстановлении и изменении реестра ознакомьтесь со сведениями о реестре Windows для опытных пользователей.
Введение
В этой статье описывается настройка цвета подчеркивания средств проверки правописания и грамматики в Microsoft Word 2007 и более поздних версиях. Эти подчеркивания указывают на следующие элементы:
- Орфографические ошибки
- Грамматические ошибки
- Контекстные орфографические ошибки
- Смарт-теги
Дополнительные сведения
При неправильном изменении реестра с использованием редактора реестра или другого способа могут случиться серьезные проблемы. Для этих проблем может потребоваться переустановка операционной системы. Компания Microsoft не может гарантировать, что эти проблемы могут быть решены. Вносите изменения в реестр на ваш страх и риск.
Чтобы изменить цвет волнистого подчеркивания, указывающего на орфографические ошибки, выполните следующие действия:
Найдите и выберите следующий подраздел реестра:
HKEY_CURRENT_USER Софтваремикрософтшаред Тулспруфинг Tools
Если запись спеллингвавюндерлинеколор существует, перейдите к шагу 6.
Если запись спеллингвавюндерлинеколор не существует, перейдите к шагу 4.
В меню Правка выберите команду Создать, а затем — пункт Параметр DWORD.
В правой области введите Спеллингвавюндерлинеколор. Это имя новой записи.
В правой области дважды щелкните спеллингвавюндерлинеколор.
В диалоговом окне изменение параметра DWORD нажмите кнопку Шестнадцатеричный.
В поле значение введите шестнадцатеричное число, представляющее цвет, который необходимо использовать, а затем нажмите кнопку ОК.
Повторите шаги 3 – 8, чтобы изменить цвет подчеркивания для других средств проверки правописания. Используйте запись реестра, соответствующую цвету подчеркивания для средства проверки правописания, которое нужно изменить, а не запись реестра Спеллингвавюндерлинеколор, как показано ниже.
- Чтобы изменить цвет волнистого подчеркивания, указывающего грамматические ошибки, используйте запись реестра Граммарвавюндерлинеколор.
- Чтобы изменить цвет волнистого подчеркивания, указывающего контекстно орфографические ошибки, используйте запись реестра Контекстуалспеллингвавюндерлинеколор.
- Чтобы изменить цвет пунктирного подчеркивания, указывающего смарт-теги, используйте запись реестра Смарттагундерлинеколор.
Выйдите из редактора реестра и перезагрузите компьютер.
Для определения цветов в реестре используются 8 цифровые шестнадцатеричные значения. Значения некоторых общих цветов указаны в приведенной ниже таблице.








Видео: Проверка правописания Word не работает
В самой программе вам необходимо выбрать Параметры — Правописание. Там вы выбираете необходимые вам проверки и ставите галочки. Если не получается попробуйте перезапустить программу и на худой конец переустановить. Есть еще вариант обратиться к интернету. Существует много онлайн ресурсов, которые проверяют правильность написания текстов. Таким образом вы можете сравнить отличия с вашей программой.
Ворд обладает ограниченными функциями. Если только правописание отдельных слов. А чтобы находить стилистические ошибки, такую программу еще не создали и вряд ли создадут. По крайней мере я таких программ не нашла, когда работала копирайтером. Слишком богат наш могучий русский язык. Если при слове quot;сабакаquot; Ворд подчеркивает его, то все работает и настаивать ничего не надо. А если вдруг перестанет это делать, то значит нужно посмотреть настройки, те которые вы сами указали. Если же галочки стоят в положенных местах, но ошибки не исправляются, значит придется переустанавливать Ворд, ибо произошел сбой.
Как настроить программу Ворд
Относительно проверки правописания Ворд настраивается очень четко и оперативно реагирует на все изменения в настройке.
Я так понял, что вы уже пробовали поставить галочки в диалоговом окне quot;Параметрыquot;, которое открывается в меню quot;Сервисquot; (Сервис-Параметры-ДО Параметры).
Там есть вкладка quot;Правописаниеquot; и самая верхняя галочка тут должна стоять — quot;Автоматически проверять орфографиюquot;.
Она работает очень четко: включаешь -проверяет (подчеркивает красной волнистой линией), выключаешь — не проверяет.
Попробуйте ей повключать-повыключать проверку. Если она у вас не работает, значит, в Ворде произошел какой-то сбой. Самое лучшее — переустановить Ворд.
Еще посмотрите вторую галочку — quot;Не выделять слова с ошибкамиquot;. Этой галочки здесь стоять не должно. Если ее поставить, проверка будет идти, но слова выделяться линией не будут.
Еще посмотрите на этом же окне поле quot;Набор правилquot;. У меня стоит quot;Для деловой перепискеquot;. Если у вас что-то другое, то поставьте так, как стоит у меня.
Посмотрите еще ту часть окна внизу, где написано quot;Грамматикаquot;. Здесь тоже должны стоять галочки в quot;Автоматически проверять грамматикуquot; и quot;Также проверять орфографиюquot;.
Но я лично думаю, что это у вас Ворд вылетел. Может быть, загружали объемные документы или копировали большие тексты с картинками из Интернет, или из ПДФ. Бывает такое там в этих текстах накрутят с форматированием и структурой, что Ворд вылетает.
Еще бывает такое, что сбой возникает, если в Ворд-2003 открывать документ Ворд-2007 (или еще более поздние версии). Тут сразу все начинает глючить.
В автоматическом режиме в Ворде будут найдены все орфографические ошибки, если сделать
Нажимается quot;Officequot;, выбераются quot;Параметры Wordquot;. Открывается диалоговое окошко, в котором выбирается quot;Правописаниеquot;.
Устанавливается галочка на quot;Автоматически проверять орфографиюquot;, которое находится в quot;При исправлении правописания в Wordquot;.
Снимаются галочки в разделе quot;Исключенияquot;
Для сохранения изменений нажимается на окей. Подробнее все варианты можно посмотреть здесь.
Пунктуацию Ворд тоже проверит, если сделать так
Открывается вами раздел quot;Рецензированиеquot;, нажимается quot;Правописаниеquot;.
По разделу Рецензирование, вот, что еще можно сделать
В случае если в связи с какими-то причинами отсутствует автоматическая проверка орфографии, то нужно зайти в параметры настроек Ворда и проверить настройки, относящиеся к правописанию.
Чтобы сделать это щлкните по кнопке, имеющей логотип Office. Находится эта кнопка в левом верхнем углу. После этого во всплывающем окне необходимо нажать кнопку под названием quot;Параметры Wordquot;.
У меня правописание проверяется очень легко — открываю вкладку Рецензирование и сразу выбираю пункт Правописание.
Далее начинается проверка орфографии и программа предлагает несколько вариантов исправления не только грамматических ошибок, но и пунктуационных и стилистических, если они есть.
Если Ворд не подчеркивает ошибки, то, скорее всего, их либо нет, либо отключена эта самая проверка орфографии. Проще всего нажать F7 и осуществить ее, настроив необходимые параметры.
Для этого нужно (для Ворда):
нажать кнопку Office, выбрать пункт Параметры Word,
щелкнуть пункт Правописание,
для текущего документа:
в разделе Исключения для выбрать Имя текущего файла,
установить либо снять флажки Скрыть ошибки правописания в этом документе и Скрыть грамматические ошибки в этом документе.
Для последующих документов:
в разделе Исключение для выбрать Все новые документы,
установить или снять флажки Скрыть ошибки правописания в этом документе или Скрыть грамматические ошибки в этом документе.
Читайте также:


