Как перевернуть фото в paint 3d

Если вы хотите узнать, как повернуть вид вашего 3D-проекта в Paint 3D, вам не нужно смотреть дальше.
Помимо всех интересных и в то же время простых для понимания функций, которые может предложить Paint 3D, ни одна из них не настолько интересна, как представление «Смешанная реальность».
Этот режим позволяет вам наблюдать, вращать и переупорядочивать ваши 3D-модели в 3D-пространстве.
Читайте дальше, чтобы узнать, как получить к нему доступ на ПК с Windows 10.
Вот как повернуть вашу перспективу в Paint 3D
В прошлом, чтобы использовать эту замечательную функцию, вам приходилось инвестировать в специализированное 3D-программное обеспечение.
Сегодня вы можете достичь тех же результатов, просто используя встроенную опцию, которая есть в Paint 3D.
Эта опция называется Смешанная реальность, и она будет использовать приложение 3D Viewer, найденное в вашей Windows 10.
Это приложение позволит вам наблюдать за вашим 3D-проектом под любым углом, который вы выберете. Помимо этого, вы также можете применять изменения и рисовать в той же среде.
Этот инструмент облегчает создание подробных трехмерных структур всего несколькими щелчками мыши.
Чтобы использовать эту удивительную опцию, вам нужно будет выполнить следующие шаги:
Вращение трехмерного объекта
Если вы просто хотите повернуть созданный вами 3D-объект, чтобы получить доступ для редактирования всех сторон, вам нужно будет выполнить следующие шаги:

- Создайте или откройте свой 3D-объект на холсте Paint 3D.
- Выберите желаемую фигуру из меню, расположенного в правой части экрана.
- Нажмите и перетащите, чтобы создать форму, которую вы выбрали.
- Измените размер и переместите форму в нужное место.
- Используйте один или все параметры перемещения из квадрата, который окружает вашу трехмерную фигуру.
- Нажмите кнопки и сдвиньте в любом направлении, чтобы вращать 3D-объект.
Замечания: При работе с 3D-объектами внутри Paint (включая 3D-текст) вы сможете изменять местоположение и редактировать размер 3D-элементов в любой точке.
Вывод
В сегодняшней статье с практическими рекомендациями мы узнали, как изменить вид вашего 3D-проекта в Paint 3D.
Если вы нашли эту статью полезной, пожалуйста, сообщите нам об этом, используя раздел комментариев ниже.

Если вы хотите начать использовать Paint 3D на своем компьютере и не совсем понимаете, как перемещать текст и объекты в программном обеспечении, вы попали по адресу. Это тема, которую мы обсудим в этой статье.
В прошлом одним из наиболее часто используемых встроенных приложений был Paint. Я помню, как я был взволнован тем, что могу использовать свой старый компьютер для создания базовых рисунков, добавления цветов, создания фигур и т. Д.
Таким же образом компьютеры эволюционировали от оперативной памяти 256 КБ с процессором Pentium 1 до сегодняшних потрясающих характеристик, также развивалось программное обеспечение Paint.
Новая версия этого программного обеспечения, называемая Paint 3D, является очень полезным инструментом и позволяет создавать различные сцены, используя и манипулируя как 2D, так и 3D объектами.
Читайте дальше, чтобы узнать, как перемещать объекты и текст в Paint 3D.
Вот как можно перемещать текст и объекты внутри Paint 3D в Windows 10
Как переместить текст:
Как двигать объекты:
- Чтобы создать 3D-объект, пожалуйста, нажмите кнопку «3D-фигуры» в верхнем меню.
- В правом меню вы можете выбрать, какой тип 3D-объекта вы хотите создать (я использовал кисть 3D Doodle).
- После выбора настроек для вашего 3D-объекта, вы можете просто щелкнуть и перетащить на холст, чтобы создать ваш объект.
- Чтобы переместить объект, сначала вам нужно выбрать его, нажав на него.
- Откроется меню, позволяющее вращать объект в пространстве.
- Если вы щелкнете где-нибудь внутри поля выбора и перетащите, вы сможете переместить объект в нужное вам место.
Вывод
Возможность перемещать текст и объекты внутри Paint 3D очень важна для того, чтобы вы могли создавать уникальные художественные проекты.
Мы надеемся, что вы нашли это руководство легко понятным и понятным.
Пожалуйста, дайте нам знать, если вы нашли эту статью с практическими рекомендациями полезной. Вы можете сделать это, используя раздел комментариев ниже этой статьи.

Paint 3D довольно прост, когда дело доходит до открытия изображений, а инструменты рисования легко доступны и легко настраиваются перед использованием.
Когда вы вставляете картинку, будь то 2D-фотография или 3D-модель, вам предоставляется возможность немедленно использовать ее с текущим холстом, который у вас уже открыт. Это отличается от обычного открытия файла, который откроет вам новый отдельный холст.
Как только у вас появятся нужные объекты на холсте, вы можете использовать встроенные кисти и другие инструменты рисования, чтобы рисовать прямо на ваших моделях.
Вы можете вставить 2D-изображения, которые вы хотите преобразовать в 3D (или остаться в 2D), а также вставить уже созданные 3D-модели либо со своего компьютера, либо из Remix 3D.
Вставить локальные 2D или 3D изображения
Получите доступ к кнопке меню в левом верхнем углу Paint 3D.
Выберите Вставить .
Выберите файл, который вы хотите импортировать на холст, который у вас открыт.
Нажмите или нажмите кнопку Открыть .
Таким способом вы можете импортировать множество типов файлов, как 2D-изображения в формате PNG , JPG , JFIF, GIF , TIF / TIFF , так и ICO; а также 3D-модели в формате файлов 3MF, FBX, STL, PLY, OBJ и GLB.
Вставьте онлайн 3D-модели
Выберите кнопку Remix 3D из главного меню в Paint 3D.
Найдите или найдите 3D-объект, который вы хотите использовать.
Нажмите или щелкните по нему, чтобы сразу импортировать его на свой холст.
Как рисовать 3D-модели с помощью Paint 3D
Все кисти Paint 3D и соответствующие параметры доступны через значок инструментов «Искусство» в меню в верхней части программы. Вот как вы рисуете на что-нибудь в Paint 3D; заполняете ли вы линии своего 2D-изображения или добавляете всплеск цвета к 3D-объекту, который вы создали .
При увеличении до трехмерного изображения вполне естественно, что его части скрыты или недоступны. Используйте кнопку 3D-вращения внизу холста, чтобы нарисовать объект в 3D-пространстве.
Выберите правильный инструмент, который соответствует вашей цели. Вот описание каждого из них, которое может помочь вам выбрать правильный вариант для вашего сценария:
Как повернуть картинку на 90, 180, несколько градусов в Паинте (Paint)
Итак, начнем с Паинта (Paint), эта программа есть у всех по умолчанию, а значит ею можно воспользоваться в первую очередь. Единственное, о чем нам надо сразу сказать вам, так это то , что повернуть картинку с помощью Паинта (Paint) на несколько градусов не удастся. Зато у него есть функция трансформации по диагонали, то есть если вам надо повернуть картинку на 1-2 градуса, то такая трансформация хотя и исказит картинку, но вполне может сойти вместо функции поворота. А теперь чтобы было понятнее о чем мы, расскажем о всем предметно и подробнее.
1. Если вам необходимо отредактировать лишь часть картинки, то используем иконку "Выделить", с помощью которой и выделяем тот фрагмент картинки, который подлежит редактированию. Если надо повернуть всю картинку, то переходим сразу к пункту 2.
2. Нажимаем на иконку "Повернуть" и поворачиваем картинку на 90 или 180 градусов

Также это меню можно вызвать нажав на поле картинки на левую кнопку мышки, появится тоже самое.

Второй вариант это немного исказить, трансформировать картинку по диагоналям. Также в этом случае картинку можно масштабировать. Выбираем иконку "Изменить размер" или нажимаем сочетание клавиш Ctrl+W. В итоге появляется такая рамка.
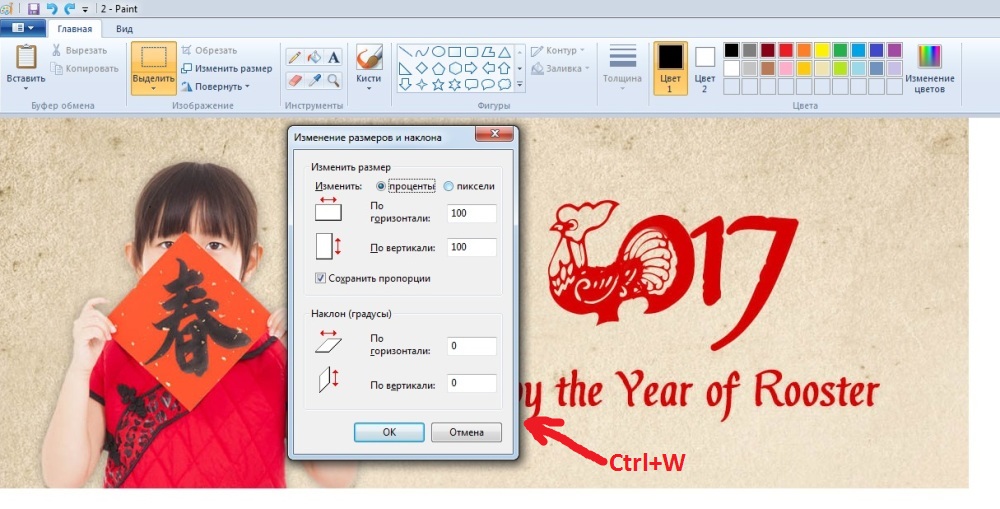
Осталось выбрать масштаб или наклон и принять, нажав кнопку "Ок". Все, готово! Это основные способы редактирования картинки по поворотам, которые доступны в Паинте (Paint). Теперь разбираем наши альтернативы дальше.
Как повернуть картинку на 90, 180, несколько градусов в Microsoft office picture manager
Если у вас установлена программа и Микрософт Офис, а именно Microsoft office picture manager, то это уже полноценный вариант для поворота картинок на несколько градусов. Сделать это можно так. Открываем картинку в этой программе и нажимаем иконку показанную на картинке 1. С помощью этой опции можно повернуть на 90 градусов и соответственно кратно этой величине.
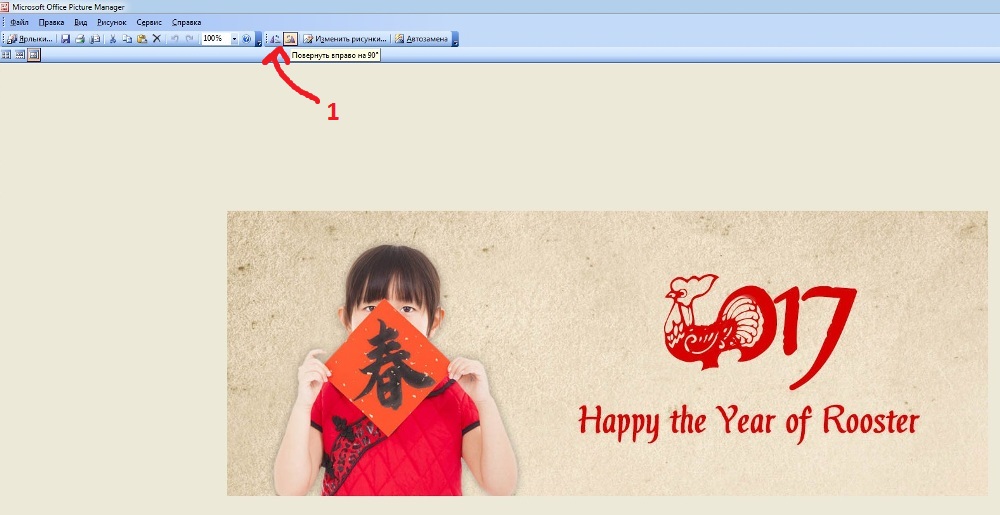
Если же нужно повернуть на несколько градусов, то выбираем иконку "Рисунок", затем "Повернуть и отразить".
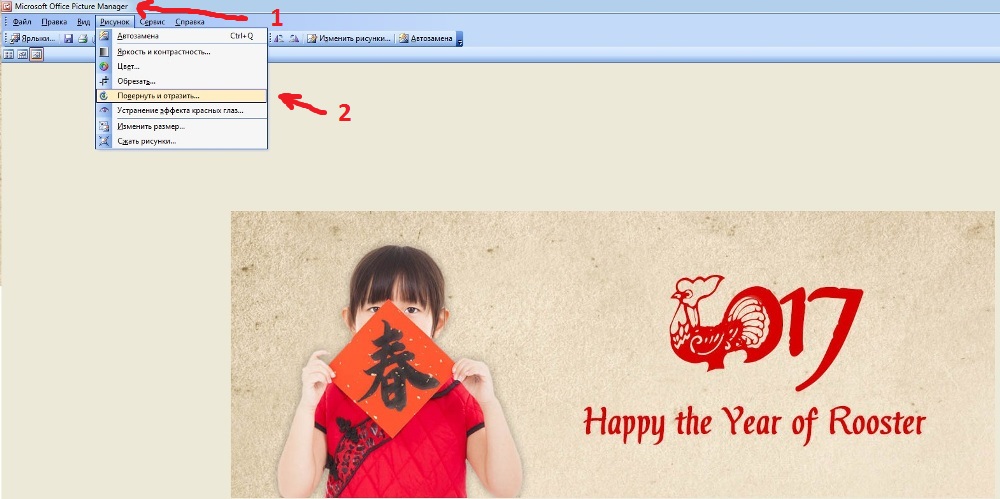
Появляется меню справа. Здесь и необходимо будет выставить на сколько градусов вы хотите повернуть картинку.
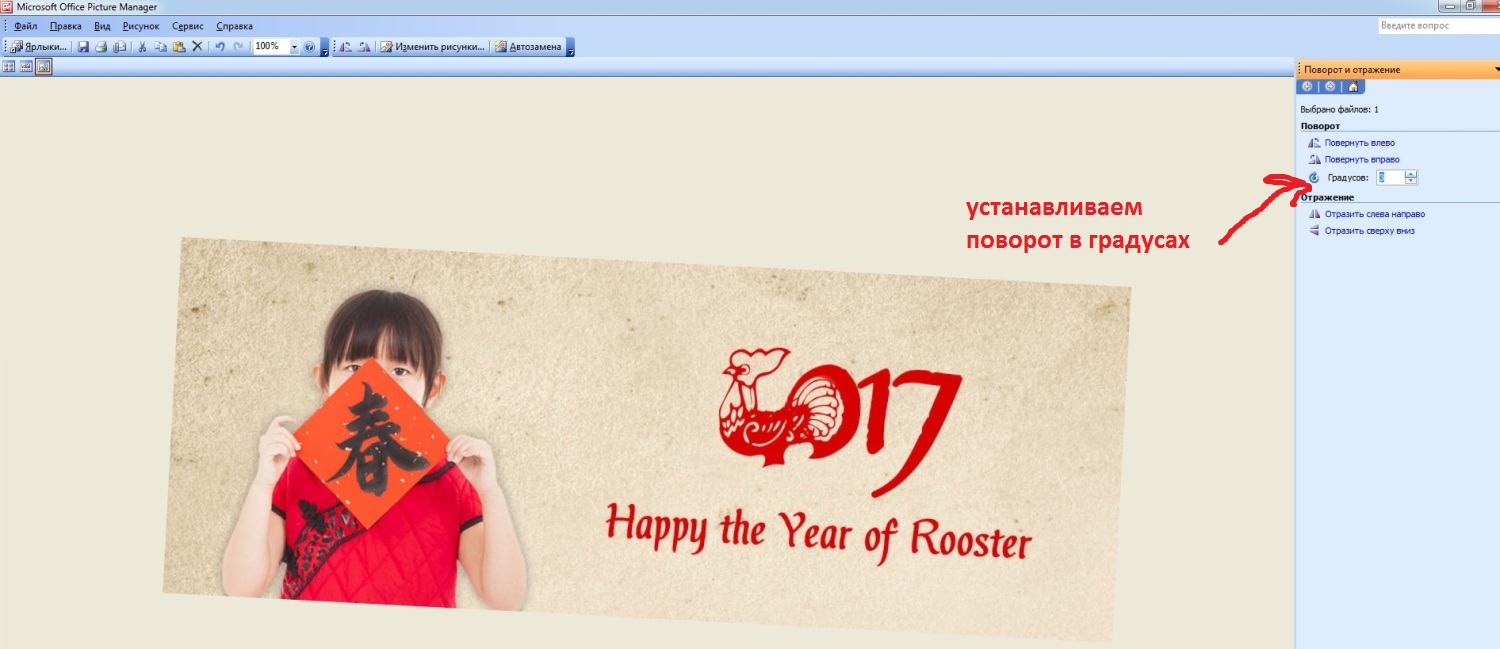
Все, готово! Следующий вариант для тех, у кого есть довольно профессиональная программа редактирования изображений - Фотошоп (photoshop), но кто ее пока еще осваивает.
Как повернуть картинку на 90, 180, несколько градусов в Фотошоп (Photoshop)
Самый простой способ поворота будет такой. Выбираем "Инструмент прямоугольная область", смотрите под цифрой 1. Выделяем область подлежащую редактированию.
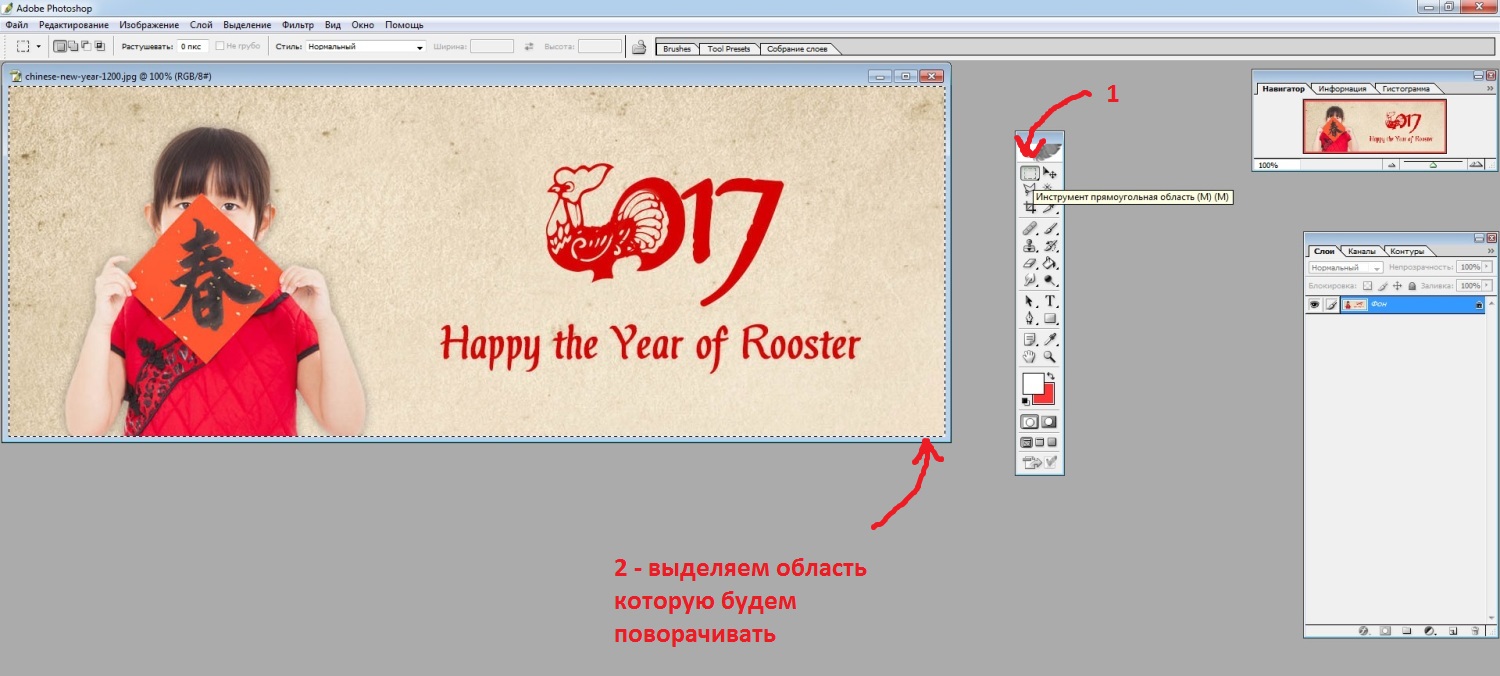
Заходим вверху в меню "Редактирование" => Произвольная трансформация.
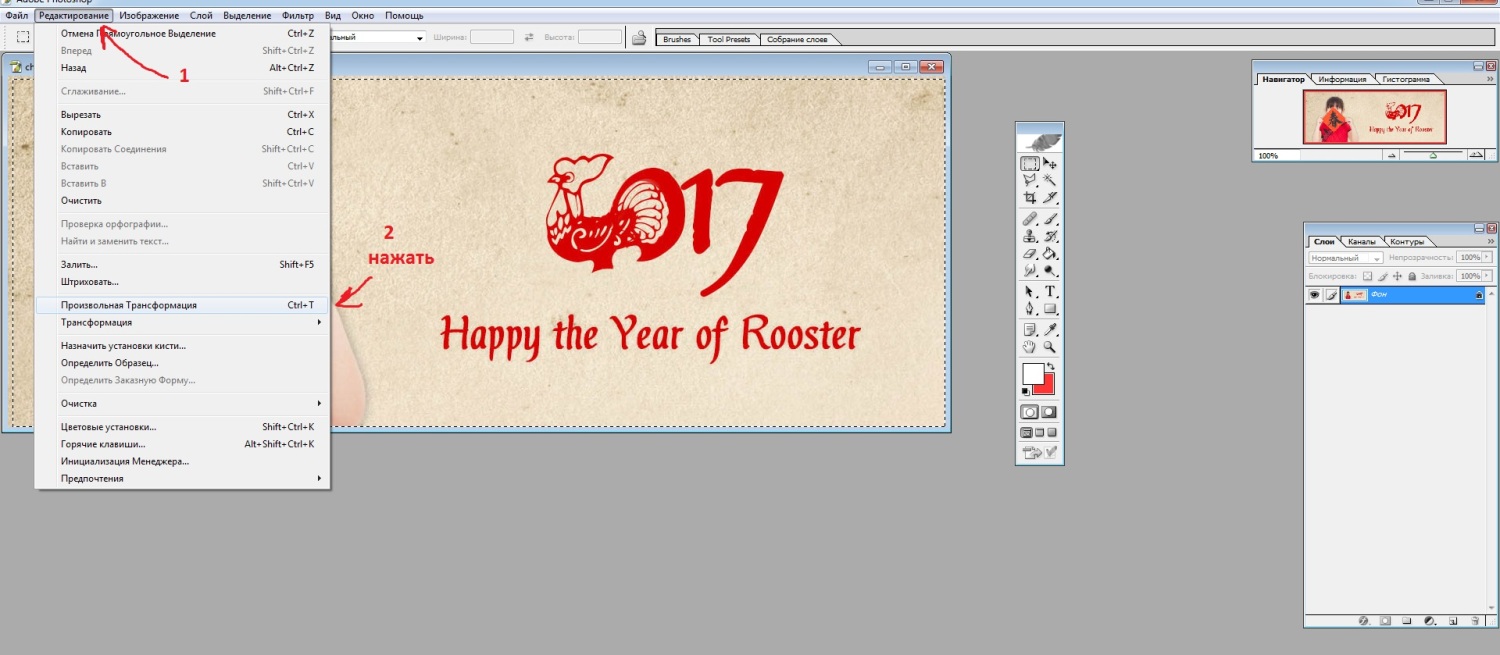
Далее берем за край картинки и поворачиваем. То есть левой кнопкой мышки подводим к краешку картинки и поворачиваем по или против часовой стрелки. Вот так будет меняться картинка. Вверху будет показан угол наклона.
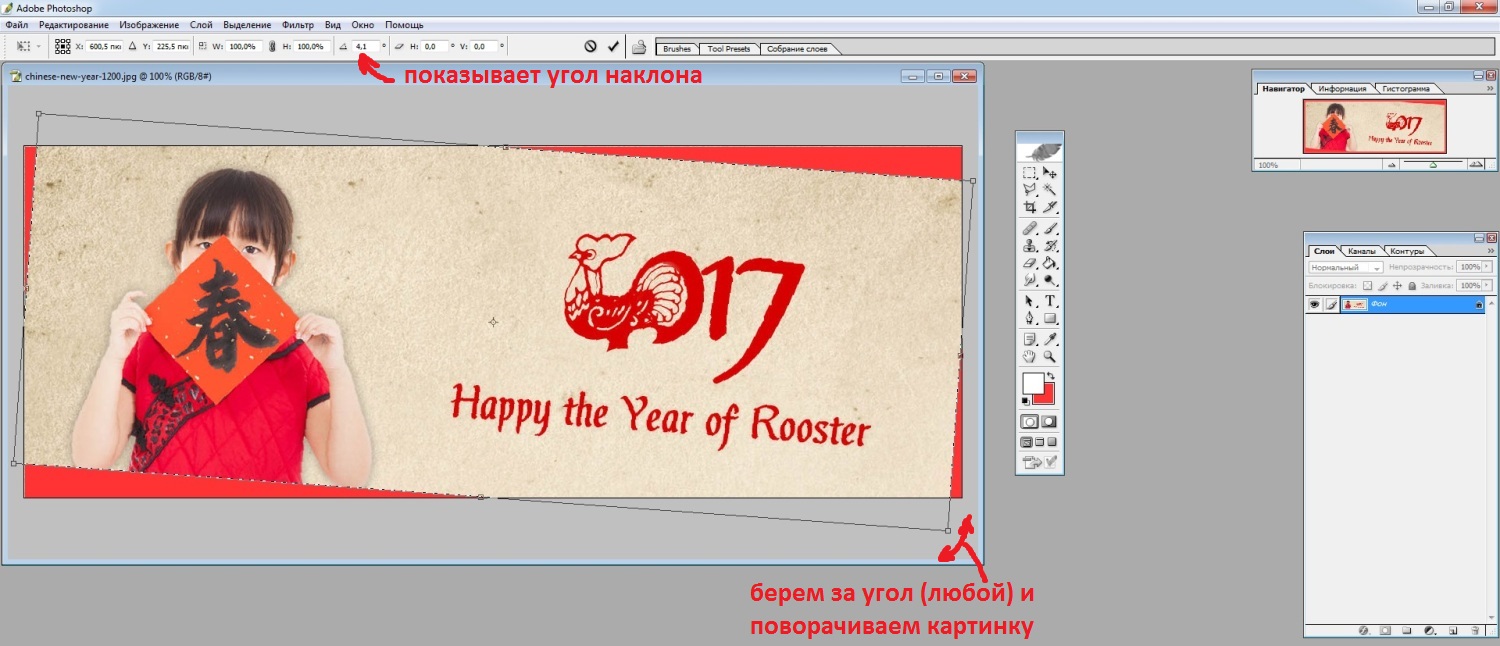
Также пункт "Произвольная трансформация" можно вызвать нажав на картинке, после ее выделения с помощью "Инструмента прямоугольной области", левой кнопкой мышки.
Подводя итог.
Первое, все картинки которые вы видите выше можно увеличить, кликнув по ним. Так что все можно посмотреть в более хорошем качестве, а значит лучше понять, что и куда. Второе, лишь начиная с использования Микрософт Офис и программ более высокого уровня, можно полноценно повернуть картинку на несколько градусов. Паинт на самом деле не дает пользователю такой возможности, но использовать преломление можно для незначительного редактирования отклонений.
Читайте также:


