Как восстановить замененный файл ворд
Замена вашего файла на компьютере довольно распространена. Это может произойти случайно или вы могли бы заменить его, только чтобы узнать, что в вашем старом файле есть некоторые вещи.
Независимо от того, был ли это случайным или если он был преднамеренным, если вы заменили свой файл и плохо нуждаетесь в своем старом файле, тогда не беспокойтесь. Вы по-прежнему можете восстановить старый файл.
Откройте «Панель управления» вашего компьютера. Нажмите на меню «Пуск» и найдите «Панель управления».
Нажмите на это и, когда откроется окно «Панель управления», выберите «Производительность и обслуживание». После того, как вы нажмете на это, нажмите «Резервное копирование данных».
После нажатия «Резервное копирование данных» выберите «Восстановить файлы и настройки», затем нажмите кнопку «Далее». Появится окно со списком. Установите флажки для файлов, которые вы хотите восстановить, затем нажмите «Закрыть». Файлы, на которые вы нажали, теперь возвращены на ваш компьютер.
Этот параметр доступен только для компьютеров, на которых установлена резервная копия. Вы можете проверить, включен ли параметр резервного копирования, ища имя вашего файла с расширением «.wbk».
Если вы отключили эту опцию, вы можете попробовать эту альтернативу для восстановления вашего замещенного файла. Загрузите внешнее программное обеспечение для резервного копирования / восстановления.
В Интернете существует множество внешних программ резервного копирования / восстановления. Некоторые программы бесплатны, хотя есть некоторые программы, которые вам придется покупать. Вы можете проверить Bounce Back Ultimate или Glary Utilities.
Установите программу.
После загрузки программного обеспечения вы должны установить его на свой компьютер. Обязательно следуйте всем инструкциям, чтобы программа работала.
Запустите программу.
После установки программы запустите программу. Дважды щелкните значок рабочего стола или откройте программу для ее запуска.
Восстановите свои файлы.
Вы найдете вариант, который позволит вам восстановить ваши файлы. Если у вас есть Bounce Back Ultimate, просто нажмите «восстановление одной кнопкой», чтобы восстановить замененные файлы.
Если у вас есть Glary Utilities, перейдите на вкладку «Модули», затем нажмите «Конфиденциальность и безопасность». Нажмите «File Undelete», затем откроется новое окно. Выберите место, где был сохранен последний файл, затем нажмите «Сканировать». Glary Utilities затем сканирует местоположение и восстанавливает все удаленные файлы. Сохраните файл под новым именем файла, чтобы сохранить его.
Всегда лучше включить функцию резервного копирования и восстановления, так как это упростит восстановление файлов для замененных файлов.
Но если вы отключили этот параметр, вы всегда можете использовать программы восстановления файлов для восстановления ваших файлов. Вот почему в следующий раз, когда вы случайно заменили свой файл, вам не нужно начинать с нуля, потому что вы можете легко восстановить его.
Можно ли восстановить замененный файл?
Наведите курсор на файл, правой кнопкой мыши выберите: "свойства", затем, в открывшемся окне вверху, выберите вкладку "Предыдущие версии" и верните файл в исходное состояние.
P.S. В зависимости от Вашей операционной системы, для таких манипуляций с файлами Вам наверняка понадобятся "права администратора".
В процессе работы с документами может возникнуть такая ситуация, когда пользователь заменяет важный файл другим, даже не думая о том, что информация в старом файле может ещё очень сильно пригодиться.
Есть возможность восстановления заменённых файлов в Windows с помощью функции "Предыдущие версии". Но не нужно забывать, что эта возможность будет у вас только тогда, когда у вас на компьютере включена функция защиты, иначе никаких копий файлов создаваться не будет.

Для восстановления заменённого файла достаточно в контекстном меню выбрать пункт "Восстановить прежнюю версию".

Чем меньше времени прошло с момента перезаписи, тем больше шансов на восстановление, так как постоянно происходит обновление резервных копий.
Также можно настроить утилиту "Архивация и восстановление".
Имеется возможность восстановления предыдущей версии и с помощью специальных программ, например, WinHex.
Размещенно от Дороти Коллинз Май 15, 2018 15: 36
Самое печальное, что вы можете потерять данные, это то, что вы не заметите их только через несколько дней. Другими словами, вы удалили файлы на компьютере и очистили корзину. Вы сохранили новые файлы, а затем понимаете, что потеряли файлы, и они так важны.
Вообще говоря, вы не можете восстановить перезаписанные файлыСпециально для оригинальных файлов были перезаписаны в течение длительного времени.
Вы можете задаться вопросом, возможно ли восстановить перезаписанные файлы на компьютерах Mac и Windows. Ну, ответ «да».
Независимо от того, был ли удаленный файл заменен новым файлом с тем же именем или восстановлен перезаписанный файл с любого внешнего диска, у вас все еще есть шанс вернуть их. Этот пост покажет некоторые решения, которые помогут вам восстановить перезаписанные файлы.

- Часть 1: самый простой способ восстановить перезаписанные файлы
- Часть 2: Как восстановить перезаписанные файлы в Windows
- Часть 3: Как восстановить перезаписанные файлы на Mac с помощью Time Machine
- Часть 4: Как восстановить перезаписанные файлы на Mac с помощью Disk Drill
Часть 1 , Самый простой способ восстановить перезаписанные файлы
Есть много разных ситуаций, когда люди встречаются и перезаписывают данные. У разных людей разные требования к восстановлению перезаписанных данных. Чтобы удовлетворить различные требования по восстановлению перезаписанных файлов на компьютере Windows, вы можете выбрать Apeaksoft Восстановление данных восстановить удаленные данные настраиваемым способом. Оно может восстановить данные из пустой корзины на ПК с Windows и Mac с легкостью.
- Он извлекает видеофайлы в форматах AVI, MOV, MP4, M4V, 3GP, 3G2, WMV, ASF, FLV, SWF, MPG, RM / RMVB и т. Д.
- Аудио файлы, такие как AIF / AIFF, M4A, MP3, WAV, WMA, MID / MIDI и т. Д., Можно найти обратно.
- Он с легкостью восстанавливает данные из корзины, Sandisk, компьютера, жесткого диска / флэш-накопителя, карты памяти и т. Д.
- Он восстанавливает изображения в форматах JPG, TIFF / TIF, PNG, BMP, GIF, PSD, CRW, CR2, NEF, ORF, RAF, SR2, MRW, DCR, WMF, DNG, ERF, RAW и т. Д.
- Такие документы, как XLSX / XLS, DOC / DOCX, PPT / PPTX, PDF, CWK, HTML / HTM, INDD, EPS и т. Д., Подлежат восстановлению.
- Электронная почта и другие данные, такие как ZIP, RAR, SIT и другие, поддерживаются для возврата.
- Совместим с Windows 10 / 8.1 / 8 / 7 / Vista / XP (SP2 или более поздней) и любой популярной Mac OS.
Степ-аэробика 1 , Бесплатно загрузите, установите и используйте этот инструмент на своем компьютере.
В главном интерфейсе вам необходимо проверить типы данных: изображение, аудио, видео, электронная почта, документ и другие.
На жестком диске его также необходимо проверить. Затем нажмите Сканирование начать процесс сканирования.

Степ-аэробика 2 , После того, как результат сканирования завершен, вам нужно щелкнуть папку с типом данных для получения дополнительной информации.
После просмотра удаленных файлов Word в деталях, вы можете отметить точные файлы, которые вы хотите восстановить, и нажать Восстанавливать чтобы сохранить удаленные данные на ваш компьютер.

Вы также можете извлечь уроки из видеоурока для восстановления перезаписанных файлов:
Для восстановления более перезаписанных файлов, посетите здесь: Лучшее программное обеспечение для восстановления данных для перезаписанных данных.
Часть 2 , Как восстановить перезаписанные файлы в Windows
Существуют также дополнительные методы восстановления данных для восстановления перезаписанных файлов вручную на платформах Windows и OS X. Что вам нужно сделать, зависит от точной операционной системы.
Степ-аэробика 1 , Выберите «Резервное копирование и восстановление»
Windows 10: откройте меню «Пуск», чтобы найти «Резервное копирование и восстановление». Или вы можете открыть поиск с клавиатуры cortana и набрать «Backup», чтобы получить тот же результат.
Windows 8: откройте «Настройки» и введите «Windows 7», чтобы выбрать «Восстановление файлов Windows 7».
Windows 7: откройте меню «Пуск» и введите «резервное копирование», чтобы получить опцию «Резервное копирование и восстановление».
Степ-аэробика 2 , Выберите перезаписанные файлы для восстановления

Степ-аэробика 3 , Восстановление перезаписанных файлов на ПК

Часть 3 , Как восстановить перезаписанные файлы на Mac с Time Machine
Окно Time Machine показывает доступное дисковое пространство и последнюю дату резервного копирования. Будет ежечасно резервное копирование Mac в последние часы 24, ежедневные резервные копии в прошлом месяце и еженедельные резервные копии за предыдущие месяцы. Не нужно беспокоиться о том, будет ли на вашем компьютере полно резервных копий данных, поскольку самые старые резервные копии будут автоматически удаляться после заполнения диска. Таким образом, использование Time Machine для восстановления перезаписанных файлов давно не работает для удаленных данных.
Если вы ранее включили Time Machine, вы можете восстановить перезаписанные файлы на Mac с помощью резервных копий ранее. Откройте «Finder» и запустите «Time Machine». Найдите конкретный файл резервной копии Time Machine и нажмите «Восстановить», чтобы восстановить перезаписанные файлы.

Часть 4 , Как восстановить перезаписанные файлы на Mac с помощью Disk Drill
Степ-аэробика 1 , Запустить приложение Disk Drill на ПК / Mac
Загрузите программу восстановления данных Disk Drill на компьютер. Свободное пространство для восстановления данных до 100MB. А для пользователей Mac установку программного обеспечения Disk Drill необходимо перетащить в папку «Приложение». Запустите программное обеспечение для восстановления данных, чтобы подготовиться к восстановлению перезаписанных файлов.

Степ-аэробика 2 , Сканирование перезаписанных данных
Вы увидите все свои диски, перечисленные в главном интерфейсе Disk Drill. Введите пароль администратора вашего компьютера. Запустите сканирование, чтобы просмотреть и подтвердить найденные вами удаленные файлы. Включите «Быстрое сканирование» для восстановления файлов с неповрежденными метаданными или используйте «Глубокое сканирование» в качестве окончательного варианта для полного восстановления удаленных файлов.

Степ-аэробика 3 , Восстановить перезаписанные файлы

Не пропустите: Лучшее программное обеспечение для восстановления данных 8 которые помогут вам восстановить удаленные файлы
Вывод
Этот пост содержит полное руководство по восстановлению перезаписанных файлов на вашем компьютере с Windows и Mac. Выберите лучший, чтобы сделать это. Если есть какие-либо вопросы, не стесняйтесь оставлять свои комментарии ниже.
Сталкивались ли вы когда-нибудь с ситуацией, когда вы потеряли документ Word, над которым работали, из-за непредвиденных проблем? Следует ли вам снова выполнить работу для документа Word после перезагрузки или сбоя компьютера?
Это должно быть неприятно, если вы работали над файлом Word в течение длительного периода времени. Как восстановить несохраненный документ Word?
В статье рассказывается о часто используемом методе возврата несохраненного документа Word с легкостью. Просто посмотрите решение из этой статьи, чтобы выбрать лучший способ восстановить несохраненный текстовый документ для Windows и Mac соответственно.
часть 1 , Как найти и восстановить несохраненные документы Word вручную
На самом деле, существует много случаев, когда документ Word непреднамеренно завершается, или у компьютера возникают проблемы с перезагрузкой или сбоем без сохранения документа Word. Существует много способов восстановить несохраненный текстовый документ, и найти временные файлы - это нормальный и практичный способ. Существует два основных способа поиска временных файлов вручную для восстановления несохраненного документа.
Метод 1: доступ и восстановление несохраненного документа Word из временных файлов
Степ-аэробика 1 , Введите C: \ Documents and Settings \ Администратор \ Application Data \ Microsoft \ Word, чтобы найти временные файлы, в которые можно восстановить несохраненный документ Word.
Степ-аэробика 2 . Затем проверьте, что временный файл начинается с волнистой линии «
». Стоит отметить, что вы должны указать имя папки «администрирование» в зависимости от ваших конкретных обстоятельств.
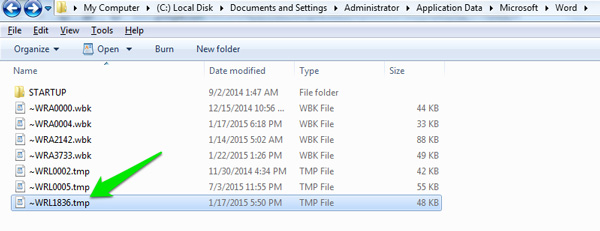
Метод 2: поиск и восстановление несохраненного документа Word из временных файлов
Степ-аэробика 1 . Найдите файлы .tmpextension или «
» для временных файлов в поле «Начать поиск» в меню «Пуск». И затем вы можете получить список временных файлов, в которых вы должны определить правильные файлы для восстановления несохраненного текстового документа.
Степ-аэробика 2 . Если вы найдете какой-либо файл, имя которого совпадает с именем отсутствующего файла, вы можете запустить Microsoft Word, щелкнув «файл», а затем щелкнуть «открыть». Вы должны выбрать все виды документов в поле типа документа.
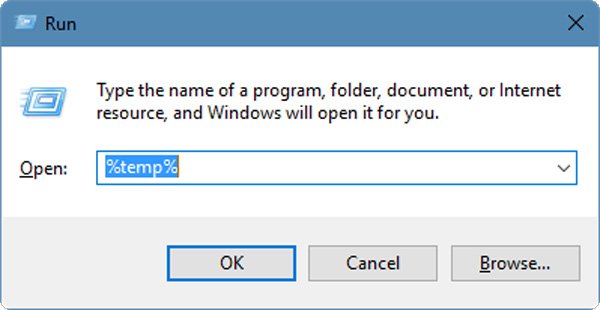
часть 2 , Восстановить несохраненный документ Word с помощью функции автоматического восстановления
Это может быть проблематично для людей, которые работают с Microsoft Word большую часть времени. На самом деле Word имеет собственное автоматическое восстановление несохраненных документов Word, чтобы избежать перезагрузки или сбоя компьютера. Просто воспользуйтесь всеми преимуществами файлов автоматического восстановления, чтобы получить информацию.
Метод 1: автоматически восстанавливать несохраненный документ Word из Word
По умолчанию файлы автоматического восстановления запускаются каждый раз, когда вы запускаете файл Word. Просто следуйте инструкциям, чтобы автоматически восстановить документ Word из программы Word.
Степ-аэробика 1 . На начальном экране вы можете щелкнуть правой кнопкой мыши программу Word, а затем нажать или щелкнуть «Еще» и выбрать «Закрепить на панели задач», чтобы запустить панель задач. После этого выберите «Диспетчер задач».
Степ-аэробика 2 . Затем на вкладке «Процессы» нажмите «Завершить процесс» для всех процессов Winword.exe или Microsoft Word. Перед закрытием «Диспетчера задач Windows» убедитесь, что вы завершили весь процесс, связанный со словами.
Степ-аэробика 3 . Проверьте панель задач «Восстановление документов», чтобы открыть ее слева, где вы можете восстановить несохраненный текстовый документ с помощью «* Оригинал» или «* Восстановленный». Дважды щелкните несохраненный текстовый документ и сохраните его на свой компьютер.

Метод 2: восстановить несохраненный документ Word из Word вручную
Как восстановить несохраненный документ Word Word 2010
На самом деле это самый простой способ вернуть несохраненные файлы из Word 2010, вам нужно только щелкнуть меню «Файл», а затем щелкнуть «Недавние». Выберите «Восстановить несохраненные документы».
Как восстановить несохраненный документ Word Word 2007
Если вы используете Word 2002 или Word 2003, вы можете получить доступ к местоположению файла автовосстановления из «Инструменты»> «Параметры»> «Расположение файлов», чтобы восстановить несохраненные текстовые документы.
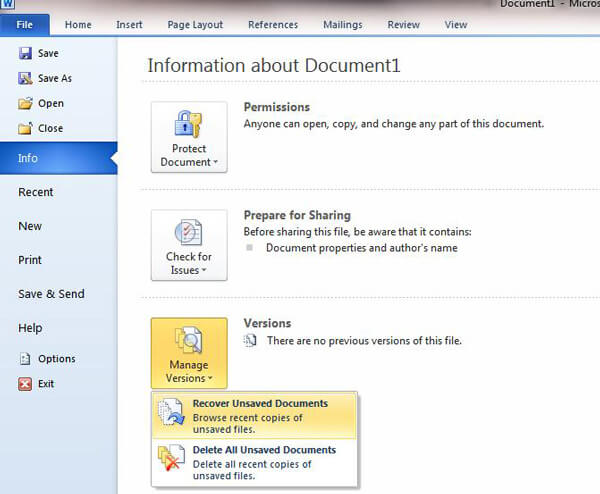
часть 3 , Лучший инструмент восстановления Word для восстановления несохраненных документов Word (рекомендуется)
Что делать, если вы по-прежнему не можете восстановить несохраненные текстовые документы с помощью указанных выше решений? Более того, этот процесс может быть сложным для зеленых рук и людей, не знакомых с настройками программного обеспечения. Что стоит, вышеупомянутые методы все еще имеют некоторую вероятность сбоя, и оба они не могут восстановить документ, который вы полностью удалили случайно. Для успешного восстановления несохраненных документов Word настоятельно рекомендуется использовать Disk Drill и Apeaksoft Data Recovery для извлечения и восстановления утерянных документов.
Восстановление несохраненных Word с восстановлением данных
Восстановление данных - это инструмент восстановления Word для пользователей Windows. Это позволяет вам легко восстановить многие часто используемые файлы с вашего компьютера.
- Он восстанавливает несохраненные файлы Word в doc и docx.
- Он извлекает видеофайлы в форматах AVI, MOV, MP4, M4V, 3GP, 3G2, WMV, ASF, FLV, SWF, MPG, RM / RMVB и т. Д.
- Аудио файлы, такие как AIF / AIFF, M4A, MP3, WAV, WMA, MID / MIDI и т. Д., Можно найти обратно.
- Он с легкостью восстанавливает все типы данных с компьютера, корзины, жесткого диска / флэш-накопителя, карты памяти и т. Д.
- Он восстанавливает изображения в форматах JPG, TIFF / TIF, PNG, BMP, GIF, PSD, CRW, CR2, NEF, ORF, RAF, SR2, MRW, DCR, WMF, DNG, ERF, RAW и т. Д.
- Вы можете получить несохраненное восстановление Excel, поврежденный поиск PPT / PPTX, PDF, CWK, HTML / HTM, INDD, EPS и т. Д.
- Электронная почта и другие данные, такие как ZIP, RAR, SIT и другие, поддерживаются для возврата.
- Совместимо с Windows 10 / 8.1 / 8 / 7 / Vista / XP (SP2 или более поздняя версия).
Степ-аэробика 1 , Бесплатно скачайте, установите и запустите это программное обеспечение на вашем компьютере.
В главном интерфейсе вам нужно проверить типы данных: Изображение, Аудио, Видео, Электронная почта, Документ и другие. Здесь следует поставить галочку «Документ».
На жестком диске его также необходимо проверить. Затем нажмите «Сканировать», чтобы начать процесс сканирования.

Степ-аэробика 2 , После того, как результат сканирования завершен, вам нужно щелкнуть папку с типом данных для получения дополнительной информации.
После подробного просмотра удаленных файлов Word вы можете поставить галочку напротив тех файлов Word, которые вы хотите восстановить, и щелкнуть Восстановить, чтобы сохранить удаленные данные на вашем компьютере. С тем же решением вы также можете получить несохраненное восстановление Excel легко.

Вы также можете поучиться в видеоуроке по восстановлению несохраненного файла Word:

Восстановление несохраненного Word с помощью Disk Drill
Disk Drill имеет множество замечательных функций. Более того, это инструмент восстановления, а также дисковый инструмент. В качестве дискового инструмента он имеет проверку состояния жесткого диска, очистку дисковой памяти, поиск дубликатов, диск восстановления, защиту / резервное копирование данных и другие функции, и они бесплатны.
Помимо восстановления несохраненных текстовых документов в памяти жесткого диска компьютера, он также может восстанавливать их с устройства хранения. Кроме того, он удобен для нормальных людей, так как не требует специальных навыков. Даже если человек вообще не знаком с инструментом восстановления, нет никакого блока для сканирования и восстановления диска.
Степ-аэробика 1 , Загрузите и установите программное обеспечение
Вы можете скачать Disk Drill с официального сайта. Затем установите программное обеспечение на свой персональный компьютер, дважды щелкните значок, чтобы запустить его, или дождитесь его автоматического запуска сразу после завершения процесса установки.
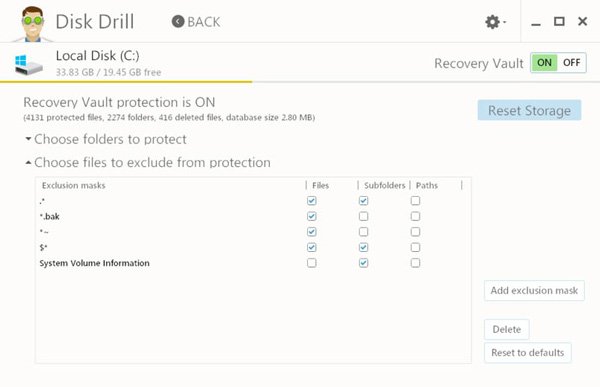
Степ-аэробика 2 , Выберите диск, который хотите сканировать
После запуска этого программного обеспечения в интерфейсе вы можете увидеть «защитить» и «восстановить». Поскольку ваша цель - восстановить потерянный документ Microsoft Word, мы можем выбрать восстановление, чтобы продолжить. Затем вы можете выбрать диск, на котором находится ваш документ, и подождать в течение одной минуты.
Степ-аэробика 3 , Фильтр файлов по форматам файлов
Вы можете увидеть кнопку «восстановить данные» в верхней части интерфейса, щелкнув ее, и вы можете фильтровать файлы по разным форматам. Вы можете выбрать несохраненные текстовые документы для восстановления. В общем, вы можете найти документ, который потеряли в этот момент.
Степ-аэробика 4 , Восстановить несохраненные документы Word
Вы можете выбрать документ и выбрать место, в котором сохранен восстановленный документ. После краткого щелчка вы можете увидеть потерянный документ. Вы можете проверить этот пост, чтобы узнать, как восстановить предыдущую версию документа Word.
Заключение
В этой статье рассказывается о том, как восстановить несохраненные документы Microsoft Word, поэтому в нем перечислены способы возврата файлов без повторной работы. Есть несколько решений по умолчанию для восстановления несохраненных документов Word с помощью временных файлов или автоматического восстановления из Word. Чтобы с легкостью находить и восстанавливать несохраненные текстовые документы разных версий, вы можете воспользоваться функцией восстановления Disk Drill и Data Recovery.
По разным причинам вам необходимо восстановить документ WordPad. Вы можете потерять несохраненный документ WordPad из-за внезапного сбоя программы или компьютера. Или вы по ошибке удалили файл WordPad. Вопрос в том, знаете ли вы как восстановить документ WordPad?
Microsoft WordPad это базовая программа для обработки текстов и редактирования текста, которая позволяет создавать и редактировать документы. Это встроенное программное обеспечение, установленное почти во всех версиях Microsoft Windows, включая Windows 7, Windows 8 и Windows 10. По сравнению с Блокнотом WordPad предоставляет больше текстовых эффектов, таких как курсив, полужирный шрифт, подчеркивание и графика. Кроме того, вы можете настраивать шрифты и цвета, вставлять изображения и добавлять ссылки.

Восстановить документ Microsoft WordPad
Вы когда-нибудь сталкивались с ситуацией, когда вы теряли несохраненный документ WordPad? В этом посте мы хотели бы поделиться 2 простыми и эффективными способами помочь вам. восстановить файлы документов WordPad, включая несохраненные и удаленные документы WordPad.
Часть 1. Как восстановить документ WordPad, который не был сохранен
Очень досадно, что вы теряете несохраненные документы WordPad, поскольку программа WordPad или компьютер внезапно дает сбой. К счастью, функция автоматического сохранения в Windows может помочь вам восстановить несохраненные документы WordPad через временные файлы. Вы можете воспользоваться следующим руководством, чтобы восстановить документ WordPad, который не был сохранен с легкостью.
Шаг 1Во-первых, вы можете повторно запустить WordPad, чтобы проверить, есть ли у вас прямой доступ к несохраненному документу WordPad. Если вы не можете получить его, просто откройте Start меню на вашем компьютере.
Шаг 2Enter %Данные приложения% в строке поиска и затем нажмите Enter, чтобы ввести C: \ Users \ USERNAME \ AppData \ Roaming .

Шаг 3Когда вы находитесь в папке Roaming, введите .asd or .tmp в строке поиска в правом верхнем углу.

Шаг 4Теперь вы можете найти нужный несохраненный документ WordPad по дате изменения. Скопируйте файл документа на рабочий стол, а затем измените его расширение имени файла с .asd или .tmp на .odt.

Следуйте аналогичному пути, и вы сможете восстановить несохраненный документ Word за компьютером.
Часть 2. Как восстановить удаленные или поврежденные документы WordPad
С помощью описанного выше метода у вас есть большой шанс восстановить несохраненные документы WordPad. Что делать, если вы хотите восстановить некоторые удаленные или поврежденные файлы WordPad? Для этого вы можете положиться на могущественные Восстановление данных . Он специально разработан для спасения всех типов данных, включая различные документы, изображения, видео, аудио, электронные письма и многое другое.

Легко находите и восстанавливайте удаленные или поврежденные документы WordPad.
Поддержка различных типов данных, включая документы, фотографии, видео и многое другое.
Восстановите утерянные документы с ПК, Mac, корзины, жесткого диска, флешки, карты памяти и т. Д.
Поддержите любую ситуацию потери данных, например, ошибочное удаление, повреждение жесткого диска или вирусную атаку.
Шаг 1 Чтобы восстановить удаленные или утерянные документы WordPad, вы должны сначала бесплатно установить это средство восстановления данных на свой компьютер. Он совместим с любыми популярными версиями Windows, включая Windows 10, Windows 8 и Windows 7.
Шаг 2 Когда вы попадете в основной интерфейс этого программного обеспечения для восстановления документов WordPad, выберите Документ вариант. Затем выберите конкретный жесткий диск, на котором могут храниться ваши потерянные документы WordPad.

Шаг 3 Нажмите Scan кнопку в правом нижнем углу, чтобы начать Быстрое сканирование на выбранном жестком диске. Он также предоставляет вам функцию глубокого сканирования.

Шаг 4 После сканирования вы можете щелкнуть Документ слева, а затем просмотрите все файлы документов справа. Это программное обеспечение для восстановления документов WordPad оснащено Фильтр функция, позволяющая быстро найти нужный файл документа.

Шаг 5 Выберите все документы WordPad, которые хотите восстановить, а затем щелкните значок Recover кнопку, чтобы вернуть их на свой компьютер.
Не только документ, но и это программное обеспечение может помочь вам восстановить другие файлы, такие как Excel, PowerPoint, видео, фотографии и многое другое.
Часть 3. Часто задаваемые вопросы по WordPad Document Recovery
Вопрос 1. Как установить WordPad?
Чтобы установить WordPad, вы можете перейти в меню «Пуск». Выберите «Настройки», а затем «Приложения», нажмите «Дополнительные функции» и выберите «Добавить функцию». Теперь вы можете прокрутить вниз, чтобы найти WordPad, а затем нажмите «Установить», чтобы установить его на свой компьютер.
Вопрос 2. Как найти и открыть WordPad?
Вы можете перейти в меню «Пуск» и ввести в строке поиска слово «клавиатура». Вы можете легко найти программу WordPad по результатам поиска. Просто дважды щелкните его кнопку, и вы сможете напрямую открыть WordPad.
Вопрос 3. Бесплатен ли WordPad с Windows 10?
WordPad полностью бесплатен с Windows 10. Фактически, это приложение было введено в Windows 95, а теперь все еще присутствует в Windows 10.
Как восстановить документ WordPad, который не был сохранен? Прочитав этот пост, вы можете получить 2 простых способа восстановить документы WordPad, включая несохраненные файлы WordPad и удаленные.
Заключение: Можно ли восстановить предыдущую версию документа Microsoft Word в Office 2019/2016/2010/2007/2011/2013, даже если вы выполнили другие операции с текущим файлом? Если вы случайно перезаписали файл Word и сохранили новые изменения, просто получите здесь простые решения, чтобы вернуться к нужной вам версии.
«Как вернуть старую версию файла Word в Office 2016? Я привык сохранять файл при работе с Ctrl + S. Но я ошибочно сохранил неправильный файл. Кто-нибудь знает, как восстановить предыдущую версию документа Word? "

По различным причинам вы можете захотеть вернуться к предыдущей версии документа Word. Например, происходит сбой, внезапно отключается питание, вы перезаписываете нужный файл и сохраняете результат, а также случайно закрываете файл без сохранения. Здесь возникает вопрос, как это сделать?
Часть 1. Восстановление предыдущей версии документа Word с помощью функции автоматического восстановления
Автосохранение это очень полезная функция, которая помогает вам сохранять свою работу каждые X минут в зависимости от настроек. Поэтому вам нужно убедиться, что опция AutoRecover включена. В этом случае он будет сохранять версии, пока вы работаете над документом Word. Затем вы можете воспользоваться следующим руководством, чтобы восстановить предыдущую версию документа Word.
Восстановите предыдущий документ Word, если вы сохранили файл
Шаг 1 Откройте файл Word, который вы хотите вернуть к старой версии. щелчок Файл и затем выберите Инфо.
Шаг 2 Найдите Управление документами и нажмите на него. В раскрывающемся списке выберите файл с надписью при закрытии без сохранения.

Шаг 3 Нажмите на Восстановить Кнопка для восстановления предыдущей версии документа Word в верхней строке меню.

Восстановите предыдущую версию Word, если вы не сохранили файл
Шаг 1 Первый шаг будет таким же, нужно нажать Файл и затем выберите Инфо.
Шаг 2 Предусмотрено два варианта: восстановить несохраненные документы и удалить все несохраненные документы. Здесь нужно выбрать Восстановление несохраненных документов.
Если вы хотите восстановить старую версию файла Excel или PowerPoint, вы можете выбрать «Восстановить несохраненные книги» в Excel или «Восстановить несохраненные презентации» в PowerPoint.

Шаг 3 Выберите файл и нажмите Откройте. Затем нажмите Сохранить как чтобы сохранить файл и перейти к предыдущей версии документа Word.

Часть 2. Непосредственно найти и восстановить файл предыдущего слова из временных файлов
На самом деле, когда вы создаете и редактируете файл Word на своем компьютере, многие временные файлы сохраняются. Если вам нужно восстановить предыдущую версию файла Word, вы можете попробовать найти эти файлы в определенных местах.
Расположение временного файла на ПК с Windows 7:
C: \ Users \ имя \ AppData \ Roaming \ Microsoft \ Excel \
C: \ Users \ имя \ AppData \ Roaming \ Microsoft \ Word \
Расположение временного файла на ПК с Windows 8/10:
C: \ Users \\ AppData \ Local \ Microsoft \ Office \ UnsavedFiles \
Когда вы найдете предыдущую версию файла Word, вам нужно скопировать его по другому пути. Более того, вам нужно изменить файл с .tmp на .xls / .xlsx или .doc / .docx. После этого вы просто завершаете процесс восстановления старой версии документа Word.
Часть 3. Восстановление старых файлов Word и возврат к предыдущим версиям
С помощью первых двух методов у вас есть большой шанс восстановить предыдущую версию документа Word в Office 2019/2016/2010/2007/2011/2013. А как насчет файлов Word, которые вы удалили по ошибке? Что делать, если вы не можете найти их в корзине?
Aiseesoft Data Recovery это многофункциональный инструмент для восстановления данных, который поможет вам легко восстановить удаленные / потерянные файлы Word.
Он в основном предназначен для получения всех видов файлов документов, таких как Word, Excel и PowerPoint. Поэтому, если вы хотите вернуться к старой версии Word, попробуйте. Кроме того, если ваш файл Word поврежден, несохраненные, удаленные и т. д. это также делает вам большую пользу.
Конечно, это больше, чем просто восстановление файлов Word, это также позволяет вам восстанавливать другие часто используемые типы данных, такие как изображения, электронные письма, аудио, видео и многое другое. Просто бесплатно загрузите его и сделайте следующие шаги, чтобы восстановить потерянные файлы Word.
Шаг 1 Запустите Aiseesoft Data Recovery
Скачайте, установите и запустите это мощное программное обеспечение для восстановления файлов Word на вашем компьютере.
Шаг 2 Выберите тип данных и жесткий диск
На этом этапе вам нужно выбрать тип данных и местоположение. Теперь Документ это вариант, который вы должны выбрать. Затем выберите диск (и), где вы можете восстановить эти файлы Word.

Шаг 3 Сканирование старых файлов Word
Этот инструмент восстановления файлов Word предлагает два способа сканирования: «Быстрое сканирование» и «Глубокое сканирование». Во-первых, вы можете выбрать «Быстрое сканирование», чтобы попытаться найти данные Word.

Шаг 4 Восстановить предыдущие файлы Word

После сканирования все файлы Word будут показаны в интерфейсе. Чтобы быстро найти данные, которые вы хотите восстановить, вы можете использовать функцию «Фильтр». Выберите нужные файлы Word и нажмите Recover кнопка. Теперь вы можете получить все предыдущие файлы Word.
Если вы работаете на Mac, просто проверьте эту страницу, чтобы верни свой документ Word из предыдущей версии или несохраненной версии.
Что вы думаете об этом посте.
Рейтинг: 4.8 / 5 (на основе голосов 12)
29 декабря 2020 г. 11:23 / Автор: Аманда Браун в File Recovery
Эта статья представляет конвертер PDF в Word для пользователей Mac и показывает, как конвертировать PDF в Word документ в Mac OS.
Это пошаговая статья, в которой рассказывается, как легко конвертировать PDF в редактируемый файл Excel.
Какой лучший редактор PDF для редактирования файла PDF? На этой странице вы найдете 10 лучших программ для редактирования PDF.
Читайте также:


