Как сделать черный силуэт фотошоп

Фото силуэтов на первый взгляд просты. Именно этим они и захватывают наше внимание и заставляют наш разум думать, воображение само дорисовывает то, что скрыто в темноте.
Давайте поговорим о том, как сфотографировать силуэт? После нескольких советов перейдем к фотошопу.
Как сфотографировать силуэт?
Несмотря на кажущуюся простоту силуэтных фотографий, их создание потребует от вас усилий и, конечно же, практики.
Перед тем, как браться за фотокамеру, нужно тщательно продумать композицию кадра, так как на фото будут видны лишь внешние контуры объекта, он должен быть легко узнаваем.
Теперь вы знаете как сфотографировать силуэт, но в жизни не всегда все проходит гладко и задумка может не получиться с первого раза, в этом случае на помощь вам придут графические редакторы.
Как сделать силуэт в фотошопе?
Если идею не удалось реализовать в живую без использования графических редакторов, не отчаивайтесь, просто придется потратить немного времени на обработку кадра в Photoshop.

Давайте исправим ситуацию.
Суть обработки заключается в том, чтобы выделить объект, который вы хотите сделать силуэтом и уменьшить его яркость и увеличить контраст. Так как небо получилось блеклым, можно поиграться с цветом и увеличить его насыщенность.
Откройте изображение и скорректируйте цвет неба на свой вкус.

Мне хочется, чтобы велосипедист и земля были темным силуэтом, для этого их нужно выделить и изменить яркость. Можно выделить небо и потом инвертировать выделение, или выделить сразу нужные объекты.
Для упрощения процесса выделения я сделал изображение черно-белым и сделал так, чтобы небо было максимально контрастным по отношению к необходимым объектам.

Далее сделаем объекты максимально черными.


Так как я делал пример на скорую руку, выделение получилось во многих местах неаккуратным, если уделить больше времени, то результат будет значительно лучше.
При желании силуэт можно оставить на белом фоне.


Можно вместо белого фона использовать градиент

Можно сделать следующим образом

Начните зарабатывать на своих фотографиях, продавая свои изображения на микростоках. Зарегистрируйтесь в самых прибыльных микростоках Fotolia, Dreamstime, BigstockPhoto, 123rf, Crestock, Лори.
Сегодня я покажу вам, как цветное фото преобразовать в векторный силуэт. Все что нам понадобится, это сделать несколько несложных операций в Фотошоп.
Векторные силуэты прекрасно подойдут для печати, их можно редактировать и изменять размер без потери качества. Силуэты можно использовать для футболок, поздравительных открыток, баннеров и так далее.
Также вы можете сохранить созданные вами векторные силуэты в Фотошоп, как произвольные фигуры.
Для получения хорошего результата, вам необходимо выбрать подходящее изображение. Я обычно использую изображения со светлым фоном или вырезанные изображения.
Для этого урока я выбрал фото девушки с пистолетом . Так как она на белом фоне, то не нужно тратить время на его удаление.

Воспользуйтесь уроком Преобразование изображения в вектор, чтобы изображение преобразовать в вектор.
Выполните все шаги, кроме последнего (раскрашивание). В результате ваше фото будет преобразовано в вектор, линии, арт эффект.

Откройте окно стилей и в параметрах наложения - верхний белый ползунок переместите влево к черному, как показано ниже.
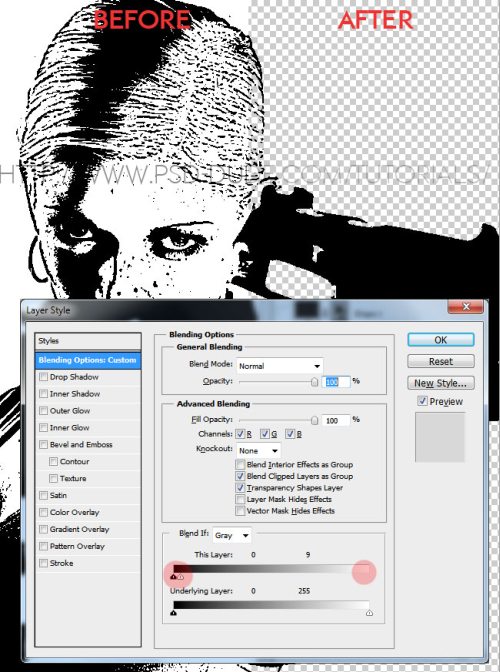
Преобразуйте слой с фото в смарт-объект. Зажмите Ctrl и кликните по этому слою, чтобы выделить его содержимое.

Перейдите в меню Select (Выделение) и выберите команду Refine Edge (Утончить край). Настройки будут зависеть от выбранного вами изображения. Делаем мы это для того, чтобы выделение получилось гладким, без зазубрин. Это поможет вам уменьшить количество опорных точек и оптимизировать векторный силуэт.
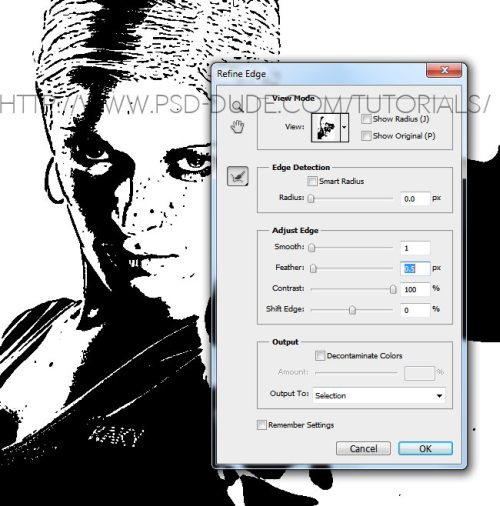
Теперь перейдите к одному из инструментов выделения, кликните правой кнопкой мыши по рабочему холсту и выберите Образовать рабочий контур.
Далее в меню Edit (Редактирование) выберите Define Custom Shape (Определить произвольную фигуру). Дайте силуэту название и нажмите OK.
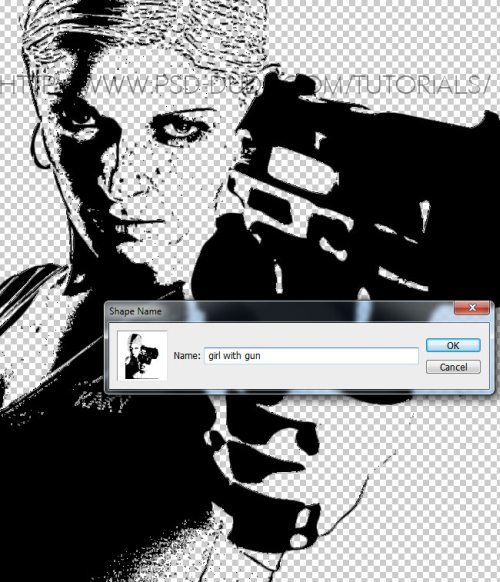
Вот и все, силуэт в Фотошоп готов. Таким образом, вы можете преобразовать любую фотографию в векторный силуэт.
В палитре инструмента Произвольная фигура в самом низу вы найдете созданный вами силуэт, готовый к применению.
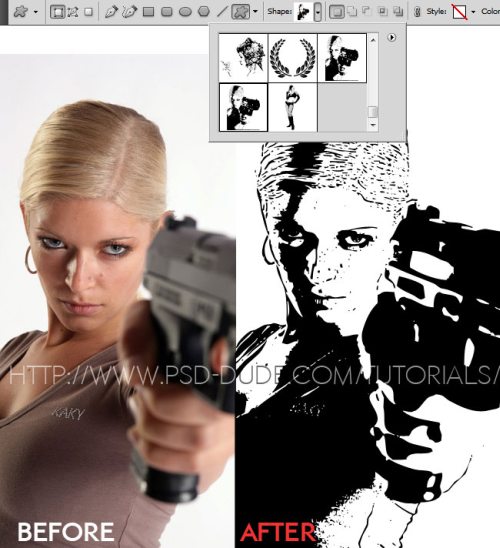
Данный набор содержит PSD файл, который поможет вам создавать векторные силуэты из любой фотографии/графики/изображения. В нем находится специальный экшен для Фотошоп, который можно использовать для создания пользовательских форм.
Урок фотошопа для начинающих по созданию черно-белого силуэта на прозрачном фоне в программе фотошопа CS5.
Сделать из цветной фотографии черно-белую можно одной командой "Изображение - Коррекция - Черно-белое. " .Фото станет черно-белым со всеми оттенками серого цвета, а нашей задачей будет получение очень контрастного изображения только с черным и белым цветом.
Откроем исходное изображение, из которого будем делать силуэт.

На фото одна из участниц конкурса красоты. Девушка красивая, силуэт тоже должен получиться красивым.
Для начала с помощью фильтра "Резкость" очень сильно повысим контрастность.
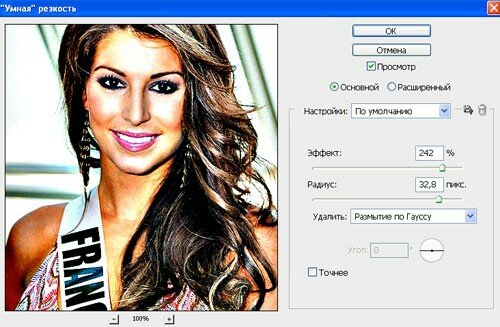
Обесцветим фото командой "Изображение - Коррекция - Черно-белое. "
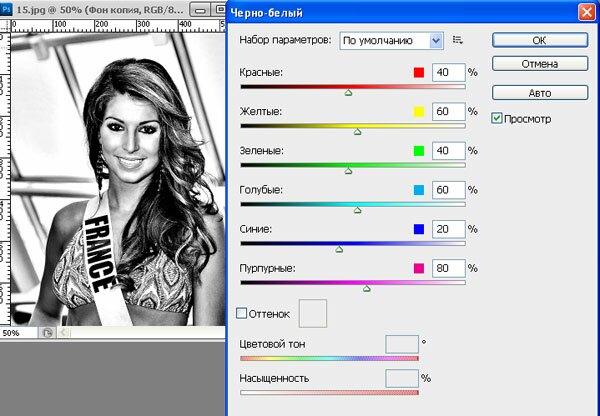
Откроется дополнительное окно, в котором для каждого цветового диапазона можно выставить свой процент черно-белого оттенка.
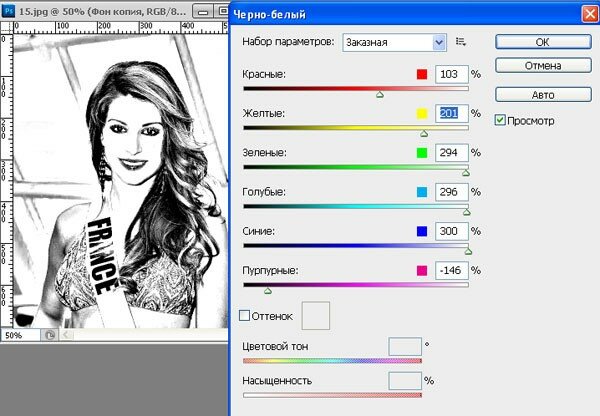
Двигаем ползунок пурпурного диапазона в сторону уменьшения и добиваемся четко выраженной линии губ, подбородка. Исчезают серые области на лице при смещении ползунков желтого, зеленого и синего диапазонов в сторону увеличения.
Каждое фото будет обрабатываться индивидуально, поэтому нельзя определить конкретные цифровые параметры общие для всех.
Силуэт почти готов. Осталось убрать окружающий фон и сделать его прозрачным.
Очень удобно делать быстрое выделение инструментом "Прямолинейное лассо". Подробное описание инструментов выделения найдете в книге "КАК ИЗ ФОТО СДЕЛАТЬ ЧТО-ТО. ".
Выделяем область лица и волос, инвертируем выделение и жмем клавишу "Delete".
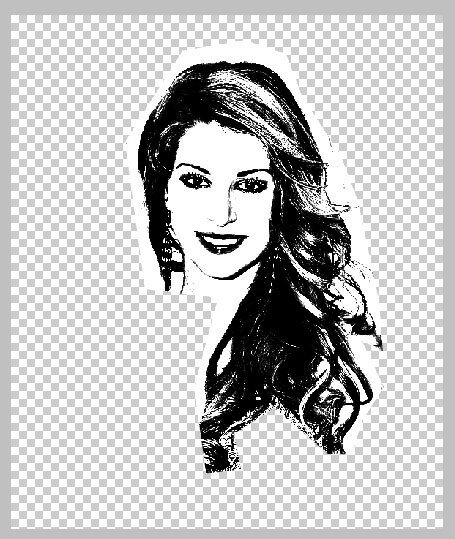
Осталось убрать белый цвет на нашем черно-белом силуэте.
Воспользуемся командой "Выделение - Цветовой диапазон".
Пипеткой выбираем цвет, который хотим выделить.
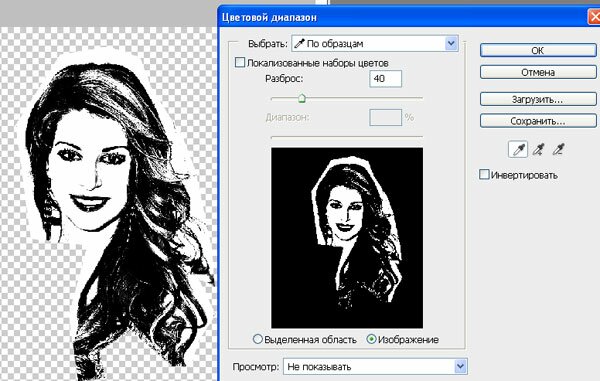
Щелкаем пипеткой по любому белому участку на нашем фото и нажимем кнопку "ОК". По всему изображению появляется пунктирная область выделения на белых участках.

Дальше, Вы, наверное уже догадались - нажимаем клавишу "Delete".

Силуэт на прозрачном фоне готов. Ластиком убираем мелкие лишние детали, выравниваем и сглаживаем края прически. Готовый силуэт помещаем на любой фон.

Можно сделать силуэт фигуры человека или животного, силуэт машины или какого-то предмета, который наверняка пригодится в создании коллажа или оформления странички блога.
В этом уроке я расскажу, как из цветной фотографии сделать чёрно-белый векторный рисунок без применения инструмента "Перо".

Шаг 1. Открываем фотографию в Photoshop.
Оговорюсь сразу, что для выполнения данного урока подходят фотографии, на которых фигура человека находится на белом фоне. Если у вас таковой нет в наличии, то прежде чем приступить к уроку имеющуюся фотографию необходимо подготовить.
С помощью инструментов выделения отделяем фигуру от фона и копируем выделенное на новый слой. Переименовываем этот слой в «фигура». Создаём новый слой, заливаем его белым цветом, переименовываем в «фон». Перемещаем этот слой на панели слоёв таким образом, чтобы он находился ниже слоя «фигура». Сливаем слой «фон» со слоем «фигура». Переименовываем полученный слой в «Основа».

Шаг 2. Далее мы применим к слою «Основа» коррекцию «Изогелия», чтобы получить чёрно-белый силуэт. Вполне возможно что с первого раза вам не удастся добиться того, чтобы на силуэте были видны все необходимые для вас детали. Поэтому сделаем несколько копий слоя «Основа», чтобы на каждом, используя различные настройки для «Изогелии», получить силуэт с необходимыми деталями.
Сделав две или три копии слоя «Основа», отключите их видимость. Убедитесь, что активным у вас является только слой «Основа»
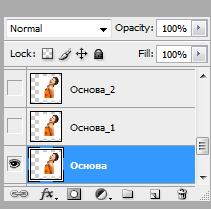
Шаг 3. Применяем Изображение — Коррекция — Изогелия (Image – Adjustment – Threshold). Я для получения основы силуэта использовала такие настройки:
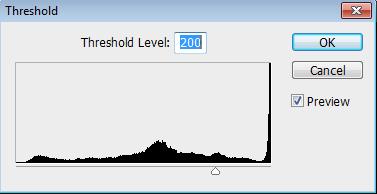

Шаг 4. Теперь мы применим к слою фильтр «Диффузия», чтобы сгладить зубчатые края. Фильтр — Стилизация — Диффузия (Filter – Stylize – Diffuse)
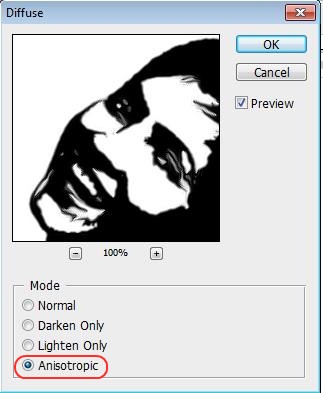
Теперь, чтобы сделать края изображения более чёткими идём Изображение — Коррекция — Уровни (Image – Adjustment – Levels), сдвигаем правый и левый ползунки ближе к центру. Чтобы легче было контролировать результат, увеличьте перед применением корректировки масштаб изображения до 300%.


Снова повторяем действия с фильтром «Диффузия» и коррекцией «Уровни»

Шаг 5. Включаем видимость для слоя «Основа_1». Применяем Изображение — Коррекция — Изогелия (Image – Adjustment – Threshold).
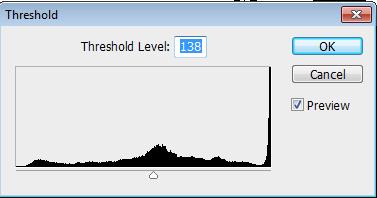

Шаг 6. Повторяем для слоя «Основа _1» шаг 4.

Шаг 7. Создаём новый слой, заливаем его чёрным цветом, перемещаем на панели слоёв ниже слоя «Основа». Меняем режим наложения для слоя «Основа_1» на «Разница(Difference). Вот, что получилось на данном этапе.
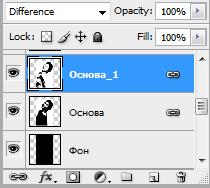


Шаг 8. Девушка получилась достаточно страшненькая, но это всё поправимо. Делаем активным слой «Основа», добавляем слой-маску . С помощью ластика стираем «устрашающие» участки на лице девушки.

Уже намного лучше. Однако, на мой взгляд, левый глаз немного подкачал.

Шаг 9. Включаем видимость для слоя «Основа_2», применяем Изогелию таким образом, чтобы появились ясные очертания глаза. Повторяем шаг 4. С помощью инструмента «Лассо» выделяем область с глазом и добавляем слой-маску.

Если вы довольны результатом, то склеиваем слои.
Шаг 10. Теперь мы преобразуем наш рисунок в векторный. Для этого создадим из получившегося изображения Произвольную фигуру.

Вооружившись «Волшебной палочкой» , выделим все чёрные области на изображении. Далее кликнем по изображению ПКМ и в выпавшем меню выберем «Образовать рабочий контур».

А теперь Редактирование — Произвольная фигура (Edit - Define Custom Shape). Даём название для фигуры «векторный рисунок». Не забудьте сохранить фигуру с рисунком.
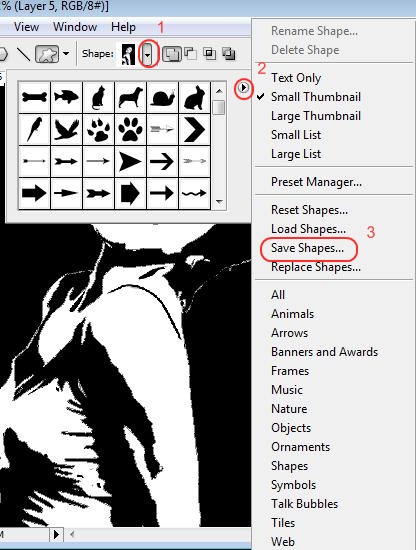
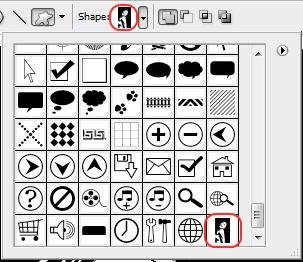

Теперь с помощью инструмента "Произвольная фигура" чёрным цветом на белом фоне вы сможете нарисовать векторный рисунок любого размера, при условии, что у вас будет активирована функция «слой-фигура».
Читайте также:


