Настройка webdav для outlook
Как организовать коллективный доступ к корпоративному ежедневнику? Возможно ли при этом настроить аутентификацию пользователей и обеспечить безопасность? Среди разнообразия программных продуктов найдем тот, который понравится пользователям и предоставит необходимый функционал.
«Как расшарить календарик в Outlook?» – к подобным вопросам со временем привыкаешь, но все же они вводят в ступор. Задают их чаще всего наши друзья, партнеры, клиенты, поэтому приходится объяснять и рассказывать на пальцах, что ту или иную задачу не всегда можно решить двумя кликами мыши. Чаще всего это лишь начало – раскрывая детали и постепенно реализуя тот или иной проект, понимаешь, что он начинает обрастать всевозможными доработками и расширениями. Но не будем ходить вокруг да около, давайте «расшарим календарик».
Очертим круг задачи: необходимо настроить простой, элегантный, русскоязычный, интуитивно понятный сетевой календарь, аналогичный или на базе ежедневника Microsoft Outlook. Под сетевым понимается то, что доступ должен быть как в пределах локальной сети предприятия, так и из любой точки мира через Интернет. Календарь должен быть кроссплатформенным и безопасным в использовании. Дополнительное, но необязательное требование – синхронизация через ActiveSynk со всевозможными КПК, смартфонами, работающими под управлением Microsoft Windows Mobile. И последнее – вопрос о лицензионности программного продукта становится в России все более и более актуальным, связано это с тем, что 1 января 2008 года вступил в силу закон об авторском праве, укрепляющий позиции производителей коммерческого программного обеспечения (см. Гражданский кодекс Российской Федерации от 18 декабря 2006 г. №230-ФЗ Часть четвертая [1]), поэтому продукт по возможности должен распространяться по свободной лицензии.
Microsoft Outlook, в связи с требованием кроссплатформенности, не говоря уже о цене, нам не подойдет. Рассматривая статьи Сергея Яремчука в журнале «Системный Администратор» за прошедший 2007 год о различных средствах групповой работы, работающих через веб-интерфейс, можно выделить несколько весьма интересных решений. Данные комплексы предоставляют широкий функционал, в чем-то даже намного больший, чем требуется, но не все они поддерживают русский язык, далеко не все имеют возможность синхронизации с мобильными устройствами, но главное, при тестовом внедрении phpGroupWare и eGroupWare (именно этот путь и был выбран в начале реализации проекта) от пользователей можно было услышать мнение, сыгравшее немаловажную роль – «топорный дизайн». Все-таки нужно признать, что HTML- и JPG-файлы не самые лучшие элементы дизайна.
По ходу экспериментов с различными средствами для организации групповой работы все же было найдено программное решение для реализации поставленной задачи. Было ясно, что для удовлетворения дизайнерских прихотей пользователей необходима полноценная клиентская программа, аналогичная Microsoft Outlook; таковыми являются: Evolution, созданная в недрах компании Novell, Kontakt, входящая в состав KDE, и, конечно же, Mozilla Sunbird, последняя доступна еще и как расширение к почтовому клиенту Thunderbird, только под другим названием – Lightning.
Наибольший интерес у пользователей вызывала Sunbird. К плюсам данной программы можно отнести:
- кроссплатформенность – продукция Mozilla прекрасно работает как в семействе ОС Windows, различных *nix-системах, так и в Mac OS;
- русскоязычный интерфейс;
- свободную лицензию.
Стоит упомянуть и о том, что продукция этой компании прошла проверку временем: в январе 2008 года Mozilla праздновала юбилей – 10 лет. Определившись с клиентской программой, рассмотрим подробно настройку нашего комплекса.
Программное обеспечение и протоколы передачи данных
Последнюю деталь – синхронизацию с мобильными устройствами – возможно организовать посредством BirdieSync или FinchSync.
Сервер, на котором будет осуществлена настройка, работает под управлением ОС Debian Linux 4. Несмотря на эту небольшую специфичность, большая часть действий, выполняемая на сервере, будет справедлива и для других *nix-систем, кроме, конечно же, базовых, связанных с инсталляцией пакетов.
Воспользовавшись стандартной утилитой управления пакетами aptitude, устанавливаем веб-сервер и модули к нему:
aptitude install apache2 libapache-mod-dav davfs2
Далее ставим все необходимое для поддержки шифрования, OpenSSL и нужные библиотеки:
aptitude install openssl libssl-dev
mod_auth, mod_ssl и другие базовые модули для веб-сервера Apache2.0 будут установлены автоматически при исполнении указанных выше команд.
- Самоподписные. Открытый, закрытый ключи и сертификат создается самостоятельно.
- Сертификат, подписанный доверенным CA. Сертификат подписывается доверенным центром сертификации.
- Сертификат, подписанный локальным CA. Используется в больших локальных сетях с собственным центром сертификации.
Стоит выбирать между первым и вторым вариантами. Первый путь имеет один большой недостаток: чтобы клиентские программы (например, браузеры) пользователей могли без проблем идентифицировать сервер и его сертификат, необходимо установить данный сертификат в каждую клиентскую программу. В рассматриваемом случае используем данный метод только для тестирования комплекса, хотя для осуществления безопасной передачи данных в небольших сетях (да и средних тоже, все зависит от поставленных задач) самоподписные ключи вполне можно применять для работы.
Самоподписный сертификат создается так:
openssl req -x509 -nodes -newkey rsa:1024 -keyout /etc/apache2/server.key -out /etc/apache2/server.crt
- req – данная команда отвечает за создание сертификата с указанными параметрами;
- -x509 – создаем новый сертификат формата x509;
- -nodes – ключ не защищен парольной фразой;
- -newkey rsa:1024 – закрытый ключ будет создан, используя алгоритм rsa с длиной ключа 1024 бит;
- -keyout – путь сохранения файла закрытого ключа сервера;
- -out – путь сохранения файла сертификата.
Итак, на практике процесс генерации и подписи сертификата происходит так. Создадим закрытый ключ и сертификат, требующий подписи, известный так же как Certificate Signing Request (CSR):
openssl req -new -nodes -keyout /etc/ssl/private/myserver.key -out /etc/ssl/private/respotse.csr
/etc/ssl/private/myserver.key -out /etc/ssl/private/respotse.csr
Generating a 1024 bit RSA private key
writing new private key to '/etc/ssl/private/myserver.key'
You are about to be asked to enter information that will be incorporated
into your certificate request.
What you are about to enter is what is called a Distinguished Name or a DN.
There are quite a few fields but you can leave some blank
For some fields there will be a default value,
If you enter '.', the field will be left blank.
Country Name (2 letter code) [AU]:RU
State or Province Name (full name) [Some-State]: Russia
Locality Name (eg, city) []:St.Petersburg
Organization Name (eg, company) [Internet Widgits Pty Ltd]:XXX Ltd
Organizational Unit Name (eg, section) []:XXX Ltd
Common Name (eg, YOUR name) []:192.168.0.1
Отличия от команды первого примера незначительные, замечу лишь, что по умолчанию закрытый ключ создается по алгоритму rsa длинной 1024 бита.
Полученный сертификат будет иметь подобный вид:
-----BEGIN CERTIFICATE REQUEST-----
-----END CERTIFICATE REQUEST-----
Выполнив необходимые настройки с OpenSSL, перейдем к веб-серверу.
Для начала создадим все необходимые файлы, каталоги и загрузим тестовый календарь.
Создадим каталог для будущих файлов:
Для обеспечения корректного многопользовательского доступа по протоколу WebDAV необходимо создать пустой файл (не содержащий ни одного символа) базы данных блокировок DavLockDB:
Для организации простейшей аутентификации пользователей средствами веб-сервера создам файл .htpasswd в каталоге с файлами, доступ к которому необходимо ограничить. По соображениям безопасности веб-сервер Apache запрещает доступ извне ко всем файлам, начинающимся с .ht, так что никто из клиентов не сможет скачать или просто просмотреть этот файл. Нужно заметить, что ни DavLock, ни .htpasswd не обязаны размещаться в дереве веб-сайта – их вполне можно разместить в другом месте системы, в приведенном примере это сделано из соображений удобства (все, что относится к WebDAV каталогу, хранится в одном месте). Сам файл создается утилитой htpasswd, входящей в состав apache2.
После выполнения команды будет предложено ввести пароль для нового пользователя и повторить его. В будущем, для обновления данных, ключ -c (Create a new file) не нужен. Пожалуй, стоит уточнить, что подобная организация проверки подлинности пользователей снижает производительность веб-сервера Apache. Если планируется использовать календарь в большой организации, стоит подумать об организации аутентификации с помощью SQL-баз данных.
И последняя команда, связанная с правами доступа:
Команда сменит рекурсивно владельца каталога на «www-data» (обычно от имени этого пользователя работает веб-сервер Apache).
Перейдем к конфигурационному файлу. Первое, что нуж-но сделать, это подключить к Apache2 необходимые для работы модули, поместив в apache2.conf (у меня он расположен в папке /etc/apache2/) строки:
LoadModule dav_module /usr/lib/apache2/modules/mod_dav.so
LoadModule dav_fs_module /usr/lib/apache2/modules/mod_dav_fs.so
LoadModule ssl_module /usr/lib/apache2/modules/mod_ssl.so
Далее добавим в тот же конфигурационный файл строки, определяющие работу WebDAV-каталога:
Alias /uploads "/mnt/disk/calendar/data"
AuthName "Введите пароль для доступа к календарю"
CustomLog /var/log/apache2/calendar-access.log combined
Конфигурационный файл дополнен, перед запуском веб-сервера проверим его синтаксис:
Если ответ команды отличается, внимательно читайте вывод, обычно он достаточно информативен и кроме указания строки с ошибкой подсказывает, как ее решить. Например, удалим из директивы CustomLog указание на формат файла журнала:
И запустим проверку:
Syntax error on line 720 of /etc/apache2/apache2.conf:
CustomLog takes two or three arguments, a file name, a custom
log format string or format name, and an optional "env CourierNew8pt02"> /etc/init.d/apache2 start
Это можно сделать и так:
apache2 -k start
Если все было сделано правильно, то запускаем клиентов.
Рисунок 1. Интерфейс календаря Mozilla Sunbird
Из настроек клиента, пожалуй, сразу стоит одну изменить: «Инструменты -> Настройки -> Основные -> Обновлять Календарь каждые 30 минут», значение 30 стоит по умолчанию и, на мой взгляд, слишком велико – все-таки календарь должен обновляться чаще. Собственно, на этом все, можно работать, осталось только добавить возможность синхронизации календаря с мобильными устройствами.
Синхронизация с мобильными устройствами
Как уже упоминалось в самом начале, для синхронизации календаря можно воспользоваться двумя программами, на выбор: FinchSync [4] или BirdieSync [5]. Перейдем к рассмотрению и настройке программ:
FinchSync – клиент-серверная программа, написанная на java, предназначена для синхронизации ежедневника, задач и адресной книги из продукции семейства Mozilla с мобильными устройствами. Первое, что нам понадобится, Java, а точнее Java Runtime Environment (JRE) 5.0, скачать ее можно отсюда [6], файл размером приблизительно 16 Мб. Далее скачаем FinchSync, сервер – jar-файл и клиент, последний существует в двух версиях – для Pocket PC и для SmartPhone, объем всех файлов менее 1 Мб. И последнее подготовительное действие – экспортируем календарь из Sunbird, сохранив его на локальный диск в формате ics. Зачем? Это один из недостатков FinchSync – он не может самостоятельно подключиться к WebDAV-серверу и авторизироваться на нем, но о плюсах и минусах поговорим позже, перейдем к настройке.
Рисунок 2. Скромный интерфейс сервера FinchSync
Перейдем к мобильному клиенту. Перепишем файл FinchSync.cad на КПК, запустим его и перейдем к настройке, пройдя по пунктам «Пуск -> Программа -> FinchSync -> Config -> Server -> Add» (см. рис. 3). Заполним поле Host/IP, порт, Login и Password. Последние два – это Name и Password, указанные в закладке «Clients» на сервере, далее протестируем соединение, нажав «Test» и «Connect». В ответ на экране должны появиться открытые на сервере ресурсы. Ход соединения можно будет наблюдать на ЭВМ в закладке «Activity». Собственно все, нажав кнопку «Sync it!» в главном диалоговом окне FinchSync на КПК, произведем синхронизацию.
Рисунок 3. Интерфейс настройки клиента FinchSync на КПК
К отрицательным моментам данного решения можно отнести сложность настройки для пользователей. Невозможность подключаться к WebDAV-серверу, приходится вручную сохранять файл с календарем из Sunbird. И последнее, явное и очевидное – при описанной конфигурации (с WebDAV-сервером) синхронизация данных может быть выполнена только в одну сторону, с WebDAV-сервера на КПК, зачастую этого достаточно, но все же не всегда. Поэтому переходим к рассмотрению второй программы синхронизации.
Скачав дистрибутив BirdieSync размером 3,5 Мб, запустим его на ЭВМ. Программа после некоторых простых вопросов самостоятельно интегрируется в Microsoft ActiveSync и КПК. Далее запустим Sunbird и ответим также на несколько простых вопросов о необходимых для импорта данных: адресной книги, задач, ежедневника или почты из Mozilla Thunderbird. В настройке и работе программа очень проста и прозрачна для пользователей. В любом случае, что бы ни использовалось – BirdieSync или FinchSync, на КПК и смартфоны будут перенесены необходимые задачи (см. рис. 4).
Рисунок 4. Стандартный интерфейс календаря в Microsoft Windows Mobile
Но теперь о минусах BirdieSync, главный из них заключается в том, что программа не бесплатна, ее можно использовать для тестирования в течение 21 дня, а потом заплатить 19,95 евро. Программа за время тестирования иногда переставала работать, но помогал простой перезапуск ActiveSync. В целом больших сложностей с программой не возникало.
Подводя итог рассмотрения этих двух программ, нужно сказать, что в зависимости от поставленных задач может быть использована либо одна, либо другая. При внедрении данного программного комплекса допускалась синхронизация в одну сторону, поэтому ни один из пользователей не выбрал BirdieSync. Сложность настройки FinchSync была уменьшена написанием короткой инструкции, часть которой и вошла в данный материал.
Средство групповой работы было сделано, почти полностью реализовав поставленные задачи. Конечно, пройдет время, и обязательно возникнут новые потребности у пользователей, и они по возможности будут удовлетворены. Продукция Mozilla и раньше показывала себя с хорошей стороны, внедрение Sunbird дополнительно подтвердило положительные стороны данного OpenSource-продукта. Также не могу не упомянуть прекрасную документацию по веб-серверу Apache2, расположенную по адресу [7], к сожалению, в основном на английском языке, но прекрасно структурированную и понятную.
Пожалуй, добавлю одно наблюдение. На предприятии, где был внедрен Sunbird, в конференц-зале, где проводятся внутренние совещания компании, на стене весит двухметровая белая доска, раньше она была вся исписана планами на месяц вперед, теперь она пуста, на ней висит прикрепленный на магнит распечатанный лист бумаги формата А3, отображающий деловой месяц компании. Маркеры в стороне. Внедрение удалось.
Удачи на IT-фронтах!
Сетевой календарь – быстрый способ
Самый простой и быстрый способ организовать работу Sunbird по сети – это использовать протокол SMB для передачи данных на серверах, а говоря проще – обыкновенную открытую по сети папку в ОС Windows. После установки календаря перейдем в меню «Файл -> Новый календарь -> В сети -> iCalendar (ICS)». В диалоговом окне выбора расположения файла с заметками введем строку вида file://///FileServer/Share/Calendar.ics. Но данный способ организации сетевого доступа можно порекомендовать лишь в домашних условиях, где используется 2-3 компьютера, либо в экстренных случаях, с доступом только для чтения, при нарушении работы основного календаря.
Пара слов о iCalendar
Publish Microsoft Outlook 2016 to webDAV Server using our WebDAV Calendar Hosting service.
Login to continue your session.
For security reasons your session will time out. Unless you Continue.
Our WebDAV Server works with Microsoft Outlook 2016! PC Users can now share their calendars with other PC Users or Apple iCal users using Microsoft Outlook 2016 and our WebDAV Hosting.
Step 1) Open Outlook and click the Calendar tab towards the bottom in the left column.
Step 3) Once you are ready to publish your calendar select Publish Online > Publish to WebDAV Server.
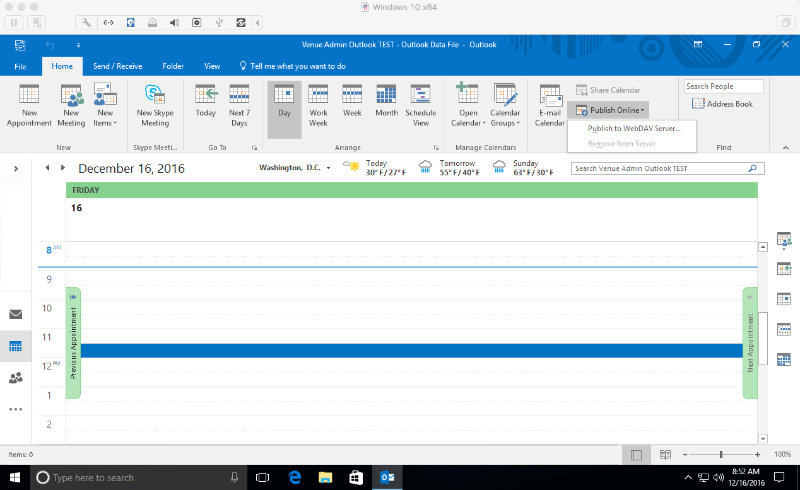
Step 4) For the location, copy the Publish to address found in your setup letter. Note that each account includes a Private (passowrd-protected) address and a Public (non-protected) address. Do NOT include the file name. The address should end as shown in the example. . /calendars/
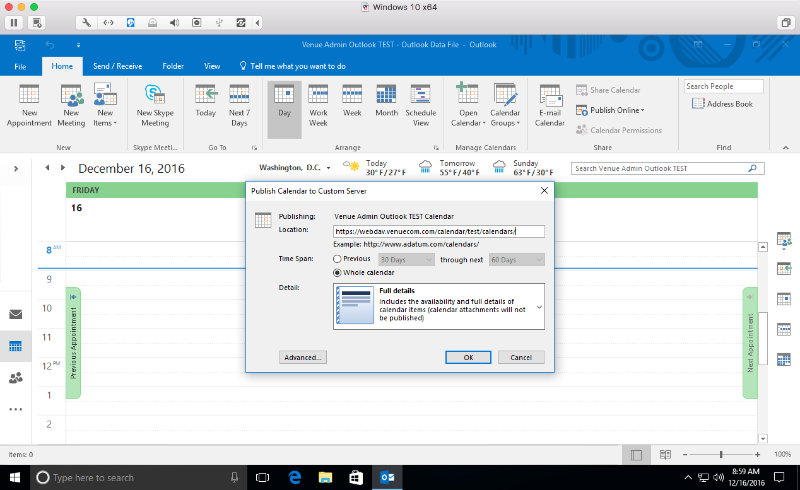
Step 5) Click Advanced and uncheck the Update Frequency which will be checked by default. Automatic Uploads should be selected.
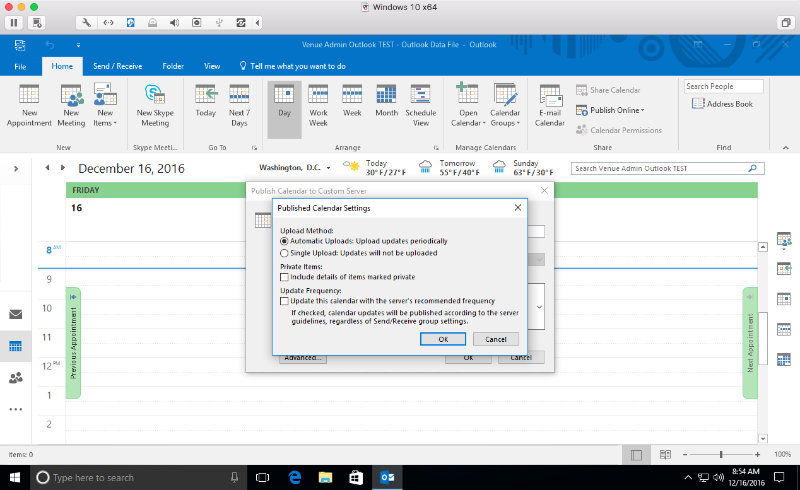
Step 6) You will be prompted for the username and password. Use the information provided in the set up letter.
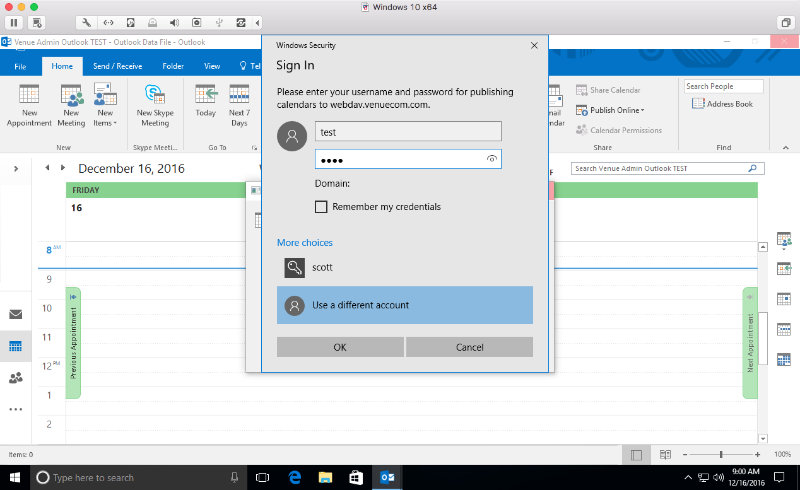
If you are using Windows Active Directory there will be a Domain visible under the password, and you will need to put a backslash in front of the username. Example: \username.

Step 7) If you published your calendar successfully you will receive a confirmation notification.
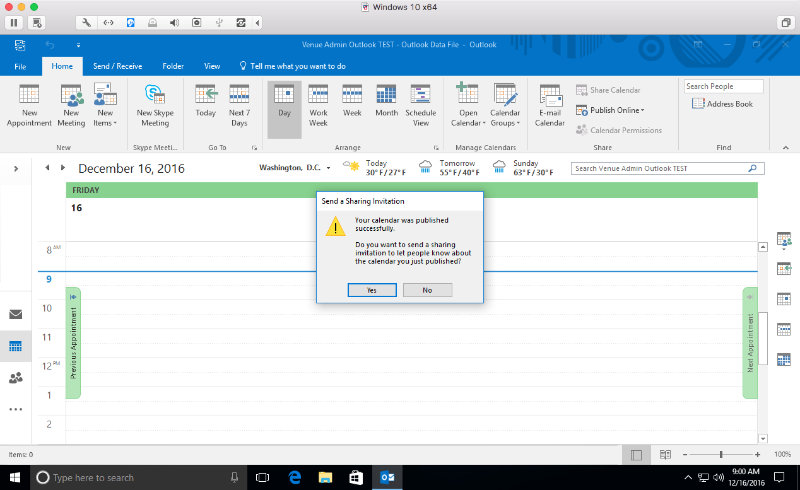
Publishing Frequency: Outlook will publish the updates when you click Send/Receive or when it automatically Sends/Receives, whichever comes first. You can monitor the calendar in a browser using the Calendar View Link to verify if Outlook successfully published.
The following video illustrates the step to publish.
Your browser does not support the video tag.
Venue Communications, Inc. offers WebDAV Hosting.
Design
Venue Communications, Inc. consists of a team of specialists, each with unique skills from custom database development to custom web site graphic design.
Hosting
Venue Communications, Inc. offers state-of-the-art hosting services customized to fit your specific needs. Our server admins maintain our servers for peak efficiency.
Domains
Our philosophy is to make your web site easy to manage. Registering a domain name with Venue Communications, Inc. is just as easy. Search for an available name and purchase it.
Marketing
Venue Communications, Inc. goes beyond basic web design, we can assist your business in developing a winning web marketing strategy.
Добрый день. Поднял сервер WebDAV на IIS. В настройках вэбсервера дал полные разрешения для всех (правила разработки WebDAV и т.д.). Создал в outlook календарь. Далее выбрал Опубликовать в интернете и выбрал свой сервер WebDAV. Параметры публикации такие: Весь календарь, Полные сведения, Автоматические загрузки. Включить подробности элементов, Обновлять календарь. Далее разослал приглашение на подключение пользователям, кто будет работать с общим календарем. Календарь пользователи подключили, но при попытки внести что либо внести, пользователю выскакивает окно: Нельзя внести изменения в содержимое этой папки, так как она доступна только для чтения. Подскажите, в чем может быть ошибка? В самой физической папке, полные разрешения так же для всех. Или что outlook имеет ввиду? Добавлю. Есть в календаре кнопка: Разрешения для календаря - она не активна ни при каких действиях.
__________________Помощь в написании контрольных, курсовых и дипломных работ здесь
Общий календарь в Outlook 2010
Дело обстоит так, в один прекрасный день, у пользователя утром стоял общий календарь в Оутлуке, к.
На Сервере Win2003 пропадает общий доспук к расшаренным папкам
Сервер с Win2003 SP2, используется чисто как файловый сервер для 1C. Есть доступ к Интернет.
Календарь, похожий на Google календарь, в C++ Builder 6
Доброго времени суток. Может кто-то сталкивался с созданием календаря на неделю. Нужно чтоб.
WebDav
Всем привет! Как программировать с помощью протокола WebDav? Долго искал в сети, есть много не.
WebDAV настройка
Я в линуксе ноль! Есть 2 HDD, на первом система, а второй хочу использовать как сетевой.
Настройка Webdav
Подскажите как правильно добавить логин и пароль в адрес ярлыка для доступа к папке сервера Webdav.
Webdav centos
Всем доброго утра, и дня). Настраиваю webdav для centos. Значит через браузер подключается.
Lotus + Webdav
Всем привет Заинтересовала такая вот тема, настроить webDav на лотусе. Собственно, по одной из.
Читайте также:


