Как сделать brave браузером по умолчанию
При переходе по ссылке из приложений система Android предлагает выбрать браузер, в котором будет открыт сайт. Также может осуществляться автоматический переход в программу, которая практически не используется по разным причинам. Установить или изменить обозреватель можно по умолчанию самостоятельно. В «Блоге системного администратора» разберем, как это можно сделать.
Браузер по умолчанию – что это такое
На всех устройствах с выходом в интернет есть предустановленный браузер. Если он один, то все ссылки на интернет-страницы будут открываться только в нем. Именно поэтому программа и считается по умолчанию.
Если на смартфоне установлено несколько обозревателей, то после нажатия на ссылку для перехода на сайт каждый раз отображается окно, где нужно выбрать приложение. Следует отметить, что некоторые приложения имеют интегрированный браузер, через который все ссылки открываются по умолчанию. Если его нет, то они запустятся через сторонний софт.
Как изменить или установить браузер по умолчанию
Изменить обозреватель по умолчанию можно через системные настройки операционной системы. Также это делается с помощью параметров браузера. Разберем, как это можно сделать несколькими способами.
Способ 1: системные настройки
Чтобы выбрать браузер, который будет использоваться по умолчанию, сделайте следующее:
1. Откройте главное меню Android, затем найдите пункт «Настройки». В 11 версии ОС открыть параметры системы можно через верхнюю шторку, если смахнуть ее вниз и выбрать иконку в виде шестеренки.

2. Откройте раздел «Приложения» в списке.
3. В перечне установленного софта отыщите предпочтительный браузер и тапните по его названию.

4. В блоке «Параметры по умолчанию» нажмите на пункт «Веб-браузер».
5. Откроется окно, где отобразятся браузеры, установленные на смартфоне.
6. Отметьте нужный пункт.

Таким же образом настраиваются и другие приложения. Например, для открытия мультимедийных файлов или документов.
Способ 2: всплывающее окно при переходе по ссылке
Еще один способ, позволяющий установить браузер по умолчанию – это его выбор во всплывающем окне при нажатии на ссылку. В этом случае появятся два варианта: «Только сейчас» или «Всегда». Чтобы все страницы, на которые совершается переход, запускались в выбранной программе, нужно выбрать второй вариант.

В некоторых версиях операционной системы Android открывается чек-бокс, где нужно отметить тот обозреватель. Если выбрать пункт «Запомнить этот выбор», то он всегда будет открываться при переходе по ссылке.
Способ 3: параметры браузера
Функционал мобильных обозревателей предполагает возможность смены приложения по умолчанию. На примере Яндекс.Браузера рассмотрим, как это сделать:
1. Запустите Яндекс.Браузер и тапните по иконке в виде трех вертикальных точек, которая находится слева от «умной адресной строки».
2. Выберите раздел «Браузер по умолчанию».

3. Во всплывающем окне выберите нужный вариант и подтвердите действие.
Поменять браузер по умолчанию на устройстве, работающем на базе Android, можно несколькими способами через системные настройки или с помощью параметров программы, если они предусмотрены. А ранее мы рассматривали, как записать видео с экрана Android в Google Play Игры. Напишите в комментариях, каким браузером пользуетесь вы.
Если вы нашли ошибку, пожалуйста, выделите фрагмент текста и нажмите Ctrl+Enter.
У каждого пользователя имеются свои предпочтения касательно используемых программ. Кому-то в качестве веб-обозревателя более удобен Chrome, другие предпочитают Opera, третьим вовсе больше нравится Microsoft Edge. И каждый из этих браузеров в системе можно установить по умолчанию, что сделает веб-браузинг несколько более комфортным. Выполнить это можно несколькими способами: как через настройки системы, так и параметры самого веб-обозревателя.

Что такое браузер по умолчанию
Это значит, что все ссылки, на которые пользователь будет кликать (например, в Word-документе, в разделе Windows «Справка») будут автоматически открываться в заданном веб-браузере. Если никаких параметров в системе не меняли, то стандартно используется Microsoft Edge для Windows 10 и Internet Explorer для Windows 8, 7, XP. Но если верить статистике, то порядка 65% юзеров во всем мире сейчас предпочитает Chrome, ещё 15% используют Opera и Firefox, остальные — тот самый Microsoft Edge и Internet Explorer (статистика актуальна только для Windows, в MacOS лидирует Safari, а в Linux-дистрибутивах — Chromium).
Назначение постоянного веб обозревателя средствами операционной системы Windows
В Windows 10 и 8 установку основного веб-обозревателя можно сделать через меню параметры:
В Windows 7 и XP выбрать основной веб-браузер также можно через панель управления:
Нужно учесть, что настройку изменить может только пользователь, наделённый правами администратора.
Установите веб-браузер по умолчанию из настроек самого браузера
И Google Chrome, и Mozilla Firefox, и Opera, и Yandex Browser после установки и первого запуска предлагают их установить как основной в операционной системе. Достаточно лишь утвердительно ответить на запрос и все необходимые параметры будут изменены автоматически. После этого ни в «Параметрах», ни в «Панели управления» ничего менять больше не потребуется.
Чтобы Google Chrome установить основным, потребуется:
- в главном окне кликнуть на «Меню» (иконка из 3-х точек), выбрать «Настройки»;
- кликнуть на «Браузер по умолчанию» (в колонке слева);
- выбрать «Установить основным».

Opera и Yandex Browser настроить можно аналогичным образом (так как у них одинаковый с Chrome движок и элементы интерфейса тоже идентичные). Вот только перед тем, как выбрать их основными, рекомендуется ещё в настройках включить для них автообновление. В противном случае нередко возникают сбои (из-за удаления ключей из реестра после загрузки установщика новой версии веб-обозревателя) — периодически Microsoft Edge будет снова становиться основным.
В Firefox веб-обозреватель поменять на главный в системе можно сделать следующим образом:
- открыть меню (иконка с 3 горизонтальными линиями);
- выбрать «Настройки»;
- кликнуть на «Сделать по умолчанию», после чего откроется окно Windows «Параметры»;
- выбрать Firefox, как установить его основным описано в заголовке выше.
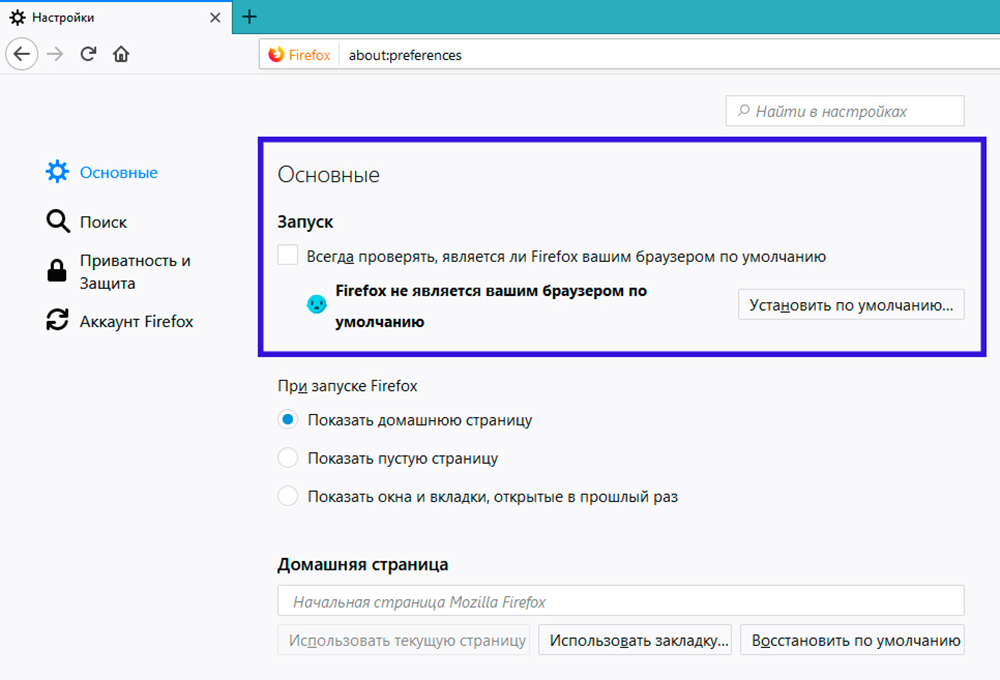
Чтобы Microsoft Edge сделать основным веб-обозревателем, потребуется:
- открыть «Меню» (иконка с 3 точками), выбрать «Параметры»;
- в разделе «Общие» кликнуть на «Изменить выбор по умолчанию».
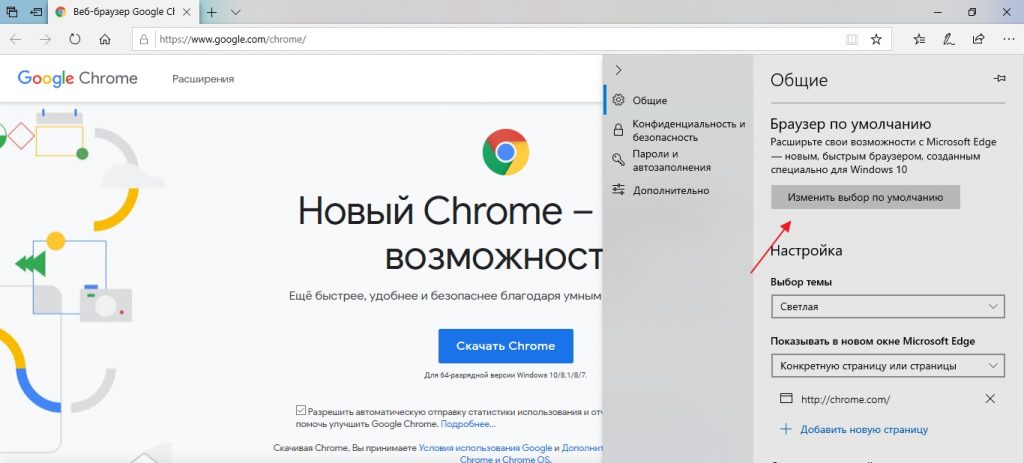
Internet Explorer главным веб-браузером устанавливается автоматически, если предыдущий основной веб-обозреватель был удален. Непосредственно в программе его сделать главным нельзя (такой функции не предусмотрено). Explorer браузером по умолчанию зато можно сделать в Windows 10 — соответствующий запрос появляется автоматически при первом запуске веб-обозревателя. Но стоит учесть, что Интернет Эксплорер в Виндовс 10 доступен только в редакциях LTSB и LTSC (или если его пользователь установил самостоятельно).
Ещё нюанс: перед тем как сменить текущий браузер по умолчанию, рекомендуется выполнить экспорт закладок и настроек сайтов в новый веб-обозреватель. Такая синхронизация предусмотрена между Chrome, Opera, Firefox.
Как убрать браузер по умолчанию
Это выполняется только через «Панель управления» (для Windows 7, XP) или «Параметры» (для Windows 10, 8). Непосредственно через настройки веб-обозревателя это сделать не получится.
А ещё системные параметры можно изменить через сторонние приложения, к примеру, Auslogics Boot Speed или Ashampoo System Care (используются для удаления мусора из Windows, их также предустанавливают на ноутбуки от Toshiba).
Что делать, если браузер по умолчанию не устанавливается
Подобное возникает 3 случаях:
- Запрет на изменение настроек из «Групповой политики». В этом случае рекомендуется обратиться к системному администратору.
- Пользователь не наделён правами администратора.
- Повреждён реестр. В некоторых случаях помогает ввод следующей команды в терминал (обязательно от имени администратора): dism /online /cleanup-image /restorehealth. Далее ПК необходимо перезагрузить и повторно установить веб-обозреватель основным. Если это сделать снова не удалось, то потребуется выполнить восстановление системы (или полную переустановку Windows — это уже решает пользователь на свое усмотрение).
Итого, настроить открытие ссылок только определённым веб-обозревателем предельно просто. Поделитесь в комментариях мнением о том, какой из веб-браузеров по вашему мнению является лучшим, безопасным и в то же время удобным. Расскажите также об опыте использования малоизвестных браузеров по типу SlimJet, Palemoon.

Владельцы компьютеров и ноутбуков часто сталкиваются с возникающим уведомлением, которое спрашивает, через какой браузер открыть ту или иную ссылку. Разумеется, по истечении какого-то времени, такое уведомление начнет раздражать пользователя. Выходов из сложившейся ситуации два – оставить на устройстве только один веб-обозреватель или же выбрать браузер по умолчанию. Второе решение позволит открывать сайты через одну программу и надоедливое уведомление больше не будет беспокоить своим появлением на экране. Существует несколько способов, как сделать браузер по умолчанию, о которых и пойдет речь в этой статье.
Способы настройки
На данный момент выбрать веб-обозреватель, который будет автоматически открывать веб-страницы и файлы можно через:
- настройки операционной системы;
- в самом веб-обозревателе;
- подтвердив предложение на экране.
Через настройки операционной системы
Windows 10
Порядок действий в ОС Windows 10 будет такой:
1. Нажать на кнопку «Пуск».
2. Ввести поисковый запрос «Параметры».
3. Выбираем появившееся в результатах поиска приложение.
4. Выберите в раздел «Приложения».

5. В открывшемся окне следует пролистывать информацию до пункта «Веб-браузер».

6. Нажав на имеющийся вариант его можно будет сменить на одну из предложенных в списке.
Windows 7 и 8
Принцип действий для выбора веб-обозревателя аналогичен с тем, что применяется в Windows 10, но путь к нужному разделу в настройках операционной системы выглядит иначе.
1. Открыть «Панель управления» через меню «Пуск».
2. В открывшемся окне выбрать раздел «Параметры».
3. Перейти в раздел «Программы по умолчанию».
4. Откроется новая вкладка, где следует вновь нажать на нужный нам раздел.

5. Появится маленькое окно с возможностью установить по умолчанию.

6. Кликнув по нужному веб-обозревателю, следует нажать справа на кнопку «Использовать эту программу».
Готово. Выполнив эти простые действия в параметрах операционной системы Windows можно выбирать стандартным любой из установленных на компьютер веб-обозревателей.
При желании можно в любой момент изменить браузер. Для этого необходимо выполнить описанные выше действия и выбрать другую программу из списка предложенных.
Через настройки браузера
Существует большое количество веб-обозревателей, поэтому стоит разобрать по отдельности для каждого из них как поменять браузер по умолчанию.
Google Chrome
- Запустить программу.
- Открыть меню Гугл Хром (три горизонтальные точки в правом верхнем углу экрана).
- Нажать на раздел «Настройки».
- В открывшейся вкладке листать вниз страницу до раздела «Браузер по умолчанию».
- Нажать на соответствующую кнопку рядом.

Готово. Теперь Google Chrome будет запускать все веб-файлы на вашем компьютере или ноутбуке.
Yandex Browser
- Запустить Яндекс.
- Открыть меню (значок в виде трех горизонтальных линий справа верху) и выбрать раздел «Настройки».
- В открывшейся вкладке в самом вверху будет показано предложение сделать Yandex.Browser основным.
- Нажать кнопку «Да, сделать».

Готово. Выбранный по умолчанию Yandex Browser теперь будет запускать все веб-файлы на компьютере.
Opera
- Запустить Оперу.
- Открыть меню (значок в левом верхнем углу).
- Перейти в настройки.
- В открывшейся вкладке найти соответствующий раздел и нажать кнопку «Установить по умолчанию».

Mozilla Firefox
Кроме того, можно поставить галочку в пункте, расположенном выше. Это позволит программе совершать проверку о том, какой веб-обозреватель является основным на компьютере.Internet Explorer
2. Кликнуть по значку параметров, который имеет вид шестеренки и находится справа вверху.

3. Выбрать раздел «Свойства».
4. В открывшемся окне выбрать вкладку «Programs».
5. Нажать на кнопку «Использовать по умолчанию».

1. Открыть меню в Microsoft Edge.
2. Выбрать пункт «Параметры».

3. В появившемся окошке кликнуть по «Изменить выбор по умолчанию».

Подтверждение изменения

Таким образом, если пользователь хочет установить новый браузер по умолчанию, достаточно запустить его. Через какое-то время, а может быть и сразу, программа предложит такую возможность.
Как убрать браузер по умолчанию
В тех случаях, когда работа веб-обозревателя не устраивает и хочется его убрать, чтобы веб-файлы открывались через другую программу, можно провести сброс до рекомендованных операционной системой параметров.
Для этого в Windows 10 необходимо открыть «параметры через поиск в меню «Пуск». Выбрать раздел «Приложения» и нажать кнопку «Сбросить».

После этого операционная система поставит стандартный сервис для открытия HTML-файлов.
В Windows 7 или 8 такой же алгоритм действий, но вместо раздела «Приложения», необходимо открыть «Панель управления», а затем подраздел «Программы».

Проблемы с установкой
В некоторых случаях система не может определить основной веб-обозреватель. Это значит, что имеется ошибка установки, решить которую можно несколькими способами:
- Перезагрузка ПК.
- Переустановка.
- Изменить способ открытия файлов.
Первый способ не требует объяснений. достаточно нажать Reset на системном блоке или выполнить перезагрузку через меню «Пуск».
Для переустановки софта необходимо скачать инсталлятор с официального сайта разработчиков. Перед этим необходимо удалить софт с ошибкой с компьютера.
Что касается изменения способа открытия файлов, то порядок действий будет следующий:
1. Найти и открыть «Параметры» через поиск Windows.

2. Перейти в раздел «Приложения».
3. В открывшемся окне кликнуть по надписи: «Задать значения по умолчанию по приложению».

4. Выбрать нужный продукт и нажать «Управление».
5. В открывшемся окне можно настроить открытие файлов разного типа через нужный нам веб-обозреватель.

Итак, при посещении различных сайтов и страниц, пользователь предпочитает пользоваться одним браузером. Поэтому для удобства и быстроты процесса рекомендуется выбирать одну из установленных на компьютер программ по умолчанию. Это позволит избежать надоедливых уведомлений на экране. Сделать это можно как через параметры операционной системы, так и в самом веб-обозревателе.
Brave Browser — это бесплатный браузер с открытым исходным кодом от Brave Software Inc., выпущенный в 2016 году и основанный на веб-браузере Chromium, на котором основан Chrome от Google. Brave был разработан создателем JavaScript и соучредителем проекта Mozilla Бренданом Эйхом (Brendan Eich), ответственным за сегодняшний Firefox.
Браузер Brave рассматривается как следующий Google Chrome и, по-видимому, является решением проблем, с которыми сталкиваются обычные браузеры.
Brave доступен на настольных компьютерах для Windows 7 и более поздних версий и macOS X 10.10 и более поздних версий, а также дистрибутивов Linux для Ubuntu, Debian, openSUSE и Fedora. Для мобильных устройств браузеру требуется как минимум Android 4.1 или iOS 12.0.
Когда Брендан Эйх и Брайан Бонди основали Brave в 2015 году, они хотели решить проблему, которая, по их мнению, является самой большой проблемой современного интернета: навязчивая реклама.
Реклама — это топливо, которое поддерживает современный интернет, позволяя веб-сайтам и социальным платформам монетизировать свой контент без взимания платы с пользователей за каждую прочитанную статью или каждое просмотренное видео. Тем не менее, Эйх и Бонди считают, что у этого есть довольно существенные недостатки, ссылаясь на потенциально наносящий ущерб конфиденциальности характер рекламных трекеров, а также на негативное влияние, которое они оказывают на общее восприятие пользователем.
Первый релиз Brave произошел на фоне двух значительных тенденций, которые в конечном итоге определили новый браузер.
Во-первых, революция криптовалюты была в полном разгаре. Компании и частные лица создавали свои собственные децентрализованные криптовалюты, которые быстро достигли рыночной капитализации в миллиарды долларов. Во-вторых, технология блокировки рекламы вошла в мейнстрим. К середине этого десятилетия миллионы людей блокировали рекламу в Интернете во всех браузерах, на компьютерах и мобильных устройствах.
Brave был одним из первых браузеров, включивших встроенные блокираторы рекламы и трекеров. Он также имеет свой собственный токен BAT (Basic Attention Token), позволяющей пользователям получать вознаграждение за просмотр рекламы и не только.
По сути, Brave хочет переосмыслить, как работает Интернет: не только на уровне удобства использования, но и на экономическом уровне. Это, несомненно, радикальное видение.
Кроме того, Brave — достаточно стандартный браузер. Как и Edge, Chrome и Opera, он построен на движке рендеринга Blink, то есть веб-страницы должны работать так, как вы ожидаете. Brave также совместим с расширениями Chrome.
Google Chrome является самым популярным браузером в мире, но это только потому, что люди обычно не знают о лучших альтернативах.
Браузер имеет интуитивно понятный пользовательский интерфейс и содержит все элементы, которые можно ожидать в идеальном браузере. Он отображает статистику заблокированного контента на домашней странице, что может быть очень полезно для тех, кто хочет отслеживать подобные вещи. Вы также найдете интерактивные ярлыки для ваших самых посещаемых страниц, текущее время, красочные фотографии и счетчик Brave Rewards.
Для настройки внешнего вида браузера вы можете использовать множество тем Chrome, а также изменить цветовую схему браузера между светлой и темной или сделать ее такой же, как в вашей операционной системе.
Есть также функция режима чтения, которая называется «сжатый вид страницы», которая удаляет весь контент, кроме текста, и представляет его в чистом и читаемом виде.
Поскольку Brave построен на платформе Chromium, почти все расширения Chrome можно добавить через Chrome Web Store для использования на Brave.
Основой экосистемы является токен Basic Attention Token (BAT), созданный на платформе Ethereum. Применяется как виртуальная денежная единица для взаимодействия пользователей, рекламодателей и паблишеров.
Браузер имеет предустановленный криптовалютный кошелек, который необходимо активировать. Пополнять и снимать токен BAT можно только через биржу Uphold, на которой необходимо зарегистрировать кошелек и связать его с кошельком BAT.
Из всей выручки от рекламы, которую получает Brave, она делится с пользователями на 70%, сохраняя при этом себе 30%. Также стоит отметить, что рекламная программа Brave доступна только в нескольких странах, в основном разбросанных по всей Европе и Америке, а также в Израиле, Индии, Австралии, Южной Африке, на Филиппинах, в Сингапуре и Новой Зеландии.
Любой, кто использует браузер Brave, может получать вознаграждения в BAT, просматривая веб-сайты, которые являются частью их рекламной программы. Пользователь должен сначала активировать свой BAT-кошелек, а затем включить показ рекламы от Brave. Так же вы можете настроить частоту показа рекламы от 1 до 5 раз в час.
Так в чем же разница?
Разница в том, что изначально блокируется полностью вся реклама, и рекламу от Brave необходимо включить (по умолчанию она выключена). Если вы хотите получать вознаграждение в криптовалюте за просмотр рекламы, включаете рекламу и настраиваете ее частотность.
И как это выглядит?
Небольшое всплывающее окно с заголовком рекламы. Появляется либо в уведомлении системы либо в браузере. При желании кликаете и смотрите рекламу в новой вкладке, если нет, просто закрываете по нажатию на крестик. Напоминает чем то обычное пуш уведомление.
Можно ли на этом заработать?
Конечно нет. Масштаб пока очень мал и принятие криптовалют находится только в зачаточном состоянии. Но сама концепция имеет место быть.
В идеологии Brave на веб сайтах отсутствует какая либо реклама. Как в таком случае вебмастерам и блогерам монетизировать свои площадки? Пользователи могут оставлять «чаевые» вебмастеру за качественный и полезный контент.
Пользователи могут установить месячный бюджет, который будет автоматически распространяться на часто посещаемые сайты.
Одним из самых последних дополнений в браузере Brave является возможность давать чаевые пользователям в Twitter. Одним щелчком мыши вы можете перевести доход из своего BAT-кошелька в кошелек Twitter блога.
Нажмите на значок, выберите сумму в новом окне и подтвердите.
Подсказка пометит вас в твите, сообщая создателю контента, сколько и от кого он получил чаевых.
Так же эта функция доступна для Youtube и Twitch.
Браузер не делает вас анонимным в сети, он скрывает вашу активность от рекламодателей.
Браузер Brave ориентирован на конфиденциальность, поэтому он гораздо безопаснее, чем Chrome и Firefox. Основным механизмом для этого является система Brave Shields. Она не только блокирует рекламу по умолчанию, но также отслеживает и блокирует скрипты.
Brave делает все возможное, чтобы защитить ваш ПК, ноутбук или мобильный телефон от вредоносных программ и других вредоносных сценариев. Это означает, что uBlock, AdBlocker и другие программы блокировки рекламы не нужны при использовании Brave. Функция автоматической блокировки защищает ваше устройство от вредоносных программ и расширенного отслеживания рекламодателями.
По умолчанию Brave блокирует только сторонние файлы cookie. Все собственные файлы cookie остаются включенными, но Brave предоставляет пользователям возможность запретить или включить файлы cookie на любом веб-сайте.
Хотя Brave основан на Chromium, который отправляет данные в Google, разработчики лишили его этой функции, аналогично проекту «UnGoogled Chromium».
Тем не менее, в Brave есть службы, которые собирают ваши данные, но большинство из них по умолчанию отключены, такие как служба прогнозирования для поиска и загрузки веб-страниц. Браузер использует Google Safe Browsing, который включен по умолчанию и отправляет части ваших данных о просмотре в Google для анализа.
Теоретически эта информация является анонимной, но Google и анонимность? Поэтому при желании ее можно выключить.
Отслеживание объявлений осуществляется с помощью Brave очень точно, поскольку пользователям предоставляются объявления, соответствующие их локальным данным.
Важно отметить, что все функции безопасности Brave включаются по умолчанию при установке браузера. Сам браузер построен на открытом исходным коде, который можно найти на Github.
Единственные объявления, не заблокированные Brave, — это объявления, отображаемые в результатах поиска. Вы будите видеть рекламные объявления AdWords в результатах поиска Google или любой поисковой системы, которую вы выбрали. Это происходит из-за того, что расширения блокировки рекламы не могут помешать поисковым объявлениям.
Brave быстрее и потребляет меньше ресурсов чем Chrome и остальные? Нет. Рядовой пользователь ощутимой разницы не заметит.
Быстрее данный браузер делает наличие блокировщика рекламы, поэтому в различных тестах он показывает результаты лучше чем конкуренты.
Но, по факту, если на тот же Google Chrome поставить Adblock, он будет таким же быстрым и будет потреблять меньше ресурсов.
Как перенести закладки и настройки из Хрома и других браузеров?Меню — Закладки — Импортировать закладки и настройки.
Вы можете перенести точные настройки и все сохраненные закладки из любого браузера, установленного на вашем компьютере в Brave.
К сожалению возможностям синхронизация в Brave еще далеко до Chrome, однако разработчики совершенствуют данную опцию.
Синхронизация между устройствами происходит либо при помощи специального кода, который нужно скопировать и вставить на нужное устройство, либо при помощи сканирования qr-кода для мобильных устройств.
Читайте также:


