Где в фотошопе select
1. Для выделения всего изображения выберите в главном меню программы команду Select>All или воспользуйтесь комбинацией клавиш «Ctrl+A»; для отмены ранее созданного выделения выберите команду Select>Deselect либо нажмите клавиши «Ctrl+D»; чтобы инвертировать выделенную область, выберите команду Select>Inverse или воспользуйтесь комбинацией клавиш «Ctrl+Shift+I».
2. Команда Select>Color Range предназначена для активизации одноименного программного средства, диалоговое окно которого показано на рисунке ниже. С помощью этого программного средства можно выделять фрагменты изображения определенного цвета, указывая последний с помощью инструмента Eyedropper (Пипетка).

3. Для того чтобы растушевать (т.е размыть) границы выделенной области, выберите в главном меню программы команду Select>Feather или нажмите клавиши «Alt+Ctrl+D». Затем в единственное текстовое поле появившегося диалогового окна Feather Selection введите ширину размывания границы (в пикселях) и щелкните мышью на кнопке OK.
4. В подменю Select>Modify (Выделение>Изменить) предусмотрены команды для создания рамки по периметру выделенной области (команда Border), сглаживания ее границ (команда Smooth), а также для увеличения (команда Expand) и уменьшения (команда Contract) выделенной области изображения на указанное вами количество пикселей.
5. Команда Select>Grow (Выделение>Соседние пиксели) позволяет увеличить выделенную область за счет находящихся рядом с ней пикселей, цвета которых совпадают с цветами в выделенной области изображения. В этом случае Photoshop учитывает текущие значения параметров инструмента Magic Wand (Волшебная палочка).
6. Для того чтобы выделить все без исключения фрагменты изображения, цвета которых совпадают с цветами пикселей в выделенной области, выберите команду Select>Similar (Выделение>Подобные оттенки). В этом случае Photoshop также руководствуется текущими значениями параметров инструмента Magic Wand (Волшебная палочка).
7. Чтобы изменить форму выделенной области, выберите команду Select>Transform Selection (Выделение>Преобразовать выделенную область). В результате выполнения этой команды на экране появится прямоугольная рамка с маркерами, охватывающая выделенную область. Для изменения выделенной области перетащите любой из маркеров рамки преобразования в нужном направлении. Для того чтобы выбрать другой тип преобразования, щелкните в окне изображения правой кнопкой мыши (нажмите клавишу «Control» для Mac) и в появившемся контекстном меню выберите одну из следующих команд: Scale (Масштаб), Rotate (Повернуть), Skew (Наклонить), Distort (Деформировать) и т.д.
8. Выберите команду Select>Save selection для сохранения границ текущей выделенной области в файле изображения; выберите команду Select>Load selection, чтобы загрузить границы ранее сохраненных областей.
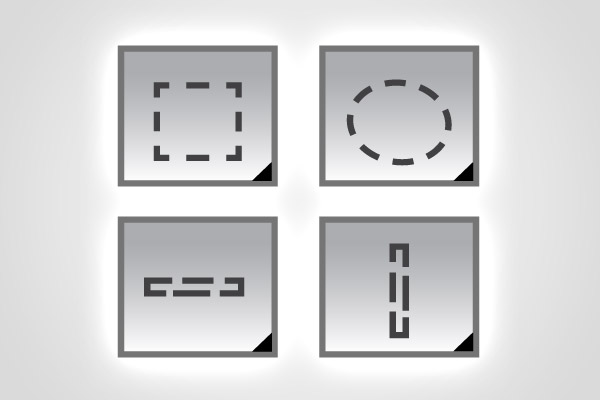
С вами новый обзор от Циклопедии Фотошопа. На этот раз я напишу обширный цикл статей о всех инструментах выделения в Фотошопе. Он будет включать ряд статей о самих инструмента и одну большую объединяющую статью. Для чего же нужны инструменты выделения? Известно для чего. Для того что бы выделять. Выделять предметы, объекты, вырезать их, переносить, изолировать одни области от другой. В этом вся работа с графикой.
Как известно инструменты выделения, то есть select tools являются наиболее важными, или самыми важными инструментами в Фотошопе вообще (не считая маски конечно). От качественного выделения зависит качественное выполнение всей работы в целом. Ну а если вы работаете с монтажом, фотографией, без выделения просто никуда. Инструменты выделения делятся на 3 группы: примитивы, лассо и волшебные палочки (это я их так по своему, не повторяйте за мной).
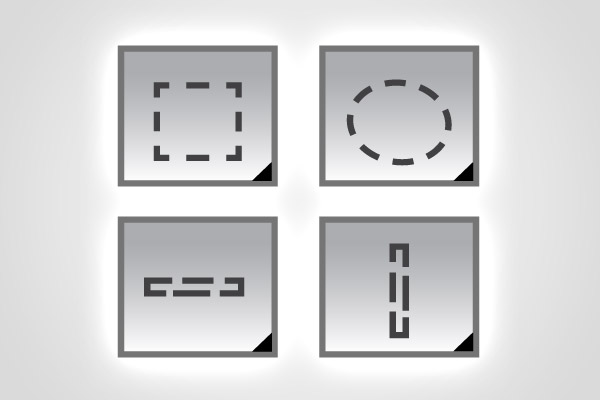
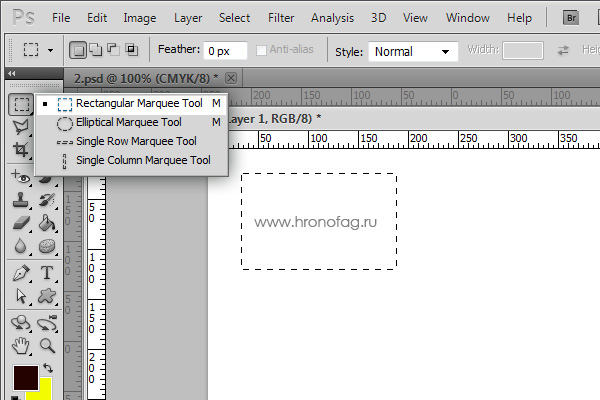
Rectangular Marquee Tool (M)
Один из самый простых инструментов выделения. Просто кликайте по нему и рисуйте прямоугольник на рабочей области. Нарисовали? Все область выделена. Теперь на неё можно делать всякое без риска быть пойманным (шутка!) Поскольку настройки у этой группы инструментов выделения одинаковые, их мы обсудим после.
Elliptical Marquee Tool (M)
Выделяет области окружностью. На этом его роль в мире заканчивается.
Single Row Marqee Tool
Щелкните в любом месте рабочей области, заранее выбрав этот инструмент. Вы увидите появившуюся полоску. Инструмент Single Row Marqee Tool выделяет один ряд пикселей лежащих горизонтально. На первый взгляд инструмент вызывает недоумение. Зачем же нужен отдельный инструмент для выделения горизонтальной полоски одного пикселя?
У любого инструмента есть свой смысл и своя область применения. Некоторые инструменты так же сильно устарели, то есть в определенный момент их создали, они выполняли свои задачи, а затем устарели. С тех пор о них просто забыли. Инструменты типа Single Row Marqee Tool или Single Column Marqee Tool, активно применялись в веб дизайне.
Это инструменты эпохи заливок. Той эпохи, когда инструмент выделения был Королем эпохи. Создавался новый слой, выделялась область, и заливалась через Edit > Fill. И это был основной способ создания некого элемента графики. Ситуации, при которых надо было создать выделение высотою всего в 1 пиксель были слишком часты. Создание 1 пиксельных бордюрчиков, обводочек, контрастных полосок до сих пор является эталоном качественного веб дизайна. Поэтому инструмент, который выделял 1 пиксельную полоску для последующей заливки был просто необходим.
Single Column Marqee Tool
Аналогичный вышеописанному инструменту с одним лишь отличием. Инструмент Single Column Marqee Tool выделяет вертикальный однопиксельный ряд.
Вот и все инструменты выделения примитивов. Обратимся к настройкам.
Настройки инструментов выделения

У любого инструмента в Фотошопе есть панель настроек. Если у вас она не отображается нажмите Windiws > Options. Отмечу, что для всех четырех инструментов выделения эти настройки одинаковые. Просто для разных инструментов не все области меню доступны одновременно.
Tool Preset
Этот инструмент имеется в наличии всех меню настроек для всех инструментов Фотошопа. Tool Preset сохраняет настройки инструмента, создавая таким образом шаблоны или заготовки. Что говорить, забежим на пару шагов вперед и попробуем создать свой шаблонный для Tool Preset. Для начала нам понадобятся какие-нибудь интересные и характерные настройки. В выпадающем меню Style выберите Fixed Size. Далее выставите 20 пикселей в ширину и 20 пикселей в высоту. Вернемся к Tool Preset.
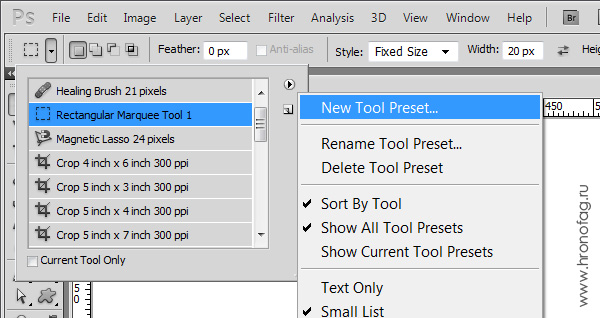
Нажмите по иконке, вы увидите список инструментов с сохраненными настройками. В углу окошка небольшая круглая кнопочка. Нажмите её и в выпадающем меню выберите New Tool Preset. Наша настройка сохранена. Попробуйте сбросить настройки. Поставьте в Style значение Normal. Переключитесь на Tool Preset и сохраненный шаблон. Настройки опять вернутся. Когда это удобно? Об этом вы сможете подробно прочитать в моей статье: Tool Presets в Adobe Photoshop
Add, Subtract, Intersect
В этом нет ничего сложного, просто пощелкайте иконки, создавая различные выделения. Как только навыделяетесь прочитайте мою статью Add, Subtract, Intersect и Exlude в Фотошопе, где я описываю работу этих же режимов более подробно, на примере векторных инструментов. Да, режимы повторяются из инструмента в инструмент, к тому же, там есть картинки! Кроме прочего об этих режимах можно прочитать в статье об Инструментах выделения Лассо
Feather
Настройка сглаживания краев выделения. Для чего это нужно? Для вырезания и заливки объектов. Тот же параметр есть в инструменте Refine Edges, но я уже подробно разъяснил, почему его не нужно использовать.
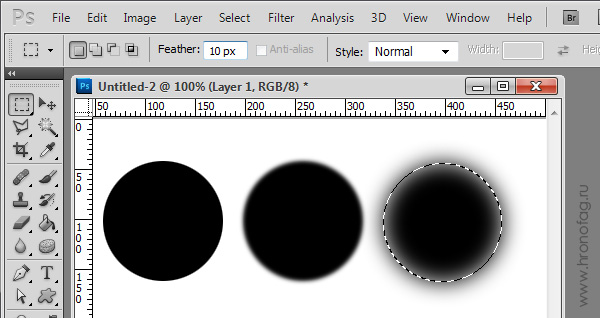
Anti-alias
Как только речь заходит о изогнутых формах в работу включается галочка Anti-alias. Ставьте эту галочку постоянно и ваши края будут гладкими и шелковистыми!
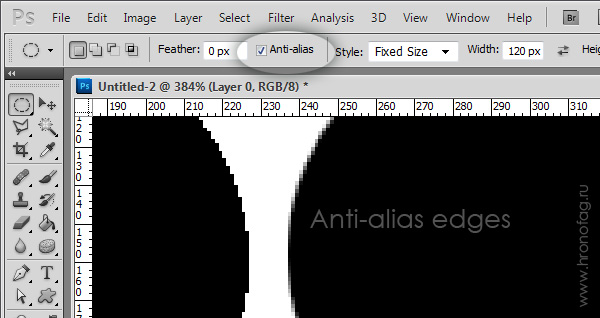
Style
Позволяет выбрать три режима: Normal, который стоит всегда по умолчанию. Fix Ratio, который позволяет задавать пропорции выделенных областей. Например 1:1. И Fixed Size, который позволяет создавать выделения определенных размеров.
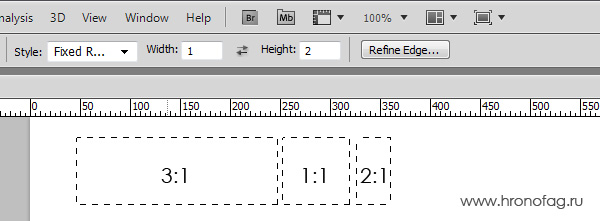
Refine Edges
Прекрасный инструмент для корректировки кромки выделения. При помощи этого инструмента вы сможете профессионально выделить растрепанные волосы и даже шубу! Как? Читайте об этом в моей статье: Refine Edges в Фотошопе.
Но стойте, у нас ещё осталось выпадающее меню. Что же оно нам предлагает?
Выпадающее меню инструмента Select
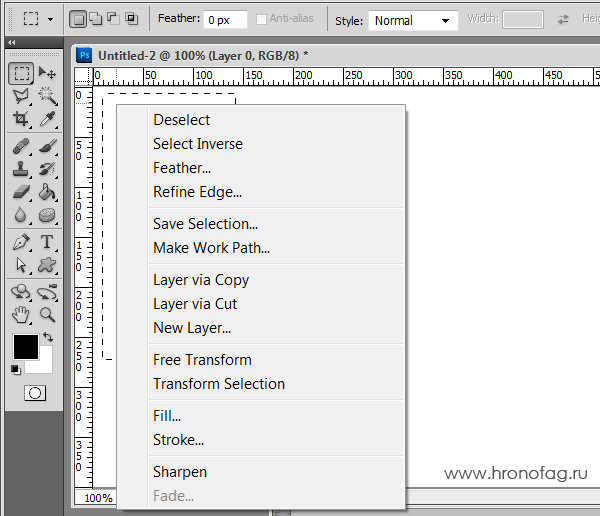
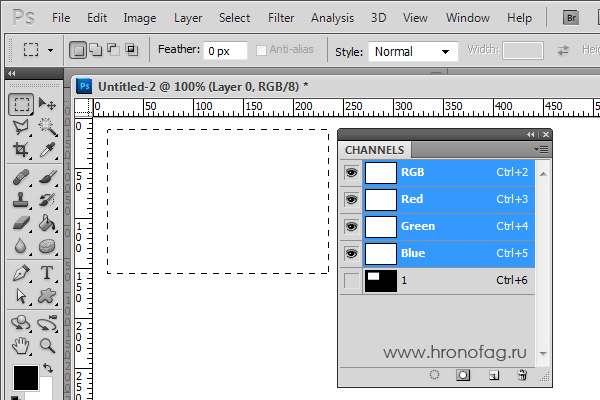
Создайте выделение и сохраните выделение под именем New. Теперь создайте новое выделение и снова его сохраните. Как видите в появившемся меню вы уже можете сохранить новые выделение в созданный ранее канал New. И даже выбрать знакомые режимы Add, Subtract, Intersect.
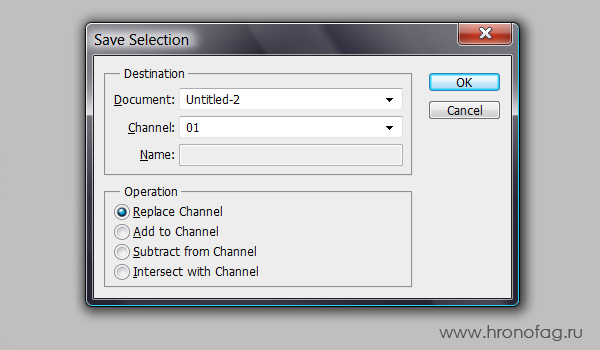
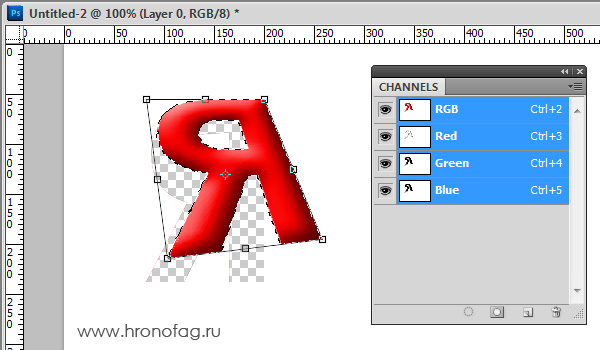
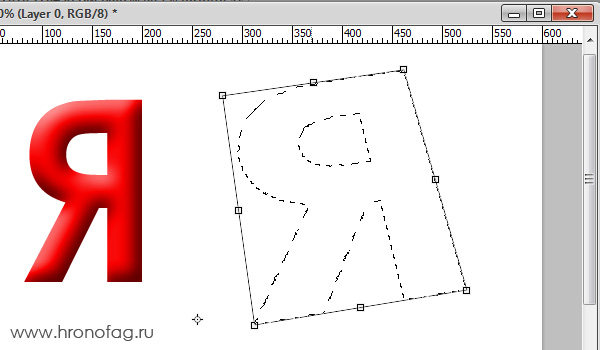
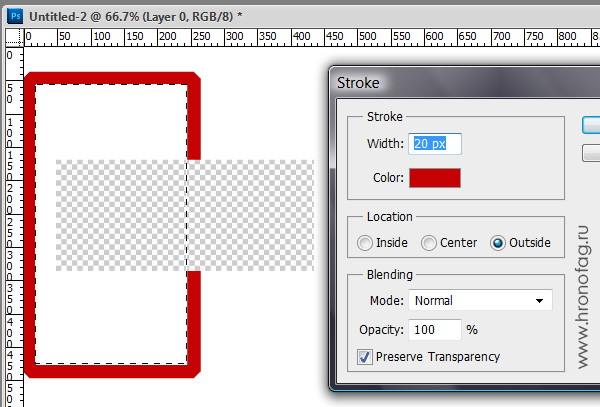
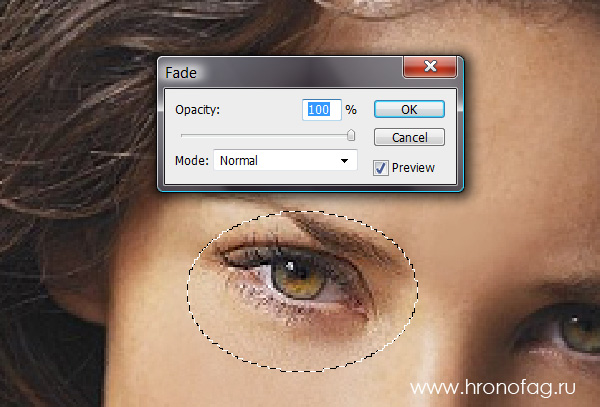
На этом разбор выпадающего меню при выделенной области иссякло и мы плавно переходим к варианту два: выпадающее меню без области выделения. Как его вызвать? Снимите выделение и щелкните в любом месте правой кнопкой мыши. Что тут сказать. Оно многофункционально и многие его опции меняются в зависимости от рабочей ситуации, выделенного слоя или настроек слоя. По сути это сборник популярных шорткатов, из которых можно сделать всего понемногу. Зайти в стили слоя, настройки слоя, удалить и продублировать слой, растеризовать и превратить слой в Smart слой. Все эти функции растут корнями из других тем и других обзоров. Особенно отметить пожалуй можно только 3 опции.
На сегодня все. Теперь вы вы по праву можете называть себя монстром выделения, по крайней мере вы знаете все о примитивах и их настройках. Ждите новых заметок, новых текстур и не забудьте добавиться в RSS

Работайте быстрее в Photoshop с помощью Auto-Select! Узнайте, как автоматически выбирать слои, включая несколько слоев одновременно и даже группы слоев! Вы также узнаете, как использовать эту замечательную функцию.
Инструмент «Перемещение» в Photoshop включает функцию автоматического выбора, которая позволяет автоматически выбирать слои, просто щелкая их содержимое в документе. Вы можете выбрать отдельный слой или несколько слоев одновременно. И вы даже можете выбрать целую группу слоев, просто нажав на содержимое любого слоя в группе!
Автоматический выбор слоев происходит быстрее, чем переключение между ними на панели «Слои». Но это также позволяет легко выбрать не тот слой. Итак, в этом уроке я расскажу вам, как работает функция автоматического выбора в Photoshop, и покажу, что я считаю лучшим способом воспользоваться ею.
Автоматический выбор доступен во всех последних версиях Photoshop, но он включен по умолчанию в последних версиях Photoshop CC, включая Photoshop CC 2019 . Наряду с изучением того, как это работает, я покажу вам, как отключить Автовыбор и как включить его только тогда, когда это необходимо. Давайте начнем!
Как автоматически выбрать слой в Photoshop
Чтобы показать, как работает Auto-Select, я создал этот простой макет с фоновым изображением и надписью «LAYERS» перед ним:

На панели «Слои» мы видим, как настроен мой документ. Изображение находится на фоновом слое, и обратите внимание, что я разделил слово «LAYERS» на отдельные буквы, каждая буква на своем собственном слое Type.
Автовыбор работает с большинством видов слоев в Photoshop, включая пиксельные слои, слои Shape, слои Type и даже смарт-объекты . Я использую слои Type здесь, чтобы все было просто:

Выберите инструмент перемещения
Для автоматического выбора слоев сначала необходимо выбрать инструмент «Перемещение» . Вы можете выбрать инструмент «Перемещение» в верхней части панели инструментов или нажав клавишу « V » на клавиатуре:

Как включить Автовыбор
При активном инструменте «Перемещение» на панели параметров находится « Автовыбор» . В самых последних версиях Photoshop CC автоматический выбор включен по умолчанию. В более ранних версиях вы можете включить автоматический выбор, установив флажок внутри:

Как переключить Автовыбор между Слоем и Группой
Обратите внимание, что по умолчанию автоматический выбор настроен на автоматический выбор слоев . Но вы также можете автоматически выбирать целые группы слоев . Просто щелкните в поле рядом со словами «Автовыбор» и выберите « Слой» или « Группу» из списка.
Мы рассмотрим группы слоев в данный момент. Сейчас я оставлю Автовыбор установленным на Слой:

Нажмите на содержимое слоя, чтобы выбрать его
Чтобы автоматически выбрать слой, просто нажмите на содержимое слоя в документе. Я нажму на букву «L» и на панели «Слои» обратите внимание, что Photoshop автоматически выделяет этот слой:

Чтобы автоматически выбрать другой слой, снова щелкните его содержимое. Если я нажму на букву «А», Photoshop отменит выбор предыдущего слоя на панели «Слои» и выберет слой «А»:

Как отменить выбор всех слоев

Как автоматически выбрать несколько слоев
До сих пор мы видели, как легко выбрать один слой в документе Photoshop. Но вы также можете автоматически выбрать несколько слоев. И есть несколько способов сделать это.
Способ 1: перетащите выделение вокруг слоев с помощью инструмента «Перемещение»
Здесь я перетаскиваю выделение вокруг первых трех букв. И на панели «Слои» мы видим, что Photoshop автоматически выбрал все три слоя. Нет необходимости рисовать выделение вокруг всего содержимого слоя. Пока любая часть содержимого попадает в схему выбора, слой будет выбран:

Выбрав все три слоя, я могу щелкнуть с помощью инструмента «Перемещение» содержимое любого из выбранных слоев и перетащить все три слоя вместе, чтобы изменить их положение:

Способ 2: нажатие Shift на содержимое слоя
Другой способ автоматического выбора нескольких слоев состоит в том, чтобы нажать и удерживать клавишу Shift при нажатии на содержимое слоев, которые вы хотите выбрать.
Здесь я держу Shift, нажимая буквы L, Y и R. И на панели «Слои» все три слоя теперь подсвечены:

Опять же, я могу нажать на содержимое любого из выбранных слоев, чтобы переместить их все одновременно:

Как автоматически выбрать группу слоев
Помимо автоматического выбора слоев, Photoshop также позволяет автоматически выбирать группы слоев . Нажав на содержимое любого слоя в группе, вы автоматически выберете всю группу.
На панели «Слои» мы видим, что я пошел вперед и поместил все шесть слоев «Тип» в группу слоев («Группа 1»). И я развернул группу, чтобы мы могли видеть слои внутри нее:

Когда Auto-Select по-прежнему имеет значение Layer , нажатие на содержимое любого слоя в группе выбирает только один этот слой:

Чтобы автоматически выбрать группы слоев, перейдите на панель параметров и измените « Автоматический выбор» со слоя на группу :

И теперь, если я снова нажму на то же содержимое, на этот раз я выберу саму группу слоев:

Проблема с автоматическим выбором слоев
Чтобы показать вам, что я имею в виду, я разгруппировал свои слои и вернул Auto-Select обратно в Layer :

На панели «Слои» я выберу слой «L», щелкнув по нему, так же, как обычно вы выбираете слой без использования автоматического выбора:

И затем с активным слоем «L», если я щелкаю непосредственно по букве L в документе и перетаскиваю с помощью инструмента «Перемещение», я перемещаю содержимое, которое ожидалось:

Но вот проблема. Если по ошибке щелкнуть другую часть документа, например букву А, и перетащить с помощью инструмента «Перемещение», я получу неправильное содержимое. И это потому, что Photoshop автоматически выбрал новый слой, на котором я нажал, хотя я не хотел этого делать:

Или, если я случайно нажму и перетащу содержимое фона, то вместо перемещения буквы L или чего-либо еще, я начну рисовать контур выделения, автоматически выбирая любые слои, попадающие в выделение:

Лучший способ использовать Auto-Select в Photoshop
Как отключить автовыбор в фотошопе
Когда инструмент «Перемещение» активен, снимите флажок «Автовыбор» на панели параметров, чтобы отключить его. Он останется выключенным, пока вы не включите его снова, поэтому вам нужно сделать это только один раз:

Как временно снова включить Автовыбор
Затем в любое время, когда вы захотите временно снова включить автоматический выбор, нажмите и удерживайте клавишу Ctrl (Win) / Command (Mac) на клавиатуре. Нажмите на содержимое слоя, который вы хотите выбрать автоматически, а затем отпустите клавишу Ctrl / Command, чтобы снова отключить автоматический выбор.
Чтобы автоматически выбрать несколько слоев, нажмите и удерживайте Ctrl (Win) / Command (Mac), чтобы временно включить автоматический выбор, а затем добавьте клавишу Shift . Щелкните в документе, чтобы выбрать нужные слои, а затем отпустите клавиши, чтобы снова отключить автоматический выбор. Обратите внимание, что для работы этих ярлыков вам понадобится активный инструмент перемещения.
Вы будете знать, что Auto-Select включен, потому что флажок снова появится на панели параметров. Когда вы отпустите клавишу Ctrl / Command, флажок снова исчезнет:

И там у нас это есть! Вот как можно использовать функцию автоматического выбора для быстрого выбора отдельных слоев, нескольких слоев и групп слоев в Photoshop!
Посетите наш раздел « Основы фотошопа » для получения дополнительных уроков! И не забывайте, что все наши учебники теперь доступны для скачивания в формате PDF !
Группа инструментов Marquee Tool (Область) служит для выделения прямоугольных, овальных областей, областей из одной строки и одного столбца.

Move Tool (Перемещение)
Move Tool – Инструмент (Перемещение) (V) перемещает выделенные области, слои и направляющие.
Lasso Tool (Лассо)
Группа инструментов Lasso Tool (Лассо) служит для создания нарисованных от руки, многоугольных (с прямыми краями) и «магнитных» (привязанных) областей выделения.
Quick Selection Tool (Быстрое выделение)
Инструмент Quick Selection Tool (Быстрое выделение) позволяет быстро «нарисовать» выделенную область с помощью регулируемого круглого кончика кисти.
Magic Wand Tool (Волшебная палочка)
Инструмент Magic Wand Tool (Волшебная палочка) выделяет области, окрашенные сходным образом.
Инструмент Crop Tool (Рамка) усекает изображения.
Slice Tool (Раскройка)
Инструмент Slice Tool (Раскройка) создает фрагменты.
Slice Select Tool (Выделение фрагмента)
Инструмент Slice Select Tool (Выделение фрагмента) выделяет фрагменты.
Для выделения и маскирования областей точной формы имеется новая рабочая среда. С помощью таких инструментов можно четко разделять элементы переднего и заднего плана, а также выполнять многие другие операции.
Запуск рабочей среды Select and Mask (Выделение и маска)
Интерфейс рабочей среды Select and Mask (Выделение и маска)
Рабочая среда Select and Mask (Выделение и маска) состоит из трёх панелей ( А , В и С ) внутри которых расположены инструменты для выделения и маскирования.

Рабочая среда Select and Mask
Панель инструментов ( В )
Параметры инструментов ( А )
Add to Selection ( Добавить ) или Substract from Selection ( Вычесть ) : добавление или вычитание из области уточнения. При необходимости можно настроить размер кисти.
Sample All Layers ( Образец со всех слоев ) : создает выделенную область на основе всех слоев, а не только выделенного в данный момент слоя.
Настраиваемые свойства ( С )
Уточнение выделенной области
Выделенную область можно корректировать на панели Properties (Свойства) рабочей среды Select and Mask (Выделение и маска). Доступны следующие настройки:
Настройки режима просмотра (View Mode)
Во всплывающем меню View (Просмотр) можно выбрать один из приведенных ниже режимов просмотра для выделенной области.

Select and Mask View Mode
Настройки обнаружения краев (Edge Detection)
Radius (Радиус). Определяет размер границы выделенной области, для которой выполняется уточнение краев. Используйте маленький радиус для резких краев и большой для более мягких краев.
Smart Radius (Умный радиус). Оставляет область уточнения переменной ширины по краям выделенной области. Помимо прочих вариантов использования, этот параметр полезен, если выделенный фрагмент представляет собой портрет и включает волосы и плечи. В таких портретах для волос может потребоваться более обширная зона уточнения, чем для плеч, край которых более ровный.
Настройки глобального уточнения (Global Refinements)
Smooth (Сглаживание). Сокращает искривленные области (выпуклости и впадины) в границе выделенной области, создавая более плавные очертания
Feather (Растушевка). Размывает переход между выделенной областью и окружающими ее пикселями.
Contrast (Контрастность). При увеличении, переходы с мягкими краями вдоль границы выделенной области становятся более неровными. Обычно более эффективные результаты дают инструменты Smart Radius (Умный радиус) и Radius (Радиус).
Shift Edge (Сместить край). Перемещает границы с мягкими краями внутрь с отрицательными значениями или наружу с положительными значениями. Смещение этих границ внутрь помогает убрать нежелательные цвета фона с краев выделения.
Настройки вывода (Output Settings)
Decontaminate Colors (Очистить цвета). Заменяет цветную кайму на цвет полностью выделенных близлежащих пикселей. Эффект замены цвета вычисляется пропорционально мягкости краев выделенной области. Отрегулируйте ползунок, чтобы изменить степень очистки. Значение по умолчанию — 100% (максимальный эффект).
Важно . Поскольку этот параметр изменяет цвет пикселей, он требует вывод в новый слой или документ. Сохраните исходный слой, чтобы его можно было вернуть в случае необходимости.
Output To: (Вывод в). Определяет, становится ли уточненная выделенная область: выделением ( Selection ); маской на текущем слое ( layer Mask ); образует новый слой( New Layer ); новый документ ( New Document ); ( New Layer with layer Mask ); ( New Document with layer Mask ).
Примечание.
Выделение всех пикселей на слое
Чтобы выделить все пиксели на слое в пределах границ холста, нужно выполнить следующие шаги:
1. На панели Layers (Слои) выделите слой (Layer).
2. В главном, горизонтальном меню выбрать пункт Select -> All , или воспользоваться комбинацией клавиш на клавиатуре Ctrl+A .
Сброс выделения области
Related Posts:
Author: Олег Якупов
Я отношусь к той категории советских людей, которых называют "Ташкентскими русскими". Это эндемики, сохранившие в окружении инородной культуры своеобразную русскую, еще дореволюционную культуру, и прежде всего, язык. А так же впитавших в себя много хорошего из окружавшей нас по жизни восточной культуры. Еще нас называют "Совками". Но это относится не только к бывшим жителям гостеприимного Ташкента, но к жителям всего Советского Союза, сформировавшимся, как личности, во времена Советского Союза. Многих из нас судьба разбросала по всему Земному шару. Нам не хватает привычного общения. Наши дети и внуки, помимо своей воли, становятся "иностранцами". Блог – это то место, где я смогу выговориться, а если повезет, то и поговорить с людьми моего поколения. Спасибо Интернету, он предоставляет нам такую возможность. View all posts by Олег Якупов
Читайте также:


