Как сделать бензиновые разводы в фотошопе
Превращение фотографии в картину — это одна из самых востребованных тем уроков по работе с графическими редакторами. Современные 2D-приложения столь совершенны, что дают возможность попробовать себя в роли настоящего художника даже тем, кто никогда не умел хорошо рисовать. Ползунки, флажки и прочие варианты настроек работают не хуже, чем палитра с красками и холст.
Одно из подтверждений высокого интереса пользователей к теме рисования — появление в арсенале последней версии Photoshop фильтра Oil Paint («Масляная краска»), при помощи которого можно превратить изображение в картину за считаные секунды. А при наличии современного графического адаптера — в режиме реального времени наблюдать за вносимыми изменениями в окне предпросмотра. Однако, как и любой другой инструмент, фильтр Oil Paint несовершенен. В частности, он не дает возможности по отдельности управлять величиной и характером мазков в разных частях изображения. Поэтому другие методы для получения картины из фотографии остаются актуальными. В этом обзоре мы рассмотрим как Oil Paint, так и еще три способа получения этого эффекта.
Oil Paint — один из новых фильтров Photoshop CS6, задействующих движок Mercury Graphics Engine (MGE). Последний использует технологии OpenGL и OpenCL и дает возможность заметно ускорить получение результата, перекладывая часть работы на GPU. Впрочем, в отличие от некоторых других новых фильтров CS6, Oil Paint работает и со старыми видеокартами, однако в этом случае для вычислений используются только ресурсы процессора.
Для удобства команда для вызова фильтра Oil Paint вынесена прямо в меню Filter («Фильтр»).

Фильтр содержит шесть ползунков: четыре из них имеют отношение к параметрам кисти, а два — к настройке освещения. Ползунки Stylization («Стилизация») и Bristle Detail («Сведения о щетине») предназначены для добавления контрастности на имитируемые мазки кисти. Они создают световые границы между каждой кривой или завихрением и тем самым делают эффект более выраженным. Разница между этими двумя настройками в том, что первая добавляет дополнительный эффект хаотичности в рисунок, создаваемый мазками кисти, а вторая влияет в основном на контрастность.
Ползунок Cleanliness («Чистота») дает возможность изменять детализацию каждого мазка кисти. Высокие значения этого параметра соответствуют рисованию новой мягкой кистью, а при низких значениях можно получить эффект рисования уже загрязненной кистью со слипшимися щетинками — на изображении будет больше «зерна».
При помощи параметра Scale («Масштаб») можно, по сути, изменить размер кисти.
Что касается настроек, имеющих отношение к освещению, то Angular Direction («Под углом») определяет угол, под которым имитируемый свет достигает поверхности холста, что, в свою очередь, влияет на контраст между мазками. При изменении освещения мазки могут выглядеть яркими или, наоборот, темными. Параметр Shine («Блеск») задает общую выраженность эффекта.
Этот способ создания картины из фотографии интересен тем, что позволяет получить вполне приемлемый результат без использования виртуальной кисти. Секрет кроется в последовательном применении фильтров, которых в Photoshop великое множество.
Отметим, что настройки фильтров будут отличаться для изображений с разным разрешением, поэтому, возможно, вам нужно будет их корректировать. Мы приводим настройки для разрешения 1024x768.

Итак, после загрузки исходной картинки в Photoshop воспользуйтесь сочетанием клавиш CTRL+U, чтобы открыть окно Hue/Saturation («Цветовой тон/Насыщенность»). Увеличьте насыщенность изображения до сорока пяти.
Откройте галерею фильтров, выбрав ее в меню Filter («Фильтр»). Перейдите к фильтру Glass («Стекло»). Поскольку мы хотим получить такое изображение, будто бы оно помещено на холсте, установите в его настройках тип текстуры, напоминающей холст (Canvas). Другие параметры стоит подбирать в зависимости от разрешения изображения. Уменьшите искажения, задав более низкое значение параметра Distortion («Искажение»), и выберите небольшое значение параметра Smoothness («Смягчение»).
Нажмите на кнопку New effect layer («Новый слой эффектов») в нижней части окна галереи фильтров, чтобы добавить дополнительный слой для применения фильтра.
Назначьте фильтр Angled Strokes («Наклонные штрихи»). Он имитирует мазки кисти, нанесенные под определенным углом. Для параметра длины штриха (Stroke Length) установите значение 3, а значение параметра Sharpness («Резкость»), определяющего, насколько резким будет изображение, уменьшите до единицы.
Добавьте еще один слой эффекта с помощью той же кнопки New effect layer. Назначьте фильтр Paint Daubs («Масляная живопись»). Ключевой параметр настройки тут — тип кисти (Brush Type). В данном случае нужно выбрать тип Simple («Простая»), а затем уменьшить размер кисти до четырех и понизить значение Sharpness («Резкость»), чтобы мазки были менее четкими.

Создайте последний слой эффекта. Назначьте фильтр Texturizer («Текстуризатор»). Он добавляет на изображение текстуру холста. В его настройках выберите подходящий тип текстуры — Canvas («Холст»). Затем подберите масштаб текстуры (параметр Scaling) и ее рельефность (параметр Relief).

Основная работа завершена. Чтобы применить фильтры к изображению, нажмите на кнопку OK. Осталось сделать мазки более четкими. Создайте копию слоя, воспользовавшись командой CTRL+J. Выберите команду обесцвечивания слоя Image → Adjustments → Desaturate («Изображение» → «Коррекция» → «Обесцветить»).
Теперь примените к верхнему слою фильтр Filter → Stylize → Emboss («Фильтр» → «Стилизация» → «Тиснение»). В его настройках уменьшите значение параметра Height («Высота») до единицы, а значение параметра Amount («Эффект»), наоборот, увеличьте до 500.

Для текущего слоя измените тип смешивания на Overlay («Перекрытие»). Готово!

А вот еще один интересный способ превращения любой фотографии в картину, написанную маслом. Он более трудоемкий, чем использование нового фильтра Oil Paint («Масляная краска»), но зато дает больше возможностей для творчества.

Создайте новый слой и, выбрав инструмент Fill («Заливка»), залейте его белым цветом. Выберите инструмент Art History Brush («Архивная художественная кисть»). На палитре History («История») установите отметку Set the Source for History Brush («Определяет источник для архивной кисти»).

В настройках инструмента выберите кисть для рисования маслом 63 Oil Pastel («Широкий мазок масляной пастелью») и в поле Area («Диаметр») задайте для нее область распространения, равную тридцати.
Щелкните по изображению правой кнопкой мыши и уменьшите размер кисти и раскрасьте слой. Чем меньше размер, тем меньше будет размер мазка и тем более детальной будет картина.

Примените фильтр Filter → Sharpen → Unsharp Mask («Фильтр» → «Усиление резкости» → «Контурная резкость»), чтобы сделать мазки более выразительными. Увеличьте значение параметра Amount («Эффект»). Наконец, примените фильтр Texturizer («Текстуризатор»), чтобы создать иллюзию холста. В Photoshop CS6 этого фильтра в меню Filter («Фильтр») по умолчанию нет, и он вызывается через Filter Gallery («Галерею фильтров»). Выберите в списке Texture («Текстура») — Canvas («Холст») и, ориентируясь на окно предварительного просмотра, подберите значения параметров Scaling («Масштаб») и Relief («Рельеф»).
Теперь изображение выглядит как картина, написанная маслом.


Большинство методов имитации живописи в Photoshop основано на применении определенной последовательности фильтров. Эти способы имеют один серьезный недостаток — они часто лишены индивидуальности художника. В этом уроке мы расскажем об одном методе имитации живописи, который позволит создать уникальную, единственную в своем роде картину на базе любой фотографии.
Секрет оригинальности изображений, получаемых с помощью данного метода, состоит в том, что пользователь сам наносит мазки произвольным образом. Но, чтобы нарисовать таким образом картину, совсем не обязательно обладать талантом художника.
Итак, откройте изображение, которое послужит основой картины. Немного увеличьте размер холста. Для этого выполните команду Image → Canvas Size («Изображение» → «Размер холста»).

Выполните команду Edit → Define pattern («Определить узор»). Создайте новый слой и залейте его белым цветом, используя инструмент Fill («Заливка»). Сделайте его чуть-чуть прозрачным, уменьшив значение параметра Opacity («Непрозрачность») до 80%, чтобы сквозь верхний слой проглядывало исходное изображение.

Создайте новый слой и вооружитесь инструментом Pattern Stamp («Узорный штамп»). В списке образцов на панели инструментов выберите вариант, сохраненный ранее при помощи команды Define pattern («Определить узор»). Установите флажок Aligned («Выравн.») для правильного позиционирования мазков и флажок Impressionist (Effect) для придания им стиля импрессионизма.
Выберите одну из кистей в настройках инструмента Pattern Stamp («Узорный штамп»). Настройте ее профиль, используя настройки на палитре Brush («Кисть»). Желательно, чтобы профиль был похож на мазок настоящей кисти — в нем должен проглядываться след от ворсинок и должна быть видна текстура холста. Начните рисовать прямо на изображении, короткими маленькими мазками. Их можно накладывать совершенно произвольным образом, стараясь, чтобы на каждом мазке просматривался профиль кисти.

В процессе рисования картины размер кисти можно и даже нужно изменять. В тех участках изображения, где детализация низкая, например там, где небо или море, можно использовать кисти большего размера. В тех же участках, где много мелких деталей, лучше уменьшить размер используемой кисти, чтобы элементы картины были лучше обозначены на полотне.
Процесс создания картины занимает достаточно много времени, поскольку приходится уделять внимание каждой узнаваемой детали на изображении. Однако именно эта «ручная работа» и делает картину реалистичной. Положение мазков не поддается описанию каким-то алгоритмом, это исключительно работа художника. Когда светлых пятен на изображении не останется, можно сохранять результат.

В этой статье было рассмотрено несколько способов получения картины из фотографии в Adobe Photoshop, но существует и множество других программ, в которых можно достичь похожего эффекта. Среди них немало и бесплатных, например FotoSketcher. Эта программа предлагает более двадцати стилей рисования, от акварельных красок и карандашного рисунка до создания мультяшного изображения. Каждый стиль имеет несколько настроек, при помощи которых можно влиять на внешний вид готовой «картины».

Несмотря на то, что средствами FotoSketcher можно быстро получить ряд интересных художественных эффектов, все-таки в программах такого рода не хватает свободы для реализации творческих идей. Многие операции делаются по шаблону, и поэтому результат в большей или меньшей степени повторяет полученные ранее картины. Так что Photoshop был, есть и остается главным инструментом для художника, работающего с цифровой живописью.
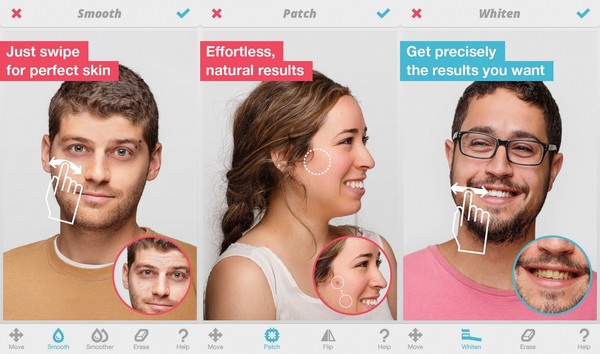
Одно из лучших приложений App Store 2013. Сможете отбелить зубы, удалить прыщи и морщины, скрыть проплешины, изменить форму лица и тела и т.д.
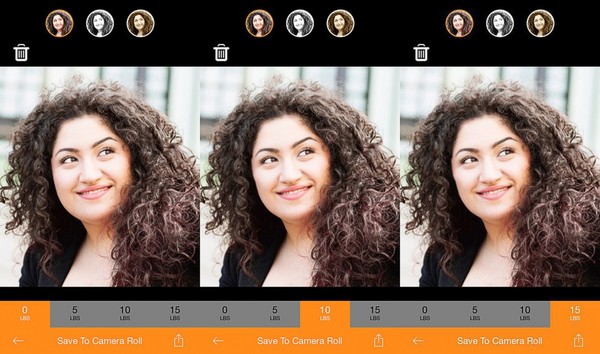
А здесь можно визуально похудеть.
3. Golden Beauty Meter

Это приложение просто оценивает вашу красоту по 10-бальной шкале.

Можно убрать акне, стать выше и т.д. К тому же, это азиатское приложение поможет сделать вашу кожу значительно светлее (для тех, кто в танке - бум светлокожих идет по миру).

Все понятно и по картинке - совершенствуем кожу.
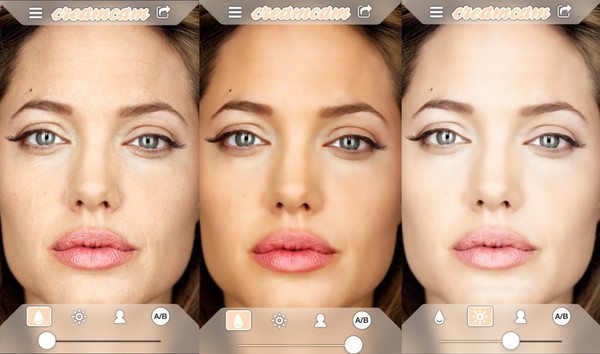
Это приложение хорошо работает с крупным планом, поможет добиться "глянцевой" внешности.
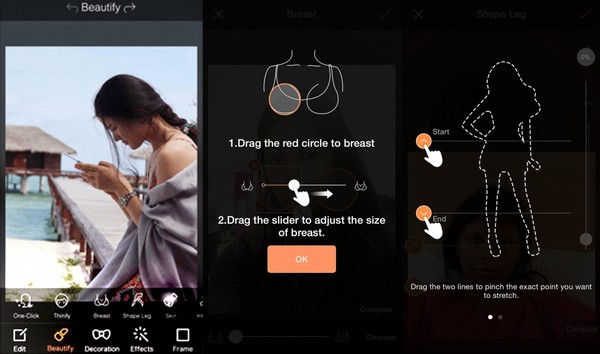

Главная цель приложения - создать вам сверкающие глаза, как у героев манга.
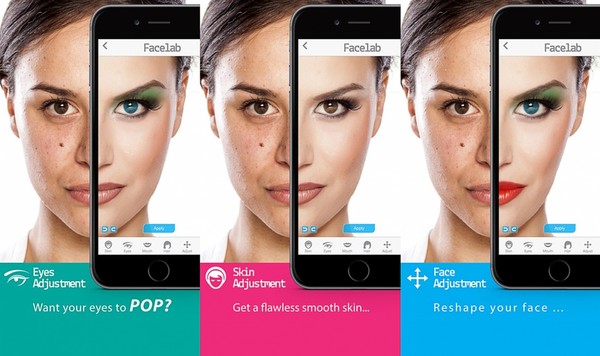
Здесь можно буквально сделать цифровую пластическую операцию. Усовершенствовать челюсть, скулы, брови, изменить форму носа и т.д. + можно добавить макияж
10. YouCam Perfect
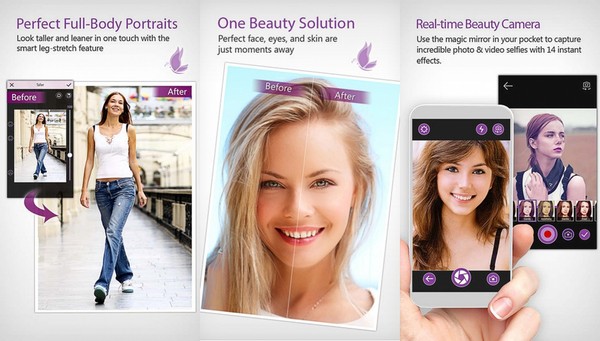
Можно убрать мешки под глазами, отбелить кожу, удлинить ноги и т.д. +общение с единомышленниками
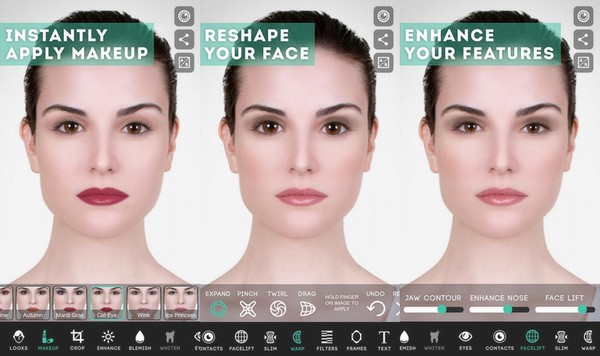
Популярный редактор (скачан более 27 миллионов раз). Можно изменить себя до неузнаваемости.
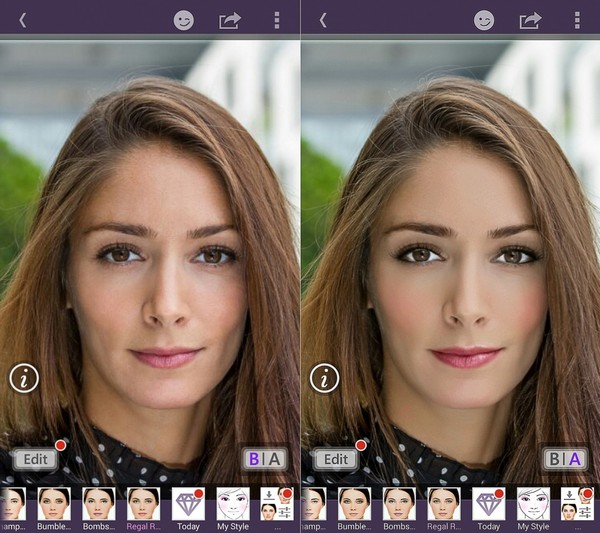
"Макияж одним движением" и 55 миллионов пользователей.
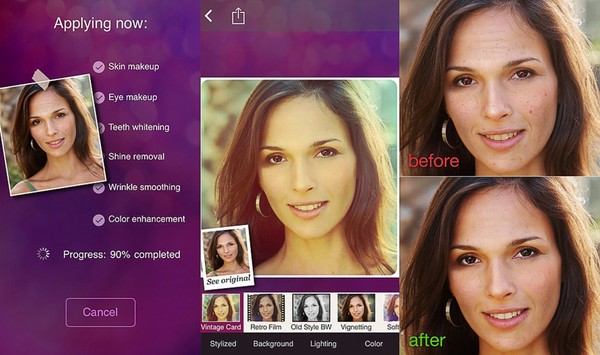
Отличное приложение для редактирования группового селфи. А производитель скромно называет свое детище "Профессиональной лабораторией красоты"
А на встречу приходит пузатое,прыщавое нечто.Хвала интернету.А для мужчин нет ничего, ну типо сделать, как будто у тебя член по штанине до колена спускается. Накачать руки, ноги, пузико облагородить рельефом квадратным. Бородищу, пышную как у маршала.
И что бы еще премиум был, за рублишко, баба с тобой рядом появлялась.
А еще если задонатить, появлялись бы ползунки что бы её настраивать, степень заголения и возбуждения. Ну и так по мелочи.
Законопроект
В госдуму внесён законопроект о запрете СМИ упоминать национальность преступников. Поэтому теперь вы никогда не догадаетесь, кто именно на свадьбе стрелял в воздух.

У расчленёнки нет региональной принадлежности!

Законопроект запрещающий СМИ сообщать национальность
Школа рецептов

Как вас теперь называть?
Когда запретили указывать национальность преступника

Усман Нурмагомедов опознан как водитель
“Рокировочка по-братски” не прокатила, Камал Идрисов направлен в СИЗО до 11 января, ему грозит 10 лет тюрьмы.
Попытка брата Хабиба Нурмагомедова, бойца Bellator Усмана Нурмагомедова, уйти от ответственности за наезд на полицейского, возможно, провалилась. Все дело в том, что стоявшие на посту у Каспийского аэропорта сотрудники правопорядка узнали в водителе, сбившем одного из них на КПП, Усмана Нурмагомедова. Об этом сообщает телеграм-канал SHOT.
Автомобиль преступников был полностью тонирован, но в момент проезда через КПП боковое окно со стороны водителя было открыто, и сотрудники по фото опознали, что за рулем сидел именно Усман Нурмагомедов. Эту информацию полицейские внесли в протокол следователя по делу.
Теперь для Усмана и его друга Камала Идрисова ситуация серьезно осложнилась, так как к ДТП и оставлению места наезда на полицейского потенциально добавилось лжесвидетельствование. Ведь ранее приятели заявили, что за рулем находился Камал, а Усман спал на заднем сиденье после тренировки. Ну и прицепом там идет рассказ про то, что ребята очень торопились и решили, что не сбили человека, а слегка задели его зеркалом. А после они поменялись местами и за руль сел уже Усман - просто так захотелось.
Сейчас следователи изучают видео с камер наблюдения, чтобы точно установить водителя. Камала же после получения новых данных из-под домашнего ареста перевели в СИЗО, где он будет находиться до 11 января. СМИ утверждают, что ему грозит до 10 лет тюрьмы.
Внезапное

А вон оно чё оказывается
Лучшие моды

Взято из просторов телеграмма.
Воспоминания

Думал пирожком отделаешься?

Целевая аудитория
Вчера наша команда по любительскому мини-футболу избежала поражения, и на последних минутах тренировки сравняла счёт. На радостях мы командой решили попить кофе в ближайшем кафе. Коллектив у нас разного возраста, и по большому счёту, мы друг друга почти не знаем. Только имена и марку машины. Например, Андрей на белой Королле.
Сидим, общаемся, и разговор заходит про профессии. Юра на синем Туареге говорит:
Юрий помолчал, а потом продолжил.
- С этой работой я никогда не думал, что так пристально буду следить за прогнозом погоды! Когда в прогнозе я видел эту чёртову снежинку…
Все с сочувствием и поддержкой слушали его. Самый старший из нас, мужчина лет пятидесяти, Максим на сером Прадике, сказал:
- Понимаю. Я в частном доме живу!
Продолжил молодой Андрей на белой Королле:
- Студентом завалил три экзамена. Взял академ. Надо было чем-то полгода заниматься. Устроился торговать синтезаторами. Небольшой отдел в торговом центре. Скучнее в жизни больше ничем не занимался. Через пару дней работы я понял, что эти синтезаторы на фиг никому не нужны. Ну вот, скажите, вы часто покупаете синтезаторы?
За столиком все молчали. Возрастной Максим, что-то хотел произнести, но промолчал. Андрей продолжил.
- Вот! Я просто сидел, окружённый синтезаторами, целыми днями и ничего не делал. Хозяин этого отдела был очень странный тип. Он запрещал мне читать, лазить в телефоне. Я должен был просто сидеть и улыбаться! Более того, хозяин каждый вечер стал отчитывать меня за то, что за день не было продаж. В какой-то момент перестал здороваться даже! Думаю, валить надо от этого чокнутого. Ща получу зарплату за месяц и уволюсь. А если не заплатит?!
Максим на сером Прадике неожиданно сказал:
- Я вспомнил, откуда мне лицо твоё знакомо! Я у тебя синтезатор так купил! Помнишь меня?! С бутылкой пива такой и с чипсами? Я еще тебя ими угостил.
- Что-то припоминаю. Ну как, жалеешь?
- Нет! Это самая лучшая покупка в моей жизни! Я-то не играю… Дочь увлеклась. Играть научилась, поёт. К компу подключила его. Что-то там сводит. Спасибо тебе!
- Не за что! Главное, правильно угадать с целевой аудиторией!

При оформлении баннеров мы часто ищем различные абстрактные элементы в формате PNG.
В этой статье я рассказываю о том, как можно сделать красивые разводы в программе Photoshop в несколько шагов.

Шаг 4. Открыть вкладку Фильтр, выбрать: Пластика, Палец.

Шаг 5. Выполнить настройки для кисти: размер, плотность, нажим. В данном случае я настроила только размер, остальные настройки оставила по умолчанию.
Шаг 6. Выполнить круговые движения кистью на рабочей области произвольно. Нажать ОК. Так получился двухцветный развод.

Можно для создания разводов использовать не нарисованные линии, а текст. Для этого написать понравившимся шрифтом какое-либо слово, выбрав нужный цвет.

Затем открыть вкладку Фильтр. Программа предлагает растрировать слой с текстом. Необходимо с этим согласиться. Далее выбрать опции: Пластика, Палец.
И кистью, как и прежде, сделать круговые движения, превращая текст в разводы.




Применить созданные элементы можно добавив к логотипу, в рекламных баннерах.

Я постаралась доступно объяснить, как сделать красивые разводы. Экспериментируйте, ищите новые интересные эффекты, применяя разные настройки, фильтры.
Уже несколько лет в моде винтажный стиль. Это вернуло интерес к старым фотографиям. Так что, если вы загляните на чердак или пересмотрите шкатулки со старыми вещами, то сможете отыскать там настоящее сокровище! Согласитесь — очень приятно найти старую фотографию, окунуться в историю и узнать больше о своей семье и жизни наших предков!
Но к сожалению, многие фото очень ветхие и время изменило их первоначальный вид. Но! Благодаря современным возможностям, мы можем отреставрировать снимки и сохранить их для будущих поколений.
Этот урок расскажет вам, как можно используя возможности Photoshop, вдохнуть в фото новую жизнь.
Примечание: в данном уроке рассматривается базовая коррекция фото и для примера выбрана фотография, которая довольно хорошо сохранилась. Вы должны учитывать, что снимки с значительными повреждениями нуждаются в более сложной и кропотливой обработке.
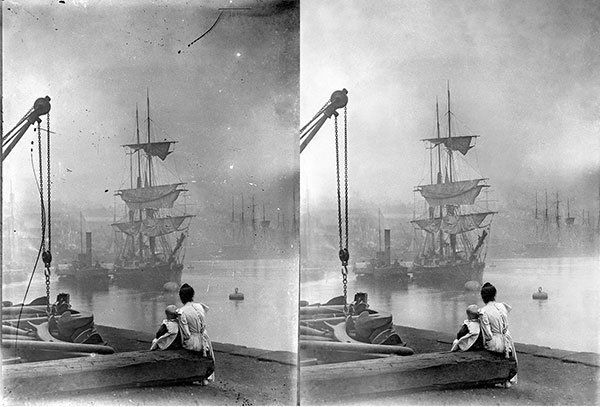
Шаг 1. Подготовка фото
Прежде всего, возьмите старую фотографию и отсканируйте ее, либо сделайте снимок, используя фотоаппарат. Вы также можете использовать фотографию из урока.
Перенесите изображение в папку на вашем компьютере. Откройте картинку в Photoshop.

Для того, что бы не испортить первоначальное фото, мы будем работать с копией основного изображения. Это даст нам возможность в любой момент вернуться к первоначальным настройкам и сравнить итоговый и первоначальный вид.
Чтобы дублировать исходное изображение на новый слой, выберите оригинальный слой в палитре слоев, и нажмите Ctrl+J.
Шаг 2. Определяем границы
Для того, что бы убрать артефакты, которые остались от сканирования (фотографирования) по краю фотоснимка, мы немного «обрежем» картинку.
Для этого активируйте инструмент Рамка (Crop Tool), создайте выделение по краю, нажмите Ок.
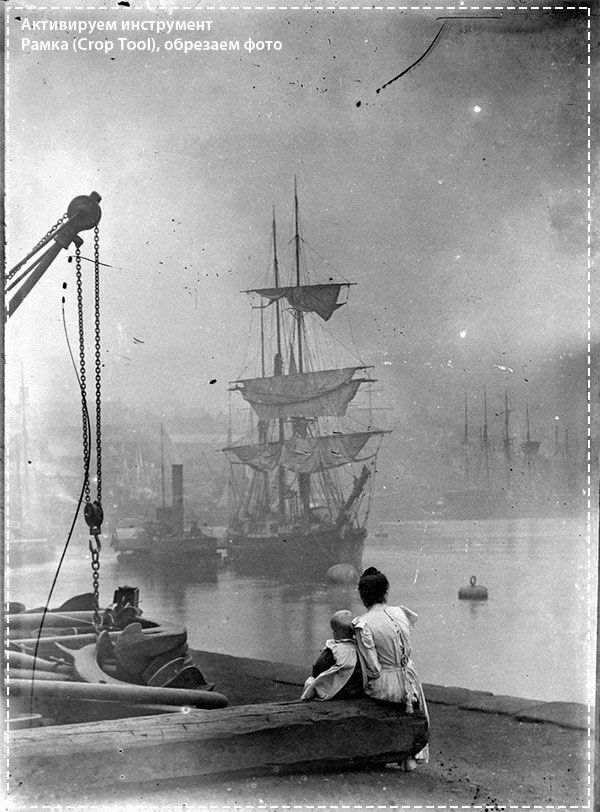
Шаг 3
Проанализируем фото. Первое что бросается в глаза, это наличие множества черных точек и ненужных полос.
Убирать данный недостаток мы будем используя инструмент Точечная восстанавливающая кисть (Spot Healing Tool).
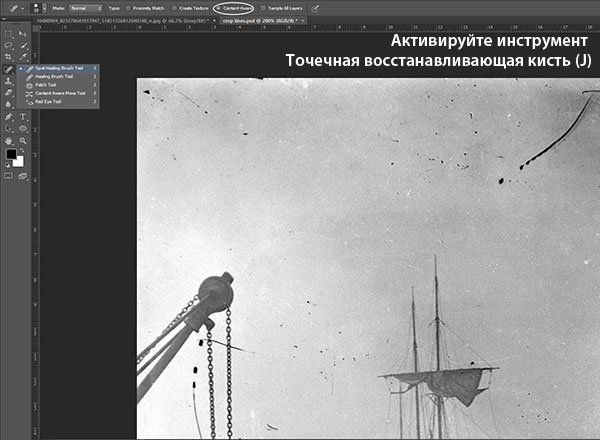
Перед началом работы с инструментом, обратите внимание на его настройки.
В верхней части панели установите галочку возле функции "С учетом содержимого" (Content-Aware). Использование данной функции позволит более точно сочетать замаскированные области с основным фоном.
Используя навигатор, увеличьте рабочую область до 100% или 200% и аккуратно скройте черные пятнышки. При работе используйте небольшой диаметр кисти.

Фото смотрится значительно лучше!
Но вы заметили, что я еще не обработала правый верхний угол и область в которой расположен кран. В этих местах на фотографии образовались четкие черные линии (скорее всего это чернильные пятна). В последующих шагах мы поработаем над удалением этих недостатков.
Шаг 4. Используем инструмент Штамп (Clone Stamp Tool)
Встаньте на слой, на котором вы только что убрали черные точки и создайте его дубликат, нажав клавишу Ctrl+J (либо воспользуйтесь переходом Слой - Создать дубликат слоя (Layers - Duplicate Layer)).
Активируйте инструмент Штамп (Clone Stamp Tool). Установите в настройках Образец - Активный слой (Sample - Сurrent layer). Выберете участок, который нуждается в реставрации, затем зажмите клавишу Alt и наведите курсор на чистый участок фотографии, который будет использован как источник клона. При работе не забывайте регулировать значение Непрозрачности и Нажима кисти.

Так же рекомендую установить в настройках инструмента Штамп (Clone Stamp Tool) тип кисти "мягкая" круглая.

Инструмент Штамп (Clone Stamp Tool), можно так же использовать для маскировки небольших точек, которые вы забыли удалить, работая с Точечной восстанавливающей кистью (Spot Healing Tool).
Рекомендую выбирать образцы клона из участков, которые находятся ближе всего к дефектным участкам.

Шаг 5. Используем инструменты Dodge / Burn Tool
К данному шагу мы очистили фотографию от большинства нежелательных пятен. Теперь попробуем восстановить некоторые элементы, которые стали менее читабельны за счет банального процесса старения бумаги и краски.
Создайте два дубликат слоя с откорректированной фотографией. Переименуйте первую копию в "Тень", а вторую слой-копию в "Свет".
Этап 1: "Используем инструмент Затемнитель (Burn Tool)"
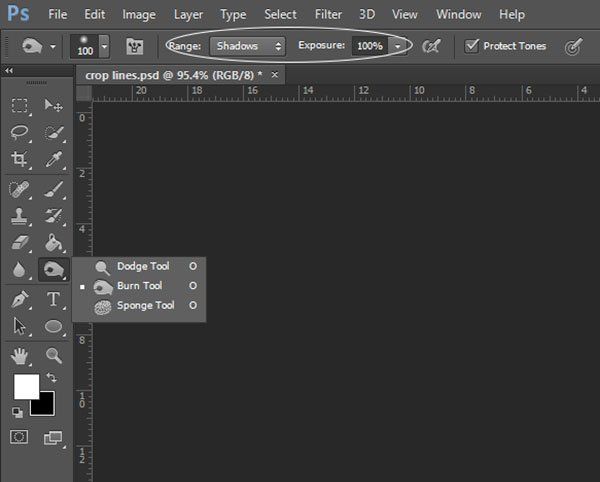
Перейдите на слой «Тень». Активируйте инструмент Затемнитель (Burn Tool). В настройках установите Диапазон - Тени (Range - Shadows). Экспозиция — 100% (в итоге мы сможем сделать эффект затемнения более мягким, если в этом будет необходимость).
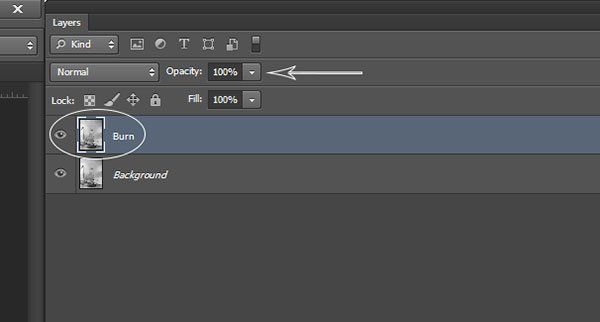
Дальнейшая работа должна быть очень деликатной и аккуратной. На изображении ниже, я отметила пунктиром те области, которые, на мой взгляд, необходимо затемнить.

После работы с инструментом Затемнитель (Burn Tool), оцените общий результат. Если, на ваш взгляд, эффект слишком сильный, то понизьте непрозрачность (opacity) слоя "Тень" до 50%.
Этап 2: "Используем инструмент Осветлитель (Dodge Tool)"
Перейдите на слой "Свет". Активируйте инструмент Осветлитель (Dodge Tool). В настройках инструмента установите Диапазон - Свет (Range — Highlight). При работе с инструментом Осветлитель (Dodge Tool) значение для экспозиции подберите экспериментально (рекомендую начать с значения экспозиции — 5%).

На мой взгляд, области которые нуждаются в осветлении это: одежда и некоторые участки реки.

После того, как вы осветлите указанные выше участки фотографии, необходимо понизить непрозрачность (opacity) слоя «Свет» до 30 % - 60 %.
По желанию, можно дополнительно обработать небо, используя инструмент Осветлитель (Dodge Tool). Рекомендую при работе с небом использовать небольшое значение экспозиции (2 %- 10 %), так-как при сильном воздействии вы получите некрасивую зернистость в светлых областях.
Финальный результат
Рассмотренный метод реставрации фотографий — базовый. В данном уроке мы использовали небольшое количество инструментов и возможностей Photoshop. Но если вы сравните первоначальное фото и фото после коррекции — будете приятно удивлены!
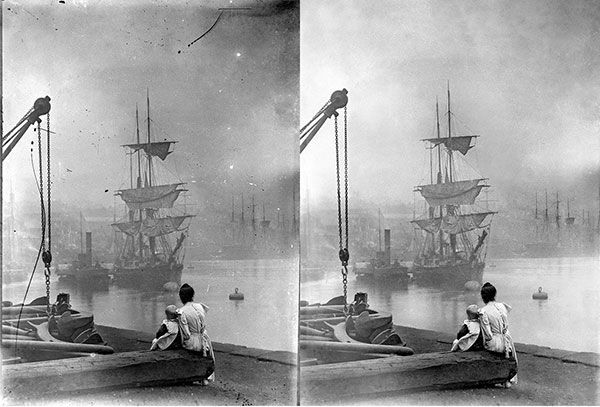
Обратите внимание что, мы не меняли зернистую текстуру и оставили небольшой эффект потертости. На мой вкус, это отличный ход, для того что бы оставить первоначальное очарование фотографии и подчеркнуть что снимок имеет свою историю!
Подводим итог
Реставрация снимка состоит из нескольких простых этапов:
- анализируем фотографию;
- дублируем слой с первоначальным снимком;
- обрезаем изображение;
- удаляем грубые пятна, используя инструмент Точечная восстанавливающая кисть (Spot Healing Tool);
- проводим коррекцию, используя инструмент Штамп (Clone Stamp Tool);
- для добавления контраста, используем инструменты Осветлитель (Dodge Tool) и Затемнитель (Burn Tool).
Надеюсь, данный урок вам понравился и вы легко сможете обрабатывать фото из вашего семейного архива!
Читайте также:


