Как сбросить microsoft edge
С каждым новым релизом браузер Microsoft Edge становиться всё более функциональным и стабильным, тем не менее, при его работе могут наблюдаться проблемы. Сюда относятся разного рода ошибки, внезапные зависания, лаги, самопроизвольное завершение работы и прочее. Если вам пришлось столкнуться с чем-то подобным, можете попробовать восстановить нормальную работу обозревателя путём сброса его параметров, не прибегая к более радикальным мерам, нарушающим целостность системы.
Существует два способа сброса Edge: мягкий и жёсткий . Первый подразумевает сброс пользовательских настроек браузера, второй восстанавливает его в «чистом» состоянии, то есть в том, в котором он находился на момент установки Windows 10. При этом очень важно понимать, что оба эти способа приводят к полному удалению всех пользовательских данных , как то: настроек, закладок, сохранённых паролей и т.д., поэтому перед сбросом необходимо их зарезервировать.
Мягкий сброс Edge
Мягкий сброс можно выполнить непосредственно из настроек Edge. Через главное меню зайдите в настройки, выберите там опцию «Очистить данные браузера», отметьте галочками все доступные пункты и нажмите кнопку «Очистить».


По завершении процедуры очистки перезагрузите компьютер, запустите Edge и убедитесь, что проблема исчезла. Если мягкий сброс не дал результатов, переходите к следующей инструкции.
Жесткий сброс Edge
Жесткий сброс Microsoft Edge выполняется с помощью командной строки PowerShell. Для начала нужно выполнить очистку пользовательского каталога Microsoft.MicrosoftEdge_8wekyb3d8bbwe , в котором хранятся параметры обозревателя для текущего пользователя, а затем установим чистую копию Edge из локального хранилища. Закройте Edge, запустите от имени администратора консоль PowerShell и последовательно выполните в ней следующие команды:
Первая команда очищает пользовательский каталог Edge, вторая устанавливает дефолтную версию обозревателя.


По завершении выполнения команд перезагрузите компьютер. Проблемы с браузером больше наблюдаться не должны.

Если вы получили новую версию Microsoft Edge на базе Chromium в рамках обновления Windows 10 через центр обновлений (то есть не устанавливали браузер вручную), вы можете столкнуться с тем, что удалить браузер не получается: кнопка «Удалить» не активна в «Параметры» — «Приложения» и в панели управления. Однако, возможность удалить новый Edge существует.
В этой простой инструкции подробно о том, как удалить новый Microsoft Edge на базе Chromium в Windows 10. Подробный обзор возможностей нового браузера Microsoft Edge.
Удаление нового браузера Microsoft Edge в Windows 10
Прежде чем приступить, учитывайте следующий момент: при таком удалении старая версия Microsoft Edge на некоторых системах может и не вернуться, если этот браузер вам нужен, после удаления вы можете столкнуться с тем, что у вас останется лишь возможность снова вручную установить новую версию Microsoft Edge. Также помните о своих закладках, если они есть в этом браузере (по умолчанию они синхронизируются с учетной записью Майкрософт, если она используется).
Сам процесс удаления новой версии Microsoft Edge в случае, когда удалить его обычным способом не получается, состоит из следующих шагов:
- Зайдите в папку C:\Program Files (x86)\Microsoft\Edge\Application
- Перейдите в папку версии браузера (может быть разной) и вложенную папку Installer.
- Скопируйте путь к папке (можно выделить его в адресной строке проводника и скопировать как обычный текст).
- Запустите командную строку от имени администратора. В Windows 10 это можно сделать как на изображении ниже — использовать поиск, а затем либо нужный пункт в правой панели, либо такой же пункт в контекстном меню найденного результата.
- В командной строке используйте две команды:
Готово, после использования второй в списке команды новый Microsoft Edge будет удален из системы. Кстати, возможно, результативны будут и специальные программы деинсталляторы.
Однако, не исключено, что в будущих обновлениях компонентов Windows 10 перестанет работать и этот метод, а новый Microsoft Edge станет неотъемлемой частью системы.
А вдруг и это будет интересно:
23.07.2020 в 18:11
24.07.2020 в 11:09
24.07.2020 в 11:52
28.07.2020 в 23:59
До сих пор существуют люди, верующие в то, что стандартный деинсталлятор программы удаляет всё, что инсталлировал установщик во время инсталляции и послед. работы. Они думают, что MS делает для юзеров достойный деинсталлятор (ms-settings:appsfeatures), который за деинсталлятором программы ещё подчищает остатки. В сети даже наткнулся на статью, где это опровергают, а также низшие формы жизни, которые без доказательств опровергают это, думая, что на них будут смотреть оправданно.
12.01.2021 в 14:34
07.09.2020 в 13:57
Добрый.
При обновлении Windows установился Microsoft Edge верс. 85.0.564.44
А можно его удалить?
08.09.2020 в 10:41
Здравствуйте. Я только что перепроверил на нём способ удаления, описанный в статье и он продолжает работать, то есть вот это:
Успешно отработало, Edge был удален.
10.10.2020 в 15:46
на версии 86.0.622.38 не работает
20.10.2020 в 03:57
У меня он после этого только откатился до старой версии. А как от нее избавиться? Ищу в интернете, но нахожу только как удалить именно хромиум версию
07.11.2020 в 14:18
Здрасте. Установил эйдж на w 8.1 самостоятельно с сайта майкрософт. Вместе с ним установилось Microsoft Edge update как отдельное приложение. Я так понимаю это для обновления браузера. Вопрос, если по какой-то причине, в будущем, удалить это приложение, что бы браузер не обновлялся к примеру, то будет ли работать браузер без него, и пропадет ли функция автообновления.
07.11.2020 в 14:48
07.11.2020 в 16:52
Скачал с оф сайта онлайн установщик. Запустил, браузер установился, запустился, дальше, обычно я после установки любых программ запускаю гек унинсталер и смотрю что установилось и не установилось чего лишнего, просто гек отмечает, выделяет вновь установленные программы. И установилось две сам браузер и Microsoft Edge update, программы в разных папах. В папке Edgeupdate в ней Microsoft Edge update.exe, и папка с закруженным exe браузера, наверно как резервная копия для восстановления или переустановке.
08.11.2020 в 10:40
В общем, я бы не удалял.
10.12.2020 в 00:06
Отличная статься, после удаления сразу вернулась старая версия Edge. То, что мне и нужно было для работы эджа в киоск режиме
03.04.2021 в 22:52
Спасибо преогромнейшее!! Последняя версия 03.21г удалилась без проблем! Остаются только установщики старых версий в папке Temp, от них избавиться можно обычным удалением через меню.
Не стоит относится к браузеру Microsoft Edge слишком критично. Это программное обеспечение совсем молодое, пришло на смену такому гиганту, о котором ходило множество разговоров. Не удивительно, что большинство пользователей ПК скептически относятся к браузеру в операционной системе Windows 10. Так вот, если вдруг, Microsoft Edge начал вести себя довольно странно. Странно, когда загрузка страницы увеличилась, появились рекламные баннеры, и множество всплывающих окон. Нужно срочно попробовать его (браузер) обнулить.
Если говорить про другие браузеры, скорее всего это не панацея, стандартные средства в этих браузерах спрятаны очень далеко, да и в большинстве случаев неполадки связаны вовсе не с браузером. Так что данный совет исключительно для Microsoft Edge.
Сбрасываем, перезагружаем, обнуляем Microsoft EDGE стандартными средствами
В открытом браузере находим в правом верхнем углу горизонтальные точки - жмем - переходим в настройки браузера.
Нас интересует строчка “Очистить данные браузера” - кнопка “Выберите, что нужно очистить”. Откроется список в котором первые шесть пунктов стандартные, когда речь идет про очистку истории браузера:
- Журнал браузера;
- Файлы Cookie;
- Кэшированные данные и файлы;
- Журнал загрузки файлов;
- Данные форм;
- Пароли;
Но мы обратим внимание на кнопку внизу списка, я говорю про “Больше”. Открыв этот пункт меню мы попадаем в расширенные настройки сохраненных данных, истории браузера Microsoft Edge.
Проставляем на все пункты “галки” - жмем кнопку “Очистить”.
Восстанавливаем работоспособность браузера Microsoft EDGE через сканирование системных файлов
Как вы понимаете, Microsoft Edge - это компонент Windows 10 входящий в состав основных компонентов системы. Он не устанавливается отдельно, а значит его всегда можно восстановить средствами "System File Checker" (sfc.exe). Возможно данный инструмент найдет все ошибки и сможет восстановить недостающие или измененные файлы, связанные с браузером Microsoft Edge.
Нажимаем сочетание клавишь Win + X -в выпадающем меню выбираем пункт Командная строка (администратор) - откроется командная строка Windows, где необходимо набрать следующий код:
После сканирования в командной строке, вам дадут подсказку о дальнейших действиях по восстановлению работоспособности системы.
Восстанавливаем Microsoft Edge средствами PowerShell
Если данные мною советы вам не подходят, остается самый "бомбовый" - переустановить приложение из PowerShell. Нам потребуется удалить и повторно установить компоненты браузера в Windows 10.
Правда сначала необходимо сделать полную резервную копию вашей системы, ведь как вы понимаете с PowerShell нужно быть очень осторожным. Дальше читать не стоит, если только не сделали копию системы… Сделали? Продолжаем.
Перед тем, как мы откроем PowerShell необходимо пройти в следующую папку и все там очистить:
C:\Users\__ВАШЕ_ИМЯ__\AppData\Local\Packages\Microsoft.MicrosoftEdge_8wekyb3d8bbwe
Обратите внимание. В пути есть секция “Ваше имя”, имя пользователя системы, в которой вы работаете. Это имя дает сам пользователь, при первом запуске устройства с установленной Windows 10.
Далее проходим в меню пуск, находим ярлык запуска PowerShell - нажимаем по нему правой клавишей мыши - запускаем от имени администратора.
После того, как откроется PowerShell необходимо набрать следующую команду:
Get-AppXPackage -AllUsers -Name Microsoft.MicrosoftEdge | Foreach
Совет. Просто скопируйте строку выше в окно PowerShell
Хочу, чтобы вы понимали, ряд советов по ускорению браузера Microsoft Edge не гарантирует восстановления работоспособности этого приложения. Возможно рекламные баннеры, снижение скорости загрузки страниц, всплывающие окна - это результат заражения компьютера вирусом, а это уже совсем другая статья.
Если у вас появились проблемы с браузером Microsoft Edge, попробуйте решения описанные в статье.
Следующее руководство проведет вас через шаги сброса веб-браузера Microsoft Edge в Windows 10.
В этой статье мы поделимся с вами как сделать мягкий сброс настроек Microsoft Edge - удаление данных добавленых в браузер во время использования, и жесткий сброс - удаляет Microsoft Edge из операционной системы и устанавливает его снова в первозданном виде.
Хорошей отправной точкой устранения неисправностей является анализ проблемы, для определения, действительно проблема связана с браузером или сайтами, которые вы посещаете.
Microsoft Edge мягкий сброс -Soft Reset
Настоятельно советуем попробовать программный сброс Microsoft Edge, прежде чем переустанавливать его.
Кликните или коснитесь на три точки в правом верхнем углу Edge, чтобы открыть контекстное меню, и выберите в нем Параметры.
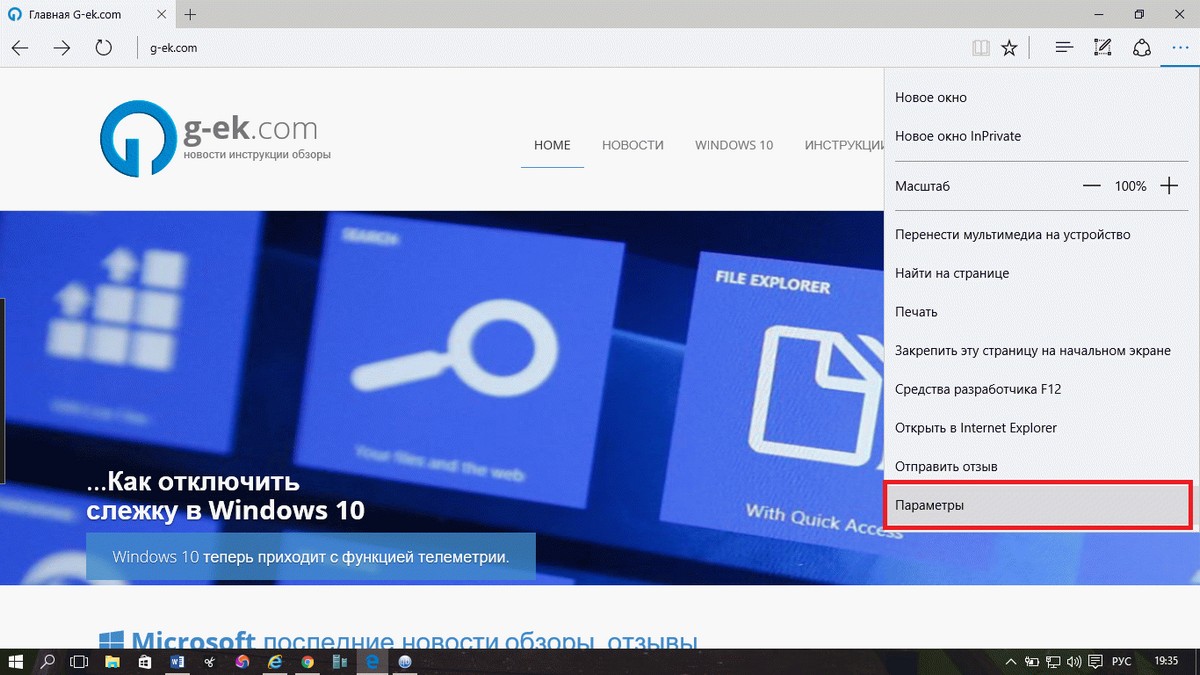
Я предлагаю вам нажать на значок булавки в правом верхнем углу, чтобы сохранить окно настроек открытым во время операции.
Прокрутите вниз, пока не найдете кнопку "Очистить данные браузера" и под ним нажмите на кнопку "выберите что нужно очистить".
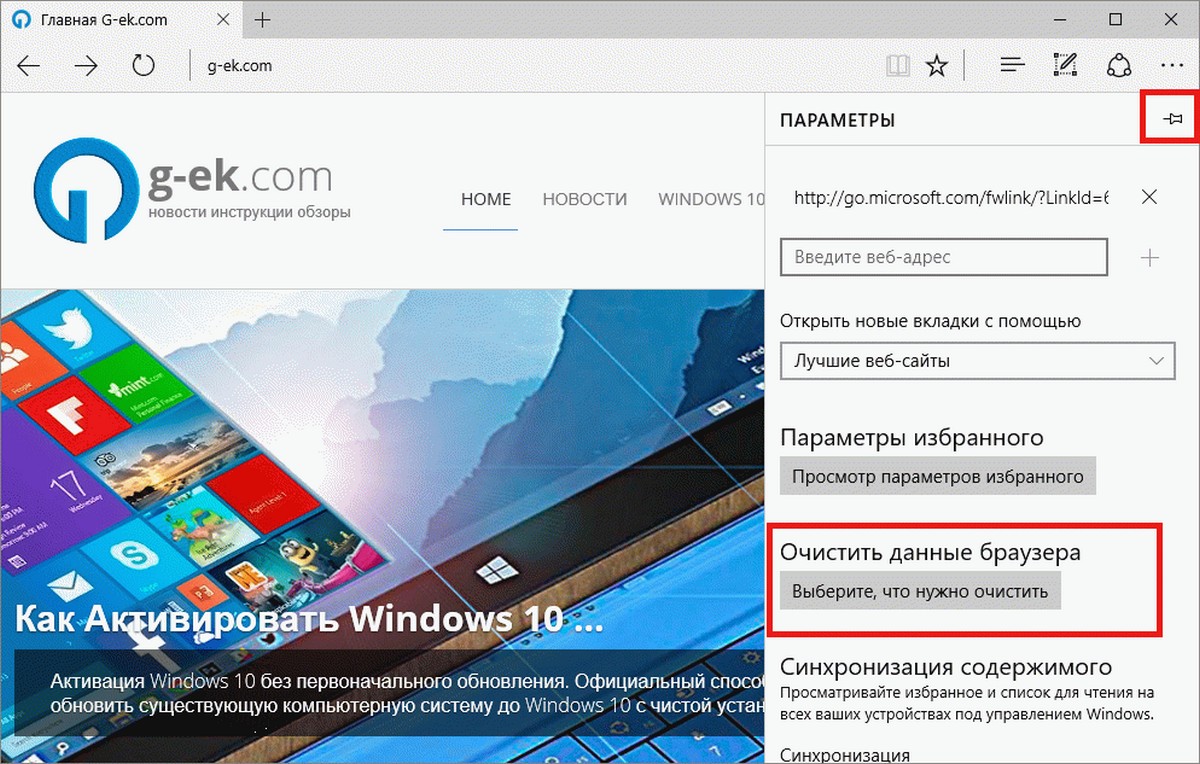
Нажмите на кнопку "Больше" ссылка для отображения дополнительных опций на экране.
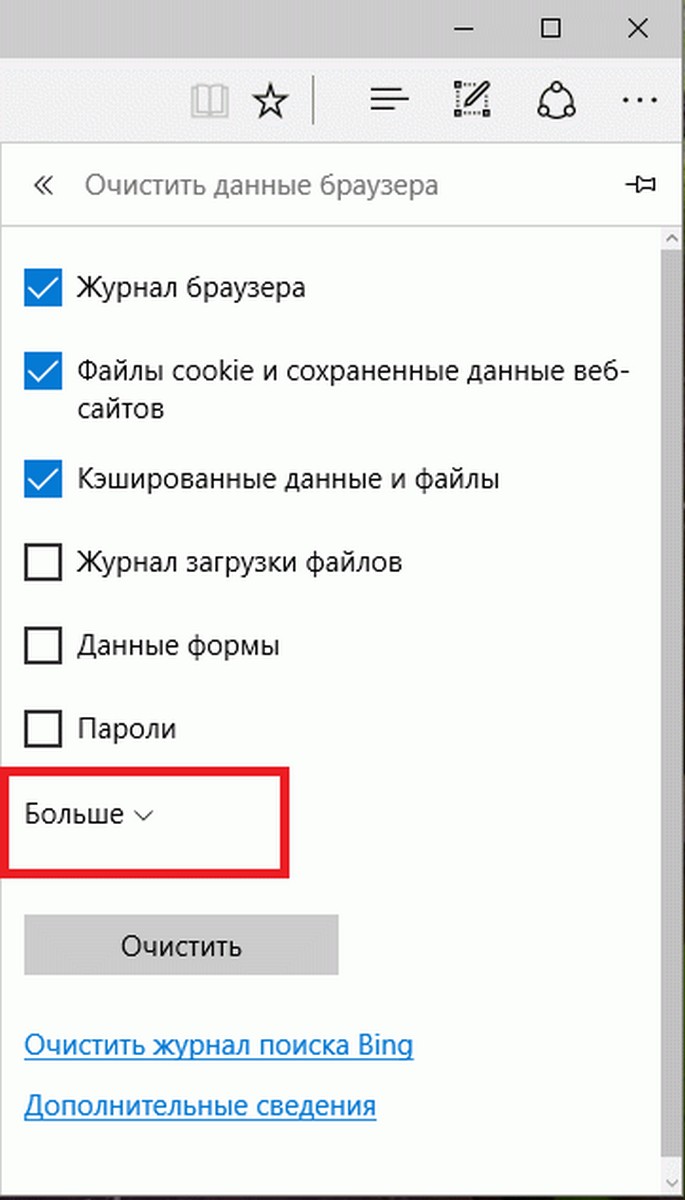
Это откроет набор из пяти дополнительных данных, которые можно удалить.
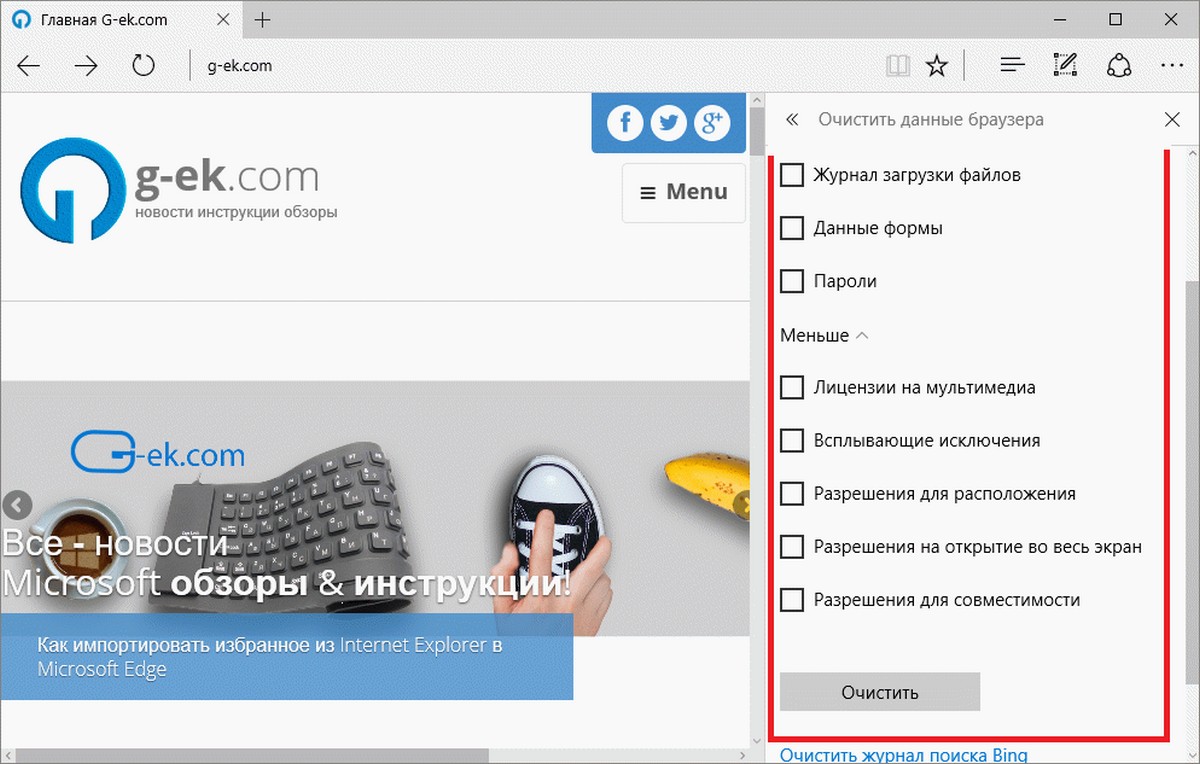
- Лицензии на мультимедиа
- Всплывающие исключения
- Разрешения расположения
- Разрешения на открытия во весь экран
- Разрешения для совместимости.
Как вы можете видеть из списка, все они связаны с сайтами и мультимедиа, к которым вы получили доступ посредством браузера.
Очистка данных не поможет вам, если ошибка в программе, но если вы столкнулись с проблемами доступа к определенным сайтам, это сможет вам помочь.
Я предлагаю вам очистить историю посещенных страниц, кэш и куки.
После того как вы сделали свой выбор, нажмите кнопку Очистить, начав процесс удаления.
Microsoft Edge Полный сброс - Hard Reset
Второй вариант, если не помог первый, это удалить Edge из операционной системы, чтобы установить его заново таким как он поставляется с ОС Windows 10 по умолчанию.
Один из самых простых способов для выполнения операции удаления Microsoft Edge с помощью PowerShell.
Скачайте архив Reset_Microsoft_Edge.zip и распакуйте его в вашей системе. После этого, нажмите правой кнопкой мыши на файле и выберите "Выполнить с помощью PowerShell" из контекстного меню.
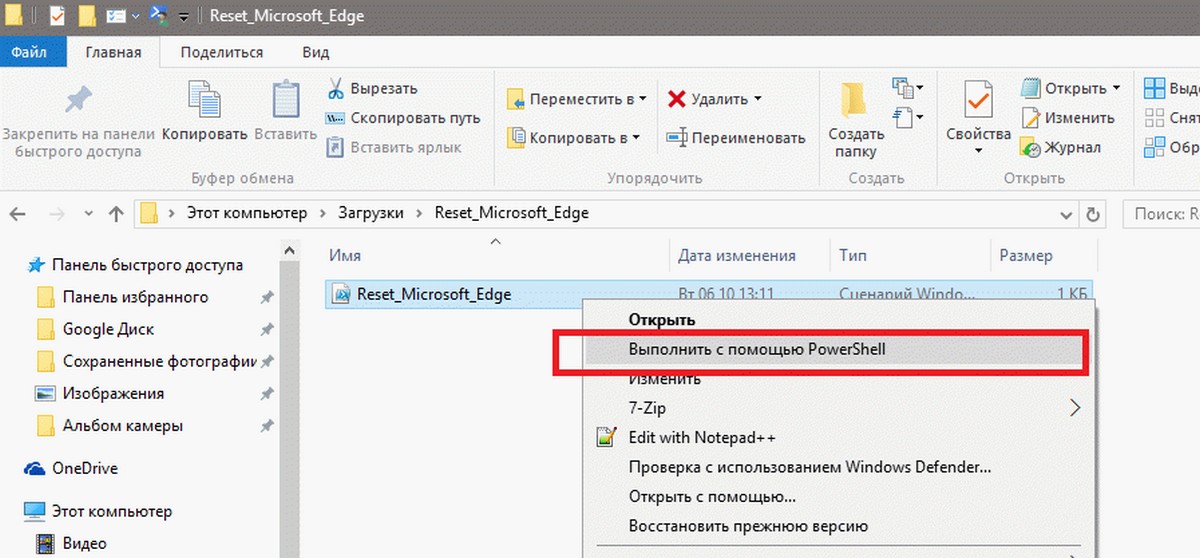
Скрипт выполняет две операции:
Первый удаляет установочный пакет Microsoft Edge из операционной системы. Параметры, используемые в строке делают следующее:
-Recurse сценарий включает в себя все дочерние элементы.
-Force Позволяет сценарию удалить элементы, такие как скрытые файлы или помеченные только для чтения, которые как правило не могут быть изменены
2>$null перенаправляет поток ошибок.
Вторая команда добавляет Microsoft Edge в систему.
Как правило после выполнения скрипта Edge будет установлен браузером по умолчанию на вашем устройстве.
Читайте также:


