Как рисовать картины маслом в фотошопе
Здесь рисунки и картины публикуют авторы, которые их создали.
Цифровые арты, рисунки на бумаге, картины на холсте, рисунки на ткани, дереве, камне и других материалах, процессы рисования, обучающие статьи, уроки, мастер-классы, полезности — творчество, которое своими руками сделали пикабушники и пикабушницы.
Мы открыты к общению и не кусаемся. Почти.
МИССИЯ И ЦЕЛЬ
Мы объединяем художников Пикабу, предлагаем обмениваться своим творчеством и опытом, популяризируем авторский контент.
Прежде всего стремимся демонстрировать работы, которые показывают умение автора рисовать.
ПОЛЕЗНЫЕ ССЫЛКИ
0. Без грубостей и хейта. Давайте жить дружно!
1. Лига Художников — работы, созданные вами.
Чаще всего это цифровые, традиционные рисунки, на ткани или иных носителях.
2. Слабые работы часто отклоняем, ибо они провоцируют негатив у зрителей.
3. Просим выкладывать картинки в хорошем качестве; на одном изображении только один рисунок; не под углом или наклоном; хотя бы в разрешении 700px; свои работы, а не себя или объекты вокруг.
4. Можем отклонить недоделки. Если хотите показать этап или фрагмент рисунка, покажите вместе с законченной работой.
- Мы приветствуем: традиционные рисунки, цифровые рисунки, рисунки на ткани и иных материалах, процессы создания, уроки, мастер-классы, лекции, полезности для художников.
- Мы отклоняем: посты без ваших работ; слабые работы; некачественные фото; заказы, просьбы, вопросы, объявления; фотоарты, раскраски, обводки; 3D-графику; скульптуру; комиксы, дизайн, каллиграфию.
- Ваш пост может подойти в одно из этих сообществ.
ВАЖНЫЕ РЕКОМЕНДАЦИИ: что влияет на успех поста? Как сделать пост заметнее? Читайте все рекомендации по ссылке =)
1. Всегда добавляйте картинку с законченной работой наверх поста. Даже если в посте этапы рисования / видео процесса.
2. Избегайте рекламных призывов вида "Подпишись, репостни, переходи по ссылке", чтобы не провоцировать агрессию читателей.
3. Укажите оригинального автора, если у вас копия другой работы или срисовка фото.
Или напишите про копию / срисовку в тексте поста.
Иначе зрители могут ругать за плагиат, т. к. в основе чужая идея.
1. Посты-повторы запрещены. Публикуйте одну работу один раз.
Если вашу работу кто-то выложил до вас, можно опубликовать её с тегом "повтор".
2. Эротика разрешена только в специальных NSFW-сообществах.
3. Торговля недопустима в любом виде.
- Воздержитесь от продаж через Пикабу, указания цен (даже в комментах) и обсуждения этих тем.
В этом Photoshop уроке мы будем превращать обычную фотографию в масляную живопись, используя различные режимы наложения и фильтры.

Выберите фотографию с хорошей детализацией и откройте её в Photoshop. Эффект масляной живописи я покажу вам на примере этой фотографии.

Двойным кликом по слою разблокируйте его и назовите Оригинал.
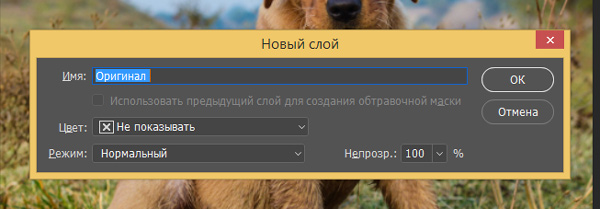
Комбинацией клавиш Ctrl + Alt + Shift + N создайте новый слой Эффект. Отпечатайте оригинал на слой Эффект, используя комбинацию клавиш Ctrl + Alt + Shift + E.
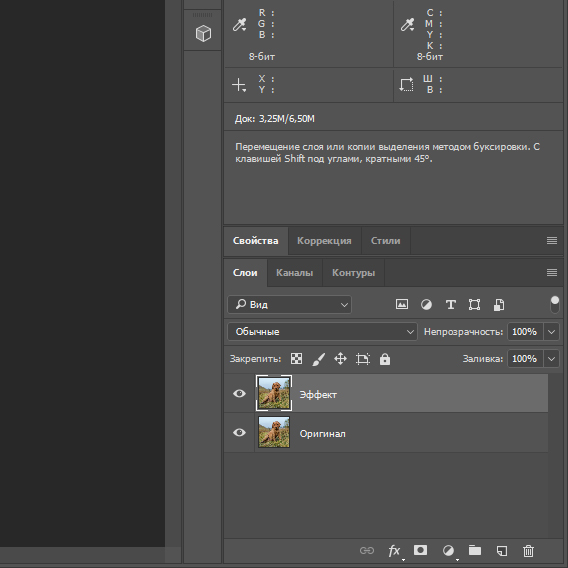
Прежде чем мы приступим к превращению фотографии в масляную живопись, подготовим её, используя коррекцию Тени/Света. Она поможет затемнить светлые участки и осветлить тёмные для восстановления скрытых деталей. Для этого пройдите во вкладку Image > Adjustments > Shadows/Highlights (Изображение – Коррекция – Тени/Света) и внесите следующие изменения:
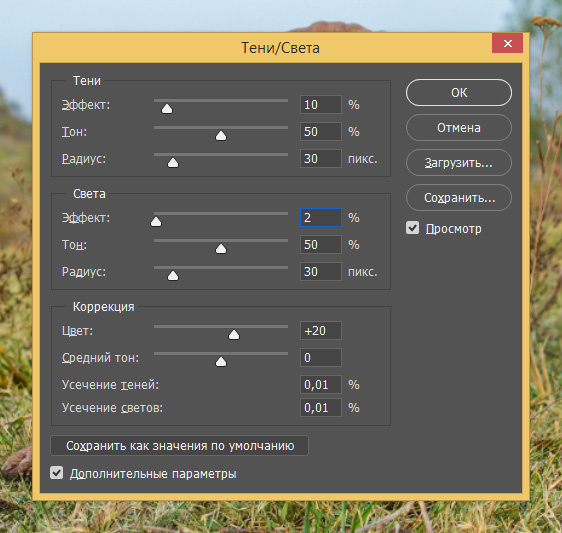
Создайте новый слой Ctrl + Alt + Shift + N и отпечатайте видимые слои Ctrl + Alt + Shift + E. Полученный слой переместите ниже слоя Эффект.
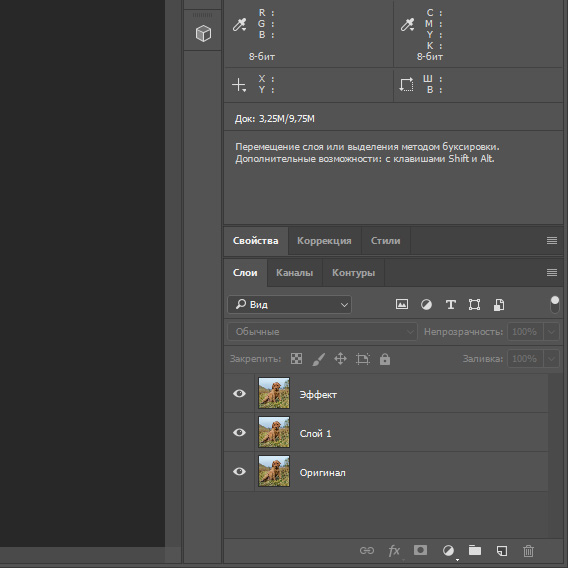
Убедитесь, что находитесь на слое Эффект и усильте резкость. Для этого перейдите в меню Filter > Sharpen > Sharpen (Фильтр – Усиление резкости – Усиление резкости). Повторите применение этого фильтра.
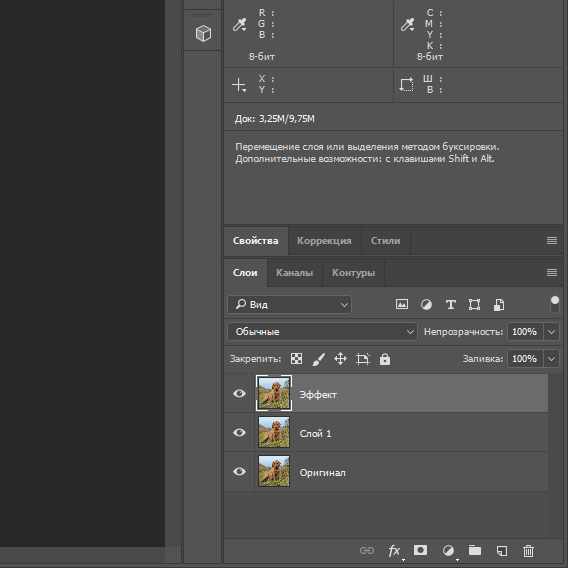
В результате работы фильтра, фотография стала выглядеть более резкой, а области с повышенной резкостью помогут нам в дальнейшем создать эффект мазка кисти. Для слоя Эффект режим смешивания смените на Мягкий свет.
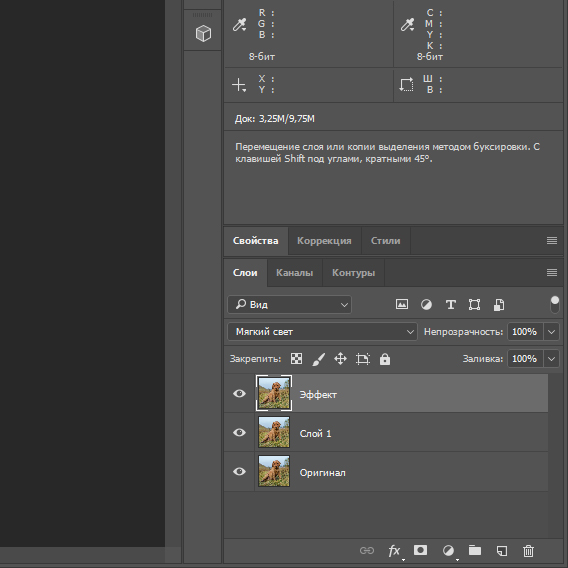
Итог после изменения режима наложения:
Далее примените к фотографии фильтр Цветовой контраст, он повысит резкость на краях объектов изображения для улучшения детализации.
Перейдите в меню Filter > Other > High Pass (Фильтр – Другое – Цветовой контраст), в диалоговом окне установите радиус 1,5 пикселя.
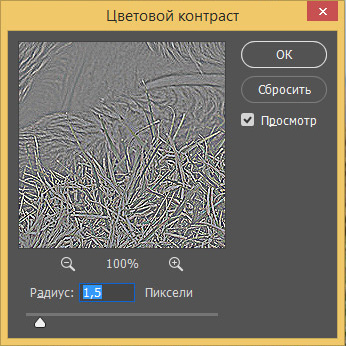
Объедините слои Эффект и Слой 1. Теперь на панели слоёв у вас должно остаться два слоя.
Далее зайдите во вкладку Image > Adjustments (Изображение – Коррекция) и выберите Curves (Кривые) Ctrl + M. Данная коррекция предназначена для затемнения тёмных областей и осветления светлых, а также повышения контрастности.
В оси координат установите четыре точки:
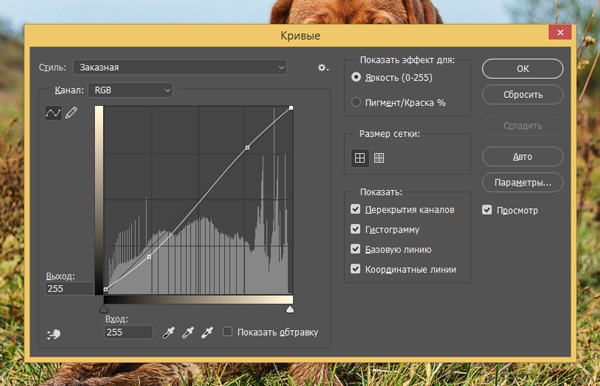
Теперь применим Контурную резкость, для этого перейдите во вкладку Filter > Sharpen (Фильтр – Усиление резкости) и внесите следующие значения:
Фотографию мы подготовили, теперь начнём превращать её в произведение искусства. Для этого мы будем использовать фильтр Диффузия. Его работа заключается в следующем: светлые пиксели изображения заменяются на тёмные и наоборот для смягчения фокуса. Фильтр Диффузия похож на фильтр размытия, только после его применения фотография получается, как будто нарисованная на бумаге.
Пройдите во вкладку Filter > Stylize > Diffuse (Фильтр – Стилизация - Диффузия) и выберите режим Anisotropic (Анизотропный).
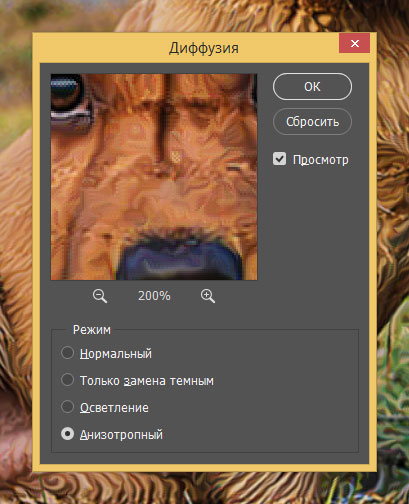
Обратите внимание на фотографии появились грубые невзрачные области, в которых повторяется эффект диффузии. Исправим мы это путём вращения положения фотографии с интервалом в 90 градусов. К каждому вращению мы будем применять этот же фильтр - Диффузия.
При помощи свободной трансформации Ctrl + T поверните фотографию на 90 градусов. И снова примените фильтр Диффузия с режимом Анизотропный. Повторите предыдущий шаг.
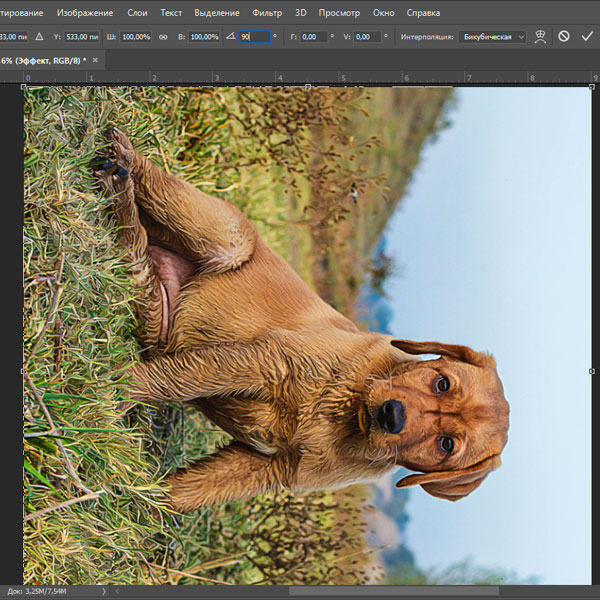
При помощи свободной трансформации Ctrl + T снова поверните фотографию только теперь на 180 градусов. Чтобы вернуть её в исходное положение.

Выглядит неплохо. Диффузия создала интересную текстуру, однако фотография получилась немного размытой. Давайте применим фильтр Уменьшить шум. Данный фильтр не уменьшает шум, а сильно увеличивает резкость, без увеличения шума. Для этого перейдите в меню Filter > Noise > Reduce Noise (Фильтр – Шум – Уменьшить шум). Смотрите скриншот ниже:
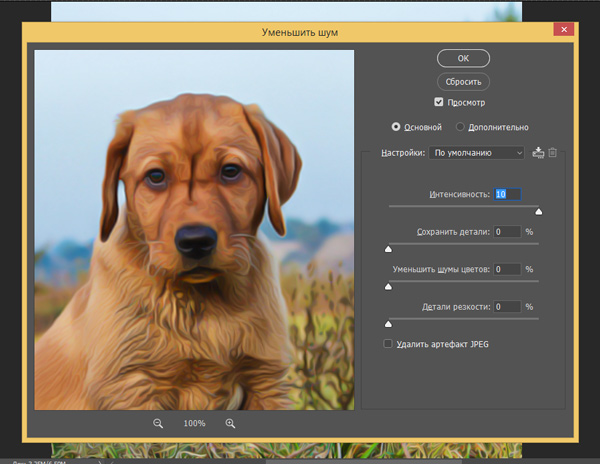
Далее создайте корректирующий слой Экспозиция, для этого кликните по значку чёрно-белого кружка в нижней части панели слоёв. Внесите следующие изменения:
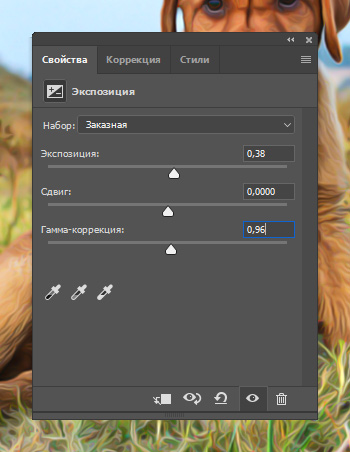
Мы почти закончили. Нам осталось подкорректировать резкость и контрастность фотографии.
Убедитесь, что вы находитесь на слое Эффект. Примените фильтр Усиление резкости.
Затем пройдите в меню Filter > Sharpen > Unsharp Mask) (Фильтр – Усиление резкости – Контурная резкость) и установите такие значения:
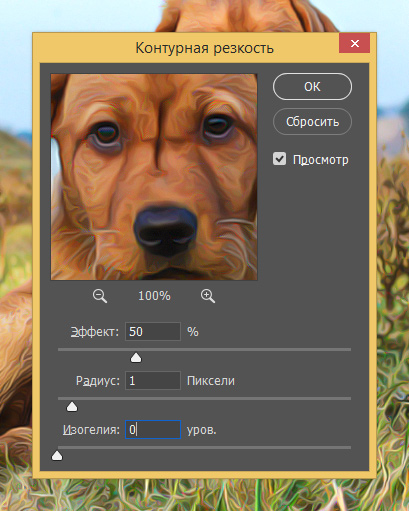
Выберите слой Экспозиция и сделайте копию из всех видимых слоёв Ctrl + Alt + Shift + E. Назовите его Цветовой контраст. Находясь на этом слое, перейдите во вкладку Filter > Other > High Pass (Фильтр – Другое – Цветовой контраст) и установите радиус примерно 2,9 пикселей.
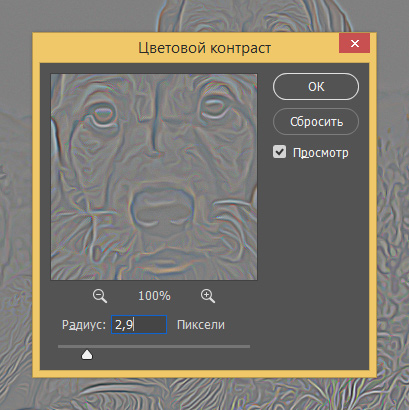
Режим для него смените на Жёсткий свет.
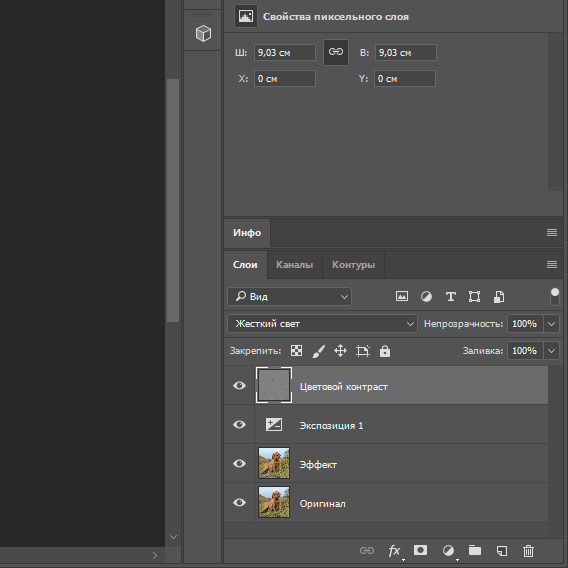
Результат после изменения режима наложения:

Для удобства объедините все слои в группу. Для этого выберите все слои и нажмите комбинацию клавиш Ctrl + G.
Автор: Галина Соколова. Дата публикации: 14 марта 2015 . Категория: Уроки рисования в фотошопе.
В этом уроке мы будем создавать эффект масляной краски на портрете. Вы увидите один из способов создания имитации портретной живописи маслом.
Для создания эффекта масляной краски мы будем обрабатывать портрет в фотошопе с помощью фильтров Camera RAW , Масляная краска и Очерченные края .
Вот такой портрет маслом после использования эффекта масляной краски у меня получился:

Итак, приступим к работе и откроем изначальное фото в фотошопе:

Сделаем дубль слоя CTRL+J и применим к слою фильтр Масляная краска :




Оставим воздействие фильтра только на волосах. Для этого создадим слой-маску на слое и чёрной кистью удалим воздействие фильтра на лице:


Теперь сохраним изображение под другим именем и затем откроем его снова командой Открыть как и выберем Camera RAW :





В открывшемся окне Camera RAW в настройках Основные увеличим Тени и выставим значение Белые так, чтобы получилось небольшое свечение на лице:


Теперь перейдём во вкладку Детализация и увеличим светимость, чтобы подчеркнуть свето-тени:

Теперь нажмём Открыть изображение :


Теперь возьмём инструмент Палец . Установим в настройках удобный диаметр и Интенсивность 20%. Будем рисовать короткими мазками по линиям лица, не затрагивая волосы. Отдельно прорисуем губы, глаза, веки и ресницы, уменьшив диаметр кисточки.


Теперь применим к изображению фильтр Очерченные края :
Фильтр-Галерея фильтров , где выберем фильтр Очерченные края и установим настройки фильтра, как показано на скриншоте:

В этом уроке вы узнаете, как создать эффект масляной живописи в Фотошопе. Я постараюсь объяснить все максимально подробно, чтобы даже новички, которые впервые открыли программу, справились.
На картинке выше показан эффект, который мы будем создавать в этом уроке. Если вы хотите получить более продвинутый результат, как ниже на скриншоте, то предлагаю попробовать мой экшен.

Для работы нам понадобится стоковое фото. Картинка из урока платная, но вы можете скачать архив с альтернативными вариантами или взять свое фото.
Подготовка документа
Шаг 1
Для начала открываем фото, с которым будем работать. Переходим File – Open (Файл – Открыть), находим на компьютере нужный файл и жмем на кнопку Открыть. Далее проверяем настройки документа:
- Фото должно быть в режиме RGB, 8 bits/channel (бит/канал). Чтобы проверить, перейдите в меню Image – Mode (Изображение – Режим).
- Для получения качественного результата, размер картинки лучше брать в пределах 2000-3500 пикселей в ширину/высоту. Чтобы проверить, переходим Image – Image Size (Изображение – Размер изображения).
- Фото должно быть фоновым слоем. Если это не так, переходим Layer – New – Background from Layer (Слой – Новый – Фон из слоя).

Шаг 2
Если в предыдущем шаге вы изменили размер документа, то на панели Window – History (Окно – История) в нижней части жмем на кнопку в виде камеры, чтобы создать новый снимок. Затем нажмите по пустой клетке слева от созданного снимка, чтобы определить новый источник для архивной кисти.

Создаем эффект масляной живописи в Фотошопе
Шаг 1
Теперь займемся непосредственно созданием эффекта. Добавляем новый слой Layer – New – Layer (Слой – Новый – Слой) и называем его «Крупные детали».

Шаг 2
Активируем Art History Brush Tool (Y) (Архивная художественная кисть). На верхней панели устанавливаем Area (Диаметр) на 500 пикселей, Tolerance (Допуск) – на 0 пикселей и Style (Стиль) – на Tight Long (Сжатая длинная). Затем кликаем правой кнопкой по рабочему полотну, в открывшемся меню выбираем мягкую кисточку, устанавливаем Size (Размер) на 20 пикселей и закрашиваем весь снимок.
Обратите внимание, детализация результата зависит от размера кисточки. Чем он меньше, тем больше деталей будет прорисовано.

Шаг 3
Создаем новый слой Layer – New – Layer (Слой – Новый – Слой) и называем его «Средние детали».

Шаг 4
Активируем Art History Brush Tool (Y) (Архивная художественная кисть). Оставляем все настройки, которые были в шаге 2, только меняем Size (Размер) на 10 пикселей и закрашиваем весь снимок.

Шаг 5
Добавляем черную маску Layer – Layer Mask – Hide All (Слой – Слой-маска – Скрыть все), чтобы скрыть все содержимое слоя.

Шаг 6
Обратите внимание, чтобы на панели слоев была выбрана именно маска слоя. Если вы сделали лишний мазок, то восстановить нужный участок можно, если переключиться на белый цвет кисти. Черный – скрывает, белый – восстанавливает.
Также во время работы корректируйте диаметр кисточки, чтобы более тщательно проработать мелкие детали. Для быстрого изменения размера воспользуйтесь клавишами [ и ].

Шаг 7
Создаем новый слой Layer – New – Layer (Слой – Новый – Слой) и называем его «Мелкие детали».

Шаг 8
Активируем Art History Brush Tool (Y) (Архивная художественная кисть). Оставляем все настройки, которые были в шаге 2, только меняем Size (Размер) на 5 пикселей и закрашиваем весь снимок.

Шаг 9
Добавляем черную маску Layer – Layer Mask – Hide All (Слой – Слой-маска – Скрыть все), чтобы скрыть все содержимое слоя.

Шаг 10

Создаем эффект тиснения
Шаг 1
Жмем Ctrl+Alt+Shift+E, чтобы создать отдельную копию всех видимых слоев. Затем Ctrl+Shift+U, чтобы обесцветить получившийся слой.

Шаг 2
Переходим Filter – Stylize – Emboss (Фильтр – Стилизация – Тиснение). Устанавливаем Angle (Угол) на 135 градусов, Height (Высота) – на 3 пикселя и Amount (Эффект) – на 200%.

Шаг 3
В верхней части панели слоев переключаем режим наложения этого слоя на Hard Light (Жесткий свет).

Поздравляю, вот так выглядит финальный результат:

На картинке выше показан эффект, который мы создали в этом уроке. Если вы хотите получить более продвинутый результат, как ниже на скриншоте, то предлагаю попробовать мой экшен.
С помощью экшена можно всего за пару кликов мышью создать реалистичный эффект масляной живописи в Фотошопе. Вам нужно всего лишь открыть в программе картинку и запустить экшен. Всю остальную работу он сделает за вас! В результате вы получите многослойный результат, который легко настроить под свой вкус.
Также в экшен включено 10 цветовых вариаций и 5 текстур для наложения на фото. В специальном ролике вы можете посмотреть детальную инструкцию по использованию экшена.
Читайте также:


