Команда соединить в автокаде на английском
В этой схемке я расписал те которые использую сам. Часть из них прописана в Автокаде по умолчанию. Часть добавлена мной, на основании опыта работы и реальных потребностей.
В схеме приведены варианты использования первых четырёх столбцов клавиш в левой части клавиатуры, это самые эргономически эффективные клавиши, которые обычному человеку удобнее всего использовать, и работу с которыми проще всего освоить.
Работаем с мышью в автокаде:
Автокад, горячие клавиши по умолчанию:
Автокад, мои горячие клавиши
При создании своих горячих клавиш я использовал английские названия основных команд в Автокаде, с чертой перед ними типа _line, это желательно делать именно так, поскольку команды линия нет ни в английской, ни французской, ни китайской адаптации Автокада, а порой даже и в новой руссификации, нет нет, да и поменяется название той или иной команды. При этом команда _line во всех версиях и адаптациях одинакова, соответственно использование команд заданных через базовые вызовы команд в Автокаде позволит вам не делать лишнюю работу при переходе на другую адаптацию.
Экспорт и импорт горячих клавиш

импорт и экспорт горячих клавиш в автокаде
Собственно вот и весь экспорт. Перетаскиваем из левой части в правую и сохраняем. Импорт аналогичен, только сначала загружаем в правой части файл с настройками, а после так же мышкой перетаскиваем нужные настройки в левую часть и сохраняем изменения.
Полезные мелочи:
Если чертить без режима орто и нажать и держать shift, то он (орто) включится во время отрисовки линии. Если еще нажать shift+a , то исчезнут привязки (пока нажата «а»)
При нажатой клавише Shift панорамирование колесом мыши происходит строго вертикально или горизонтально. Чтобы это сработало необходимо сначала зажать СКМ начать панаромирование, и после этого зажать Shift. В ином случае вы будете просто вращать модель в трехмерном пространстве (см. выше)
Еще материалы по теме Автокад
6 комментариев
Горячие клавиши действительно крутая вещь. Я на работу пришла зеленым специалистом, но по тому как у меня пальцы бегали по клаве когда работала в автокаде решили, что я супер знаток автокада. Выражались, мол, лишь силой мысли могу в автокаде работать.
Подскажите, а как перенести файл с горячими клавишами на другой компьютер?
Добавил в статью описание для импорта и экспорта горячих клавиш из автокада, аналогично и другие настройки можно экспортировать и импортировать.
Добавить комментарий Отменить ответ
Этот сайт использует Akismet для борьбы со спамом. Узнайте, как обрабатываются ваши данные комментариев.

Часто возникает необходимость в AutoCAD соединить 2D-примитивы в единый цельный объект, тем самым преобразовав его в полилинию или область. Это нужно, например, чтобы подготовить объект для выдавливания в 3D-тело (см. рис.).
Как в Автокаде объединить отрезки? Существует несколько команд, которые позволяют это сделать. Давайте их рассмотрим.
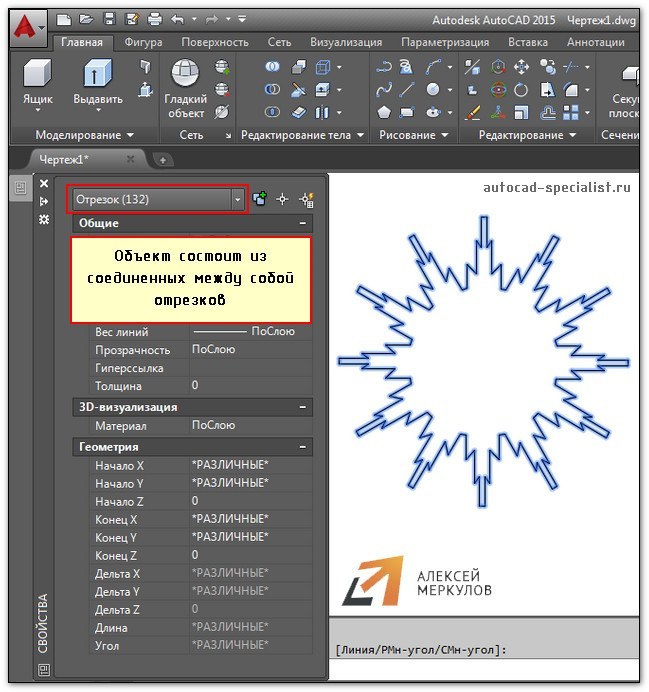
Как в Автокаде объединить линии с помощью команды «Область»
Команда «Область» находится на вкладке «Главная» на панели «Рисование». Она позволяет преобразовывать замкнутые объекты в так называемые объекты-области. Чтобы выполнить команду, достаточно ее выбрать. После чего указать все объекты, которые нужно соединить.
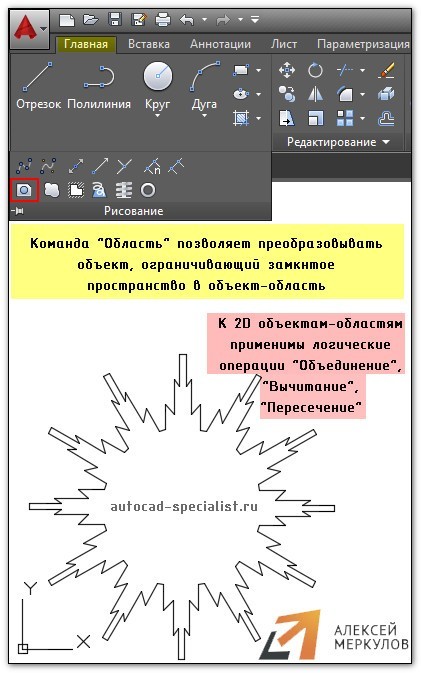
Как в Автокаде соединить линии с помощью команды «Контур»
Команда, которая позволяет создавать не только объекты-области, но и полилинии – «Контур». Расположена на вкладке «Главная», панель «Рисование».
Выполняется следующим образом:
- После активации программы появляется диалоговое окно.
- В окне следует указать тип конечного объекта - область или полилиния.
- После нажатия "Ок" вам будет предложено указать внутреннюю точку замкнутого контура. Если нет никаких зазоров, то команда выполнится корректно.
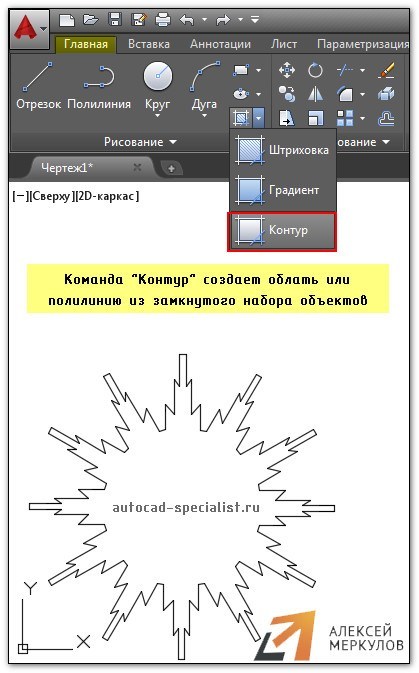
Как в Автокаде объединить объекты с помощью команды «Соединить»
Если ваш объект состоит из отрезков, дуговых сегментов, полилиний или сплайнов, которые в совокупности представляют замкнутый объект, то можно воспользоваться командой редактирования «Соединиться». Это сделает объект цельным.
Работает команда просто: нужно ее выбрать, а затем указать все объекты, которые необходимо соединить. Можно воспользоваться рамой выделения, если много элементов. После чего нажать Enter.
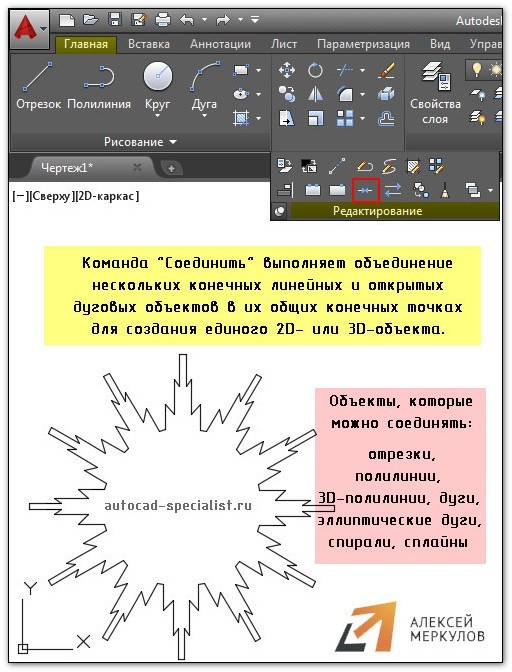
Теперь вам известны способы, как в Автокаде соединить различные объекты в цельный сложный примитив.
Помните: иногда, когда не срабатывает одна из рассмотренных команд, другая, при тех же условиях, может выполниться корректно.
Очень часто возникает необходимость в AutoCAD соединить 2D примитивы в единый цельный объект, тем самым преобразовав его в полилинию или область. Это нужно, например, чтобы подготовить объект для выдавливания в 3D-тело. Рассмотрим пример (см. рис.).
Однозначно ответить на вопрос, как в Автокаде объединить отрезки нельзя, т.к. существует несколько команд, которые позволяют это сделать. Поэтому давайте их рассмотрим.

Объект в AutoCAD состоящий из отрезков
Команда «Область» находится на вкладке «Главная» на панели «Рисование». Она позволяет преобразовывать замкнутые объекты в так называемые объекты-области. Чтобы выполнить команду, достаточно ее выбрать, после чего указать все объекты, которые нужно соединить.

Команда AutoCAD «Область»
Как в Автокаде соединить линии с помощью команды «Контур»
Еще одна очень полезная команда, которая позволяет создавать не только объекты-области, но и полилинии – «Контур». Расположена на вкладке «Главная», панель «Рисование». Выполняется данная команда следующим образом: после ее активации появляется диалоговое окно, в котором следует указать тип конечного объекта (область или полилиния), затем после нажатия Ок вам будет предложено указать внутреннюю точку замкнутого контура. Если нет никаких зазоров, то команда выполнится корректно.

Команда AutoCAD «Контур»
Как в Автокаде объединить объекты с помощью команды «Соединить»
Если ваш объект состоит из отрезков, дуговых сегментов, полилиний или сплайнов, которые в совокупности представляют замкнутый объект, то можно воспользоваться командой редактирования «Соединиться», чтобы сделать его цельным. Работает команда просто: нужно ее выбрать, а затем указать все объекты, которые необходимо соединить (можно воспользоваться рамой выделения, если много элементов), после чего нажать Enter.
ПРИМЕЧАНИЕ: Если в замкнутом контуре есть не состыковки, то команда выполняться не будет! Поэтому при работе пользуйтесь объектными привязками.

Как в Автокаде объединить полилинии, отрезки, дуги
Теперь вам известны способы, как в Автокаде соединить различные объекты в цельный сложный примитив. И в заключении отмечу очень важную вещь: иногда, когда не срабатывает одна из рассмотренных команд, другая, при тех же условиях, может выполниться корректно.
Составные объекты AutoCAD. Команда «Объединение»
Чтобы создавать сложные 3d модели AutoCAD, необходимо использовать так называемые логические команды. Они позволяют из нескольких объектов одного типа создавать новые более сложные и не стандартные 3d формы. Существует три логические команды:
В результате выполнения каждой из команд получается цельный составной объект. Эти команды расположены на панели «Редактирование тела» (см. рис.).

3д моделирование Автокад с помощью логических команд
Автокад. Объединение объектов одного типа
Итак, рассмотрим команду «Объединение». Как видно из названия, данная операция позволяет выполнять объединение объектов в Автокаде (тел, поверхностей и областей). Главное условие, чтобы объединяемые объекты были одного типа.
Учтите, что объединить объекты в Автокаде можно даже те, которые не имеют общих точек соприкосновения. Визуального различие при этом не произойдет, однако сам объект станет цельным.
Саму команду выполнить очень просто:
- Выбираем команду «Объединение» (см. рис).
- Выбираем все объекты, которые хотим объединить и нажимаем Enter.
ПРИМИЧАНИЕ:
Чтобы ускорить выбор объектов, можно воспользоваться рамой выделения.

Объединение в Автокаде
Как отменить объединение в Автокаде
Можно воспользоваться командой «Разделить» на панели «Редактирование тела». Однако учтите, что разделить составной объект можно в том случае, если нет общих точек соприкосновения.

Команда AutoCAD «Разделить»
Таким образом, построение 3d моделей в AutoCAD можно выполнять с помощью логических команд. Команда «Объединение» позволяет объединить объемы отдельных трехмерных объектов в единое целое. Это существенно уменьшает вес файла. Примите это на заметку!
Логические операции AutoCAD. Команда «Вычитание»
Как было сказано ранее, создавать составные объекты AutoCAD можно с помощью трех логических команд. Объединение в Автокаде позволяет получать цельные сложные формы 3D моделей, а вот с помощью операции «Вычитание» можно создавать отверстия, выемки или углубления.
AutoCAD Вычитание
Рассмотрим вычитание в Автокаде более подробно. Новый объект можно получить за счет удаления объема других твердотельных тел или поверхностей. Главное условие: объекты должны иметь общие точки (объемы) пересечения. Наглядный пример продемонстрирован на рис.
ПРИМЕЧАНИЕ:
Если вычитать твердотельный объект из поверхности, то в результате данного действия получится поверхность, а вот вычесть поверхность из 3D тела – невозможно.

Команда AutoCAD «Вычитание»
Алгоритм выполнения команды «Вычитание» очень прост:
- На панели «Редактирование тела» выбрать операцию «Вычитание».
- Указать объекты из которых нужно вычесть определенный объем. Нажать Enter.
- Выбрать объекты, которые нужно вычесть. Нажать Enter.
При выполнении данной последовательности команда выполнится корректно. Пример показан на рис.
ПРИМЕЧАНИЕ:
Если размер вычитаемых объектов (например, высота цилиндров на рис.) больше объекта, в котором нужно сделать отверстия – ничего страшного. Ненужный объем после выполнения вычитания исчезнет сам по себе. А вот при непосредственном выполнении этой операции такие объекты намного удобнее выбирать. Убедитесь в этом на практике!
Очень часто возникает необходимость в AutoCAD соединить 2D примитивы в единый цельный объект, тем самым преобразовав его в полилинию или область. Это нужно, например, чтобы подготовить объект для выдавливания в 3D-тело. Рассмотрим пример (см. рис.).
Однозначно ответить на вопрос, как в Автокаде объединить отрезки нельзя, т.к. существует несколько команд, которые позволяют это сделать. Поэтому давайте их рассмотрим.

Объект в AutoCAD состоящий из отрезков
Команда «Область» находится на вкладке «Главная» на панели «Рисование». Она позволяет преобразовывать замкнутые объекты в так называемые объекты-области. Чтобы выполнить команду, достаточно ее выбрать, после чего указать все объекты, которые нужно соединить.

Команда AutoCAD «Область»
Как в Автокаде соединить линии с помощью команды «Контур»
Еще одна очень полезная команда, которая позволяет создавать не только объекты-области, но и полилинии – «Контур». Расположена на вкладке «Главная», панель «Рисование». Выполняется данная команда следующим образом: после ее активации появляется диалоговое окно, в котором следует указать тип конечного объекта (область или полилиния), затем после нажатия Ок вам будет предложено указать внутреннюю точку замкнутого контура. Если нет никаких зазоров, то команда выполнится корректно.

Команда AutoCAD «Контур»
Как в Автокаде объединить объекты с помощью команды «Соединить»
Если ваш объект состоит из отрезков, дуговых сегментов, полилиний или сплайнов, которые в совокупности представляют замкнутый объект, то можно воспользоваться командой редактирования «Соединиться», чтобы сделать его цельным. Работает команда просто: нужно ее выбрать, а затем указать все объекты, которые необходимо соединить (можно воспользоваться рамой выделения, если много элементов), после чего нажать Enter.
ПРИМЕЧАНИЕ: Если в замкнутом контуре есть не состыковки, то команда выполняться не будет! Поэтому при работе пользуйтесь объектными привязками.

Как в Автокаде объединить полилинии, отрезки, дуги
Теперь вам известны способы, как в Автокаде соединить различные объекты в цельный сложный примитив. И в заключении отмечу очень важную вещь: иногда, когда не срабатывает одна из рассмотренных команд, другая, при тех же условиях, может выполниться корректно.
Составные объекты AutoCAD. Команда «Объединение»
Чтобы создавать сложные 3d модели AutoCAD, необходимо использовать так называемые логические команды. Они позволяют из нескольких объектов одного типа создавать новые более сложные и не стандартные 3d формы. Существует три логические команды:
В результате выполнения каждой из команд получается цельный составной объект. Эти команды расположены на панели «Редактирование тела» (см. рис.).

3д моделирование Автокад с помощью логических команд
Автокад. Объединение объектов одного типа
Итак, рассмотрим команду «Объединение». Как видно из названия, данная операция позволяет выполнять объединение объектов в Автокаде (тел, поверхностей и областей). Главное условие, чтобы объединяемые объекты были одного типа.
Учтите, что объединить объекты в Автокаде можно даже те, которые не имеют общих точек соприкосновения. Визуального различие при этом не произойдет, однако сам объект станет цельным.
Саму команду выполнить очень просто:
- Выбираем команду «Объединение» (см. рис).
- Выбираем все объекты, которые хотим объединить и нажимаем Enter.
ПРИМИЧАНИЕ:
Чтобы ускорить выбор объектов, можно воспользоваться рамой выделения.

Объединение в Автокаде
Как отменить объединение в Автокаде
Можно воспользоваться командой «Разделить» на панели «Редактирование тела». Однако учтите, что разделить составной объект можно в том случае, если нет общих точек соприкосновения.

Команда AutoCAD «Разделить»
Таким образом, построение 3d моделей в AutoCAD можно выполнять с помощью логических команд. Команда «Объединение» позволяет объединить объемы отдельных трехмерных объектов в единое целое. Это существенно уменьшает вес файла. Примите это на заметку!
Логические операции AutoCAD. Команда «Вычитание»
Как было сказано ранее, создавать составные объекты AutoCAD можно с помощью трех логических команд. Объединение в Автокаде позволяет получать цельные сложные формы 3D моделей, а вот с помощью операции «Вычитание» можно создавать отверстия, выемки или углубления.
AutoCAD Вычитание
Рассмотрим вычитание в Автокаде более подробно. Новый объект можно получить за счет удаления объема других твердотельных тел или поверхностей. Главное условие: объекты должны иметь общие точки (объемы) пересечения. Наглядный пример продемонстрирован на рис.
ПРИМЕЧАНИЕ:
Если вычитать твердотельный объект из поверхности, то в результате данного действия получится поверхность, а вот вычесть поверхность из 3D тела – невозможно.

Команда AutoCAD «Вычитание»
Алгоритм выполнения команды «Вычитание» очень прост:
- На панели «Редактирование тела» выбрать операцию «Вычитание».
- Указать объекты из которых нужно вычесть определенный объем. Нажать Enter.
- Выбрать объекты, которые нужно вычесть. Нажать Enter.
При выполнении данной последовательности команда выполнится корректно. Пример показан на рис.
ПРИМЕЧАНИЕ:
Если размер вычитаемых объектов (например, высота цилиндров на рис.) больше объекта, в котором нужно сделать отверстия – ничего страшного. Ненужный объем после выполнения вычитания исчезнет сам по себе. А вот при непосредственном выполнении этой операции такие объекты намного удобнее выбирать. Убедитесь в этом на практике!
Читайте также:


