Как редактировать dwg файл в автокаде
Несколько дней назад вы посвятили себя скучной, но необходимой деятельности: небольшой чистке компьютера. Через некоторое время, просматривая все файлы и документы, хранящиеся в папках, вы оказались лицом к лицу с необычным файлом. Желая узнать больше, вы пытались открыть его, но ничего не получилось, и поэтому вы решили, что у вас нет нужной программы. Руководствуясь этой мотивацией, вы попали на наш сайт, надеясь найти помощь, и вы нашли это руководство, которое сейчас читаете. Держу пари, что это файл .dwg, и что вы хотите понять, какие программы нужно установить, чтобы открыть его? Нет проблем, я могу помочь вам.
На самом деле, вы должны знать, что файлы DWG – это не что иное, как файлы чертежей, которые содержат векторы, снимки и другие геометрические данные. Эти чертежи были созданы с помощью профессионального программного обеспечения для инженеров, архитекторов или других специалистов отрасли, которые работают в области графического дизайна. Однако, чтобы открыть файл DWG, вам не обязательно покупать дорогую программу (например, AutoCAD), поскольку вам просто нужно использовать соответствующие бесплатные программы просмотра, доступные как для Windows, так и для Mac.
Вас это заинтриговало, и вы хотите узнать больше? Всё впереди. Потратьте несколько минут свободного времени, чтобы спокойно прочитать моё руководство: я расскажу вам об известном программном обеспечении для открытия файлов DWG.
Как открыть файл DWG в онлайн
Чтобы открыть файл .dwg, вам необязательно загружать программное обеспечение для ПК или Mac, особенно если у вас немного медленный и, возможно, немного устаревший компьютер, программы для открытия файлов .dwg могут быть слишком большими и требовательными к производительности, особенно для старых компьютеров.
Но, подождите! Я хочу объяснить, как открыть файл DWG онлайн с помощью легкого и в то же время профессионального веб-приложения. Лучшее решение, которое я могу вам предложить, – это открыть файл DWG с помощью A360 viewer, – бесплатный инструмент, который позволит вам открыть файл DWG без установки программы на ваш компьютер.
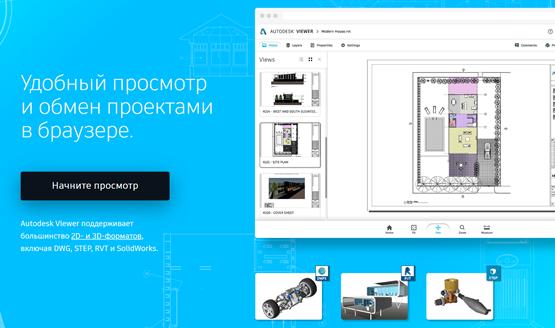
Чтобы открыть DWG-файлы онлайн с помощью A360 Viewer, всё, что вам нужно сделать, это нажать здесь, чтобы подключиться к странице услуг, предлагаемых AutoCad. Затем пройдите простую регистрацию, чтобы запустить бесплатный сервис для просмотра файлов DWG онлайн.
После регистрации вам нужно будет загрузить файл DWG, который вы хотите открыть, с помощью кнопки Выгрузить новый файл . Затем выберите, следует ли загружать файл с помощью перетаскивания со своего компьютера в соответствующее поле, или загрузки файла с одного из популярных сервисов обмена файлами (например, Диск Google или Dropbox).
После выполнения этих шагов вам нужно будет дождаться, пока файл DWG загрузится в онлайн-приложение. Когда операция будет завершена, вы, наконец, сможете просмотреть свой файл DWG и даже получить ссылку на 3D или 2D визуализацию, чтобы поделиться с друзьями, родственниками и коллегами по работе.
Вы видели, как это было легко?
Как открыть файлы DWG в Windows
Если вы используете ПК с Windows, программа, которую я рекомендую вам использовать, называется DWG TrueView. Я решил поговорить с вами об этом программном обеспечении, поскольку это бесплатное приложение, созданное той же компанией, которая разработала известное программное обеспечение AutoCAD, предназначенное именно для открытия файлов DWG.
Давайте немедленно примем меры и посмотрим, как установить программу DWG TrueView на ПК. Сначала подключитесь к официальному веб-сайту DWG TrueView (ссылка выше) и в разделе DWG TrueView выберите 32-разрядную или 64-разрядную версию из раскрывающегося меню, затем нажмите кнопку Download .
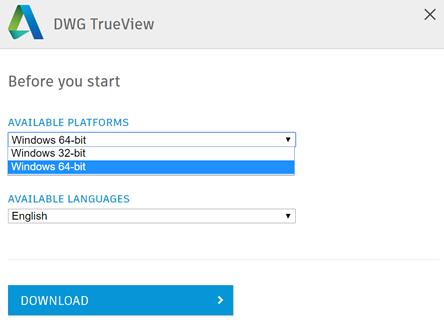
Как только вы загрузили файл на свой компьютер, запустите его, дважды щелкнув по нему. Чтобы начать установку, при необходимости измените путь установки, а затем начните установку, нажав кнопку OK . На этом этапе вам придётся подождать, пока всё программное обеспечение, необходимое для правильного функционирования программы, будет загружено и установлено.
Когда появится запрос Windows, нажмите кнопку Да , чтобы начать установку программы. Затем нажмите кнопку Установить на этом компьютере , расположенную в открывшемся окне программы, затем убедитесь, что вы приняли условия использования приложения, поставив галочку рядом с пунктом «Я принимаю».
Чтобы продолжить установку, нажмите сначала кнопку Далее , а затем кнопки Установить и Готово , чтобы завершить процесс установки DWG TrueView, а также всего прилагаемого программного обеспечения, необходимого для его работы.
Наконец, вы готовы использовать соответствующее программное обеспечение и обнаружить содержимое файла .dwg, найденного на вашем компьютере. Сначала запустите программу DWG TrueView, дважды щелкнув её значок, который появится на рабочем столе. Теперь в открывшемся окне нажмите на значок папки, соответствующий пункту «Начало работы» и «Открыть файлы». Найдите файл .dwg, который вы нашли в папках вашего компьютера, и щелкните по нему, чтобы открыть его. Потерпите ещё несколько секунд, чтобы программа открыла и правильно обработала «загадочный документ». В итоге, Вы сможете визуализировать его содержание.
Как открыть файлы DWG на Mac
Если вместо компьютера с операционной системой Windows вы используете Mac, вы так же легко можете открыть файл DWG на Mac. Вам просто нужно использовать другое приложение под названием eDrawings Viewer для Mac.
Чтобы открыть DWG-файлы на Mac, первое, что вам нужно сделать, – это щелкнуть здесь, чтобы подключиться к официальной странице загрузки eDrawings Viewer для Mac. Это программное обеспечение, которое позволяет просматривать DWG-файлы на Mac также легко. Программное обеспечение доступно в расширенных версиях, которые распространяются на платформы для мобильных устройств, такие как смартфоны или планшеты на базе Android и iOS. Однако, для нашей ситуации более подходит бесплатная версия eDrawings Viewer, поскольку она отлично справляется со своей работой и не требует затрат.
По завершении загрузки откройте только что загруженный файл dmg и перетащите значок файла программы eDrawings Viewer в папку приложений MacOS. Чтобы запустить программное обеспечение, щелкните правой кнопкой мыши значок программы и выберите пункт «Открыть» в появившемся меню.
На этом этапе вы должны принять условия использования eDrawings Viewer, нажав «Принять», а затем нажав «Зарегистрировать позже», чтобы пропустить дополнительный этап регистрации. Вы сможете в мгновение ока запустить экран для работы файлами DWG. На этом этапе выберите файл DWG, который вы хотите просмотреть, подождите несколько секунд, пока программа загрузит его и отобразит проект.
Как открыть DWG на смартфонах и планшетах
Существует другое альтернативное решение для открытия файлов DWG. Если вы хотите открыть файл DWG, вы можете обратиться к отличному бесплатному профессиональному приложению, которое можно бесплатно установить на ваш Android и iOS смартфон и планшет. Вам это кажется невозможным? Это совсем не так.
Хорошо известное программное обеспечение AutoCAD, профессиональный инструмент для 3D и 2D проектирования, позволяющий просматривать, создавать, редактировать и обмениваться чертежами, также доступно для мобильных устройств (AutoCAD 360). Однако, для цели визуализации файлов чертежей в формате DWG, разработанных на компьютере, я рекомендую загрузить приложение A360, более легкое и предназначенное только для просмотра файлов DWG на мобильных устройствах.
Приложение можно загрузить и использовать совершенно бесплатно, в отличие от приложения AutoCAD 360, в котором функции Pro доступны бесплатно только в течение 30-дневного пробного периода. Чтобы загрузить A360 на телефон или планшет, откройте магазин Android или iOS, найдите приложение и начните загрузку, нажав соответствующие кнопки.
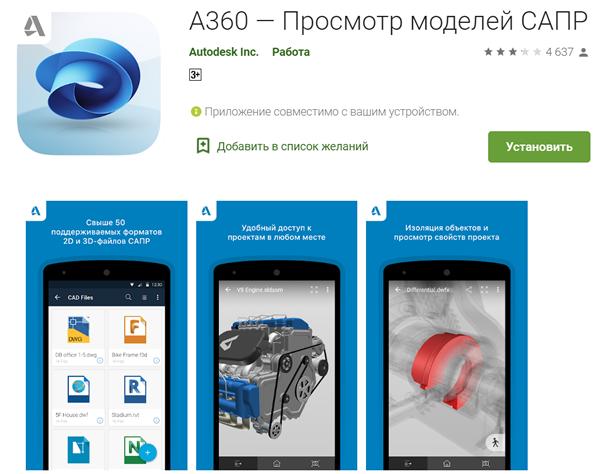
После завершения операции запустите A360 и создайте бесплатную учетную запись на одноименной онлайн-платформе, стараясь заполнить запрошенную форму всеми необходимыми данными. После входа в систему вы можете выбрать файл DWG для открытия. Также интересно отметить, что файл DWG может быть открыт через облачный сервис. Среди поддерживаемых в приложении есть возможность загрузить файл из Dropbox или iCloud для iPhone.
Чтобы открыть файл DWG с помощью приложения A360, используйте кнопку + , расположенную в правом верхнем углу, и выберите файл для загрузки. Подождите несколько секунд, пока он загрузится, и вы сможете просмотреть его в 2D/3D.

Автор:
Вам когда-нибудь хотелось, чтобы при создании нового чертежа в AutoCAD в нем уже были настроены и готовы к работе все необходимые текстовые и размерные стили, слои, единицы измерения и другие параметры? Некоторые клиенты рассказывали нам, что для создания нового чертежа они открывают существующий чертеж, сохраняют его под новым именем и удаляют геометрию. Этот процесс занимает много времени и может привести к использованию устаревших или некорректных стандартов.
Шаблон чертежа с заданными настройками позволяет повысить эффективность при создании нового чертежа и помогает внедрить в компании принятые стандарты оформления.
Сохраняемые в шаблоне параметры и функции
В шаблон можно сохранить большинство настроек и именованных стилей, используемых при создании нового чертежа. В некоторых чертежах используются не все типы линий или стили, которые доступны в шаблоне, и это не представляет проблемы. Тем не менее, чертеж должен включать необходимые стандарты для начала работы.
Ниже представлены настройки чертежа, которые нельзя сохранить в шаблоне.
- Элементы пользовательского интерфейса, например измененные панель быстрого доступа или лента
- Пользовательские образцы штриховки:
- Пользовательские приложения, макросы операций, сценарии, программы AutoLISP
- Файлы форм
Использование существующих шаблонов
Autodesk предоставляет несколько шаблонов, которые входят в комплект установки AutoCAD. Они расположены на вкладке «Начало» в раскрывающемся списке «Шаблоны».

Шаблоны упрощают начало работы с чертежом, но в них нет всех нужных вам настроек.
Стандартные шаблоны AutoCAD расположены в следующей папке:
C:\Users\<имя пользователя>\AppData\Local\Autodesk\AutoCAD 2021\R24.0\rus\Template\
Прим.: Шаблоны можно перенести в папку с общим доступом, чтобы все пользователи AutoCAD в компании имели возможность работать с ними. При переносе в другую папку список шаблонов в соответствующем разделе обновляется.Открытие и сохранение шаблона
Чтобы внести изменения в шаблон, его нужно открыть. Делается это также, как с чертежом.

Можно также ввести открыть в командной строке.

Откроется диалоговое окно с шаблонами из комплекта установки AutoCAD.
Прим.: Изменение шаблона затронет только новые чертежи и не повлияет на чертежи, созданные с помощью этого шаблона ранее. На вкладке чертежа отобразится имя шаблона с расширением .dwt. Его можно редактировать.



Изменение шаблона по умолчанию для нового чертежа
Мы создали и сохранили шаблон. Теперь его можно использовать. По умолчанию новый чертеж в AutoCAD создается на основе шаблона, указанного в параметре «Шаблон по умолчанию для команды БСОЗДАТЬ» (в данном случае — acad.dwt). Давайте изменим этот параметр и создадим чертеж на основе другого шаблона.
-
В окне чертежа щелкните правой кнопкой мыши и выберите «Параметры».
В командной строке введите настройка.
Можно также дважды щелкнуть путь к файлу, чтобы перейти к нему.

Теперь при создании нового чертежа в AutoCAD будет использоваться шаблон «Мой шаблон».
Редактирование и проверка шаблона
Мы уже рассказали, где хранятся шаблоны, как шаблон используется в AutoCAD при открытии нового чертежа и как создать новый шаблон на основе одного из имеющихся образцов.
Перейдем к редактированию шаблона. Редактируется шаблон так же, как и чертеж. Выполните указанные выше действия, чтобы открыть шаблон «Мой шаблон».
Подумайте, какие параметры должны быть настроены в новом чертеже и добавьте их в шаблон «Мой шаблон».
Ниже перечислены некоторые параметры, которые могут оказаться полезными:
- отключение отображения сетки;
- изменение цвета окна чертежа;
- добавление стандартных слоев;
- создание текстовых и размерных стилей;
- добавление основной надписи;
- выбор единиц измерения.
Все эти параметры можно добавить в шаблон и использовать в следующий раз при создании чертежа.
Простой способ проверить изменения в шаблоне — сохранить его, а затем нажать значок «+» на вкладках чертежа, чтобы создать новый чертеж. Если оставить шаблон открытыми во время проверки, внесение изменений выполняется очень быстро.
Прим.: Если при создании нового чертежа параметры не изменились, убедитесь, что в диалоговом окне «Параметры» в пункте «Шаблон по умолчанию для команды БСОЗДАТЬ» выбрано значение «Мой шаблон».Импорт стилей и слоев из Центра управления
В шаблон можно добавлять слои, именованные стили и блоки из Центра управления.
В командной строке введите цувкл.
Добавьте в шаблон слои, блоки и стили из файла Landscaping.dwg.

Теперь именованные стили, блоки и параметры чертежа, заданные в файле Landscaping.dwg, будут доступны в шаблоне «Мой шаблон».
Создайте новый чертеж, чтобы проверить настройки шаблона и убедиться, что блоки доступны в новом чертеже.

Как перейти из измененного шаблона в существующий чертеж? Предположим, требуется импортировать именованные стили, блоки и параметры чертежа из обновленного шаблона компании. Эти стили были добавлены в шаблон после начала работы над чертежом, следовательно их нет в исходном шаблоне.
В предыдущей статье из серии «А вы пробовали» мы рассказали, как добавлять именованные стили из обновленного шаблона в существующий чертеж. Эти сведения доступны в статье «А вы пробовали: Импорт стилей» в разделе «Импорт нескольких стилей».
Шаблоны — это эффективный инструмент внедрения стандартов в компании и экономии времени при создании чертежей. Их легко создавать, настраивать, редактировать, а также предоставлять к ним общий доступ при изменении стандартов компании.
Команды и системные переменные шаблонов
Ниже перечислены наиболее часто используемые команды и системные переменные для шаблонов.

Автор:
Импорт файлов DWG
Доступны следующие методы: можно также непосредственно импортировать и открыть файл AutoCAD в качестве ассоциативного DWG-файла и создавать в Inventor 3D-модели двухмерных подоснов.
- Можно открыть файл AutoCAD DWG, а затем отображать, измерять и распечатывать содержимое файла. Объекты будут отображаться так же, как в программе AutoCAD.
- Можно импортировать файл DWG AutoCAD в файл детали. При импорте файла AutoCAD DWG в файл детали создается ассоциативная подложка.
- С помощью команды "Спроецировать геометрию DWG" вы можете спроецировать DWG-геометрию подложки, а затем выдавить спроецированный эскиз.
- В Inventor можно создавать 3D-модели, используя геометрию DWG, созданную в AutoCAD.
- 3D-модель, созданная в Inventor, будет автоматически обновляться одновременно с изменением 2D-геометрии в AutoCAD.
- В файлах сборки с помощью команд "Соединение" и "Зависимость" можно создавать связи между DWG-геометрией подложки и деталью.
Открытие файлов DWG
Чтобы открыть файл AutoCAD DWG напрямую в Inventor:
- "Файл" "Открыть""Импорт из форматов САПР".
- Вкладка "Начало работы" панель "Запуск" "Импорт из форматов САПР"
- Вкладка "Начало работы" панель "Запуск" "Открыть" .
Импорт ассоциативных DWG-файлов подложки в файлы деталей
Для импорта в файл детали выберите:
- Для импорта в файл выполните одно из следующих действий:
- вкладку "Управление" панель "Вставить" "Импорт"
- Вкладка "3D-модель" панель "Создать" "Импорт"
- В соответствующем диалоговом окне выберите тип файла для просмотра доступных файлов.
- Выберите файл, который вы хотите импортировать, и нажмите "Открыть".
С помощью команды Проецирование геометрии DWG теперь можно спроецировать геометрию подложки DWG, а затем выдавить спроецированный эскиз.
Импорт неассоциативных DWG-файлов в файлы деталей
- В среде эскиза: вкладка "Эскиз" панель "Вставить" "Вставить"
Импорт файлов Mechanical Desktop (недоступно в Inventor LT)
Данные трехмерных объектов существующих файлов Mechanical Desktop можно преобразовать в конструктивные элементы файлов деталей и сборок Autodesk Inventor LT . Если Autodesk Inventor LT не распознает геометрию или элементы исходного файла, они пропускаются при выполнении преобразования, и недостающие данные отмечаются в обозревателе.
При импорте связь с исходными файлами Mechanical Desktop не поддерживается.
Сегодня я расскажу о 2 способах конвертации, которые в несколько кликов позволят перевести PDF файл в редактируемый DWG чертёж формата AutoCAD. В большинстве случаев результат перевода идентичен исходному файлу – то же расположение примитивов, те же размеры, те же цвета. Единственное возникли проблемы с адекватным импортом текста, поэтому его нужно будет редактировать.
1 способ перевод при помощи встроенного средства AutoCAD - команда импорт PDF.
2 способ при помощи CADSoftToolsДля эксперимента я взял объёмный план этажей с большим количеством элементов.
Запускаем Автокад. В AutoCAD должен быть открыть пустой файл. Далее нажимаете в левом верхнем углу "Файл", далее "Импорт" и выбираем тот pdf файл, который хотим перевести в Автокад в векторную графику, нажимаем ок.
![Из PDF в DWG]()
Онлайн-сервис имеет ряд ограничений (размер файла до 3 МБ, преобразование 2-х файлов в день, конвертация первых 2-х страниц файла). Но, как правило, предоставленных возможностей вполне достаточно. Если же нет, можно приобрести суточную подписку на сервис.
Теперь о результате. В большинстве случаев результат конвертации идентичен исходному файлу – то же расположение примитивов, те же размеры, те же цвета. Единственное возникли проблемы с адекватным импортом текста, поэтому его нужно будет редактировать.
Стоит отметить, что такой результат достигается при конвертации векторных PDF файлов. Если файл растровый, например, это отсканированный чертеж, то качество векторизации будет напрямую зависеть от качества растрового изображения.
PDF в DWG конвертер от CADSoftTools сбережет ваше время и силы и предоставит DWG файл, сразу готовый к редактированию. Его не нужно устанавливать на компьютер, и он доступен с любого устройства. А тот факт, что он бесплатный, делает его удобным решением для людей, которым нужно конвертировать чертежи время от времени.
Читайте также:



