Cfe как добавить в 1с
Механизм расширения конфигурации 1C
Как указано в описании: «Механизм расширения конфигурации – это специальный механизм, предназначенный для доработки расширяемой конфигурации без изменения этой конфигурации (в том числе без снятия с поддержки).»
Основным назначением расширения конфигурации является доработка прикладных решений (конфигураций) под нужды клиента. При этом нет необходимости в снятии дорабатываемой конфигурации с поддержки. В результате сохраняется простота сопровождения и обновления типового прикладного решения, стоящего на поддержке.
При разработке расширений следует учитывать следующие факты:
Расширение может иметь одно из следующих назначений:
Расширение создается в конфигураторе, хранится в информационной базе и может быть выгружено в файл. Для подключения расширения, сохраненного в файл, в прикладное решение нет необходимости использовать конфигуратор. Подключить расширение можно с помощью стандартного функционала (Все функции Стандартные Управление расширениями конфигурации). Подключить расширение также используя программный интерфейс, предоставляемый платформой.
Ограничения использования расширений:
Расширения конфигурации не поддерживают создание следующих собственных объектов:
Не поддерживается расширение следующих объектов:
Не поддерживается добавление реквизитов и табличных частей для:
Не поддерживается изменение структуры регистров всех видов. Поддерживается только расширение состава регистраторов.
В базовых версиях прикладных решений работа с расширениями не поддерживается.
Стоит помнить, что Механизм расширения конфигурации – это перспективный постоянно развивающийся механизм и с выходом новых версий платформ их функционал только расширяется и лишается текущих недочетов.
Как добавить расширение конфигурации 1С 8.3
Для создания расширения необходимо запустить 1С в режиме конфигуратора.
В конфигураторе необходимо зайти в меню «Конфигурация» и выбрать пункт «Расширения конфигурации». Откроется окно со списком расширений (если они есть). Далее нажмем кнопку «Добавить». Мы увидим диалоговое окно создания расширения:

Стоит отдельно выделить поле Назначение – необходимо выбрать его значение в зависимости от решаемой задачи – т.к. мы выполняем добавление объектов по требованиям конкретного заказчика – нам подойдет вариант «Адаптация».

Добавим в расширение справочник Категория должности по Классификатору Предприятия. Стоит обратить внимание, что в название всех объектов процедур и функций созданных в расширении, добавляется его префикс (в нашем случае Расш1_);

Разместим наш новый Справочник в Подсистеме «ШтатноеРасписание» для этого необходимо добавить эту подсистему в Расширение – Перейдем в дерево основной Конфигурации и нажмем правой кнопкой мыши на строке с нужной подсистемой и выберем пункт «Добавить в расширение».

Теперь мы можем управлять ее составом, добавим наш новый объект в подсистему.

Далее добавим в расширение Справочник Должности и добавим для него новый реквизит КатегорияДолжности с типом СправочникСсылка.Расш1_КатегорияДолжностиПоКлассификаторуПредприятия

Далее необходимо решить задачу с выводом реквизита КатегорияДолжности на форму Справочника Должности, реализовать это можно двумя способами:
Останавливаться на плюсах и минусах каждого решения не будем, а ниже рассмотрим оба варианта.
Интерактивное изменение Формы в расширении.
Для того чтобы вывести Реквизит на форму интерактивно: необходимо добавить саму Форму «ФормаЭлемента» в расширение. Обращу ваше внимание на следующий момент – для того чтобы появилась возможность Интерактивного добавления Реквизита объекта на форму необходимо сам Объект тоже добавить в расширение.

Далее добавим новый Реквизит в подходящую Группу на форме.

Запустив 1С в режиме Предприятия убедимся, что новый Справочник появился в интерфейсе

А открыв элемент справочника Должности, увидим, что добавляемый реквизит Категория должности также в нужном месте.

Программное изменение Формы в расширении.
Для того чтобы программно добавить элемент на форму нам необходимо определится в каком месте это сделать оптимально с точки зрения простоты дальнейшей поддержки и обновления конфигурации.
Предлагаю воспользоваться одной из процедур вызываемых в обработчике Формы «ПриСозданииНаСервере», в которую передается наша Форма в качестве параметра например УправлениеСвойствами.ПриСозданииНаСервере.

Перейдем в Общий модуль УправлениеСвойствами где находится данная процедура, и кликнем правой кнопкой мыши по процедуре ПриСозданииНаСервере. В выпадающем меню выберем пункт «Добавить в расширение»

Система предложит нам выбрать одну из аннотаций, подробнее о каждой из них рассмотрим в следующих публикациях, а сейчас выберем «Вызывать после»

Далее в добавленную процедуру поместим следующий код:

Готовое расширение можно выгрузить в файл перейдя в конфигураторе в меню «Конфигурация» и выбрать пункт «Расширения конфигурации». В открывшемся списке расширений по правой кнопкой мыши можно вызвать выпадающее меню, либо выбрать пункт командной панели «Конфигурация» и выбрать пункт «Сохранить конфигурацию в файл…». На выходе мы получим Файл типа *.cfe который можно передать заказчику.

Таким образом, мы научились создавать собственные расширения на примере конкретного кейса.
2. Откройте расширения:
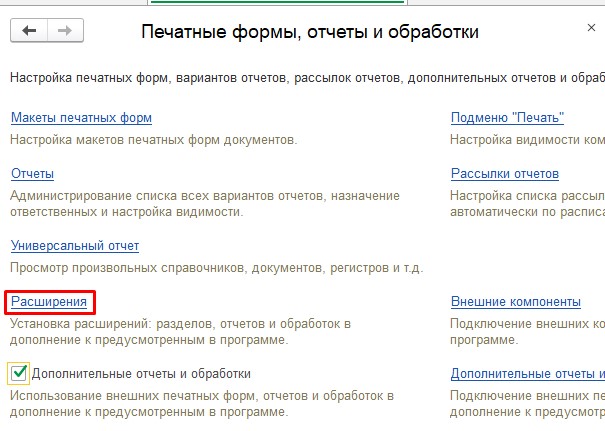
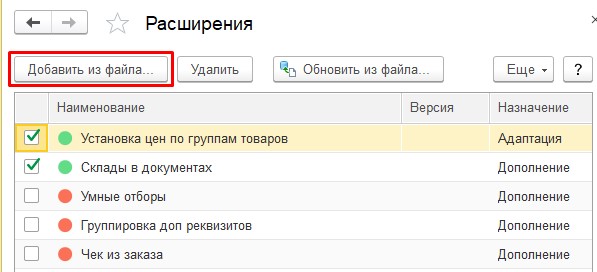
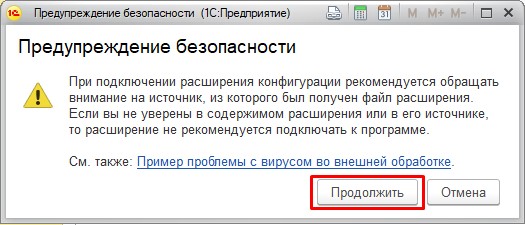
Подключайте только те расширения, которым доверяете! помимо того, что они могут содержать вирус, они могут еще и навредить данным в 1С!
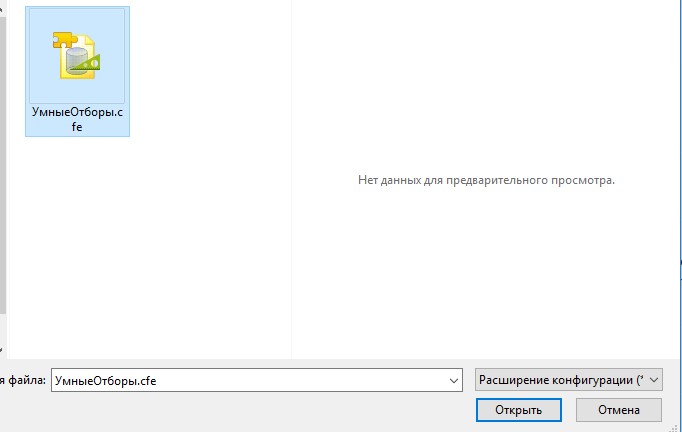
6. Дождитесь окончания подключения расширения:
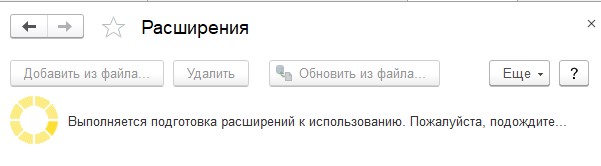
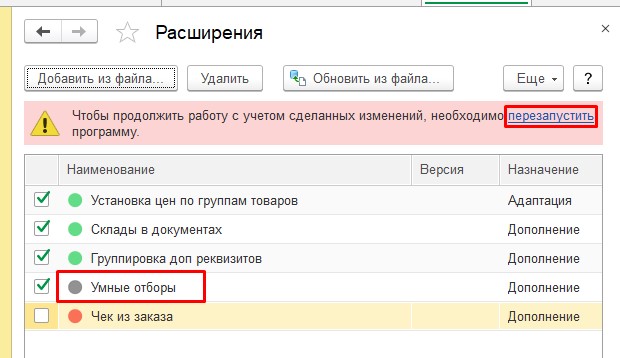
8. После перезапуска 1С снова откройте список расширений и убедитесь, что кружок стал зеленым:
Если вместо зеленого кружка вы видите красный, значит с подключением расширения произошла ошибка. Обратитесь к разработчику расширения, либо к нам, мы адаптируем расширение под вашу конфигурацию
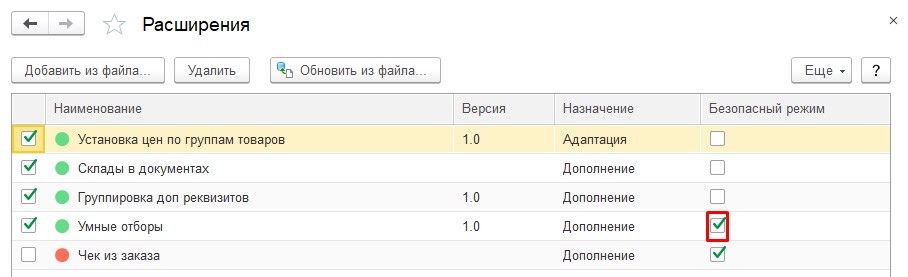
Отключенный безопасный режим не значит, что расширение будет вам вредить. Сняв этот флажок вы разрешаете расширению, например, перехватывать серверные процедуры и функции. Часто это необходимое условие работы расширения.
По нашему опыту, большинство расширений работают только с отключенным безопасным режимом.
Тем не менее, вы должны доверять автору расширения перед использованием его решения! Если есть сомнения в безопасности решения, обращайтесь к нам, мы проверим расширение на наличие потенциально опасного кода.
На этом все, теперь вы знаете как подключить расширение 1С к вашей базе. Ниже рассмотрим, что можно сделать с уже подключенным расширением.
Как обновить расширение 1С
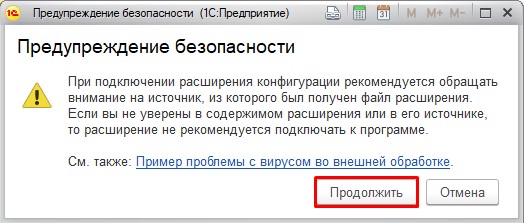
3. И выберите новый файл расширения:
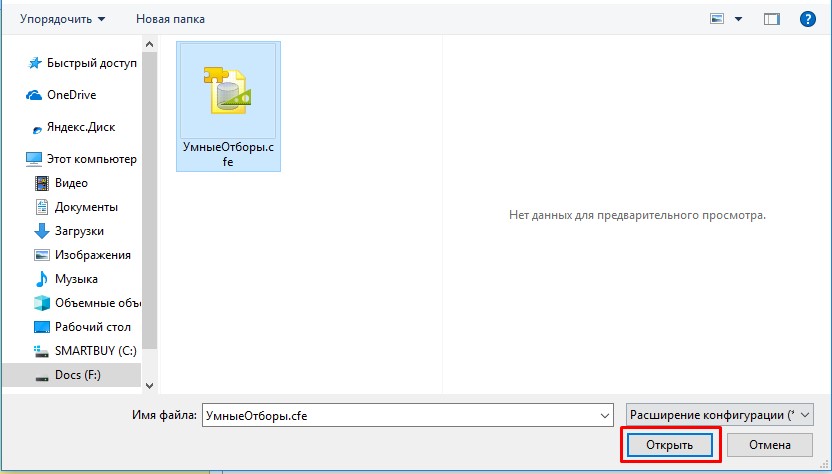
Вероятнее всего изменится версия расширения:
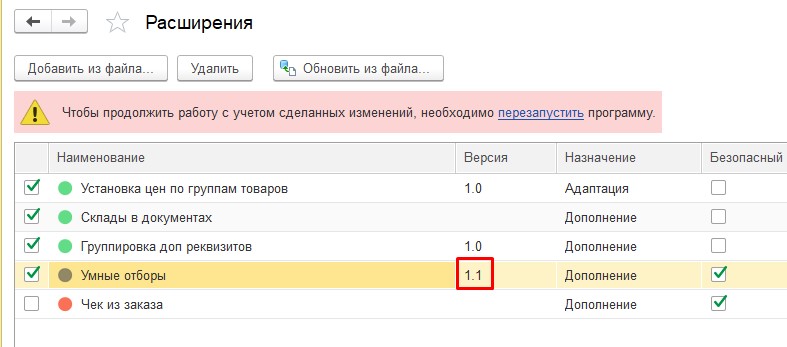
4. Перезапустите 1С:
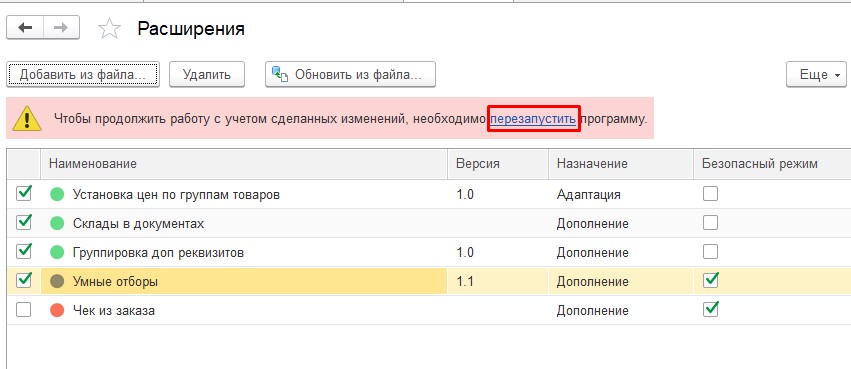
5. Убедитесь, что новая версия расширения корректно подключилась к вашей конфигурации:
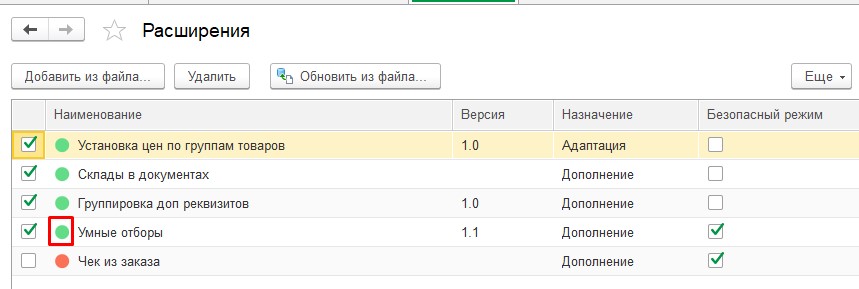
Как временно отключить расширение
Несмотря на то, что отключение расширения не удаляет данные, хранящиеся в расширении, лучше уточнить у разработчика, будут ли негативные последствия от отключения расширения.
Как удалить расширение
При этом, предварительно отключать расширение не обязательно. 1С корректно удаляет даже активные расширения.
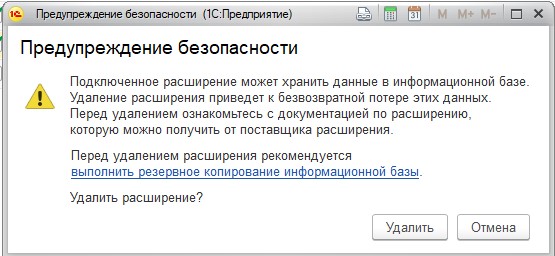
3. Дождитесь завершения удаления расширения:
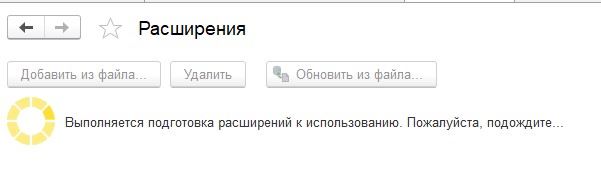
4. Перезапустите 1С:
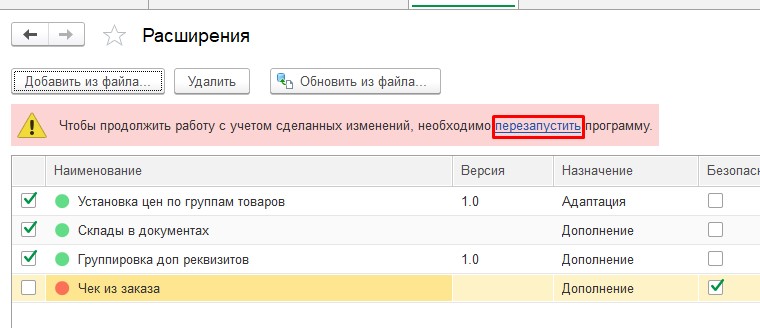
Помните, что при удалении расширения удаляются и данные, которые в этом расширении хранились. Соответственно, если вы затем повторно подключите расширение, придется заново вносить удаленные данные.
Платформа 1С поддерживает возможность подключения расширения.
С помощью расширений в 1С можно добавить функционал, причем не придется снимать конфигурацию с поддержки, соответственно не будет трудностей с обновлениями в будущем.
Для Базовых версий расширения можно использовать для платформ:
-8.3.15.1958 и выше;
-8.3.16.1359 и выше;
-8.3.17.1386 и выше.
При этом для Базовых и ПРОФ версий используются разные расширения.
Рассмотрим, как подключить расширение на примере программного продукта 1С: Учет в управляющих компаниях ЖКХ, ТСЖ и ЖСК.
Перед подключением расширения необходимо убедиться, обладает ли пользователь соответствующими правами (требуются права администратора или полные права).
Зайдем в программе в меню «Администрирование – Настройки программы – Печатные формы, отчеты и обработки» и выберем пункт «Расширения»:


помимо этого способа открыть список расширений можно через меню «Все функции»:

Если данного меню нет, его можно включить в разделе «Главное меню – Сервис – Параметры»:

В открывшемся окне установить флажок Отображать команду «Все функции»:

Далее в меню «Все функции» нужно выбрать пункт «Стандартные – Управление расширениями конфигурации»:

В результате откроется список, в котором можно управлять подключенными расширениями. Для добавления нового расширения нажмем кнопку «Добавить»:

Выберем файл с расширением в формате *.cfe:

После добавления расширения снимем флажки «Безопасный режим, имя профиля» и «Защита от опасных действий»:

По кнопке «Перезапустить» перезапускаем программу и можно работать с новым функционалом.
Для отключения расширения нужно удалить его из списка по соответствующей кнопке.
Установочный дистрибутив платформы предоставляется бесплатно.
Для скачивания установочного дистрибутива:
В разделе «Авторизация» введем логин и пароль, указанные при регистрации:

После ввода данных нажимаем «Авторизоваться».
Перейдем по ссылке «1С: Обновление программ»:


В разделе «Технологические дистрибутивы» найдем программу «Технологическая платформа 8.3» и нажимаем на ссылку:

Откроется страница со списком версий платформы:

Выбираем нужную версию, а затем нажимаем на «Технологическая платформа 1С: Предприятия для Windows» (или другой требуемый вариант):


Как установить (обновить) платформу
Для установки платформы «1С: Предприятие», выполним следующие действия:
Откроем папку со скачанным дистрибутивом обновления, затем необходимо извлечь файлы из архива:

В извлеченной папке запустим файл setup.exe:

Запустится мастер по установке 1С: Предприятие 8, нажмем «Далее».

В следующем окне можно указать каталог, куда будут установлены дополнительные элементы 1С: Предприятие, нажав кнопку «Изменить» и указав новый путь для установки. В свою очередь нужно выбрать те элементы, которые будут установлены. Не все модули могут быть доступны для установки. Это зависит от категории дистрибутива. Если нужно установить какой-нибудь элемент (или отменить его установку), нажмем мышкой иконку слева от названия модуля, и в открывшемся меню выберем одну из вариаций:
Данный компонент будет установлен на локальный жесткий диск.
Данный компонент и все подкомпоненты будут установлены на локальный жесткий диск.
Данный компонент будет недоступен.
Приведем краткое описание устанавливаемых компонентов:
1С: Предприятие – основные компоненты «1С:Предприятия», включая компоненты для администрирования, конфигурирования, толстый и тонкий клиент.
1С: Предприятие – тонкий клиент – компоненты тонкого клиента только для работы в клиент-серверном варианте.
1С: Предприятие – тонкий клиент, файловый вариант – компоненты тонкого клиента, включая компоненты для работы с файловым вариантом информационной базы.
Сервер 1С: Предприятие – компоненты сервера «1С:Предприятия».
Модули расширения веб-сервера – модули расширения веб-серверов, необходимые для работы веб-клиента и Web-сервисов.
Администрирование сервера 1С: Предприятия – дополнительные компоненты для администрирования кластера серверов «1С: Предприятия».
Интерфейсы на разных языках – пользовательские интерфейсы на различных языках.
Сервер хранилища конфигураций 1С: Предприятия – компоненты сервера хранилища конфигураций «1С: Предприятия».
Конвертор ИБ 1С: Предприятия 7.7 – конвертер информационных баз «1С: Предприятия 7.7».
Выбрав нужные элементы для установки, нажмем «Далее».

Выберем язык интерфейса (по умолчанию язык операционной системы). Указав язык интерфейса, жмем «Далее».

Нажмем «Установить» для запуска процесса установки системы 1С: Предприятие.

В заключении процесса установки, мастер предложит установить драйвер защиты – HASP Device Driver. Устанавливать драйвер защиты нужно только в том случае, если в USB-порт данного компьютера будет устанавливаться аппаратный ключ защиты HASP4 NET (установку драйвера можно выполнить и позже, используя пункт меню «Пуск» – «Программы» – «1С Предприятие 8» – «Установка HASP Device Driver»).
Флажок устанавливается, если используется аппаратная защита, т.е. USB ключ. Если лицензия программная, то флажок не устанавливается. Также, если используется USB ключ защиты и выполняется процедура обновления платформы, а не первичная установка, то флажок ставить не нужно, так как драйвер защиты был установлен ранее.
Оставляем или снимаем флажок «Установить драйвер защиты» и нажимаем «Далее».

При успешном результате установки откроется последнее окно помощника установки. При необходимости можно ознакомиться с технической информацией при установке флажка «Открыть файл Readme». Нажимаем «Готово» для завершения работы мастера.

если используется программная лицензия, то после установки платформы нужно будет ее активировать по инструкции.
Как запустить новую версию платформы

Затем можно запускать платформу с рабочего стола компьютера.
Также можно перейти в меню «Пуск – Все программы» и найти в списке нужную версию (в некоторых версиях Windows недавно установленные программы выделяются отдельно):
Несколько раз за свой опыт работы с расширениями сталкивался с задачей, когда расширение в конкретную конфигурацию встроить без танцев с бубном не получается. Причины могут быть разные, например:
- формы конфигурации разработаны в обычном режиме
- режим совместимости конфигурации не поддерживает расширения в нужной мере или вовсе
- есть ограничения по используемой версии платформы
До этого момента несколько раз приходилось руками переносить все объекты из расширения в основную конфигурацию, т.к. сравнить-объединить с файлом расширения нету возможности на уровне конфигуратора (а если есть - поправьте в комментариях :), гугление результатов не принесло. При этом велик риск потерять типы реквизитов, если переносить объекты не в порядке их создания в расширении.
В поисках инструмента по сравнению и объединению с расширением на форуме прочитал совет: сравнить содержимое файлов самой конфигурации и файлов расширения. Что собственно и сделал при необходимости в очередной раз пройти тернистый путь объединения.

Аналогично выгрузил пустую конфигурацию для дальнейшего анализа.
Старый добрый total commander быстро показал различия между пустой конфигурацией и расширением. При наличии жесткой 1С-зависимости можно эту операцию выполнить прямо в конфигураторе через Сравнить файлы.

После удаления не забываем сохранить файл.
4. Загружаем в пустую конфигурацию файлы из папки, где отредактировали Configuration.xml
После (или такими) нехитрыми действиями получаем объекты расширения в основной конфигурации.
Специальные предложения







Интересное решение, спасибо! Хотелось бы конечно более подробного примера с тем, что делать дальше и какие подводные камни могут возникнуть, если вдруг Вы встречались с ними.
Если расширение полностью независимо от основной конфигурации, то судя по всему проблем не будет. Но вот сейчас попробовал объединить с cf-файлом, полученным описанным способом, в котором были заимствованные из основной конфигурации формы. Добавлены элементы не программно - через дизайнер форм. При сравнении система предложила загрузить такое свойство как "Сохраняемая форма" )) Объединение форм с приоритетом основной конфигурации всё равно приводит к замещению формы и все элементы из неё пропадают. Видимо какие-то внутренние свойства этому способствуют - пока подробнее не разбирал.
Для объединения модулей и реквизитов решение очевидно подходит.
Ещё один аргумент в пользу программного изменения форм даже в расширениях конфигурации ))
Читайте также:


