Как работать в фотошопе photopia
Семь тысяч человеко-часов, необходимо для создания клона Photoshop, доступного бесплатно в браузере. Для людей, которые не хотят платить за продукт Adobe, но хотят воспользоваться похожей программой, это может быть хорошим предложением.
Photopea бесплатна благодаря показываемой пользователю рекламе. И это не такая уже большая плата за доступ к инструменту, который напоминает Photoshop не только визуально, но и списком инструментов. Его создателем является Иван Кутцир, чешский разработчик, который посвятил свое свободное время созданию Photopea.
Что может сделать Photopea
Отредактированные изображения могут быть прочитаны и записаны в формате PSD. Существует даже базовая поддержка формата DNG для снимков камеры (этот программный модуль клонов Photoshop, разумеется, наиболее трудно реплицируется).
Работа в браузере, но локально - оперативная память пригодится
Как использовать приложение можете узнать, прочитав руководства на веб-сайте Photopea, но также можно приступить к работе с приложением, как только будут освоены основы Photoshop. Кроме того, в меню во вкладке more, а затем в пункте language можно выбрать русский язык.
Photopea можно запускать на более слабом оборудовании, в отличие от обычного Photoshop, но для работы с большими размерами изображений потребуется достаточный объем оперативной памяти. И уже ставшие обыденными 8 GB, по крайней мере, обеспечивают удобство редактирования. Photopea запускается в любом браузере, но распространенный Chrome может оказаться не лучшим выбором. Лучше пользоваться браузером, который не тратит много ресурсов на свое функционирование.
Photopea также позволяет войти в свою учетную запись. Она используется для синхронизации настроек программы при использовании Photopea на разных устройствах.
Много Photoshop, но не все
Конечно, приложению, надо пройти еще долгий путь, прежде чем она станет функционально похожим и с такими же возможностями как у последней версии Photoshop. Во всяком случае, Photopea вероятно, всегда будет немного позади, потому что возможности одного программиста не могут соответствовать возможностям огромной команды Adobe.
И поэтому Photopea можно использовать по случаю или в ситуациях, когда нет возможности добраться до Photoshop. И для многих пользователей то, что они могут сделать сейчас в приложении, будет достаточно полным набором возможностей.
Мы также можем заплатить, а затем .
Photopea будет лишена рекламы, будут убраны различные функциональные ограничения, а также включится возможность контакта с разработчиком.
Если вам требуется увеличить изображение, то его качество будет потеряно. Единственный разумный выход – сделать новый снимок, или отсканировать изображение в высоком разрешении. Однако, в некоторых случаях спасти изображение можно даже применяя увеличение его размера. Расскажем можно ли, и как улучшить фотографию в Фотошоп онлайн, какие инструменты здесь есть для увеличения разрешения с сохранением качества фотоснимка.

Как улучшить фотографию в Photoshop Online
- Откройте изображение в Фотошоп онлайн.
- В верхнее панели нажмите на вкладку «Изображение».
- Перейдите на пункт «Размер изображения».
- Проверьте – активирован ли значок цепи. Это требуется, чтобы сохранить текущее соотношение ширины и высоты.
- Укажите соотношения высоты и ширины, новый вариант пропорции будет отображаться в окне «Размер изображения».
- Здесь же кликните на «Повторная выборка», и найдите пункт интерполяция.

Для изображений, состоящих из слоев, к которым были применены стили, используйте опцию масштабирования. Но, применить ее можно, только если у вас выбран пункт «Сохранить пропорции». Чтобы повторная выборка применилась к изображению, которое было изменено, нажмите «Ок».
Есть и другие способы, чтобы улучшить качество фотографии в Фотошоп онлайн. Изображение станет более четким и с высоким разрешением. При этом никакого добавления пикселей не потребуется. Но конкретных инструментов в онлайн-версии нет. Зато можно найти опции, позволяющие улучшать качество исходного фала.
Обратите внимание! Максимального качества фотографии можно добиться, используя доступную в файле цифровую информацию.

Инструменты, помогающие улучшить фотографии в Фотошопе Онлайн
В отличие от классического Adobe, в браузерном сервисе несколько меньше возможностей. Но их вполне достаточно для работ, чтобы повысить качество исходного снимка. Приведем несколько возможных вариантов для улучшения фотографии, качество которой оставляет желать лучшего:
- Используйте вкладку «Изображение». В ней есть максимально простая опция «Яркость/Контрастность». В свойствах установите такие параметры, чтобы конечный результат получился более четким и выраженным. Перемещайте ползунок на каждом показателе и смотрите в реальном режиме, как меняется фото.
- Еще одна опция «Резкость» находится на вкладке «Фильтры». Ее можно как увеличить, так и уменьшить. После ее регулировки может измениться контрастность, тогда вернитесь на предыдущий пункт, и откорректируйте все повторно.

Изменение резкости можно настроить еще одной опцией «Умная резкость». Этот фильтр позволяет задать алгоритм ее регулировки, и придать интенсивность в затененных областях и в областях светов. Для более точной регулировки, установите в рабочей зоне масштаб 100%. На вкладках задайте такие параметры:
На просторах интернета находится множество графических редакторов, позволяющих производить любые манипуляции с изображениями. Такие программы чаще всего необходимо скачивать и устанавливать на компьютер. Однако когда нужно быстро выполнить какой-либо проект или попросту нет желания дожидаться окончания загрузки и установки софта, на помощь приходят специализированные сайты. Сегодня мы рассмотрим Photopea – графический редактор онлайн.
Начало работы
Интерфейс сайта очень напоминает известный многим Adobe Photoshop – все элементы рабочей области расположены удобно, группы функций распределены по вкладкам, а также присутствуют дополнительные окна с отдельными инструментами. Photopea позволяет сразу приступить к работе благодаря меню быстрого старта. Здесь вы можете создать новый проект, открыть сохраненный на компьютере или перейти к деморежиму.

Панель инструментов
Основные инструменты находится на небольшой панели слева рабочей области. На ней расположены все необходимые элементы, которые могут понадобиться для редактирования изображения. Например, вы можете выбрать пипетку, чтобы определить цвет либо воспользоваться карандашом или ручкой для создания собственного рисунка. Помимо этого на панели находятся: лассо, заливка, восстанавливающая кисть, инструмент текст, размытие, ластик и обрезка.

Работа с текстом
Как уже было сказано выше, на панели инструментов присутствует элемент текст. С его помощью вам доступно создание надписей любого типа на холсте или изображении. Photopea предлагает пользователям выбрать один из множества установленных шрифтов, настроить размер символов, выбрать ориентацию и применить дополнительные параметры. Поскольку шрифтов установлено большое количество, для удобства поиска используйте специальную строку «Найти».

Цветовая палитра
Важно, чтобы любой графический редактор позволял пользователям тонко настраивать необходимые цвета. Установленная в Photopea палитра предоставляет возможность выбрать нужный цвет, настроить оттенок и яркость. Кроме этого доступен ручной ввод значений RGB или HTML-имени.

Настройка кисти
Многие задействуют графический редактор для создания собственных рисунков. Лучше всего этот процесс осуществляется с помощью кисти. Гибкие настройки этого инструмента в онлайн-сервисе Photopea позволят подобрать идеальную форму, размер, разброс и цветовую динамику. Формы кистей отображаются прямо в окне настройки в миниатюрах предпросмотра.

Коррекция изображения
На завершающих этапах работы с проектом требуется выполнить цветокоррекцию. Помогут в этом специальные встроенные функции. Находятся они в отдельной вкладке сверху и рассортированы по окнам. Вам доступна настройка яркости, контраста, сочности, экспозиции, насыщенности, градиента, баланса черного и белого. В этой же вкладке выполняется редактирование размеров холста, изображения и производится трансформация, если это необходимо.

Работа со слоями
Часто проекты состоят из большого количества различных элементов, изображений. Работать с ними проще, когда есть распределение на слои. В Photopea такая функция встроена. Все манипуляции производятся в отдельном окне на рабочей области. Здесь вы можете создать слой, добавить слой-маску, удалить или отключить что-либо. Выше находится окно, где отображается история действий с определенным слоем.

Вверху рабочей области в отдельной вкладке находятся дополнительные инструменты по работе со слоями. С их помощью осуществляется создание новых элементов, применение стиля, дублирование, добавление рамки, конвертирование в смарт-объект и манипуляции с группой слоев.

Применение эффектов
Рассматриваемый онлайн-сервис предлагает пользователям на выбор большое количество визуальных эффектов, которые применимы к отдельным изображениям или всему проекту. Одним из самых интересных эффектов является Liquefy. В отдельном окне с помощью одного из доступных инструментов осуществляется трансформирование отдельных областей изображения, что создает эффект превращения в жидкость. Вы можете выбрать один из видов этого инструмента и, перемещая ползунки, настроить его параметры.

Достоинства
- Поддержка русского языка;
- Бесплатное использование;
- Удобное расположение элементов рабочей области;
- Гибкая настройка инструментов;
- Наличие эффектов и фильтров.
Недостатки
- Некоторые функции доступны только в премиум-версии;
- Медленная работа на слабых компьютерах.
Photopea – простой и удобный онлайн-сервис, позволяющий работать с изображениями. Его функциональность порадует не только новичков, но и опытных пользователей, ранее знакомых только со специализированным софтом. Данный сайт отлично подойдет в тех случаях, когда нет надобности или желания работать в программах графических редакторах.

Отблагодарите автора, поделитесь статьей в социальных сетях.

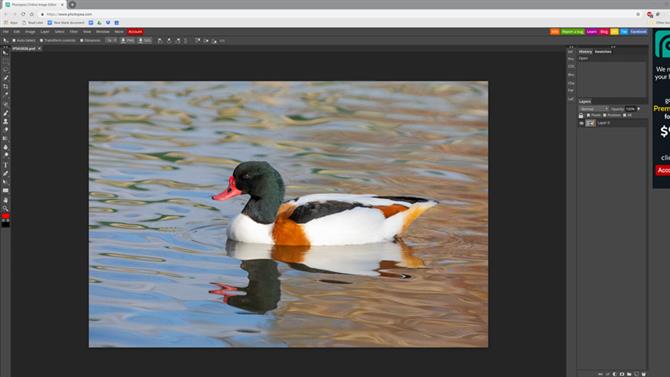
Однако если вам нужно редактировать изображения, вам повезло, так как в Photopea есть набор продвинутых инструментов. Темно-серый скин по умолчанию делает его похожим на продукт Adobe, как и значки, выбранные для панели инструментов.
Шаг за шагом: редактируйте изображения онлайн с Photopea
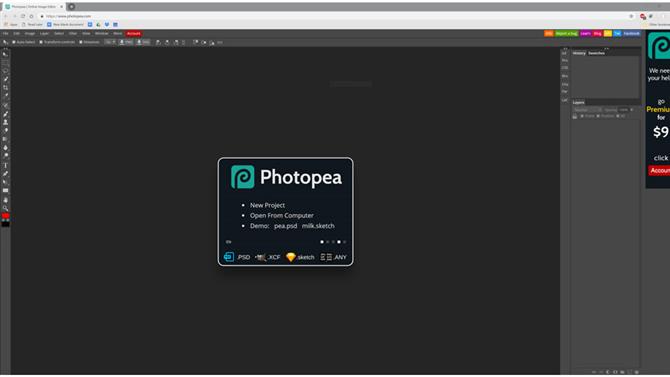
Изображение предоставлено: Photopea
1. Начать проект
Вы можете начать новый проект в Photopea или загрузить файл изображения с вашего ПК. Приложение совместимо с PSD в Photoshop, а также с файлами JPEG, PNG и другими форматами графических файлов. Нажмите «Открыть с компьютера» для работы с уже имеющимся файлом или с новым проектом. Для воспроизведения есть два демонстрационных файла: фотография и рисунок, оптимизированный для экрана разных размеров.

Изображение предоставлено: Photopea
Жаргон Бастер
JPEG / PNG
Популярные форматы графических файлов вы найдете во всем Интернете. JPEG старше и использует сжатие с потерями, которое выбрасывает данные, чтобы сделать файл меньшего размера. Более новый формат PNG этого не делает, поэтому может выглядеть лучше, но компромисс в том, что размеры файлов PNG больше.
2. Сделайте выбор
Возможность работать с одной частью изображения, не влияя на остальное, является мощной функцией, и Photopea позволяет делать выборки с помощью различных инструментов, включая волшебную палочку, которая выбирает непрерывные области цвета, кисть быстрого выбора, которая придерживается края, пока вы рисуете выделение, плюс лассо от руки и прямоугольные инструменты выделения.
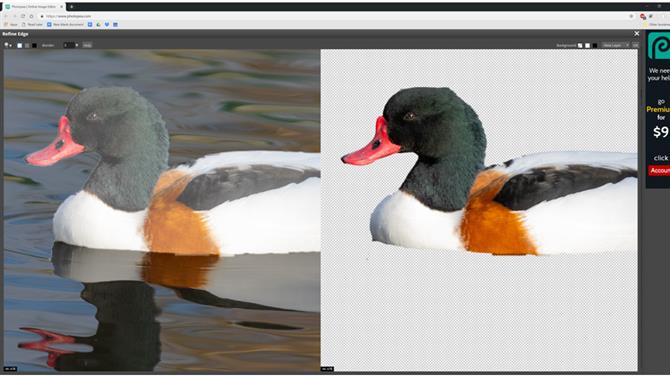
Изображение предоставлено: Photopea
3. Уточнить края
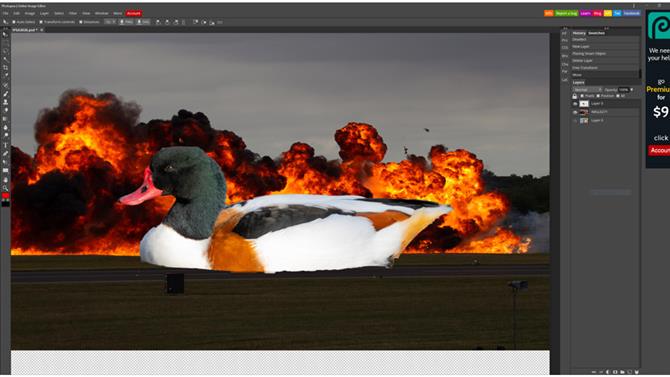
Изображение предоставлено: Photopea
4. Понимание слоев
После уточнения выделенная область копируется и отображается в виде нового слоя с прозрачным фоном в палитре слоев. Слои позволяют вам делать трюки, такие как замена фона и изменение цвета частей изображения. Чтобы вставить новый фон за объектом выреза, используйте «Файл> Открыть и разместить», чтобы открыть новое изображение и поместить его на свой собственный слой.
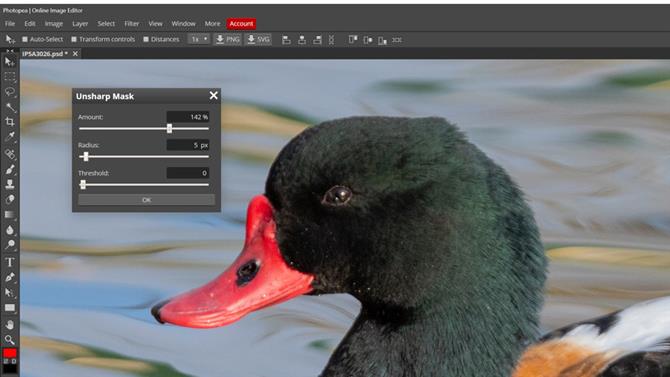
Изображение предоставлено: Photopea
5. Резкость ваших изображений
Если вы предпочитаете красивую фотографию, а не взрывающуюся утку, есть инструменты, позволяющие улучшить изображение, не разрезая его. Повышение резкости выполняется фильтрами с такими именами, как «Повышение резкости» и «Повышение резкости», но для большего контроля используйте «Фильтр> Повышение резкости> Маска нерезкости», который позволяет вам контролировать степень повышения резкости с помощью ползунков, среди других параметров.
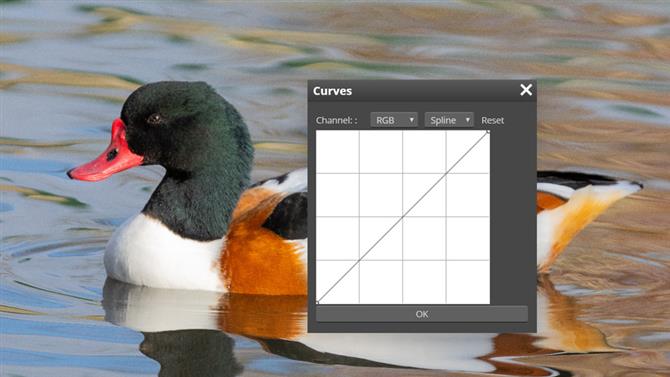
Изображение предоставлено: Photopea
попойка жаргона
Слои
Представьте, что ваше изображение разделено на кусочки, которые сложены так, что вы видите верхний. Вы также можете увидеть тех, кто находится под ним, если есть дыра, или если они настроены на смешивание.
6. Украсьте ваши изображения
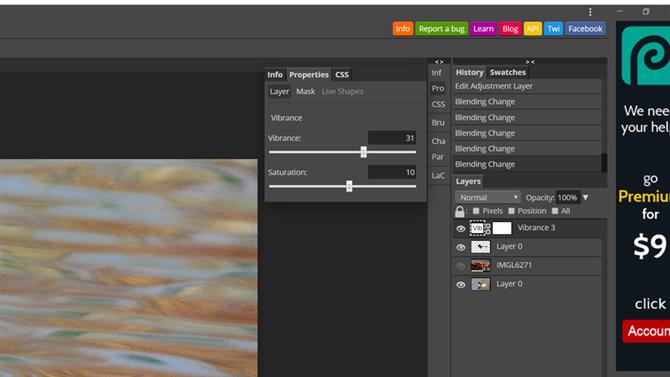
Изображение предоставлено: Photopea
7. Используйте корректирующие слои
Корректирующие слои меняют цвета и яркость слоев под ними. Чтобы добавить один, используйте кнопку в нижней части палитры слоев и выберите из всплывающего меню. Вибрация хороша для осветления цветов вашего изображения, в то время как уровни имеют эффект, аналогичный тому, что был на шаге 6. Вы можете перетащить корректирующие слои вверх и вниз по стеку слоев, чтобы изменить эффект.
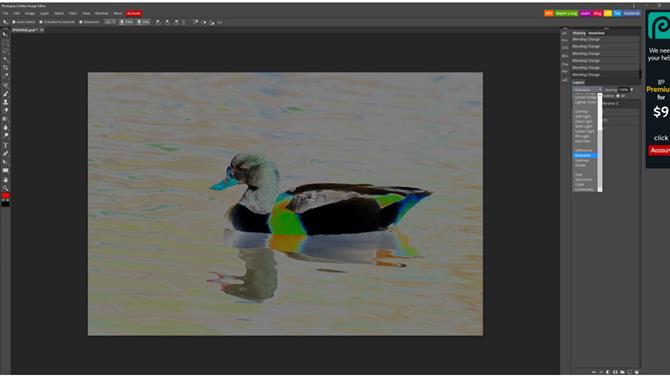
Изображение предоставлено: Photopea
Жаргон Бастер
Фильтр
Эффект, который применяется либо к целому изображению, либо только внутри выделения. Вы сразу увидите эффект фильтра, но некоторые поставляются с окном опций, чтобы сначала настроить их параметры.
8. Используйте режимы наложения
Смешивание изменяет способ отображения слоев ниже слоя, над которым вы работаете. По умолчанию используется значение «100%», что не позволяет ничего пропустить. Измените это на Умножение, используя раскрывающееся меню в верхней части палитры Слоев, и вы увидите потемнение цветов по мере их слияния. Экран имеет противоположный эффект, в то время как некоторые из тех, кто находится ближе к нижней части списка, могут иметь очень странные эффекты.
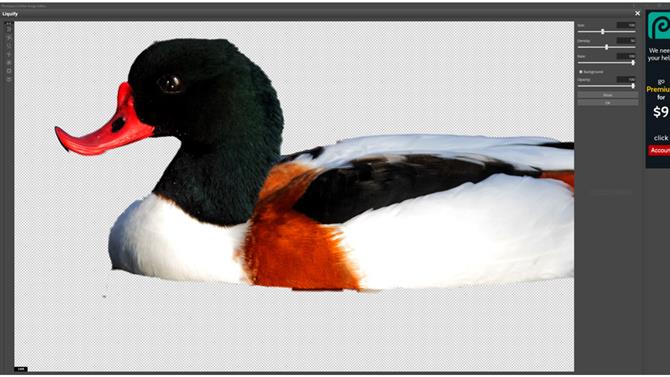
Изображение предоставлено: Photopea
9. Больше фильтров
Если вам нужно размыть, исказить, пикселизировать или иным образом испортить изображение, в меню «Фильтр» есть варианты. Фильтры применяются ко всему изображению, если только у вас не выбрана область, когда они влияют только на внутреннюю часть контура выделения. Фильтр «Liquify» позволяет растягивать, формовать и иным образом искажать изображение. Параметр «Последний фильтр» повторно применяет последний использованный фильтр и его настройки.
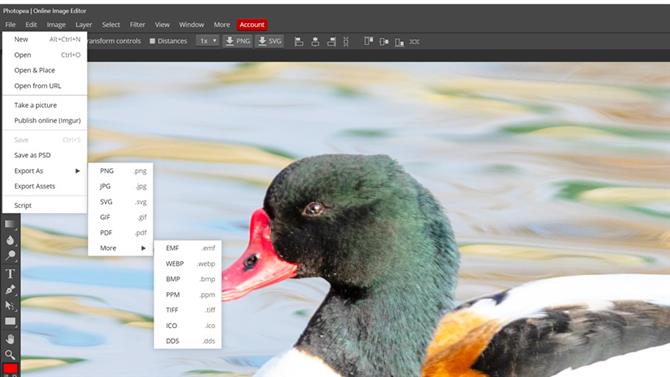
Изображение предоставлено: Photopea
10. Экспортируйте ваше изображение
Существуют кнопки для экспорта выбранного в данный момент слоя в виде PNG или SVG, но для экспорта всего изображения перейдите в меню «Файл». Отсюда вы можете сохранить свою работу в виде PSD-файла, целых слоев или экспортировать в формате JPEG, PNG или многих других популярных форматов. Однако при этом ваши слои будут сведены в один, поэтому убедитесь, что вы закончили, прежде чем выбрать этот параметр.

Справка Windows Журнал Advice изобилует удобными учебными пособиями по Windows для получения большего от вашего ПК. Вы можете купить последний номер или подписаться.
Читайте также:


