Как сделать обложку трека в fl studio

Рассказываем как сделать обложку для альбома самостоятельно и чтобы она выглядела не как аппликация в детском саду.
Перед тем, как сделать обложку альбома, признайтесь себе: вы потратили кучу времени на оттачивание собственных навыков и запись музыки, но времени на то, чтобы стать гуру Фотошопа у вас уже нет. Тем не менее сделать обложку альбома самостоятельно не будучи профессиональным дизайнером вполне реально. Для этого понадобится четкое представление о том, что вы хотите видеть, базовое изображение отличный и удобный фоторедактор, а также немного времени.
Выберите базовое изображение
Итак, представление о том, какой должна быть обложка альбома у вас уже сложилось. Дело за малым: найти базовое изображение, которое ляжет в основу будущего арта. Здесь на помощь придут фотостоки с качественными бесплатными изображениями. Использование свободно распространяемых картинок избавит от необходимости платить роялти и любые другие отчисления за авторство использованного изображения.
За картинками далеко ходить не надо, лучшие снимки для бесплатного использования уже давно хранятся на следующих сайтах:
На каждом из сайтов присутствует поиск по ключевым словам и тегам. Вбивайте то, что хотите видеть на своем изображении. Например, если основная идея обложки в том, чтобы изобразить одинокую заснеженную улицу, ищите картинки по запросу «street winter» или «street snow». Всё, что приглянется, сразу же сохраняйте на компьютере.
Обработайте изображение в редакторе
Так как к работе над обложкой мы не привлекаем дизайнеров, а Фотошоп для нас — темный лес, на помощь придут бесплатные онлайн-фоторедакторы. Один из лучших в этом деле — фоторедактор Canva. Самое крутое в этом сервисе то, что его создатели предусмотрели нужды современных музыкантов и создали ряд заготовок для создания обложки альбома. Благодаря заботе разработчиков, любой музыкант может не выходя из дома создать отличное оформление для альбома или сингла, которое будет выглядеть ничуть не хуже, чем если бы обложка релиза была заказана у профессионального дизайнера.
Создать обложку альбома в Canva довольно просто, даже если вы полный профан в иллюстрациях, фильтрах, эффектах и прочих графических делах. При этом сделать нужно всего несколько простых действий:
- Авторизуемся на сайте;
- Выбираем нужную заготовку или начинаем работать с чистого листа;
- Редактируем фон/фото;
- Добавляем надпись;
- Добавляем и редактируем графику;
- Сохраняем готовую работу.
Шаг 1. Начало работы
Авторизуемся в сервисе через электронную почту или аккаунт в социальных сетях. Сразу после этого открывается главная страница — здесь есть возможности для коллективной разработки, а также сохраняются все созданные ранее работы в разделе «Ваши дизайны».
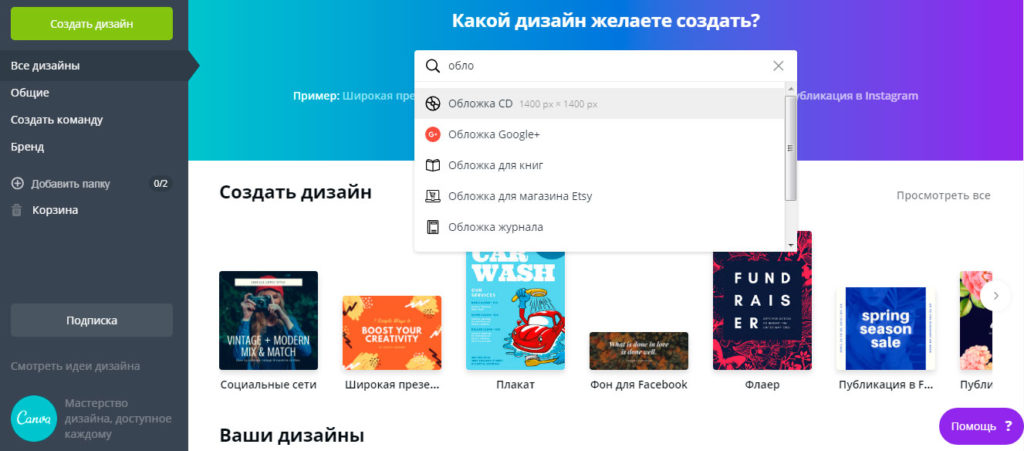
Создание оригинальной обложки начинается с выбора макета. На этом этапе следует решить: используете ли Вы готовый шаблон или начнете работу с пустого листа. Шаблоны представлены для подкастов, альбомов, синглов — выбрать подходящий вариант не составит труда. В нашем примере мы начнем работу с пустого листа.
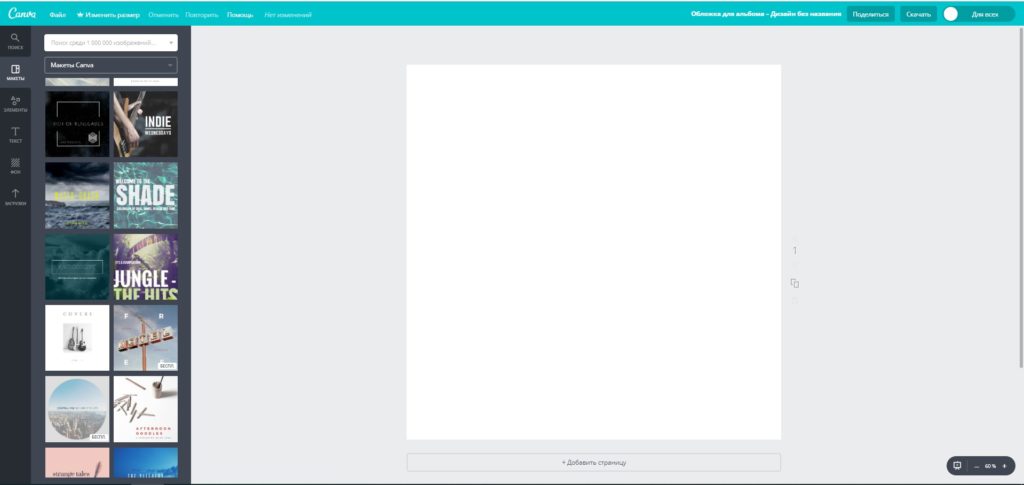
Если Вы хотите разрабатывать дизайн на основе шаблона, выберите подходящий и переходите к следующему шагу. Выбранная заготовка появится в центре страницы. Слева — инструменты, которые мы будем использовать для просмотра коллекций.
Шаг 2. Фон и фото
Работать над фоном обложки можно тремя путями:
- Подобрать авторское изображение по тематическим словам на вкладке «Элементы»-«Фото».
- Загрузить собственное изображение через вкладку «Загрузки».
- Выбрать подходящий минималистичный рисунок через «Фон».
Мы загрузим свое изображение. Оно будет храниться под этой же вкладкой и в дальнейшем. Если потребуются правки, они не займут много времени. Для загрузки нужны качественные изображения с хорошим разрешением.
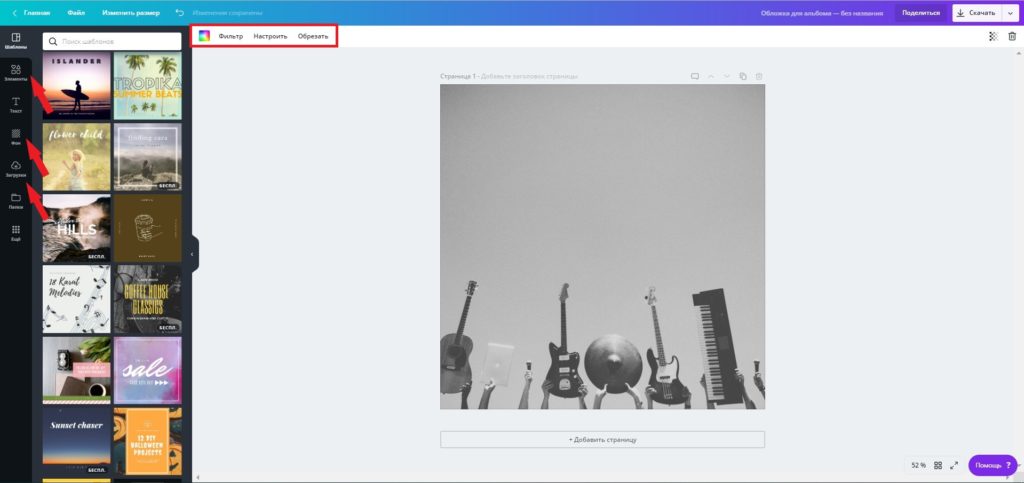
Чтобы настроить фон, используйте кнопки настройки на верхней панели. Они появятся, если Вы кликните левой кнопкой мышки на изображение своей обложки. Подберите фильтр, баланс белого, контраст, чтобы все выглядело именно так, как вам нужно.
Шаг 3. Графические элементы
Обложку можно сделать интереснее, добавив элементы графики. Это может быть готовый логотип, обозначение исполнителя — узнаваемая графика, которую можно добавить через «Загрузки». В коллекции сервиса есть разные графические элементы — авторские иллюстрации на любые темы, диаграммы, линии, фигуры и прочее.
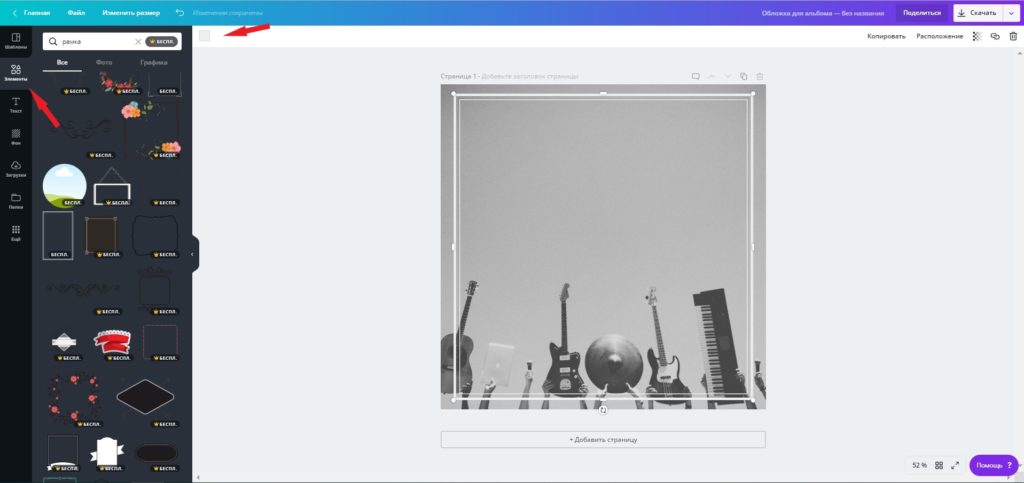
На обложку в примере добавлена аккуратная рамка. Найти любую другую графику легко через поисковую строку на вкладке «Элементы». Редактировать добавленные объекты можно инструментами верхней панели.
СОВЕТ
Не перегружайте обложку избытком графики. Важно выбрать акцент — текст, фото на фоне, логотип. Какой-то из объектов должен привлекать больше внимания, чем все остальные. Обилие мелкой графики или слишком детализированное фото «смажет» акценты.
Шаг 4. Текст
Остается добавить имя исполнителя или название группы, а также название альбома/подкаста или сингла. Для добавления текстового блока используем кнопку на соответствующей вкладке. Настройки надписи доступны над макетом — здесь можно подобрать шрифт, отрегулировать его размер, выделение, цвет, прозрачность.
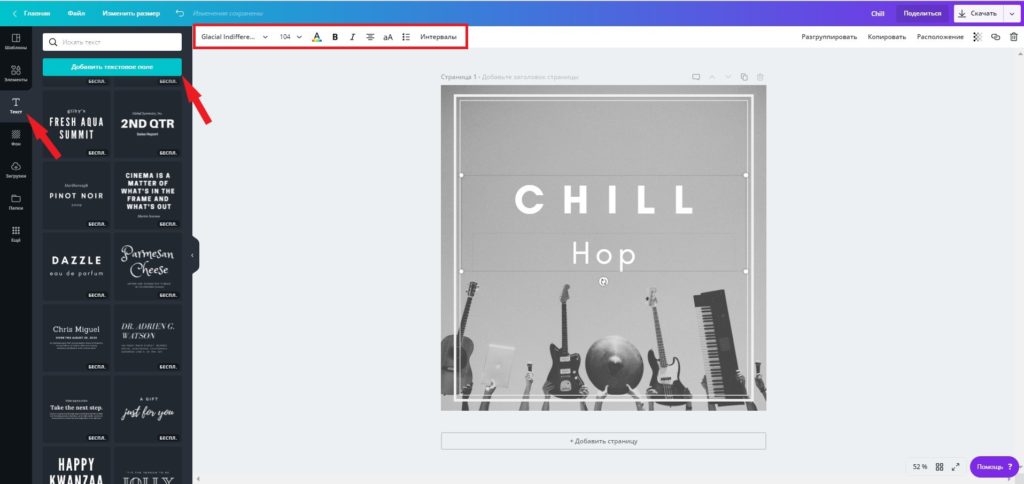
Если выделить текст мышкой и перемещать его по макету, появляются пунктирные линии. Они помогают выровнять надпись относительно всех остальных объектов на обложке. Так Вы точно не допустите асимметрии.
Шаг 5. Сохранение и загрузка
Чтобы загрузить готовую работу, используйте кнопку скачивания над рабочим макетом. Выберите формат PNG, чтобы сохранить изображение в высоком качестве.
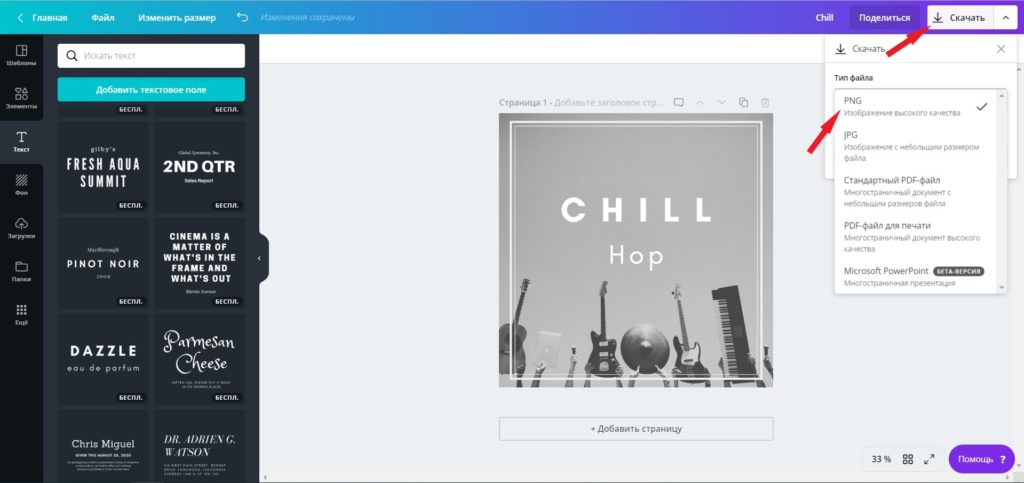
Создавайте единую композицию звука и изображения, пусть они дополняют друг друга и образуют Ваш собственный, индивидуальный стиль. Простые и понятные инструменты помогут реализовать любую, даже самую сложную идею.

Сегодня я хочу рассказать о том, какие основные приемы используются при создании музыкальных произведений в программе FL Studio. Я сам пишу музыку и использую для ее обработки различные инструменты, в том числе продукты от компании Image-Line («FL Studio» и «Deckadance»), и вхожу в ее Power Users List (в этом списке я – единственный музыкант из России). В этом топике я расскажу о том, как использовать прием наслоения (на примере ударных партий и вокала), а также о том, как подготовить записанный вокал к последующей обработке.
Наслоение
Этот приём часто используется музыкальными продюсерами. Так повелось, что музыкальные продюсеры в России по сути являются менеджерами артистов, в остальном же мире продюсеры — это люди, которые создают музыку в так называемых секвенсорах (музыкальных программах по созданию музыки). Например, Lady Gaga, даже если и умеет сочинять песни, не может сама создать конечный продукт и с этим ей помогают те самые продюсеры. Один из известнейших продюсеров, работавший с ней — RedOne.
Так вот, вернемся к наслоению. Этот прием используется для того, чтобы придать полноту звучания любому из ваших инструментов, а также треку в целом. Наиболее часто он используется при создании партии ударных и вокальных партий. Сначала рассмотрим наслоение на примере партии ударных.
Наслоение при создании ударных партий. Я пишу акустическую и электронную музыку, используя при этом библиотеки предзаписанных семплов. Такие библиотеки содержат в себе звуки, записанные в профессиональной студии, доступ к которой не всегда имеется у начинающих музыкантов и продюсеров. Примером таких звуков может быть один удар в том, бочка, хлопок в ладоши, перкуссионный барабан и другие подобные вещи. Такие библиотеки можно легко найти в свободном доступе или в продаже в интернете. Они называются «One Shot Samples» или «One Shot Libraries».
Также оправдано использование уже записанных заранее ударных петель. Они обычно представляют собой уже полные и готовые версии ударных и могут быть разбиты на части (например, бочки отдельно, тарелки отдельно, перкуссии отдельно, тамбурины отдельно), и если сложить их вместе, получится полноценная ударная партия. Они называются «Drum Loops» и в большом количестве представлены в интернете. Помимо прочего, существует множество программ с готовыми библиотеками ударных, ярким примером которых являются «XLN Audio Addictive Drums», «Spectrasonics StyleRMX», «Native Instruments Machine» и другие.
Рассмотрим наслоение основных бочек («kick») на указанном ниже рисунке. Для того, чтобы получить насыщенный и плотный звук бочки, я использую три их разные вариации. Студийная плотная бочка (Studio Kick), сэмпл акустической бочки из библиотеки готовых ударных (Acoustic Kick) и электронная сгенерированная бочка (Electronic Kick).

Каждая из этих бочек имеет собственное звучание, но вместе они начинают звучать намного плотнее, чем по отдельности. При совмещении различных ударных, необходимо учитывать, что они могут и не сочетаться вместе, поэтому порой приходится подвергать их эквализации. На рисунке, представленном снизу, у одной из бочек (слева) убраны низкие басовые частоты, и она создает так называемый хлопок или щелчок в верхнем диапазоне частот, а у другой акцент сделан на низкие частоты, и она заполняет собой басовую составляющую.

При комбинировании ударных, составленных из «One Shot»-сэмплов, можно использовать такие программы, как «Native Instruments Battery» или «Image-Line FPC». Там вы сможете выставить громкость каждого из инструментов, разнести их по панораме. На рисунке внизу представлены 3 бочки, совмещенные в одной ячейке программ «Image-Line FPC».

Кроме того, в музыкальном продюсировании часто используют наслоение уже готовых партий ударных петель. В своей музыкальной практике я использую оба этих подхода, а именно: сам составляю часть партии ударных из «One Shot»-сэмплов, а часть заполняю уже готовыми петлями ударных, подобранных мною из специальных библиотек или программ. На примере внизу зеленым цветом выделены 6 уровней ударных, составленных мной (3 уровня бочки, один хлопок, закрытые тарелки и металлические перкуссии), а так же 4 уровня готовых ударных петель, закрашенных синим. Все вместе они составляют полную ударную партию песни, использованную в припеве. Такой комплексный подход позволяет получить более полноценное звучание ударных.

Работа с вокалом
Начальная обработка вокала. Рассмотрим обработку вокала на начальном этапе, а затем уже поговорим о наслоении вокала. Естественно, первым делом вокал нужно записать. Для этого я использую встроенный в FL Studio плагин «Edison». Чтобы записать вокал, нужно выбрать входящий канал, к которому подключен ваш микрофон, а затем на этот же канал добавить плагин «Edison», выставить переключатели «NOW» и «IN NEW PROJECT», после нажать кнопку записи и записать ваш вокал (все указано на рисунках внизу).


Не спешите сохранять вокал, сразу после того как он будет записан. Для начала нужно избавиться от лишних шумов, которые обычно выдает ваш микрофон, провода, аудиокарта, а также источники звука в помещении. Для этого постарайтесь немного помолчать после записи вокала, тем самым оставив небольшой участок, с которого можно будет считать шумы, образующиеся при записи. Затем выберите данный участок и откройте «Clean Up Tool», как показано на рисунке внизу.

Затем плагину необходимо будет составить так называемую «карту шумов», которую он и будет исключать из вашего вокала. Чтобы сделать это нажмите кнопку «Acquire noise profile».


Затем (в окне «Edison») вы увидите и услышите, что ваш вокал заметно очистился.
Теперь разберем, как убрать из вашего вокала слишком громкие согласные «С» и «З». В производстве данный процесс называется «De-essing». Дэ-эссинг можно выполнить и с помощью плагинов (например, «AVOX Sybil» или «Fabfilter Pro-C»), но этот процесс можно провести и вручную. Это актуально потому, что многие плагины для дэ-эссинга все-таки подвергают обработке и тем самым искажают весь ваш вокал, а не только согласные, и, чтобы оставить остальные части вашей записи нетронутыми, можно использовать «ручной» подход.
Для этого загрузите ваш вокал в «Edison». Переключившись на спектральный вид (как показано внизу):

… вы увидите громкие звуки «С» и «З» (отмечены на рисунке ниже):

Затем выделите в «Edison» один из участков, где расположены согласные и откройте «Equalize», там вы увидите этот участок более подробно. Обычно звонкие согласные располагаются в диапазоне от 5K до 15K. Вырежьте эти частоты, выставьте «Mix» примерно на 50% и нажмите «Accept» (все указано на рисунке внизу).

Далее нужно проделать эту процедуру со всеми звонкими согласными «С» и «З». Также можно поступить и с громкими вдохами, только эквализировать нужно будет весь диапазон частот (по сути просто сделать их тише).
Наслоение при создании вокальных партий. Теперь рассмотрим приём наслоения, который можно и нужно использовать и при создании вокальных партий. Всем известные бэк-вокалы – это, по сути, и есть наслоение. Однако, в данном вопросе есть несколько различных подходов.
Первый подход заключается в том, что вы приглашаете бэк-вокалистов, либо сами исполняете свои бэки. Плюсы данного подхода очевидны, реальный голос пока невозможно ничем заменить. Минусы: вам понадобятся как студия записи, так и хорошие бэк-вокалисты. Далее записанный вокал добавляется к ведущему вокалу без точной подгонки во времени (то есть вокалы могут звучать немного вразнобой, но не сильно).
Второй подход заключается в том, что вы можете использовать такие программы, как «Antares Autotune» или «Image-Line Pitcher», чтобы создавать гармонические бэк-вокалы, имея только одну главную вокальную партию. Вкратце опишу процесс создания этих беков.
Сначала необходимо записать основную вокальную партию (так называемый «Lead Vocal»). Затем обработать её (про обработку вокала речь пойдет чуть ниже) и импортировать в FL Studio. Далее необходимо послать вокал на канал эффектов, где расположен Pitcher, как указано ниже.


В Pitcher необходимо выставить следующие показатели: включить кнопку «MIDI» (когда вы включите эту кнопку в левом нижнем углу появится номер порта, его необходимо запомнить), и кнопку «HARMONIZE». Также можно выставить переключатель «Replace-Mix» в одно из двух положений. Положение «Replace» полностью убирает основной вокал и оставляет только сгенерированные плагином гармоники. Как не сложно догадаться, положение Mix оставляет и ваш вокал, и сгенерированные гармоники.

Затем необходимо добавить в инструменты «MIDI out», и в его настройках указать порт, который ранее был указан в левом нижнем углу Pitcher.

Затем, открыв «Piano Roll», можно задавать гармоники для генерации (плагином). Нужно указать ноты, которые плагин будет генерировать исходя из вашего основного вокала, и расставить их во времени таким образом, чтобы они совпадали с основным вокалом и создавали правильные гармоники, например так, как указано на рисунке внизу.

Плюсы этого подхода заключаются в простоте и быстроте создания гармоник, а также в том, что эти гармоники будут точно копировать ваш вокал, поэтому долго подгонять его по местоположению в миксе не придётся. Ну а главным минусом такого подхода является звучание этих бэков. Как ни крути, но избавиться от синтезированного звучания не получится.
Ясно, что чем больше слоёв бэк-вокалов, тем полнее звучит вокальная партия. Но важно помнить, что каждый раз петь одинаково не получится, и порой одна фраза будет звучать длиннее другой и т.п. Поэтому, бэк-вокалы нужно расставить точно в соответствии с вашим ведущим вокалом (как указано на рисунке внизу).

Как видно, каждый бэк-вокал подогнан к другим и к ведущему вокалу. Если этого не сделать, вокальная партия целиком будет звучать как месиво. Порой, я использую до 10 слоёв вокала (например, при создании хора в песне), и поэтому для меня это вдвойне актуально. Надеюсь, мои советы окажутся для вас полезными. Результаты того, как я сам пользуюсь этими приемами, можно послушать на моем Soundcloud, а еще можно принять участие в моей кампании на Indiegogo – не сочтите за грубую рекламу и спасибо за внимание!

Сегодня мы расскажем о нескольких скрытых возможностях и функциях FL Studio, которые облегчают рабочий процесс и делают работу с программой комфортнее. Эти функции нельзя назвать уникальными или крайне важными, но благодаря их наличию, жизнь музыканта становится немного проще.
Каналы-призраки

Представим ситуацию: вы написали некую сбивку для партии ударных, а теперь хотите запрограммировать бас таким образом, чтобы он следовал за ударными. Для облегчения написания второй партии как нельзя кстати подойдут каналы-призраки.
Находясь в Piano Roll, перейдите в меню Options (пиктограмма со стрелкой, указывающей вниз, в левом углу Piano Roll). Здесь найдите подпункт Helpers и выберите в нем вариант Ghost Helpers. Также активировать канал-призрак можно при помощи сочетания клавиш Alt-V.

В окне редактирования дорожки на фоне появятся ноты-призраки, взятые из другого трэка. Теперь не придется мучаться с длительностями нот в партии баса, ведь достаточно сопоставить их по длительности с дорожкой ударных.
Отображение звуковой волны

Ведение лога всего сыгранного

FL Studio ведет лог всей поступающей от контроллеров MIDI-информации. Другими словами, рабочая станция сохраняет в специальный файл все сыгранные пользователем ноты даже при неактивной кнопке записи.
Снэпшоты или закладки


Для ускорения доступа к снэпшотам во время работы, используйте клавиши 1-9 на клавиатуре, каждая из которых привязана к номеру закладки.
Смена цвета нот в Piano Roll

Разные цвета MIDI-нот в Piano Roll уже давно стали привычной вещью для музыкантов. Тем не менее, FL Studio позволяет изменить цвета отдельных нот в окне Piano Roll. К примеру, можно перекрасить удары по хай-хэту в партии ударных в нежный розовый цвет для упрощения их идентификации в редакторе.

Упрощенное транспонирование
Если вам надоело транспонировать ноты вручную или при помощи инструмента рисования в окне редактора, разработчики FL Studio предлагают воспользоваться шорткодом Shift-↑/↓.
Выберите ноты, которые нужно транспонированить и нажмите сочетание клавиш Shift-↑ для транспонирования на полутон выше или Shift-↓ для понижения на полутон.
Сочетания клавиш в Piano Roll
В общем, для тех, кто хочет повысить свою продуктивность, приведем сочетания клавиш FL Studio, применяемые в Piano Roll:
Перемещение дорожек в микшере
Для перемещения дорожек в окне микшера достаточно кликнуть по дорожке, зажать клавишу Alt и при помощи стрелок влево или вправо переместить дорожку левее или правее в микшере. Для окна Channel Rack метод практически идентичен: клик по дорожке, зажатие Alt и использование стрелок вверх или вниз.
Зум повсюду
Находясь в окне редактора плейлистов (Playlist Editor), самым простым методом увеличения или уменьшения области просмотра станет использование клавиш Page Up и Page Down, соответственно. В FL Studio существуют и другие шорткоды для зума, но использование Page Up/Page Down проще.
Реверс аудио

В рабочей станции от Image-Line предусмотрен крайне простой метод проигрывания аудио в обратную сторону. Итак, как развернуть аудиофайл в обратную сторону в FL Studio?
При помощи такого простого приема можно быстро создавать реверсивные звуки снэйра, бочки или тарелок.
Читайте также:


