Как прошить планшет oysters t10 3g
Здесь вы можете бесплатно скачать прошивку для планшета Oysters T10 SL, работающем на Android 2.1 Eclair.
Планшет Oysters T10 SL выпущен в 2011 году фирмой Oysters. Экран планшета обладает диагональю 10.1 дюйма и имеет разрешение 600 x 1024. В планшетном компьютере установлен процессор InfoTM IMAPx210 с частотой 1000 и видеоускоритель Vivante GC600.
| Общее | |
| Производитель: | Oysters |
| Модель: | T10 SL |
| Год выпуска: | 2011 |
| Операционная система: | Android 2.1 |
| Емкость аккум. (мА·ч): | 6400 |
| Размеры | |
| Габариты (мм): | 270 x 170 x 13.8 |
| Вес (г): | 675 |
| Процессор | |
| Тип процессора: | InfoTM IMAPx210 |
| Тактовая частота (МГц): | 1000 |
| Память | |
| Оперативная память (Мб): | 256 |
| Встроенная память (Гб): | 8 |
| Коммуникации | |
| Wi-Fi: | 802.11b,g |
| Мультимедиа | |
| Размер экрана: | 10.1 |
| Разрешение экрана (px): | 600 x 1024 |
| Видеоускоритель: | Vivante GC600 |
| Динамик: | моно |
| Выход наушников: | 3.5 |
| Другое: | G-Sensor |
| Управление и ввод | |
| Сенсорный экран: | резистивный |
| Кнопки: | навигационные кнопки, физические кнопки |
| Расширение | |
| Карты памяти: | microSD, microSDHC |
| Разъемы: | USB-хост |
| Дополнительно | |
| Особенности: | Аккумулятор двойной ёмкости |


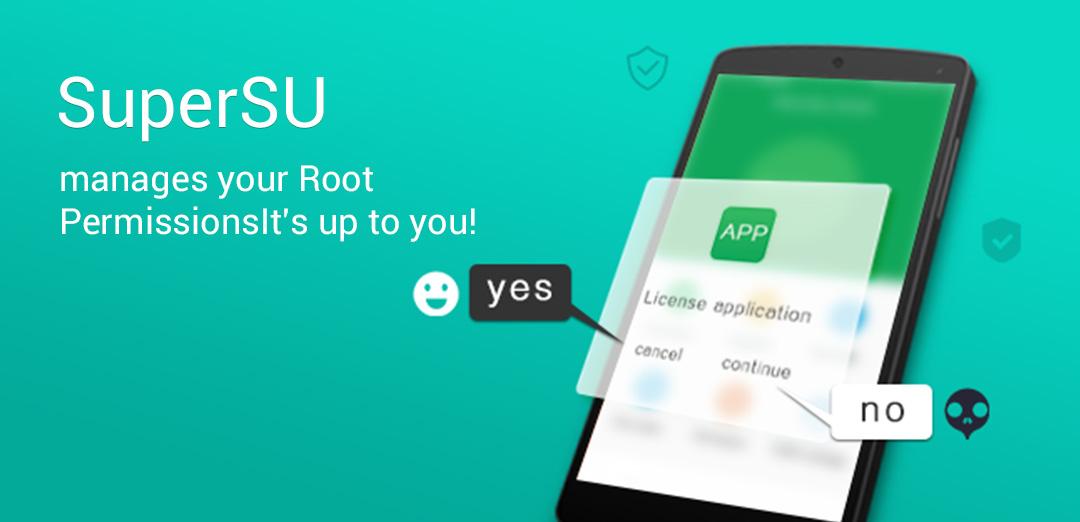



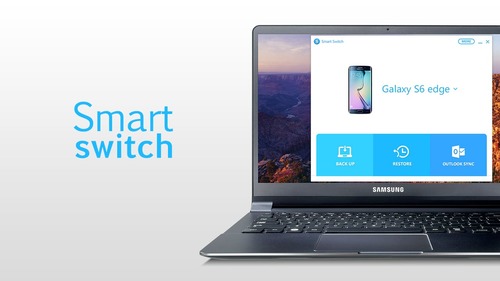



Для планшета Oysters T10 SL доступны как официальная стоковая прошивка, так и кастомные оригинальные прошивки, основанные на официальной Android 2.1 Eclair и более новых версиях Андроид.
Актуальные ссылки на инструкции по прошивке и сами прошивки для планшета Oysters T10 SL:Рекомендуем Вам внимательно ознакомиться со всеми инструкциями по перепрошивке вашего планшета, иначе это может повлиять на работоспособность вашего устройства!
Обновить прошивку для планшета Oysters T10 SL следует в случаях, если:
- планшет по какой-то причине не включается
- планшет постоянно перезагружается
- ваше устройство стало «тормозить» и «глючить»
- необходимо восстановить планшет после неудачной прошивки
- хотите установить последнюю актуальную версию прошивки для вашего устройства
Если у Вас возникли возникли вопросы с обновлением прошивки для вашего устройства Вы можете спросить в комментариях
В этой статье мы рассмотрим одно очень интересное устройство – планшет oysters t10 3g . Данный планшет является одним из самых лучших компании oysters. Он хорош, как и для семьи и дома, так и для поездок и работы. Узнаем же о планшете более подробно.

Характеристическая начинка планшета
Как быстро настроить Wi-Fi и 3G
Начнем с настройки Wi-Fi. Чтобы настроить Wi-Fi первым делом нужно выйти в основное меню, для этого нужно нажать на значок, в виде 6-ти точек, расположенным в правой верхней части экрана. После этого в открывшемся окошке ищем слово «Настройки». После должно открыться такое окошко

У вас напротив Wi-Fi будет стоять «Выкл», нажимаем на черный прямоугольник и Wi-Fi включится. Через несколько секунд будет предложено выбрать из точек доступа нужную вам. Если захотите выключить вайфай, то просто нажмите на квадратик рядом со словом «Вкл».
3G-интернет подключается следующим образом:
- Вставляем Sim-карту с поддержкой 3G интернета;
- В меню настроек (которое показано выше) выбираем пункт «Ещё»;
- Далее пункт «мобильные сети»;
- Нужно включить 3G, а после перезагрузить устройство.
После включения планшета, интернет должен работать.
Также для примера подключение к 3G-интернету, если у вас оператор МТС. Нужно кроме тех пунктов, что описаны выше сделать следующее. В пункте «Мобильные сети» нажимаем «Точка доступа» далее «МТС интернет» и в поле порт вводим 9201. После перезагружаем и все должно работать.
Помощь в прошивке планшета
. Внимание. Прошивать через программу BootLoader нельзя потому, что это приводит к поломке планшета. И установка прошивка зачастую удаляет все имеющиеся на планшете программы.
Чтобы перепрошить ваш планшет нужно:
. Важно. Запускаем от имени администратора.

- Устанавливаем драйвер подключения устройства с помощь USB;


Окно диспетчера устройств
- После выбираем «Неизвестное устройство». Там выбираем вкладку «Драйвер» и обновляем его. Нужный нам драйвер будет расположен в недавно распакованной папке;
- После установки в окне программы появится надпись о появлении USB подключение;

- В окне программы прошивальщика выбираем нужные нам пункты так, как показано на картинке ниже;

Рекомендация по выставлению галочек
- Затем выбираем «Run» и начинается прошивка;
- После того как прошивка закончится, появится слово «Ok» в окне программы.
. Рекомендуется. После перезагрузки планшета, отключить USB-соединение, сразу как появится начальная заставка.
Именно так, происходит прошивка планшета, сложно немного, но оно стоит того. После установки нового ПО планшет работает быстрее и надежнее.
Один из самых важнейших ресурсов
Google Play – это место, где вы найдете все необходимое для работы и развлечения для вашего планшета и не только. Чтобы полноценно использовать данный ресурс нам понадобится первую очередь аккаунт Google.
- В главном меню планшета находим картинку «Play Market»;

Изображение иконки Play Market
- После запуска приложения, на экране появится надпись «Добавить новую учетную запись»;
- После открывается окно, где будет предложено два вариант: либо вписать аккаунт, который уже создан («Существующий»), либо зарегистрировать новый.

Тут мы выбираем аккаунт
Для скачивания (установки) понравившиеся вам приложения достаточно просто выбрать его из списка. Откроется специальная страничка, посвящённая приложению, в правом вернем углу ищем слово «Установить» и нажимаем туда. Появится небольшое окошко о предупреждении, что вы пытаетесь что-то установить себе на планшет, тут нажимаем «далее» и ждем. Время установки приложения зависит от скорости интернета и размера самого приложения. После того как приложение будет полностью установлено, на месте слова «Установить» появится слово «Запуск» (это означает, что приложение установлено и готово к использованию).
Итак, мы научились использовать Google Play.
Список нескольких программ, которые упростят использование планшета
Некоторые известные возникшие проблемы при использовании планшета
- Очень сложно найти запчасти для поломанного планшета;
- Эта проблема решится со временем, т.к. планшет вышел в 2013 году;
- Также у некоторых пользователей иногда появляется проблема с выходом в интернет через 3G-модем, но эта проблема скорее даже не планшета, а операторов сотовой связи.
В заключении можно сказать, что планшет oysters t10 3g отзывы оставил только положительные.
Процесс перепрошивки не так сложен, сколько требует внимательности и уверенности в своих действиях. В ином случае, всегда есть риск сделать планшет нерабочим, вследствие чего придётся переустанавливать или ремонтировать его.
Кроме того, замена системы происходит по-своему на планшетах разных фирм. Давайте рассмотрим как происходит правильная прошивка Oysters T74 MRI 3G и других моделей этой марки.
Что необходимо для прошивки продуктов Oysters?

Сразу же отметим, что в разных продуктах бренда перепрошивка происходит разным способом. Сама последовательность действий и этапов практически неотличимы, но могут использоваться различные программы и компоненты.
Таким образом, для смены системы на любом из продуктов Oysters с 3G или без этого модуля вам требуется следующее:
- Компьютер и кабель USB
- Драйвера, чтобы планшет можно было перепрошить при помощи ПК
- Непосредственно сам файл прошивки.
Как правило, при скачивании образов системы для продукции Oysters драйвера поставляются вместе с ним. Загрузить же правильный архив с файлами вы можете через поиск в интернете, но следите, чтобы прошивка действительно подходила для устройства не только по марке, но и по серии или модификации.

Как проходит сама перепрошивка?
Для прошивки Oysters T84 3G и большинства других моделей необходимо следовать инструкции:
- Скачайте архив с прошивкой и распакуйте прямо на диск C;
Обратите внимание! Название папки с файлами не должно содержать пробелов или русских букв.
- В скачанных файлах найдите документ с названием Install Driver.exe, запустите его;
- Несмотря на претензии Windows, всё равно согласитесь на установку драйвера;
- Откройте папку SP Flash Tool и запустите одноимённую программу с расширением .exe.;
- В появившемся окне выберите «Download Agent»;
- Укажите путь к образу системы под названием MTK_AllInOne_DA.bin, нажмите «Открыть»;
- Далее, выберите клавишу «Scatter-loading»;
- Укажите путь к файлу MT___Android_scatter.txt в папке FW_rom.;
- Теперь осталось только сменить режим на Firmware Upgrade, после смены нажмите Download;
- Проверьте, подключён ли планшет к компьютеру, кликните на физическую клавишу Reset или воспользуйтесь кнопками прибавления/убавления громкости, после чего начнётся замена системы на устройстве.
Процесс можно отслеживать по жёлтому ползунку в программе, а по окончании появится окно с оповещением о завершении перепрошивки. Нажмите ещё раз Reset и отключите планшет от ПК.
Обратите внимание, что первое включение займёт немного больше времени, чем обычно — это нормально для такого устройства.
Другой способ замены программного обеспечения
Как прошить планшет Oysters, если содержимое архива немного отличается от вышеприведённого примера?
В таком случае процесс будет выглядеть немного иначе:
- Отключите планшет и зажмите клавишу прибавления громкости через USB
- Система запустит программу установки нового оборудования — в появившемся окне выберите вариант «Установка из указанного места», затем «Далее»
- Кликните на вариант «Выполнить поиск наиболее подходящего драйвера в указанных местах» и «Включить следующее место поиска»
- Укажите путь к папке drivers из архива с прошивкой, нажмите «Далее»
- После того как установятся драйвера, запустите из той же папки файл с расширением .bat.
- Перед вами откроется окно программы Commander и запустится перепрошивка устройства.
- После окончания установки новой системы появится строка system.img sent successfully.
Можете отключить планшет от компьютера и запустить его — как мы уже говорили, первый раз он будет немного долго грузиться.
Как видите, есть некоторые различия в процессе перепрошивки. Если вы не уверены в том, как действовать, то ориентируйтесь на содержание загруженного архива — в нём есть программа Flash Tool или набор иных документов.

Отметим, что в преобладающем количестве случаев всё же используется первый сценарий по перепрошивке. И ещё раз настоятельно рекомендуем аккуратно выбирать архив для скачивания — загружать нужно ту прошивку, которая разработана для конкретной модификации планшета Oysters с 3G или без него.
Теперь вы знаете как перепрошить планшет Oysters, как видите, делается это довольно просто и все вышеуказанные инструкции не требуют особых знаний и затрат времени. Поэтому вы наверняка сможете заменить систему на вашем устройстве самостоятельно без каких-либо трудностей, главное, будьте уверены в себе и следите за последовательностью действий.

ВНИМАНИЕ! Перед началом прошивки прочтите данную инструкцию полностью!
Неправильные действия во время обновления программного обеспечения устройства могут привести к потере работоспособности оборудования. Производитель не несет ответственности за повреждения, возникшие в результате процесса обновления программного обеспечения пользователем. Если вы не уверены в своих способностях по обновлению программного обеспечения, обратитесь к сотрудникам специализированных сервисных центров.
Обновление программного обеспечения приводит к ПОЛНОМУ УДАЛЕНИЮ хранящихся на устройстве данных.
Требования к процедуре обновления:
- Планшетный компьютер Oysters T72HM 3G должен быть полностью заряжен.
- Компьютер под управлением ОС Windows XP/Windows Vista/ Windows7.
- USB порт 2.0 на компьютере
- Кабель microUSB.
Шаг 1. Создайте новую папку в корневом каталоге диска С: персонального компьютера (название папки должно быть на латинице и не должно содержать пробелов), переместите в нее скачанный архив и распакуйте его.
Шаг 2. Запустите программу «InstallDriver.exe» из папки «Driver_Auto_Installer» распакованного архива.

Шаг 3. В появившемся окне с запросом операционной системы об установке неподписанного драйвера нажмите кнопку «Все равно установить этот драйвер».

По окончании установки вы увидите следующее окно:

Шаг 4. Запустите программу «flash_tool.exe» из папки «SP_Flash_Tool».

Шаг 5. В окне программы, в закладке «Download», нажмите кнопку «Download Agent», в появившемся окне выберите файл «MTK_AllInOne_DA.bin» из папки «SP_Flash_Tool» и нажмите кнопку «Открыть»:

Шаг 6. Далее, нажмите кнопку «Scatter-loading», в появившемся окне выберите файл «MT6582_Android_scatter.txt» из папки «FW_rom» и нажмите кнопку «Открыть»:

В главном окне программы отобразится информация о модулях программного обеспечения планшетного ПК Oysters T72HM 3G:

Шаг 7. После того, как в программе «Smart Phone Flash Tool» отобразится информация о модулях программного обеспечения, выберите режим прошивки «Firmware Upgrade»в выпадающем меню и нажмите кнопку «Download»:

Шаг 8. Выключите планшетный ПК Oysters T72HM 3G и подключите его к персональному компьютеру. В программе «Smart Phone Flash Tool» отобразится процесс обновления программного обеспечения:

Если процесс прошивки не начался, нажмите на устройстве кнопку «RESET» на 1 секунду, возможно, придется переподключить планшет к персональному компьютеру.
Шаг 9. После успешной загрузки программного обеспечения в устройство, в окне отобразится следующая информация:

Шаг 10. Закройте окна программы «Smart Phone Flash Tool».
Шаг 11. Отключите планшетный ПК Oysters T72HM 3G от персонального компьютера, и если устройство не запустилось автоматически, нажмите кнопку «RESET» на 1 секунду. Далее, нажатием кнопки «POWER» включите устройство. На экране планшета появится заставка «OYSTERS» и устройство продолжит установку программного обеспечения.
Во время процесса обновления программного обеспечения планшетный компьютер ВЫКЛЮЧАТЬ НЕЛЬЗЯ. Это может привести к повреждению устройства.
Первая загрузка планшетного ПК после обновления программного обеспечения длится дольше обычного, наберитесь терпения.
Дополнительные рекомендации, которые помогут завершить обновление программного обеспечения успешно:
- Попробуйте использовать другой кабель microUSB, например, от другого портативного устройства.
- После возникновения ошибки попробуйте перезапустить программу «Smart Phone Flash Tool»
- Попробуйте использовать другой USB-порт на компьютере (возможно, другой персональный компьютер)
Если процесс обновления программного обеспечения успешно произвести так и не удалось, обратитесь в авторизованный сервисный центр Вашего региона.
Читайте также:


