Как убрать пурпурный цвет лица в фотошопе
Ретушь портретов - это очень сложный и многогранный процесс. В ретуши используется множество приемов. Они комбинируются и дополняются нюансами в каждом конкретном случае. Чтобы всему этому научиться, нужно освоить основные принципы обработки. Данная статья прольет свет на многие нюансы портретной ретуши в программе Photoshop.
Коррекция цвета кожи
Для многих оказывается очень сложно совладать с цветом кожи.
Работая с цветом кожи, стоит думать не только о математической точности передачи естественного цвета, но и оценивать окружение, так как, например, человек, сфотографированный в окружении зеленой листвы, будет непременно иметь на коже зеленоватые рефлексы. Это вполне нормально, ведь листва окрашивает свет в зеленый цвет. Если убрать эти рефлексы, то цвет кожи будет казаться неестественным.
Дэн Маргулис, знаменитый мастер цветокоррекции, посвятил очень много времени исследованиям этой темы и вывел закономерность, которая позволяет получить оптимальный, правильный цвет кожи. Соотношение цветов актуально для цветовой модели CMYK. Если брать нормальную кожу европейца, то значение Y (yellow) должно немного больше значения M (magenta). При этом значение C (cyan) обязано быть в 3-5 раз меньше M (мagenta). В нормальных условиях значение K должно равняться нулю. Чтобы получить более темный, загорелый оттенок кожи, нужно увеличить значения C, M, Y, на равную величину, сохраняя пропорции. Особое внимание следует уделить тому, что кожа людей в возрасте намного желтее, кем у младенцев. Это стоит учитывать строя пропорции параметров для человека определенного возраста.
Чтобы замерить текущие значения соотношения цветов на коже нужно воспользоваться инструментом Color Sampler Tool. На палитре Info будут отображаться значения в конкретных точках.
Один пиксель может иметь цвет, совершенно не соответствующий цвету кожи, поэтому следует взять усредненное значение с большого участка. Для этого нужно установить параметр Sample Size с «Pint Sample» до, «11 by 11 Average».
Чтобы минимизировать погрешность, следует поставить две или три точки на разных участках, но при этом нужно избегать бликов и темных участков.
Теперь в окне Info нужно изменить отображаемую информацию. Данные должны быть актуальны для цветового пространства «CMYK Color». При этом сам снимок останется в прежнем цветовом пространстве. Изменение можно сделать, кликнув на маленький треугольник около каждой пипетки.
Теперь самый важный шаг. Нужно при помощи кривых скорректировать цвет так, чтобы все значения приблизились к необходимым значениям, которые были описаны выше.
Только приступив к корректировке значений, в окне Info отобразится второй столбец данных. Левый столбец будет отображать значения до изменения, а правый - после.
Кривые могут кардинально изменять цвета изображения. При этом, корректируя один цвет, остальные тоже изменяются. Чтобы более аккуратно провести корректировку, вместо кривых можно использовать корректирующий слой Selective Color. Он позволит изменять один конкретный цвет, не затрагивая другие.
Цветные пятна
Часто на фотографиях видны пятна на коже, которые отличаются от общего цвета кожи. Это могут быть пигментные пятна кожи, не качественный грим или рефлексы от окружающего освещения.
Существует несколько способов избавиться от пятен.
- Первый очень прост, но не дает качественного результата, поэтому не используется профессионалами: следует создать новый пустой слой и перевести его в режим наложения Color. затем пипеткой взять цвет со здорового участка кожи и прорисовать кисточкой место с пятном. Остается только подобрать оптимальную прозрачность слоя.
- Второй способ рассмотрим на примере. Возьмем фотографию девушки, у которой имеется не эстетичное пятно, которое следует убрать.
Создаем корректирующий слой Hue/Saturation:
Теперь необходимо выбрать подходящий цветовой диапазон и воспользоваться пипеткой Subtract from sample:
С зажатой клавишей Ctrl кликам по пятну. После этого окно Properties будет содержать нужный цветовой диапазон.
Теперь все манипуляции будут применяться только к нему. Для того, чтобы рассмотреть весь диапазон, который был охвачен, ползунок Hue нужно сдвинуть максимально влево. Вполне вероятно, что вместе с пятном окажется выделен и прилегающий к нему участок.
Теперь нужно сузить диапазон, уточнив его. Выделена должна оказаться только интересующая нас область
Теперь нужно вернуть параметр Hue к нулевому значению и отстроить его так, как нужно, чтобы пятно исчезло. Чтобы избавиться от красных пятен, нужно смещать ползунок Hue вправо. Желтые пятна удаляются смещением того же ползунка влево. Параметр Saturation поможет обесцветить пятно, а Lightness даст возможность скорректировать яркость.
Насыщаем цвета в LAB
Покончив с обработкой кожи можно перейти к цветокоррекции. Есть один замечательный способ, который позволит всего в несколько кликов сделать цвета на снимке более насыщенными.
Сочность цветам будет добавляться в цветовом пространстве LAB. Снимок предварительно нужно перевести в LAB при помощи команды Image > Mode > LAB:
Далее необходимо в корректирующем слое кривых в каналах a и b переместить крайние точки так, как показано на скриншоте:
Чем более вертикальное положение будет у кривых, тем более насыщенными будут цвета.
Чтобы добавить насыщенности цветам, не производя тонирование, кривые должны проходить четко через центр. Данный метод позволяет не только насыщать цвета, но и придавать снимкам солнечность или наоборот пасмурные оттенки.
Раскрашивание снимка кривыми
Также качественную цветокоррекцию можно провести и в цветовом пространстве RGB. точно также, как и в предыдущем примере нужно будет воспользоваться только одним инструментом - кривыми.
Создаем корректирующий слой кривых и начинаем работу с каналами. Суть данного метода заключается в том, что будет изменяться тон участков изображения. отвечающих за определенный канал. Участкам, имеющим различную яркость, будет придаваться различный оттенок.
Как это работает? Нужно изгибать не всю кривую, а лишь участок, который отвечает за определенные тона. Например, если синий канал в темном участке поднять вверх, темные цвета на снимке станут холоднее, а если в красном канале поднять часть кривой, отвечающей за яркие тона, то они получат более теплый оттенок.
Совершенно не обязательно стараться имитировать естественные цвета. Можно сделать что-нибудь необычное.
Если кривые не поднимать, а наоборот опускать, то будут усиливаться противоположные цвета. У красного это циановый, для зеленого – пурпурный, для синего – желтый.
Если придать кривой синусоидальную форму, похожую на букву S, только в зеркальном отражении, то можно сделать холоднее темные участки, а светлые - теплее. Это даст снимку контрастность.
Следует следить за степенью искривления линии кривой. Важно, чтобы цвета сочетались и не спорили друг с другом. В противном случае можно получить жуткий оттенок кожи ли испортить фон.
ВНИМАНИЕ. Чтобы кривые не воздействовали на контрастность снимка, а лишь корректировали цвет, нужно изменить режим наложения корректирующего слоя на Color.
Selective Color
Раскрасить снимок можно и без кривых. Для этого послужит корректирующий слой Selective Color.
Для того, чтобы сделать снимок красочным, нужно придавать светлым и темным участкам различный оттенок. Именно поэтому следует выбирать в параметре Color значения Whites и Blacks. Данный метод очень прост и нагляден, поэтому подробно его разбирать нет смысла. Можно лишь взглянуть на пример.
Инструмент имеет четыре ползунка: cyan magenta yellow и black. Это дает богатые возможности по коррекции. Главное не бояться и пробовать различные варианты.

Инструмент "Цветовой тон/Насыщенность"
Это один из самых простых и распространенных способов, как убрать красноту с лица в "Фотошопе".
- Загрузите фото, нажмите "Создать новый корректирующий слой". Выберите "Цветовой тон/Насыщенность". В "Фотошопе" можно найти этот параметр в разделе "Изображение" - "Коррекция", но для большей точности рекомендуется именно создавать корректирующий слой.
- В разделе выбора цветового диапазона найдите и выберите красный цвет. Для более точного распознавания диапазона можно выбрать инструмент "Добавление оттенка" (значок пипетки со знаком "плюс" внизу) и, удерживая левую клавишу мыши, поводить по проблемному участку.
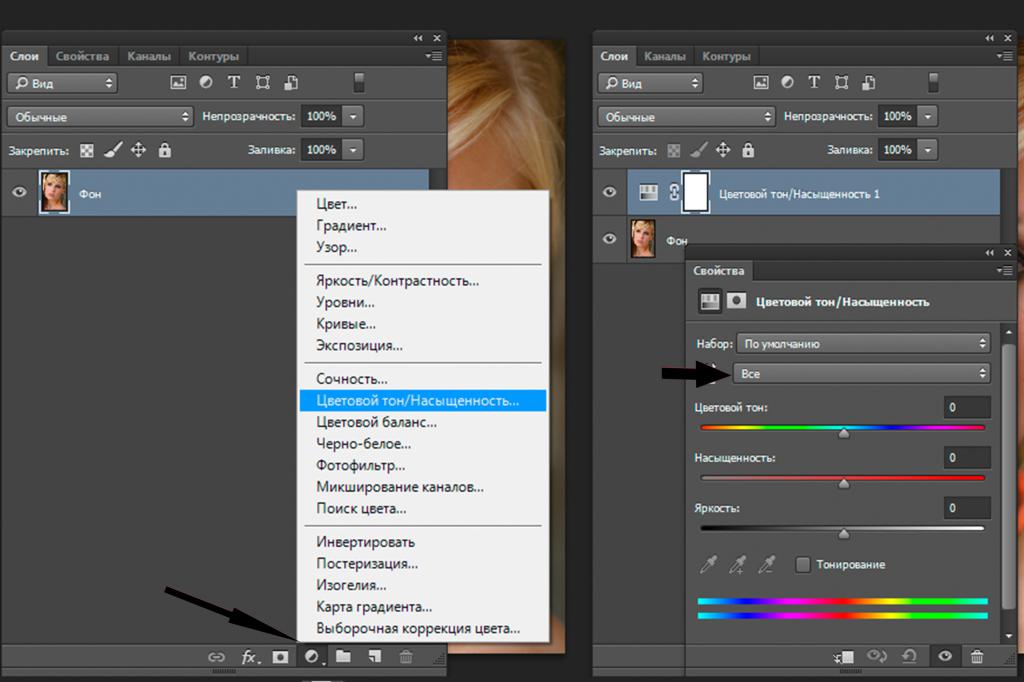
На этом можно закончить, но если вместе с кожей изменились и другие объекты, то на панели со слоями кликните на кнопку "Добавить слой-маску" (слева от значка "Создать новый корректирующий слой"), выберите инструмент "Заливка", поставьте черный цвет и кликните по изображению (или сделайте то же самое сочетанием клавиш Ctrl+I).
Если все было проделано по инструкции, то на месте измененной фотографии вы должны увидеть исходное фото. Выберите инструмент "Кисть" с небольшой жесткостью, поставьте белый цвет и прорисуйте места с покраснениями.

Инструмент "Выборочная коррекция цвета"
Это еще один метод, помогающий убрать красные пятна на лице в "Фотошопе". Он немного похож на первый, но позволяет точнее отрегулировать цвета и их оттенки.
- Загрузите фотографию, сделайте копию. Для удобства можно выделить покрасневшие участки кожи инструментом "Лассо" (в "Фотошопе" есть множество инструментов для выделения, используйте тот, который покажется более удобным). После выделения желательно настроить параметры края через вкладку "Уточнить край" вверху.
- Добавьте корректирующий слой "Выборочная коррекция цвета". Попробуйте поэкспериментировать с положениями ползунков в разных цветах. Если выделенные участки кожи будут слишком резко выделяться на фоне остальных, примените фильтр "Размытие по Гауссу", параметр "Радиус" настройте по своему усмотрению.
- После того как тон кожи покажется достаточно разглаженным, нажмите "Добавить слой-маску" и сочетанием клавиш Ctrl+I выполните заливку черным цветом. Белой кистью проявите выровненную кожу.
Стоит отметить, что после этого можно добавить еще один корректирующий слой "Выборочная коррекция цвета" и доработать фотографию. Попробуйте изменить непрозрачность слоев и их параметры наложения. Проявив терпение, вы сможете добиться максимально точного результата.

Работа с каналами изображения
Этот способ подразумевает избавление от красноты в "Фотошопе" путем работы кистью над отдельными каналами и изменением режимов.
- Загрузите фотографию, сделайте копию и перейдите в раздел "Каналы". Универсальный способ сделать это - перейти во вкладку "Окно" и поставить галочку напротив пункта "Каналы". Итак, ваша фотография разделена на несколько каналов: RGB, красный, зеленый и синий.
- Выберите инструмент "Кисть" белого цвета и понизьте ее значение непрозрачности примерно до 4 %. Жесткость отрегулируйте на свое усмотрение. Перейдите на синий канал (чтобы видеть изменения, кликните на значок глаза напротив канала RGB). Аккуратно прорисуйте кистью проблемные места. Те же самые действия проделайте и с зеленым каналом. Затем измените режим рисования кисти с нормального на "Вычитание" и проработайте дефекты на красном.
При желании некоторые действия можно повторить несколько раз. Также можно попробовать изменить режим наложения слоя и поэкспериментировать с непрозрачностью.
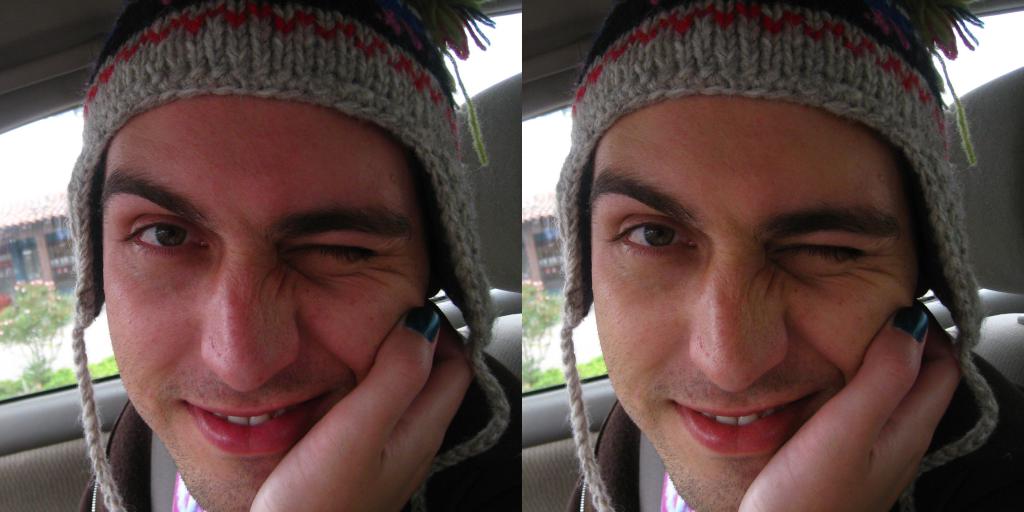
Adobe Camera Raw
Плагин Adobe Camera Raw помогает существенно расширить границы возможностей обработки фотографий. Интерфейс плагина немного отличается от интерфейса "Фотошопа", но он будет понятен пользователям, знающим азы работы с фотографиями. Модуль отличается гибкостью настроек, вследствие чего можно найти достаточно много способов, показывающих, как убрать красноту с лица в "Фотошопе", используя Camera Raw. Ниже представлены два самых простых из них.
Загрузка фотографии в Camera Raw
В этом простом, на первый взгляд, действии тоже есть свои нюансы. Как сделать это в версии CS6?
- Если исходная фотография находится в формате RAW, то перейдите в раздел "Файл", нажмите "Открыть" (для формата JPG - "Открыть как. ") и выберите исходную фотографию.
- Затем зажмите клавишу Shift и в окне Camera Raw кликните на кнопку "Открыть объект". Ваша фотография должна открыться в качестве смарт-объекта в стандартном интерфейсе "Фотошопа".
- Скопируйте этот слой, растрируйте его. Теперь у вас два слоя - копия оригинала и смарт-объект.
- Щелкните по миниатюре смарт-объекта, чтобы начать редактирование.
В версии СС открыть Camera Raw для JPG гораздо проще. Создайте копию оригинала, перейдите в раздел "Фильтр" и выберите "Фильтр Camera Raw".
Как убрать красноту с лица в "Фотошопе" в Camera Raw
- Находясь в окне Camera Raw, выберите на панели сбоку раздел "HSL / Градации серого". Для начала перейдите во вкладку "Светимость". Двигайте ползунок для красного цвета вправо до тех пор, пока тон кожи не разгладится. В некоторых случаях придется выставлять значение в 100 %. Не обращайте внимание на то, что другие предметы красного цвета тоже меняются. Стоит отметить, что нет универсальной инструкции для любой фотографии, поэтому все остальные ползунки в этом и других двух разделах придется настроить самостоятельно. Не бойтесь экспериментировать с цветами.
- После того как тон кожи выровнен, нажмите "ОК". Если вместе с проблемной кожей цвет изменяют и другие объекты, то на панели слоев выберите "Добавить слой-маску" и нажмите сочетание Ctrl+I. Теперь возьмите мягкую белую кисть, проявите сделанные на коже изменения. Значения жесткости и непрозрачности кисти можно менять в процессе работы, чтобы сохранить анатомию лица.

Корректирующая кисть в Camera Raw
С плагином Camera Raw вопрос "Как убрать красный цвет лица в "Фотошопе?" обретает множество интересных решений. Еще один действенный способ описан ниже.
- Загрузите фотографию, пользуясь инструкциями, данными выше. В Camera Raw вам понадобится инструмент "Корректирующая кисть". Ее можно найти вверху - наводите курсор на значки, читайте всплывающие подсказки.
- Пролистайте панель справа вниз и настройте параметры "Нажим", "Плотность" и "Растушевка". Размер кисти регулируйте клавишами квадратных скобок.
- Для удобства поставьте ползунок параметра "Экспонирование" примерно на +1, чтобы ваши манипуляции кистью были лучше видны. Начните зарисовывать проблемные места на коже.
- Следом можно начинать регулировать ползунки справа. Параметрами "Температура" и "Оттенок" можно добиться желаемого тона кожи. Параметры "Контрастность" и "Четкость" добавят выразительности. "Тени" и "Света" сделают участки кожи более естественными относительно всех остальных элементов. Нажмите "ОК". Таким образом, можно не только убрать красноту с лица, но и слегка отретушировать лицо на фотографии.
Этого бывает достаточно. Однако фотографию можно заметно доработать, изменив режим наложения слоя и параметр непрозрачности фото. Пробуйте разные варианты, чтобы добиться наилучшего сочетания.
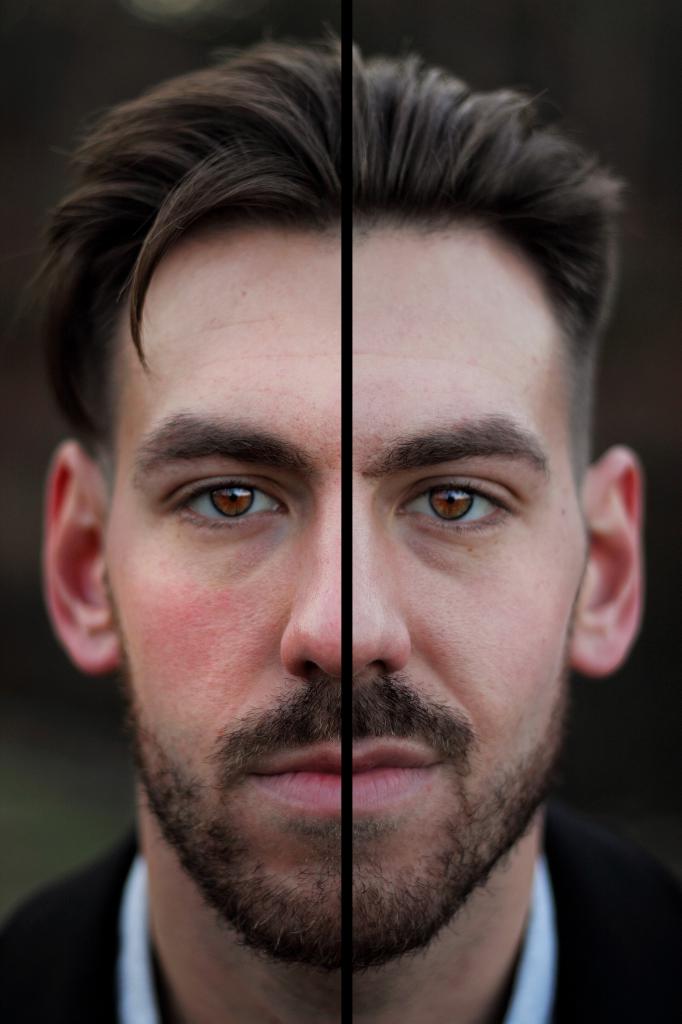
Заключение
В данной статье рассмотрено несколько распространенных способов того, как убрать красноту с лица в "Фотошопе". Если в каком-то случае проблема оказывается слишком витиеватой, то пробуйте комбинировать методы. Например, слоем "Выборочная коррекция цвета" уберите красноту, а корректирующей кистью в Camera Raw верните лицу естественный цвет. Обработка фотографий - тоже творческий процесс, поэтому больше экспериментируйте. Успехов!
Паразитный оттенок — это нежелательный цветовой сдвиг изображения. Например, снимок, сделанный в помещении фотокамерой без вспышки, может иметь желтоватый оттенок. Команда «Удалить цветовой оттенок» меняет пропорции смешения цветов для удаления паразитных оттенков с изображения.

Выполните команду «Улучшение» > «Настройка цветов» > «Удалить цветовой оттенок».
Щелкните на области изображения, которое должно быть белым, черным или серым. Изображение изменится, исходя из выбранного вами цвета.Чтобы вернуться к оригиналу и отменить все выполненные исправления, нажмите кнопку «Восстановить».
Данная техника требует определенного опыта цветовой коррекции и знаний теории цветового круга RGB.
Выполните одно из следующих действий.
- Выполните команду «Улучшение» > «Настройка освещения» > «Уровни».
- Выберите «Слой» > «Новый корректирующий слой» > «Уровни» или откройте существующий корректирующий слой «Уровни».
- «Красный» — для увеличения вклада красного или голубого цвета в изображение.
- «Зеленый» — для увеличения вклада зеленого или пурпурного цвета в изображение.
- «Синий» — для увеличения вклада синего или желтого цвета в изображение.
Можно использовать палитру серого в диалоговом окне «Уровни» для быстрого удаления нежелательного оттенка. Выполните двойной щелчок мышью на палитре цветов и удостоверьтесь, что значения цветовых координат системы RGB одинаковы. После закрытия окна «Выбор цвета» щелкните на области, которая должна быть нейтрально серой.
В диалоговом окне «Настройка цветов с помощью кривых» можно сравнить и выбрать различные наборы параметров тональности. Выберите в списке стилей в поле выбора стиля. Для тонкой настройки отрегулируйте освещение, яркость средних тонов и контрастность, а также тени.

A. Выберите стиль (выберите из заготовок) B. Перетащите ползунки настройки на нужное значение (пользовательские параметры)

Как убрать покраснения/неровный цвет на коже в фш.
Сперва небольшое вступление. Фотошоп - это безграничные возможности ваших задумок и идей. В умелых руках это замечательная программа для ретуши как уже готовых снимков, так и создания картинок с нуля. В интернете огромное множество видео/текстовых туториалов по работе с данной программой, поэтому даже новичок при желании сможет работать с Adobe Photoshop. Так же для работы с цветом у компании Adobe есть не менее полезная прогрмма Adobe Lightroom.
А теперь к самому примеру того, как убрать покраснения, или как добиться более однородного цвета кожи. Вариантов как это сделать уверена есть множество, я использую тот что удобен мне. То что мы получим на выходе

Как видим наши проблемные места это плечо, локоть и небольшие покраснения на пальцах. Открываем наше изображение в Adobe Photoshop.

Создаем новый корректирующий слой Цветовой тон/Насыщенность. Находится он внизу справа и обозначается наполовину черным наполовину белым кружком.



И видим что справа внизу у нас появился диапазон выбранных цветов, те оттенки которые нужно скорректировать. Но так как туда помимо красного вошли оранжевый и желтый, что соответствует и нормальным оттенкам кожи нам нужно этот диапазон немного уменьшить.
Для этого выбираем пипетку со знаком минус и наводим ее на тот участок кожи, цвет которой нас устраивает. И видим что наш диапазон немного изменился.

После этого перемещаем ползунок Цветового тона правее до тех пор пока наши красные участки кожи не исчезнут.

Покраснения исчезли, но вместе с этим мы видим что красный цвет помады и платье так же изменили свой цвет и в целом фото приобрело слегка зеленоватй оттенок, что нам совершенно не нужно. Чтобы оставить цвет фото прежним и убрать покраснения только там где нам нужно, мы инвертируем маску слоя. Наводим на белый квадратик на слое Цветовой тон/Насыщенность и жмем комбинацию клавиш Ctrl+I, наш белый квадратик должен стать черным, а фото вернуться в прежнее состояние, включая красные участки кожи.

Теперь нам нужно выбрать инструмент кисть, обязательно проверьте чтобы ее цвет был белым, а непрозрачность где то 10. И после чего начинаем проводить этой кисточкой по нашим красным пятнам, как бы закрашивая эти участки. Места по которым мы прошлись кистью на нашем слоем так же выделятся белым.


Готово) мы оставили все цвета прежними, при этом избавились от ненужных нам покраснений. Версия моей программы Adobe Photoshop CS5, но так как в данном уроке ничего сложного мы не делали подобный эффект можно будет добиться и в более поздних версиях. Надеюсь данный отзыв окажется кому нибудь полезным) задавайте любые вопросы в комментариях и я на все подробно отвечу. Спасибо)
Читайте также:


