Как удалить файлы из архива 7 zip
Разные есть подходы к решению задач. Программки бывают громоздкими и стоящими денег. какие то это оправданно стоят а какие то нет.
Пример
1)После непродолжительного курения манов комманда приняла следующий вид:
7za.exe a -tzip -ssw -mx7 -r0 [email protected] full_path_for_the_archive working_dir
Поподробней об использованных ключах:
-tzip формат архива установлен в zip, без этого ключа умолчальный формат 7z;
-ssw принудительная упаковка файлов, которые в данный момент открыты для записи (мало ли кто-то засиделся на работе и что-то там правит);
-mx7 высокая степень сжатия (7), можно поставить и 5 (нормальное сжатие), тогда процесс пойдет побыстрее;
-r0 (это ноль, а не буква О) исключения, которые будут прописаны дальше обрабатываются только в рабочем каталоге;
[email protected] это собственно говоря файл со списком исключений, которые не будем архивировать. Каждая строка файла — новое исключение. Можно использовать маски типа *.ext и т.п. Если исключение не много, то можно обойтись и без файла, в таком случае ключ примет следующий вид: -x!*.ext;
full_path_for_the_archive это соответственно путь и имя нового архива;
working_dir это папка, которая подлежит упаковке.
Для пущего удобства можно использовать в имени архива %date%.
В связи с тем, что архивировать нужно разные папки в разные архивы, объемами 10-15 гигов, то резонно использовать последовательность команд, дабы не создавать кучу правил в планировщике и не думать сколько времени займет весь этот процесс. Соответственно для этих целей использую объединение команд с помощью &&. Если использовать &, то все команды будут выполняться одновременно, что меня никак не устраивает, с && — последовательно при удачном завершении предыдущей команды.
Тут на помощь приходит команда FINDSTR. В моем случае она принимает следующий вид:
findstr /P /I /V «Compressing 7-Zip»
Сначала пара слов об использованных ключах:
/P пропускает строки, содержащие непечатные символы;
/I на всякий случай игнорирую регистр букв;
В итоге на выходе этой команды имеем 3 строки:
Creating archive archive_name
Everything is Ok
А потом закатываю все в текстовый файл, для последующего изучения:
findstr /P /I /V «Compressing 7-Zip» >> log_file
Теперь дело за малым. Нужно зафутболить все три блока в одну последовательность команд:
7za.exe a -tzip -ssw -mx7 -r0 [email protected] full_path_for_the_archive working_dir | findstr /P /I /V «Compressing 7-Zip» >> log_file.%date%.txt
3,2%
set yyyy=%DATE:
6,4%
set curdate=%dd%-%mm%-%yyyy%
Описание ключей команды 7z
7z <команда> <ключи> <архивный файл> <объект архивирования>
Описание основных команд
| Команда | Описание |
|---|---|
| a | Добавление файлов в архив. Если архивного файла не существует, создает его. |
| d | Удаление файла из архива |
| e | Извлечение файлов из архива. Все файлы оказываются в одной папке. |
| l | Вывод содержимого архива. |
| rn | Переименовывание файла внутри архива. |
| u | Обновление файлов в архиве. Если файла нет, создает новый. |
| x | Извлечение файлов из архива. Пути сохраняются. |
Описание ключей
Другие полезные ключи:
| Ключ | Описание |
|---|---|
| -o | Задает директорию, например, в которую будут распакованы файлы. |
| -sdel | Удалить файлы после создания архива. |
| -sfx | Создание самораспаковывающегося sfx-архива. |
| -y | Утвердительно ответить на все вопросы, которые может запросить система. |
| -x | Исключить файлы или папки из архива. |
Исключение файлов и папок
Отдельно стоит рассказать про возможность исключения. Есть два варианта ее применения.
Первый — создать список исключений в отдельном файле.
Пример команды 7z:
7z.exe a -tzip -ssw -mx9 -r0 [email protected] C:\Temp\backup.zip C:\Data
* где exclus.txt — файл с исключениями.
Пример файла с исключениями:
* в данном примере мы исключаем каталог с именем test и все файлы с расширением tmp.
Некоторым людям свойственно все упорядочивать, а другим вполне подходит хаос и беспорядок, так и с файлами на компьютере. У кого-то чистый рабочий стол и структуры в папках и их содержимом, а на противоположной стороне пестрое разнообразие видов и названий. Я отношусь к первым и, пытаюсь упорядочить хаос вокруг, иногда только лень стоит на пути к патологии. И это здорово!

Иногда появляются некие объекты, которые простым нажатием кнопки DELETE не удаляются, то ли после использования некачественной программы, различных сбоев или вирусов, а может сама система чудит, оставляя всякий мусор. Отыскать процесс, который активен в этот момент, тоже не всегда можно. Поэтому есть способ, который меня ни разу не подводил.

Итак, если вы видите нечто подобное при удалении папки или файла, то что-то мешает удалению. Скорее всего, пройдя в диспетчер задач (CTRL+ALT+DEL), вы найдете запущенный процесс, снимите задачу и можно повторять удаление. После этого результат будет положительный, скорее всего. Но что делать когда НЕТ!?
Удалить не удаляемое с помощью архиватора
Наверняка, у вас стоит архиватор на компьютере? Если нет, то скачиваем WinRar или 7-zip и устанавливаем. Я как-то рассказывал как удалить данные из фотографий Exif , возможно, это будет интересным, хотя напрямую к делу не относится.

Выбираем ту папку или файл, который нужно удалить и жмем добавить в архив.

В следующем окне нужно просто поставить галочку удалить файлы после упаковки. Это произойдет быстро или медленно в зависимости от размеров папки или файла и мощности компьютера. Потом вы можете спокойно удалить архив. Показал все на примере Winrar, потому как все действия в программе 7-zip абсолютно аналогичны, только немного другой интерфейс.
Не нужно ничего устанавливать, иногда инструменты у нас всегда под рукой.
Работа с архивами – необходимый процесс как для уверенных пользователей ПК, так и для новичков. Для того, чтобы Ваши файлы/документы были качественно и безопасно заархивированы, стоит скачать 7-Zip. Указанный софт является актуальным среди большого количества людей, так как имеет достаточно обширный программный функционал. В данной статье мы разберёмся с тем, как пользоваться 7-Zip.
Возможности 7-Zip
Важной особенностью рассматриваемой утилиты является то, что она способна работать с различными ОС. Например, данная программа поддерживает Windows, Mac OS, Linux.
Отметим, что данный архиватор полезен и благодаря иным характеристикам. Например, ключевыми достоинствами 7-Zip являются следующие:
- Наличие большого количества алгоритмов.
- Возможность архивации и распаковки файлов.
- Шифрование архива при помощи пароля для стопроцентной защиты файлов.
- Работа с различными форматами архивов (7Z, ZIP, RAR).
- Высокая скорость работы с файлами/документами.
- Максимальное сжатие файлов.
- Функция самораспаковывающегося архива.
Алгоритм скачивания 7-Zip
Для начала процесса скачивания рассматриваемого архиватора необходимо перейти по вышеприведенной ссылке на данном сайте. Далее перед Вами откроется окно установок.
Важно! Не стоит скачивать рассматриваемый архиватор через Torrent. Это грозит занесением вредоносной программы на Ваш ПК. Для того, чтобы такой неприятности не произошло, скачивайте 7-Zip на сайте, счастливым гостей которого Вы стали.
Установление 7-Zip
Просто скачать 7-Zip недостаточно, так как необходимо установить данный архиватор. Только после этого можно размышлять над тем, как пользоваться 7-Zip, а также над тем, как применять его обширные возможности. Перед началом данного процесса необходимо закрыть все запущенные программы. Далее следуйте нижеприведённой инструкции:
- Кликните два раза левой кнопкой мыши по скачанному инсталлятору.
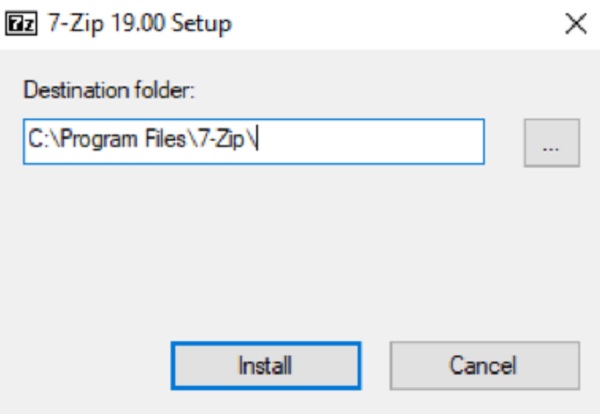
- Избрание пути установки в появившемся окне.
- Выберите «Install».
- Дождитесь окончания установления программы.
- Кликните на окно с функцией «Close».
- Начните работу со скачанной и установленной программой.
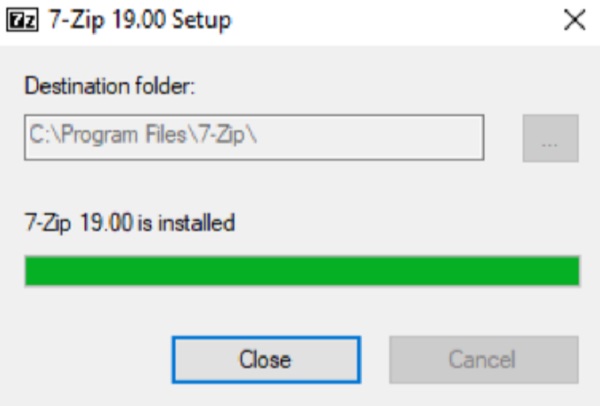
Специфика работы с программой
После того, как Вам удалось скачать рассматриваемый софт, возникнет ряд вопросов, связанных с работой программы. Будьте уверены, что Вы сможете легко разобраться с ними и понять, как пользоваться 7-Zip. В этом будет содействовать понятный интерфейс. Внизу представлен чёткий список возможных манёвров с рассматриваемым архиватором.
Функция распаковки архива: полная инструкция
Представьте ситуацию, что Вам прислали заархивированный файл, для работы с которым его необходимо распаковать. Для того, чтобы исполнить данную задачу, нужно выполнить ряд действий:
- Первым этапом найдите архив, который будет подвержен распаковке.
- Выберите его при помощи правой кнопки мыши.
- Среди числа всех возможных вариантов выберите «7-Zip»
- После того, как Вы нажмёте на указанный вариант, перед Вами возникнет панель настроек.
- Выберите вариант «Распаковать».
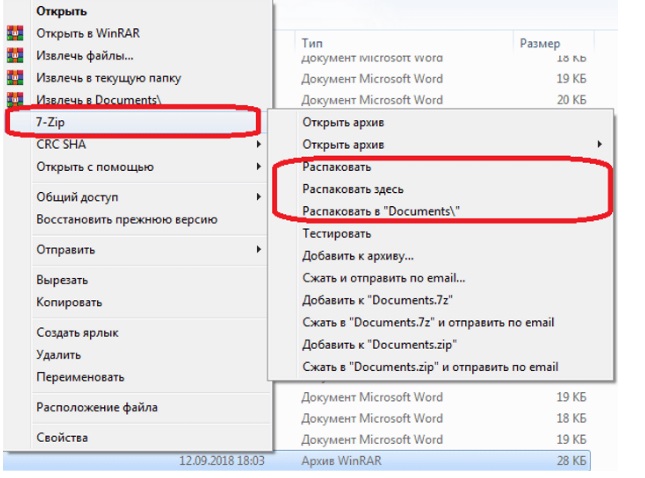
Дополнительная информация! Архиватор 7-Zip предложит три варианта распаковки архивного файла. Рассмотрим каждый из них.
- Первый вариант – «Распаковать». Он предполагает, что Вы сами можете выбрать путь распаковки файла/документа. Это удобно тем, кто желает отслеживать процесс и самому избрать папку распаковки.
- Второй вариант – «Распаковать здесь». Используя его, Ваши файлы после распаковки окажутся в той папке, в которой и находится архив. Именно к данному способу чаще всего обращаются пользователи.
- Третий вариант – «Распаковать в «…». Распакованные данные будут находиться в том месте, которое Вы выберите сами.
Плюс использования файлового архиватора 7-Zip состоит в том, что у пользователей есть право выбора среди широкого программного функционала.
Обратите внимание! Если за архивированный файлом стоит пароль, то программа запросит его с целью сохранения безопасности внутренних данных.
В процессе распаковки необходимых файлов 7-Zip предложит Вам следующие удобства в использовании данной функции:
- Вы сами выбираете место на ПК, где будет распакован файл/документ
- Получите возможность введения и установления пароля (функция шифрования).
- Наличие второстепенных опций.
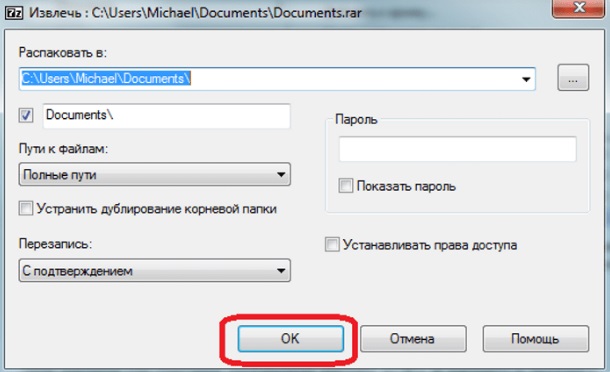
Продолжительность распаковки файлов зависит от их общего объёма. Учтите, что чем больше размер архива, тем больше времени уйдёт на работу программы с ним.
Важно! Разархивация является нужной опцией работы с заархивированными данными. В том случае, если Вы начнёте редактирование файла без произведённой ранее распаковки, все изменения будут утеряны.
Процесс создания архива
Для успешной работы с файлами и желанием их архивировать необходимо соблюдать следующую инструкцию:
- Выберите необходимый файл (файлы).
- Вызовите меню при помощи правой кнопки мыши.
- Кликните на «7-Zip».
- Выберите «Добавить к архиву».
- Далее укажите параметры настроек, введите название будущего архивного файла.
- Обозначьте степень сжатия данных.
На примере данного алгоритма действий Вы легко сможете сделать архив. Результат будет характеризоваться высоким качеством и оперативностью выполнения. Разработчики программы позаботились о том, чтобы каждому пользователю было комфортно использовать 7-Zip, так как в этом и состоит успех рассматриваемого архиватора в сравнении с другими.
Факультативные возможности 7-Zip
В результате понимания того, как пользоваться 7-Zip, Вы также узнаете о не основной, но важной функции программы. Она предоставляет пользователям возможность разбивать архив на части. Это необходимо в том случае, когда Вы работаете с большим файлом. Для его «разбивки» придерживайтесь следующих этапов:
- Обозначьте нужный файл и выберите функцию добавления к архиву.
- В открытом окне кликните на необходимый тип архивации.
- Укажите численное значение в графе «Разбить на тома размером (в байтах)».
- Нажмите на «ОК».
Также Вы легко можете поставить шифр (пароль) на Ваш архивный файл. Это стоит реализовать для безопасности данных. Алгоритм действий будет следующий:
- Выберите файл, на который необходимо поставить пароль.
- Нажмите ПКМ и выберите «7-Zip».
- Кликните на добавление к архиву.
- В блоке шифрования укажите желаемый пароль. Учтите, что программа запросит его два раза.
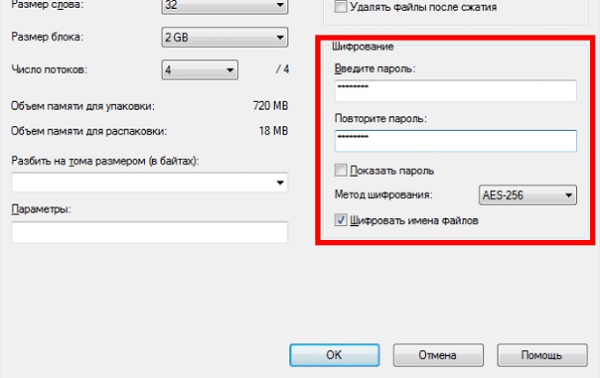
Важно! Зафиксируйте указанный пароль в записной книжке (или на ином информационном носителе), так как его утеря грозит отсутствием доступа к архивному файлу.
Достоинства 7-Zip
После того, как нам удалось выяснить, как пользоваться 7-Zip, разберёмся с рядом его достоинств. С первого же использования рассматриваемой программы Вы убедитесь, что, всё же, стоило изучить данную тему. В результате Вам будет предоставлен удобный софт, обладающий рядом достоинств:
- Бесплатное скачивание и использование.
- Высокая скорость установки и работы с файлами.
- Понятный и удобный интерфейс.
- Широкие программные возможности, сосредоточенные в архивации, распаковке, разбивке архивов и других функциях.
- Наличие более 70 языков. Это способствует максимальному использованию возможностей программы.
Заключение
Дополнительная информация! Обновлённая версия 7-Zip уже доступна для Windows.
Используя программы-архиваторы, можно существенно уменьшить размеры исходного файла. Помимо своей основной функции, такие утилиты открывают дополнительные возможности: зашифровать архив и установить на него пароль, разбить один большой архив на несколько файлов поменьше и так далее.
Мы не будем делать подробный обзор Zip file manager, поскольку почитать об этой программе вы сможете во многих других разделах. Многие из вас пользуются ею достаточно давно и, скорее всего, изучили этот менеджер во всех деталях. Поэтому вопрос 7 zip что это за программа вообще не стоит. Ниже мы рассмотрим, какие command (команды) и действия стоит использовать, когда с этой утилитой возникли проблемы.

Преимущества использования 7-ZIP
Но для начала давайте вспомним, почему фразу «Я использую 7-ZIP для архивации» можно услышать от каждого второго пользователя компьютера. То есть, перечислим преимущества ПО:
- Находится в общем доступе, поэтому скачать и пользоваться им можно совершенно бесплатно.
- Необходимости в прохождении регистрации тоже нет.
- Большой диапазон поддерживаемых файлов и форматов. Следовательно, фразу unsupported («Не поддерживается») вы будете видеть крайне редко.
- Опция установки пароля.
- Опция command – можно прописывать различные команды.
- Установка практически на любой операционный функционал, от Linux до Windows.
- Оперативная поддержка. К тому же, если у вас возникнут какие-то альтернативные вопросы, ответы на них можно поискать на официальном форуме.
- Поддерживает 74 языка мира.

Как правильно удалять программу 7 ZIP?
Несмотря на множество очевидных преимуществ, есть у программы один важный нюанс. Под её файл 7-zip DLL часто шифруются различные вирусы и вредоносные программы. В списке запущенных процессов он может отображаться как 7-ZIP Shell Extension. Однако даже после удаления самой программы файл может «зависнуть» в системе и начать тормозить её работу. Обычно он находится в следующих подпапках:
- C:\Program Files\
- C:\Program Files\Common Files
- «Мои Файлы».
- C:\Users\USERNAME.
Чаще всего файл 7-zip dll имеет размеры 69,6 байт или 55,8 байт. Имеет рейтинг опасности 69%, поэтому нуждается в максимально быстром удалении.

Если вы заметили проблемы с данным файлом, система начала зависать или работать медленно, попробуйте:
- Обновить свой архиватор до последней версии.
- Получить квалифицированную помощь от разработчиков 7-ZIP.
- Запустить удаление, используя «Установку и удаление программ».
Как удалить 7 zip, если описанный выше способ не принёс результата? Также можно попробовать поискать остатки программы в реестре. Для этого наберите в командной строке regedit, а затем введите в поисковике реестра 7-ZIP. Удалите всё, что связано с данным названием. Помните, что все действия вы выполняете на свой страх и риск. Постарайтесь не удалить ничего лишнего.

Как предупредить любые проблемы программы 7-зип?
Конечно, любую проблему лучше предупредить, чем «наслаждаться» всеми последствиями. Возможности Zip file manager действительно впечатляют, но по факту оказывается, что многие владельцы ПК просто не умеют правильно им пользоваться. Чтобы архиватор мог нормально работать, нужно:
- Регулярно проверять файлы жёсткого диска на вирусы.
- Выполнять своевременную очистку HDD от ненужного мусора. Для этих целей лучше всего использовать cleanmgr и SFC/scannow.
- Вовремя удалять программы, которые вам в принципе не нужны.
- Проверять, какие вообще проги стартуют в автозапуске при включении ПК. Проще всего делать это, используя
- Активировать автоматическое обновление своей операционной системы. Помните о том, что своевременно сделанные бэкапы ещё никому не помешали.
Поддерживайте чистоту, порядок на своём компьютере – и Zip file manager будет радовать вас стабильностью работы. Желаем приятной эксплуатации!

Читайте также:


