Как прошить биос на материнской плате ecs amd690gm m2
Большинство пользователей покупает готовый системный блок, подключает его к монитору, включает питание и далее просто пользуется уже готовым устройством для работы и отдыха. Другая категория пользователей выбирает комплектующие, собирает компьютер и устанавливает необходимое ПО, управляя этим процессом самостоятельно на каждом этапе. Однако, есть и третья категория – люди, желающие получить от своего устройства максимальную производительность.
Для того, чтобы этого достичь, приходится либо увеличивать сумму, требуемую для сборки компьютера со схожими характеристиками, либо самому заняться модификацией аппаратуры и ПО. В этой статье мы рассмотрим как выполняется прошивка биоса видеокарты AMD Radeon.
Зачем прошивать видеокарту AMD
В каких случаях необходима прошивка биос видеокарты AMD? Прошивка необходима если:
- Вышла новая версия BIOS видеокарты, отличающаяся улучшенными характеристиками, например, меньшим Энергопотреблением, более высокой частотой работы GPU, другими улучшенными таймингами видеопамяти и т. д.
- Вы занимаетесь майнингом или научными расчетами с использованием GPU;
- Ваша видеокарта перестала стабильно работать при заводских настройках BIOS.
Прошивать видеокарту не обязательно, вы это делаете на свой страх и риск. Любые некорректные значения в BIOS видеокарты могут повлечь за собой её поломку. Чтобы операция была успешной, необходимо знать строение видеокарты, особенности работы подсистемы памяти, различные служебные параметры функционирования видеокарты, а также закон Ома. Также рекомендуется брать прошивку BIOS, используемую для модификации, из проверенных временем источников и даже в этом случае проводить её беглое сравнение с текущей рабочей копией с помощью специализированных программ.
Данные рекомендации подходят только для дискретных видеокарт в персональных компьютерах. Видеокарты в составе ноутбуков или процессоров не имеют собственного BIOS и их нельзя модифицировать таким образом. Также данным образом невозможно модифицировать карты с несколькими графическими чипами на плате.
Как прошить БИОС видеокарты AMD Radeon
Шаг 1. Подготовка к прошивке
Обновляем драйвер видеокарты AMD.
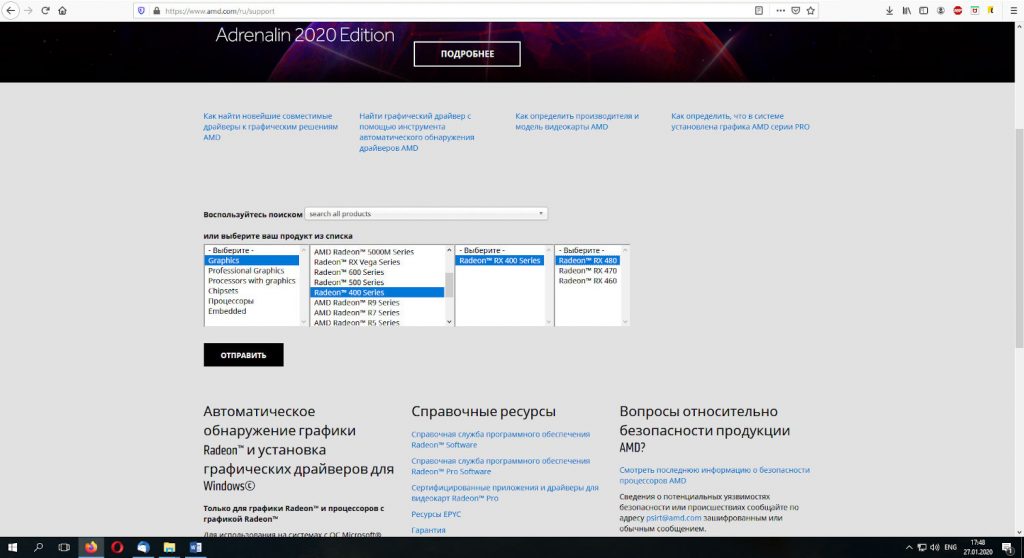
Скачиваем утилиту GPU-Z и смотрим все параметры нашей видеокарты:
- наименование адаптера;
- семейство GPU;
- ревизия графического процессора;
- версия BIOS;
- производитель видеокарты;
- тип памяти;
- ширина шины памяти;
- размер памяти;
- частота графического процессора;
- частота памяти.
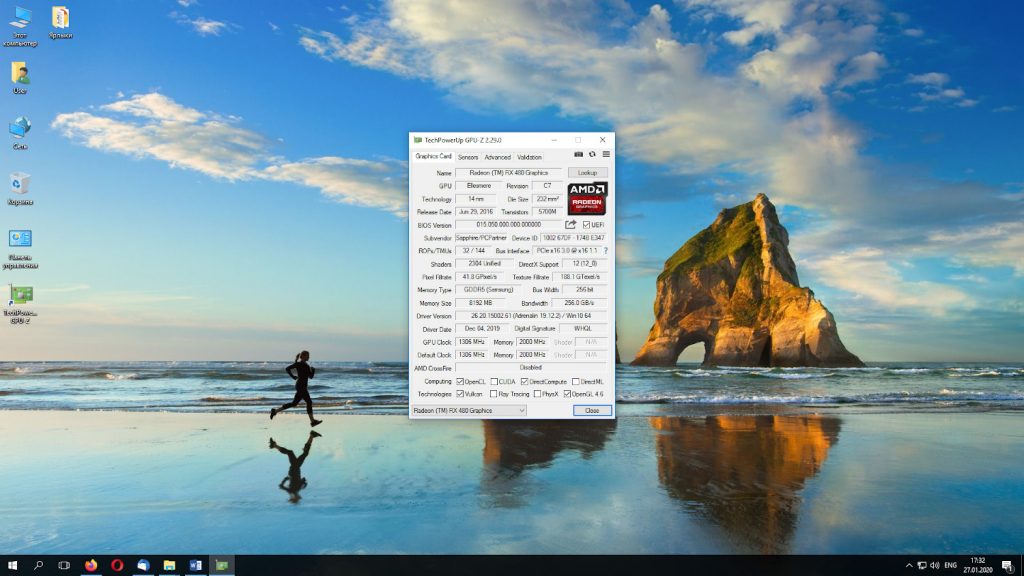
Шаг 2. Резервная копия BIOS
Сохраняем резервную копию текущего BIOS видеокарты с помощью GPU-Z или Atiflash. В GPU-Z для сохранения прошивки нажимаем кнопочку со стрелочкой возле строки BIOS Version, затем выбираем пункт контекстного меню Save to file…, задаём имя файла (например, oldbios) и нажимаем Сохранить.
В Atiflash выбираем кнопку Save, задаём имя файла (например, oldbios) и нажимаем Сохранить.
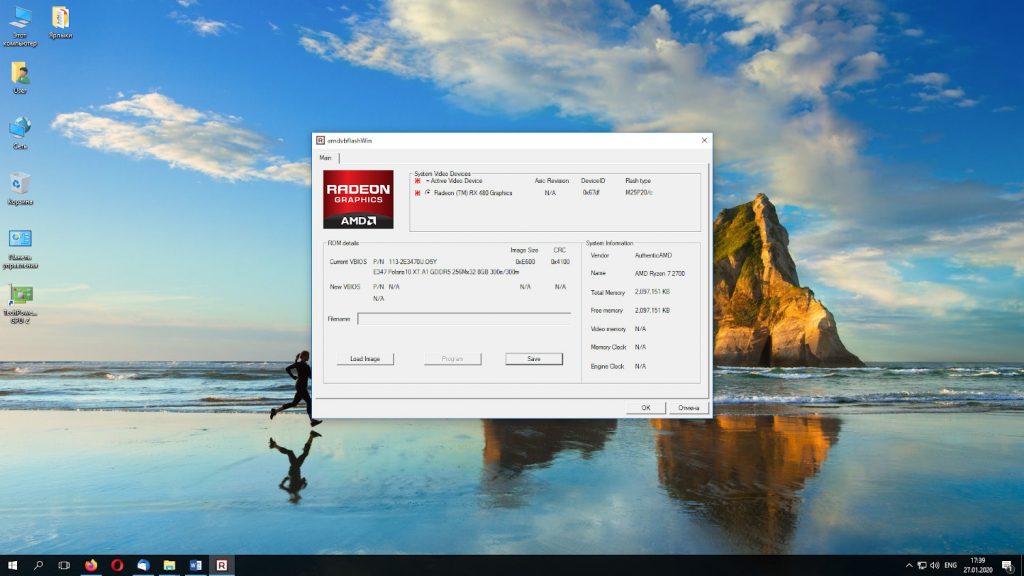
Шаг 3. Загрузка BIOS для видеокарты
Скачиваем подходящий нам BIOS видеокарты с сайта, подобрав по параметрам нужный нам вариант. Для удачной прошивки необходимо, чтобы совпадали Device ID, тип видеопамяти и объём видеопамяти видеокарты, а частоты графического процессора и памяти отличались несущественно.
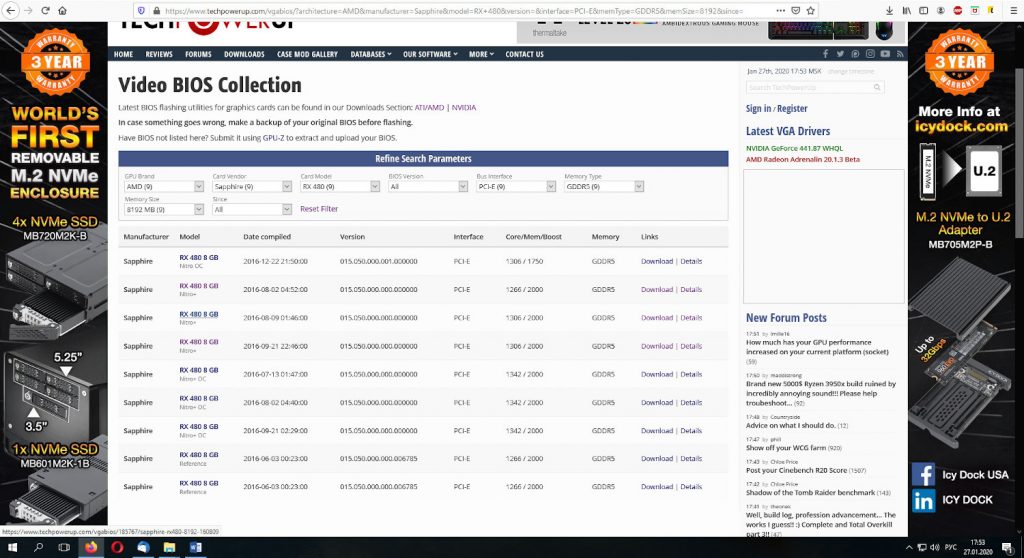
Шаг 4. Прошивка BIOS видеокарты AMD Radeon
Для прошивки используется специальная программа для прошивки видеокарт AMD– Atiflash. Процедура выглядит следующим образом. Нажимаем кнопку Load Image, затем выбираем файл с прошивкой BIOS, нажимаем Открыть. После этого в окне программы будут видны параметры:
Удостоверившись, что нас всё устраивает, нажимаем кнопку Program. После этого программа самостоятельно прошивает видеокарту. Если в процессе прошивки возникнут ошибки, программа оповестит вас об этом.
Внимание: во время прошивки необходимо, чтобы компьютер сохранял работоспособность до конца прошивки, не должно быть выключения питания и сбоев в работе, иначе видеокарта потеряет работоспособность. Если всё-таки это случилось, переходите к пункту что делать если прошивка прошла не удачно.
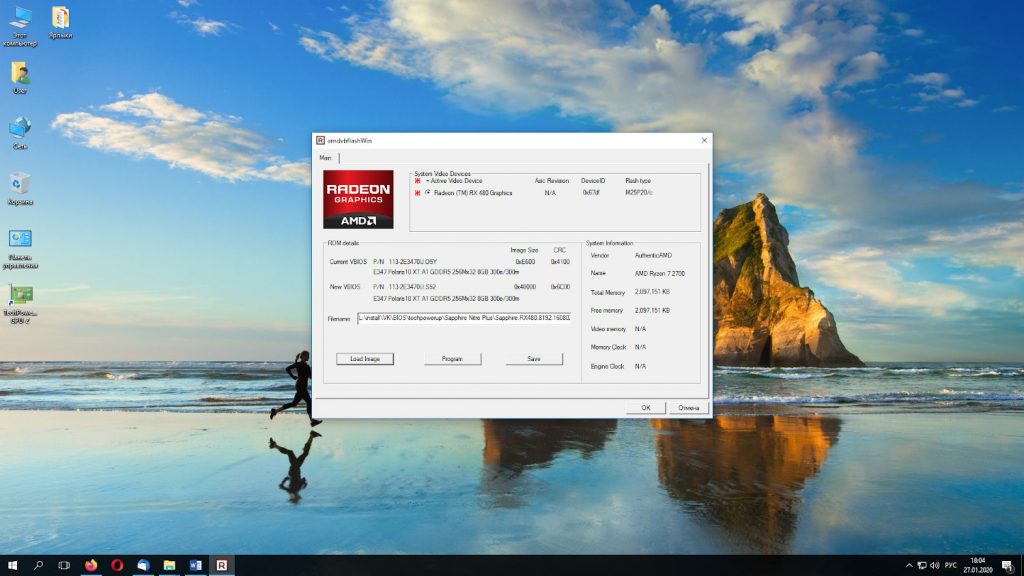
Закончив все манипуляции, необходимо перезагрузить компьютер.
Шаг 5. Проверка работоспособности видеокарты
После прошивки обязательно надо проверить видеокарту на предмет стабильности работы с выбранными параметрами. Для этого можно использовать какую-нибудь программу тестирования. В данном случае я проверил видеокарту с помощью 3DMark.
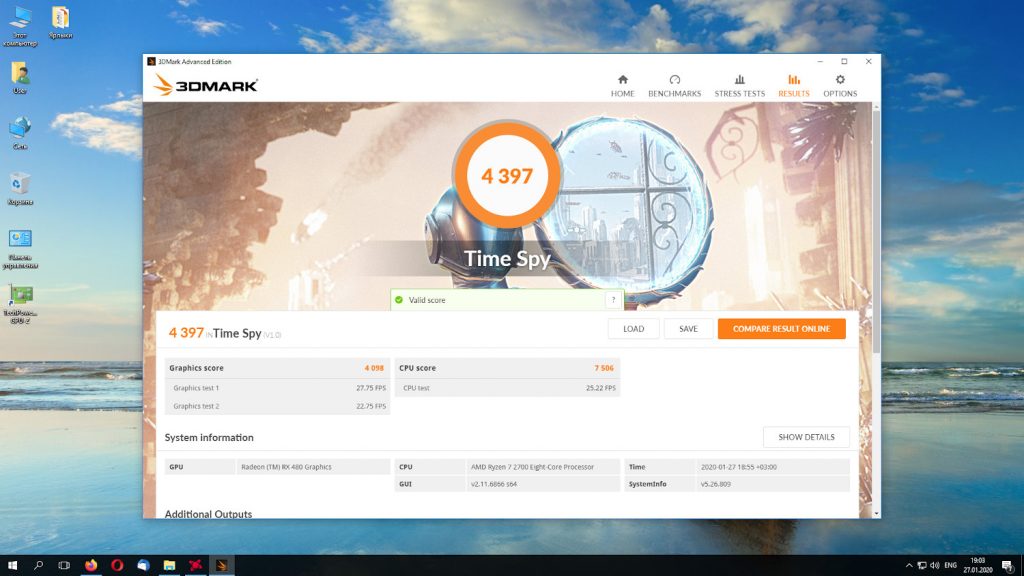
Редактирование BIOS видеокарты AMD
Прошивка биоса видеокарты AMD Radeon с использованием уже готового файла не всегда то, что нужно. Часто необходимо внести самостоятельно правки и потом уже этими новые данные прошить в BIOS видеокарты. Для видеокарт AMD используются утилиты:
- Polaris BIOS Editor 1.7.2 (для видеокарт AMD RX 460/470/480/550/560/570/580/590): данная утилита позволяет отредактировать название производителя, автоматически изменить контрольную сумму файла BIOS, подобрать более агрессивные параметры функционирования памяти, тепловой пакет видеокарты и многое другое.
- SRBPolaris: бесплатный аналог Polaris BIOS Editor (найти рабочий пакет и без вирусов сложновато).
- Polaris BIOS Editor 3 PRO: дальнейшее развитие Polaris BIOS Editor 1.7.2, но уже платная версия.
Внимание! После прошивки видеокарты Radeon RX 400 Series необходимо пропатчить драйверы для корректной работы видеокарты с помощью утилиты AMD/ATI Pixel Clock Patcher. Данную операцию будет необходимо производить после каждого обновления драйверов видеокарты.
Настройка видеокарты без модификации BIOS
В данном разделе я решил оставить некоторые полезные инструменты, которые также позволяют обходить ограничения, заложенные в BIOS видеокарт, но делают это более щадящим методом с помощью редактирования настроек драйверов и реестра. Стоит отметить, что если вы не разбираетесь в архитектуре видеокарт, принципах работы памяти, и банально не знаете закона Ома, не стоит пользоваться этими утилитами. Эти утилиты также легко могут вывести из строя видеокарты при отсутствии опыта и необходимых знаний.
OverdriveNTool: утилита для GPU AMD: 290, 290x, 380, 380x, 390, 390x, Fury, Fury X, Nano, 4xx, 5xx series, Vega 56, Vega 64, Radeon VII. Позволяет редактировать многие параметры видеокарт, не вмешиваясь в BIOS.
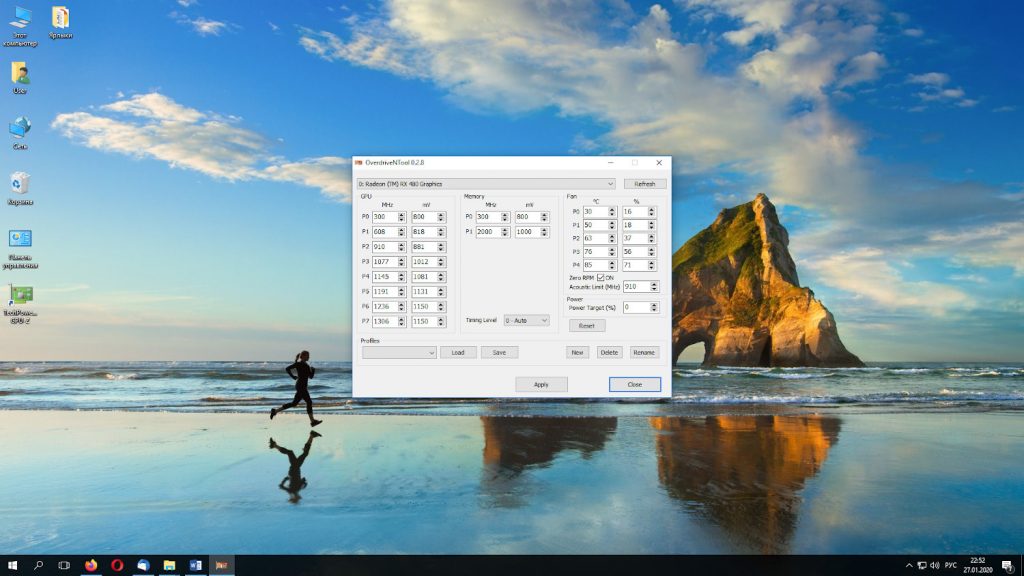
MorePowerTool: утилита для модификации и разгона GPU AMD: Navi (Radeon RX 5700 (XT), Radeon 5500), Radeon VII.
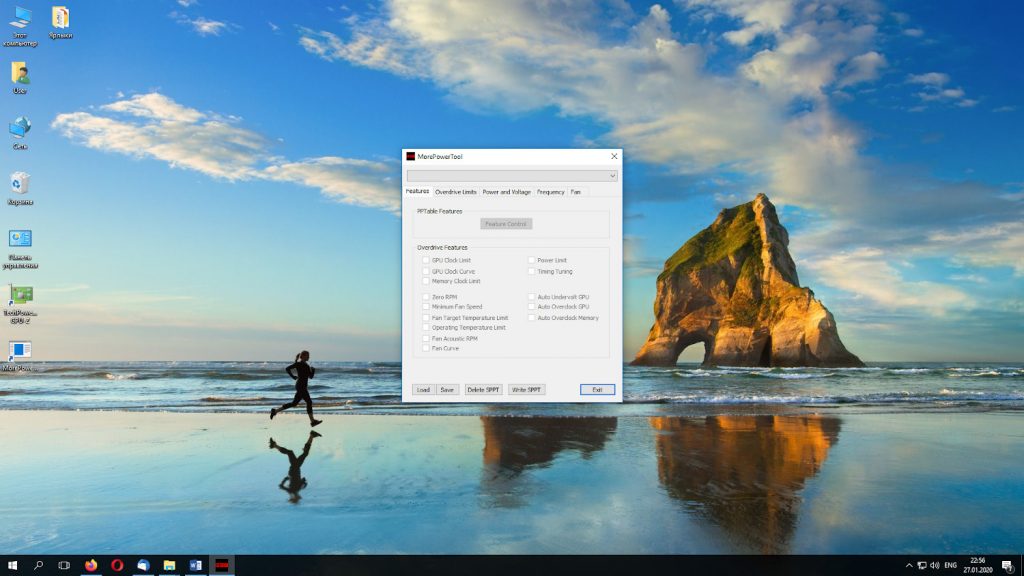
Что делать после неудачной прошивки
Если изображения вообще нет, то надо посмотреть, есть ли у вашего компьютера интегрированная в чипсет или в процессор видеокарта. Если да, то прямо на материнской плате будут видеовыходы для подключения монитора (VGA, DVI, DisplayPort, HDMI). В этом случае подключаем монитор к этому выходу.
Если же встроенной видеокарты нет, то в этом случае необходима запасная видеокарта и наличие второго PCI Express слота на материнской плате для подключения двух видеокарт. При наличии второго PCI Express X16 можно просто в него установить вторую видеокарту. Если же PCI Express X16 один, то можно через специальный переходник (райзер PCI Express) подключить нерабочую видеокарту, а рабочую вставить в основной разъем и подключить к ней монитор. Затем загружаем компьютер, подключив монитор к рабочей видеокарте, и прошиваем.
Внимание! Прошиваем старую, нерабочую видеокарту, используя сохранённый оригинальный файл BIOS.
Выводы
Итак, сегодня мы разобрались как прошить БИОС видеокарты AMD. Мы обсудили ситуации, когда необходима данная операция, познакомились с сайтом-источником файлов BIOS для различных вариантов видеокарт, подробно разобрались с методикой прошивки с помощью используемых утилит. Нами была рассмотрена ситуация, когда работоспособность компьютера после наших действий была нарушена.
Также мы научились редактировать сами файлы прошивок BIOS видеокарт для получения необходимых нам рабочих параметров и познакомились с некоторыми полезными утилитами, позволяющими изменять некоторые параметры функционирования GPU без модификации файлов прошивок.
Если вы нашли ошибку, пожалуйста, выделите фрагмент текста и нажмите Ctrl+Enter.
В этой статье мы разберемся, как обновить БИОС материнской платы Asus, Gigabyte, MSI, Asrock и других производителей. Рассмотрим вопросы прошивки (обновления) БИОСа. Какие программы использовать для прошивки BIOS, зачем его обновлять и нужно ли это делать. Какие проблемы и опасности нас могут ждать в процессе обновления.
Во всех современных стационарных ПК и ноутбуках используется унифицированный расширяемый интерфейс встроенных микропрограмм с удобным графическим меню (UEFI — Unified Extensible Firmware Interface, ранее EFI — Extensible Firmware Interface), но все продолжают называть его БИОСом. Поэтому, чтобы не повторятся, далее по тексту в статье под биосом будет подразумеваться и UEFI.
Как найти и загрузить прошивку
Ниже я привел общую пошаговую инструкцию по процессу обновления биоса на материнских платах ПК и ноутбуках ⇒
-
Определяем ПРОИЗВОДИТЕЛЯ, МОДЕЛЬ и РЕВИЗИЮ

Если у вас настольный компьютер или ноутбук от крупного бренда, например, HP, Lenovo, Acer, Dell, то надо заходить на сайт именно производителя ПК или ноута, а не материнской платы. Найти там вашу модель и в разделе загрузок или поддержки посмотреть, доступны ли обновления BIOS.
Будьте внимательны, так как у материнок бывают разные ревизии (rev. 1.0, rev. 2.0) и прошивки так же могут быть разными. Модели ноутов так же могут отличаться. Смотрите в строке P/N (Part Number). Более подробно как определить наименование модели в этой инструкции. Например, ноутбуки Асус X750LN-TY014H и X750LN-TY116H. Общая серия одна, но у первого CPU Intel i3, а у второго Intel i7 и набор логики разный соответственно.
Теперь перед нами встает вопрос — каким способом провести обновление?
Способы обновления
Есть три варианта ⇒
- Через встроенную в BIOS или UEFI специальную утилиту.
- Через диск USB в режиме DOS.
- Обновление из-под БИОС.
Перепрошивка UEFI BIOS через утилиту
Обновление с помощью фирменных программ производителя ноутбука или материнской платы выполняется в среде Windows. Это самый удобный, безопасный и предпочтительный метод для ноутбуков и большинства материнских плат настольных компьютеров (Asus, Gigabyte, MSI, Asrock, Foxconn).
Например, на компьютерах и ноутбуках Dell это можно сделать в автоматическом режиме с помощью SupportAssist, а у HP через Support Assistant.
Все такие утилиты проверяют, тот ли файл обновления вы скачали. Если его нет, то они сами его загрузят с сайта производителя.
Перед обновлением БИОС из-под Виндовс, обязательно закройте все лишние работающие программы и приложения, а то они могут помешать.
Перепрошивка UEFI BIOS через флешку USB в режиме DOS
Самый универсальный способ обновления. Для этого создается загрузочная флешка с DOS и самим BIOS, а если требуется, то с дополнительной утилитой для обновления. Может содержать отдельные файлы Autoexec.bat или Update.bat для запуска процесса в DOS.
- загрузите систему с загрузочного USB накопителя;
- после загрузки режима DOS, следуйте инструкции вашего производителя материнки или ноута, ссылки на которые я дал ниже по тексту;
- после успешного прохождения процедуры прошивки, перезагрузите компьютер.
Я специально не даю подробной инструкции для каждого разработчика материнских плат или ноутбуков, так как могут произойти изменения в работе их утилит и самом процессе, что приведет к большому риску неудачной прошивки.
Обновление БИОС в самом BIOS
Все современные материнские платы имеют поддержку такого способа обновления ⇒
Еще раз проверьте, что загруженная прошивка точно от вашей материнки.
Для многих материнских плат можно использовать любой из этих способов.
Инструкции по обновлению для разных производителей
В зависимости от материнской платы (с обычным она BIOS или UEFI), обновление можно делать различными способами. Перед началом, я настоятельно рекомендую почитать инструкцию производителя вашего оборудования.
Если упустить какие-либо тонкости, то есть вероятность того, что во время обновления случится сбой.
Ссылки на официальные инструкции по обновлению микрокода BIOS системной платы или ноутбука ⇒
Для всех современных материнских плат от Asus с UEFI, лучше использовать утилиту USB BIOS Flashback. В этой статье на официальном сайте подробно описано, как ее использовать.
Для старых материнок пользуемся Asus Update Utility (EZ Flash tool) для Windows. Как это сделать, смотрите в этой статье. Так же там есть инструкция, как это сделать из-под DOS.
Gigabyte
На официальной странице по обновлению кода bios на материнках Gigabyte, есть интструкции по всем трем способам. С помощью утилит Q-Flash и @BIOS. Они сами определят вашу версию биоса, и если есть более свежая версия, то загрузят ее и установят.
Для прошивки биоса материнок этого производителя, используем программу MSI Live Update или M-Flash. Они самим определят вашу версию и скачают обновление.
Инструкции и программы можно найти в разделе поддержки по вашему продукту на сайте MSI или загрузить PDF.
Asrock
У Асрок есть утилита ASRock Instant Flash. Она так же все делает в автоматическом режиме, достаточно нажать F6. Инструкция по работе с ней на официальном сайте.
Зачем и когда нужно обновлять BIOS
Поддержка нового оборудования (новых процессоров, поддержка памяти с более высокой частотой, жестких дисков) Добавление новых функций или открытие необходимых меню в биос Сбой при прошивке, который приводит материнку в нерабочее состояние и требование нести ее в ремонт и восстанавливать прошивку программаторомЕсли у вас компьютер или ноутбук нормально работает, нет никаких проблем с определением оборудования, не появляются ошибки и глюки, то обновлять БИОС я бы вам не советовал, так как это связано с определенными рисками, о которых я расскажу ниже в статье.
Насколько опасно?
Обновление BIOS материнской платы — процесс достаточно простой, но требует выполнения ряда условий, чтобы все прошло в штатном режиме ⇒
- недопущение отключения питания (использовать ИБП);
- бывают проблемы с файлом обновления (несовпадение версий, ошибка записи данных). Не допускайте этого;
- перед выполнением обновления лучше сделать резервную копию биоса. Ее обязательно сохранить на внешний носитель (флешку или портативный диск).
Платы от Asus, Gigabyte, MSI и AsRock имеют различные механизмы по восстановлению. У Асрок и Гигабайт ставят две микросхемы с BIOS — главная и резервная. При возникновении неисправности основной микросхемы, материнка может запуститься с резервной и провести восстановления. А у MSI и Asus есть технологии Flash BIOS Button и CrashFree BIOS 3.
Если сбой все таки произошел, то всегда есть резервный вариант — прошивка с помощью программатора, но это стоит денег и потери времени.
Южный мост у обоих чипсетов один и тот же: ATI SB600. Соответственно, платы на основе 690G/V будут поддерживать четыре канала SerialATA II (RAID 0, 1, 0+1), один канал ParallelATA, 10 портов USB 2.0 и встроенный звук High Definition Audio. Впрочем, характеристики этого морально устаревшего чипа нам хорошо известны. Поэтому более внимательно рассмотрим северный мост AMD RS690 (кодовое обозначение).
Этот чип поддерживает 24 линии шины PCI Express, из которых 16 выделяется на графический слот, четыре линии отводятся на связь с южным мостом, а оставшиеся четыре - на нужды разработчиков материнских плат (то есть слоты PCI Express, подключение гигабитного контроллера и прочее). Специально отметим, что чипсет поддерживает одновременное использование, как встроенного графического ядра, так и внешней видеокарты. Это означает возможность подключения четырех мониторов к одной системе. Кроме того, чипсет имеет интегрированный TV-выход (кстати, он установлен на обеих тестовых платах). И еще одна неоднозначная информация: чипсет 690G/V поддерживает (на аппаратном уровне) технологию HDCP, которая отлеживает воспроизведение лицензионного цифрового контента.
Что касается различий между северными мостами 690G и 690V, то отметим, что 690G (старшая, более дорогая версия) поддерживает два независимых дисплейных контроллера и позволяет вывести следующие выходы: DVI/HDMI (High Definition Multimedia Interface), а также стандартный VGA. Младшая версия поддерживает только VGA выход.
Спецификации
Коробки
- Материнская плата;
- Руководство пользователя на английском языке;
- CD диск с ПО и драйверами;
- Один ATA-133 шлейф, FDD шлейф;
- Один кабель SerialATA + переходник питания (один разъем);
- Заглушка на заднюю панель корпуса;
- Материнская плата;
- Руководство пользователя на английском языке + краткое руководство;
- CD диск с ПО и драйверами;
- Один ATA-133 шлейф ;
- Один кабель SerialATA ;
- Заглушка на заднюю панель корпуса;
- Планка с COM-портом;
Комплектация обеих плат практически одинакова, и содержит только самые необходимые компоненты. В частности, - это руководство пользователя, CD-диск с драйверами и ПО, шлейф ParallelATA, один кабель SerialATA, а также заглушка на заднюю панель корпуса.
Различия в том, что у платы MSI есть FDD-шлейф, переходник питания для SerialATA устройства. У продукта ECS всего перечисленного нет, зато есть краткое иллюстрированное руководство пользователя, а также планка с COM-портом.
Платы, возможности расширения
Обе платы выполнены в форм-факторе МicroATX и имеют приблизительно одинаковый набор функций.
Для охлаждения северного моста, на платах используются только маленькие алюминиевые радиаторы, без вентиляторов.
Довольно странное решение, поскольку этот чип содержит графическое ядро, которое раскаляет радиатор! Впрочем, несмотря на нагрев, обе платы работают совершенно стабильно.
На платах установлено по два 24-х контактных слота DIMM для модулей памяти DDR2, с общим объемом поддерживаемой памяти 4Гб. Дизайн платы ECS предусматривает установку четырех слотов DIMM, но два последних не установлены.
Обе платы имеют одинаковую конфигурацию слотов расширения: один слот PCI Express x16, два слота PCI и слот PCI Express x1.
Также, на обеих платах установлен южный мост SB600, с радиатором. В результате платы поддерживает по четыре порта SerialATA II и одному каналу ParallelATA.
В результате к каждой из плат можно подключить шесть жестких дисков (4 SATA II + 2 PATA).
Далее - платы поддерживают по 10 портов USB2.0. Конфигурация портов идентична: четыре порта установлены на задней панели, а еще шесть подключаются при помощи планок (приобретаются отдельно).
Чип расположен рядом со звуковым кодеком ALC888. А на плате ECS в качестве звукового кодека используется чип ALC883.
Пара слов о сети: на обоих платах установлен высокоскоростной сетевой контроллер (Gigabit Ethernet) производства компании Realtek. На плате MSI - это чип RTL8111B, на ECS - чип RTL8110SC.
Задняя панель плат имеет следующую конфигурацию:
На плате MSI есть один параллельный порт, и ни одного из COM-портов. На плате ECS наоборот: параллельного нет, зато есть один последовательный (COM), который реализован при помощи планки (есть в комплекте). Вывод видеосигнала осуществлен следующим образом: на обеих платах есть по стандартному VGA выходу, а также TV-выходу (соответствующий разъем установлен около дополнительного разъема питания). Кроме этого на задней панели платы ECS AMD690GM-M2 есть выход DVI, а на панели MSI K9AGM2-FIH - выход HDMI (High-Definition Multimedia Interface).
Поговорим о настройках BIOS.
BIOS, мониторинг, функции разгона
BIOS платы ECS AMD690GM-M2 основан на версии Award BIOS Phoenix, а BIOS MSI K9AGM2-FIH - на версии AMI BIOS.
Программисты обеих компаний весьма интересно подошли к реализации параметров памяти. В частности, на плате MSI можно поменять базовые тайминги, но нельзя изменить частоту. А на плате ECS - все наоборот.
Посмотрим на раздел системного мониторинга.
Обе платы отображают текущие значения температуры процессора и системы, скорости вращения двух вентиляторов, а также уровни напряжений. Кроме того, платы поддерживают функцию Smart Fan, которая позволяет динамически регулировать скорость вращения процессорного кулера, в зависимости от температуры CPU.
Кроме этого, обе платы поддерживают технологию AMD Cool'n'Quiet:
Разгон и стабильность
Прежде чем переходить к разгону, рассмотрим преобразователи питания. PWM платы ECS имеет трехфазную схему, в которой установлены три конденсатора емкостью 1500 мкФ и 6 по 1800мкФ. Модуль питания платы MSI также имеет трехфазную схему, в которой установлены четыре конденсатора емкостью 1800 мкФ, четыре емкостью 1000 мкФ и один емкостью 3300 мкФ.
Переходим к рассмотрению функций разгона. Впрочем, как это ни странно, они есть только у платы ECS AMD690GM-M2.
| Плата | MSI K9AGM2-FIH | ECS AMD690GM-M2 |
| Изменение множителя | - | + |
| Изменение множителя HyperTransport | - | + |
| Изменение HTT | - | от 200 МГц до 232 МГц (1) |
| Изменение Vcore | - | от 0,55 В до 1,40 В (0,0125 В) |
| Изменение Vmem | - | от +0,5 В до +0,15 В (0,05 В) |
| Изменение частоты GFX | - | от 200 МГц до 500 МГц (1) |
Отметим следующие особенности ECS AMD690GM-M2 в области разгона. Во-первых, функция изменения множителя процессора не работает. Также не работает функция изменения частоты графического ядра (производительность в 3D приложениях не меняется).
Во-вторых, максимальный потолок частоты HTT равен 232 МГц, что несерьезно. Впрочем, даже такой разгон все же лучше, чем его отсутствие (как на плате MSI).
Поэтому будем надеяться, что программисты Elitegroup исправят ошибки и усилят функции разгона, а программисты MSI добавят соответствующие функции.
Производительность и выводы
При определении стартовой частоты HTT оказалось, что плата ECS AMD690GM-M2 устанавливает ее точно, а плата MSI K9AGM2-FIH немного занижает.
В тестовой системе было использовано следующее оборудование:
Вначале посмотрим на результаты синтетических тестов.
Тесты игровых программ
Еще один тест - WinRar (кб/с.; больше - лучше)
На обеих платах не запустился тест 3DMark 03, а тест Aquamark прошел практически полностью, но выдал ошибку перед вычислением результатов. Также подчеркнем, что результаты разогнанной системы приведены исключительно для оценки потенциала встроенного ядра (впрочем, чтобы выявить полный потенциал Radeon X1250 необходим более мощный процессор).
Выводы
Пара слов о чипсете AMD 690G. И чипсет, и платы на его основе понравились. Кроме того, данный продукт AMD усилит конкуренцию в секторе интегрированных чипсетов, и ускорит появление более производительных и функциональных продуктов (например, с поддержкой DX 10).
Обе рассмотренные платы имеют как сильные, так и слабые стороны, что значительно усложняет выбор между ними. На наш взгляд, плата MSI выглядит более сбалансированной и качественно реализованной, но и стоит она на 15$ дороже (благодаря, в основном, HDMI-интерфейсу), что для бюджетного сектора значительная сумма.
Углубляясь в различия, отметим, что плата MSI K9AGM2-FIH имеет на борту дополнительный контроллер Firewire, зато плата ECS AMD690GM-M2 позволяет пользователю немного "хулиганить" с настройками разгона. Впрочем, мы не можем ее рекомендовать для серьезного разгона, из-за недоработок соответствующих функций BIOS.
Модификация BIOS для поддержки NVMe m.2 ssd дисков
Все манипуляции вы делаете на свой страх и риск. Автор не несёт ответственности за испорченное вами оборудование.GA-B75M-D3V ver - 1.0 - Intel
P8Z77-V LX - Intel
H61M-VG3 - Intel
970A-DS3P ver - 2.1 - AMD
GIGABYTE GA-970A-UD3P, ver.1 - AMD
Понадобилось мне установить m.2 ssd диск на материнскую плату P8Z77-V LX. Так как разъёма на не ней нет, то был куплен переходник - адаптер, M.2 NVMe SSD для PCIE 3,0X16
переходник - адаптер, M.2 NVMe SSD для PCIE 3,0X16

Установив диск, установленный на адаптер, в PCIE 3,0X16 система почти без труда обнаружила его. А вот в BIOS он не захотел отображаться, следовательно и установить на него систему (Windows) я не смог. Для того чтобы BIOS смог инициализировать диск, нужно было добавить поддержку NVMe m.2 ssd дисков. В интернете нашёл инструкцию только на буржуйском языке. Вот и решил написать как я делал сам (по той инструкции).
Подходит для всех чипсетных систем Intel / AMD с BIOS AMI UEFI
Так написано на том сайте, но далее я пишу про плату P8Z77V_LX , на которую собственно и устанавливал диск.
Модификация
Открытие файла BIOS и поиск целевого Тома DXE Открываем UEFITool и нажимаем на кнопку " Файл " далее " Открыть файл изображения. " - и перейдите в папку, где находится оригинальный BIOS.

Теперь нужно расширить "область BIOS", нажав на стрелки (подчёркнуты красными линиями) вы увидите подобное изображение:

Что бы долго не ковыряться в структуре BIOS и быстро найти DXE драйвера, будем пользоваться поиском самой программы UEFITool.

Переходим на вкладку " Текст "и вводим слово " DXE " в текстовое поле (опция " Unicode " будет отмечена по умолчанию)


В результате получается картина, подобная этой:

Как вы можете видеть, теперь вы находитесь в " сжатом разделе " драйвера " DXE " (любой, не имеет значения).
Это подтверждает, что вы теперь находитесь в пределах Тома DXE BIOS (место, где хранятся модули EFI ).
Если вы закроете подпапки соответствующего идентификатора драйвера DXE , нажав на стрелку перед ним, вы получите изображение, подобное этому, где перечислены все идентификаторы GUID , которые находятся внутри Тома DXE :

Причина : некоторые биосы содержат более 1 объема DXE, но только один с модулем CSMCORE подходит для вставки изначально не присутствующего модуля EFI.

Примечание : в очень редких случаях, когда модуль с именем CSMCORE отсутствует в списке, вы должны искать самый верхний том, который содержит модули с буквами " DXE " в их имени. Вставка модуля NVMe После того, как вы расширили объем DXE , прокрутите его до самого низа.
Вот соответствующая картинка ( в данном примере это файл DXE с именем "ProjectDXE", но - в зависимости от конкретного BIOS - он может иметь любое другое или даже не иметь имени):

Щелкните правой кнопкой мыши на " DXE driver ", выберите опцию " Вставить после. "

перейдите к файлу модуля EFI NVMe, который вы хотите вставить (он должен иметь суффикс * .ffs ), и дважды щелкните на нем.

Сделав это, вы увидите такую картину:


Читайте также:


