Как узнать какой сетевой драйвер нужен
Никакой современный компьютер или ноутбук не обходится без сетевого адаптера. Карта, как правило, располагается на боковой панели или задней части системного блока. К ней подключается кабель интернета или шнур от модема. Ethernet-контроллер является важной составляющей в работе как с мировой сетью, так и с локальной. Как и любое другое устройство на ПК, он требует установки драйвера. В данной статье речь пойдет о том, какой именно драйвер нужен для сетевой карты.
1 Описание сетевого адаптера
В большей части компьютеров и ноутбуков Ethernet-контроллер установлен по умолчанию. Современные операционные системы дают возможность с легкостью установить на него драйвера в автоматическом режиме, но иногда данная функция отсутствует. Иногда устройство просто выходит из строя, ввиду чего приходится пользоваться его аналогами. Среди них стоит выделить — TP-LINK UE300, который чаще всего встречается в магазинах. Прибор представляет собой подобие простой флешки, однако имеет соответствующий вход для сетевого кабеля. Как правило, вместе с ним в комплекте идет установочный диск. Если его нет, то достаточно просто перейти на сайт производителя и найти драйверы там. Далее мы рассмотрим случаи с интегрированными сетевыми адаптерами, которые уже установлены на материнские платы устройств.
к меню ↑
2 Проверка сетевой карты в «Диспетчере устройств»

Все сведения о подключенных к ПК или ноутбуку устройствах имеются во вкладке «Диспетчер устройств». Для того чтобы вызвать его, выполните следующие действия:
- Зайдите в меню «Пуск».
- Правым кликом нажмите на «Мой компьютер» и выберите раздел «Свойства».
- После этого в боковом меню с левой стороны нажмите на «Диспетчер устройств».
Перед вами появится дерево каталогов, которые отвечают за тот или иной сегмент устройств, имеющихся на компьютере. Если драйвер на сетевую карту отсутствует в системе, на его значке появится желтый треугольник с восклицательным знаком. В соответствующей вкладке дерева вы увидите следующие пункты:
- LAN
- Ethernet адаптeр
- PCI
- Family Controller и другие.
Чаще всего наличие драйверов на сетевую карту проверяют при отсутствии доступа в интернет. Если с вами произошло именно это, убедитесь, что рядом с пунктом «Ethernet-контроллeр» нет треугольника с восклицательным знаком. В данном случае, скорее всего, проблема не с компьютером, а с модемом, кабелем, или самим доступом в интернет. Если сетевая карта отсутствует в перечне, то вам придется устанавливать на нее драйвера вручную. Далее мы рассмотрим процесс его поиска и самой установки.
к меню ↑
3 Какой драйвер скачать для Ethernet-контроллера?
В первую очередь нужно установить модель материнской платы или ноутбука. Как правило, с ними продаются загрузочные диски, но у современных пользователей они долго не хранятся. В данном случае придется искать драйверы в интернете. Когда вы узнаете точную модель ноутбука или материнской платы, просто введите их в поисковик. По первому адресу должен быть официальный сайт производителя, на котором, как правило, имеются все необходимые драйвера. Далее рассмотрим варианты проблемы более детально.
к меню ↑
3.1 Ноутбук со встроенным сетевым адаптером
Данный случай, пожалуй, является одним из самых простых. Сперва узнайте модель ноутбука и пробейте ее в поисковике. На официальном сайте производителя найдите вкладку «Драйверы» и выберите свою модель. После этого на экране должен появиться перечень устройств. Если вы столкнулись с анлогязычной версией сайта, выберите «LAN Driver».
Также стоит выбрать правильную версию системы с точной разрядностью. В противном случае адаптер будет работать некорректно или вообще не включится. На ноутбуках также стоит сразу позаботиться о драйверах для беспроводной сети, но они, как правило, идут в комплекте с сетевой картой.
к меню ↑
3.2 Драйверы для сетевой карты стационарного компьютера

Стационарный компьютер чаще всего уже имеет встроенный сетевой адаптер, для которого в комплекте с материнской платой должны идти драйвера. Устанавливать с диска их можно вместе с остальными, но в случае его утери вам придется скачивать их с интернета. Для того чтобы узнать модель материнской платы, можно использовать следующие программы:
Также можно применить командную строку. Для этого введите в нее следующие команды:
- wmic baseboard get Manufacturer.
- wmic baseboard get product.
После их выполнения вы увидите модель вашей материнской платы. Далее введите ее в поисковую систему и найдите сайт производителя. По аналогии с ноутбуком, выберите на ресурсе раздел с драйверами и скачайте необходимый вам. Важно правильно выбрать операционную систему, так как не все программы работают с ОС старого образца.
к меню ↑
3.3 Использование сетевой карты, подключенной по PCI, или USB

В данном случае драйверы должны идти в комплекте с сетевой картой. Если они отсутствуют, также пробейте в поисковой системе сайт производителя по названию устройства. На ресурсе выберите раздел с драйверами и скачайте их. После установки программного обеспечения нужно переустановить систему, после чего изменения вступят в силу.
к меню ↑
4 Поиск по VEN И DEV
Данный метод является запасным, так как применяется в случае, когда все вышеописанные не принесли никакого результата. Он подходит для редких или более старых устройств, которые уже были сняты с производства. Для начала поиска выполните ряд следующих действий:
- В «Диспетчере устройств» выберите Ethernet-контроллер.
- Далее нажмите на кнопку «Свойства».
- В открывшемся окне зайдите на вкладку «Сведения».
- Там нужно выбрать «ИД оборудования».
- Скопируйте последнюю строчку из перечня.
- Перейдите в браузере на сайт devid.info.
- В строке поиска введите скопированные ранее данные и нажмите «Искать».
- После этого выберите первый драйвер из списка и скачайте его.
- Рядом с файлом будет написана версия системы, к которой он подходит.
5 Обновление драйвера вручную
Если в скачанном вам архиве есть файл с расширением exe, то установить его не составит труда. Во всех остальных случаях придется выполнять все операции вручную. Для этого выполните следующую последовательность действий:
6 Итог
Процесс поиска драйверов для сетевой карты на самом деле является довольно простым занятием, с которым справится даже неопытный пользователь компьютера. Важно правильно указать все данные, и успех будет обеспечен. Надеемся, что мы смогли ответить на вопрос о том, какой драйвер скачать для Ethernet-контроллера на компьютер или ноутбук.
ПРИМЕЧАНИЕ! Дальнейшие инструкции подходят для всех операционных систем Microsoft, Windows 7, 8, 8.1, 10 и даже XP. Но если у вас возникнут трудности или какие-то вопросы, то смело пишем об этом в комментариях под статьёй, и я вам постараюсь помочь.
На ноутбук
Для того, чтобы установить драйвер на сетевой адаптер последней версии можно просто зайти на официальный сайт производителя ноута. Для начала берём полное название модели ноутбука, которая чаще всего пишут на этикетке под корпусом. Далее вбиваем это название в поисковик. Также можно просто зайти на официальный сайт производителя и найти ноут вручную там, но первый способ чуть удобнее.
Далее просто скачиваем драйвер для LAN или для Wi-Fi подключения. Поэтому поводу я писал подробную статью с разными моделями, с которой вы можете ознакомиться тут.
Для персонального компьютера
У ПК все немного сложнее, так сетевая карта для интернета чаще всего вшита именно в материнскую плату. И как вы уже догадались, нам нужно просто найти название модели «матери». Это можно сделать 3 способами. На мой взгляд самый простой — это через командную строку. Далее я покажу на примере своей материнской платы. Сам принцип должен быть понятен, но инструкция на некоторых шагах может отличаться.

- Нажмите, пожалуйста, на клавиатуре на две клавиши: и R .

- Вылезет вот такое окошко, куда нужно будет ввести команду: «cmd».

wmic baseboard get Manufacturer
wmic baseboard get product

- Первая команда показывает производителя материнской платы, а вторая модель. Теперь это название нужно вбить в поисковик.

- На сайте нужно найти раздел «Поддержка» или «Драйвера/ПО».

- Среди всего нас интересует драйвера «LAN». Хотя если вы только переустановили систему, можно скачать все. Также смотрите по дате реализации и скачивайте новые драйвера.

- Теперь наша задача найти нужное устройства. Может быть два варианта, когда драйвер установился, и когда он работает неправильно. В первую очередь загляните в раздел «Сетевые адаптеры». Сетевой модуль должен быть всего один. Если вы ищите Wi-Fi адаптер, то смотрите, чтобы в названии присутствовали такие слова как: «Wireless», «802.11». Если «дрова» вообще не установились, то модуль будет в разделе «Другие устройства» с надписью «Ethernet-контроллер». Но также может иметь и другое название.

- Для установки нажмите по нему правой кнопкой и выберите «Свойства».



- Теперь вылезаю все возможные драйвера. Во вкладках стоят операционные системы, так что тут нужно выбрать свою. Также нужно не перепутать битность: 32 или 64. В противном случае драйвер может не работать.
- Скачиваем драйвер на «рабочий стол». После этого открываем архив и внутри запускаем файл, который заканчивается расширением «.exe», чаще всего файл называется как «setup.exe». После установки драйвера обязательно перезагрузите компьютер или ноутбук.
Нет «Setup.exe»

- Заходим в диспетчер устройств и нажимаем по нашему устройству правой кнопкой и далее выбираем «Обновить драйвер».


- Теперь просто нажимаем «Обзор» и далее нужно найти нашу папку. Выбираем её, нажимаем «Далее» и ждём пока ПО установится.
Неработоспособность локальной или VPN-сети зачастую может быть связана с неправильным выбором драйвера сетевой карты, иногда называемой адаптером. Проблема в том, что при беспроводном подключении или при задействовании соединения через Ethernet подключение может не работать только в силу того, что для соответствующего «железного» оборудования не установлено необходимое программное обеспечение, позволяющее инициализировать устройство в системе и управлять ним. О том, как узнать, какой нужен сетевой драйвер, читайте в ниже представленном материале. Вопросы поиска и установки данного ПО пока оставим в стороне и разберемся, для чего нужно такое оборудование, и какие функции на него возложены.
Что такое сетевой адаптер и зачем он нужен?
Начнем с того, что сетевая карта в качестве оборудования, обеспечивающего соответствующее подключение, может использоваться в двух вариантах: либо для подключения в локальной сети, либо для прямого доступа к интернету (например, при кабельном подключении или беспроводном посредством VPN).

Это, если можно так сказать, некий переходник, который позволяет получить доступ с какого-то компьютерного терминала или ноутбука к другим ресурсам (компьютеры в сети или сайты в интернете). Естественно, как и для любого другого оборудования, сетевому адаптеру требуется какое-то программное обеспечение, чтобы и система его распознала, и сам он мог работать. Называется такое ПО драйвером. Но как узнать, какие драйвера нужны для сетевой карты? Можно предложить несколько совершенно простых решений, которые далее и будут рассмотрены.
Как узнать, какой нужен сетевой драйвер, классическим методом?
Наверное, не нужно объяснять, что все установленные устройства, будь они хоть «железными», хоть виртуальными, можно просмотреть в стандартном менеджере, называемом «Диспетчером устройств».
Вызвать его можно через ту же «Панель управления», раздел администрирования или через консоль выполнения путем ввода команды devmgmt.msc.
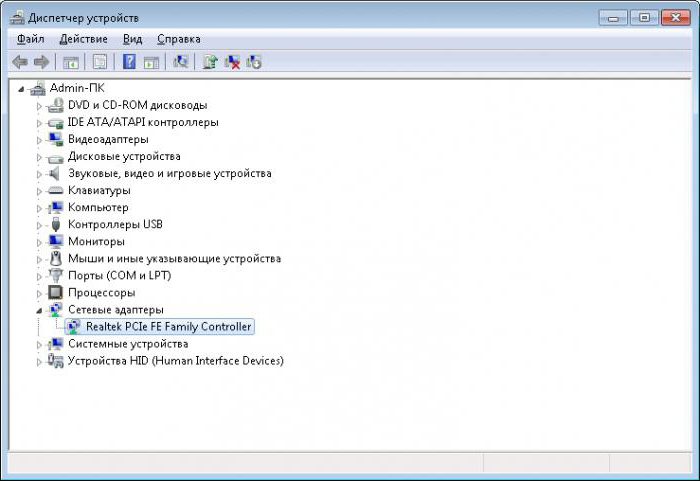
Тут вопрос того, как узнать, какой драйвер нужен для сетевой карты, сводится к тому, чтобы найти установленное устройство и обратиться к свойствам объекта через меню ПКМ с выборов вкладки драйвера.
Обычно даже при первой установке система инициализирует оборудование самостоятельно и инсталлирует драйверы из собственной базы данных. Но заниматься обновлением управляющего программного обеспечения она не умеет (об этом будет сказано несколько позже).
В данном случае вопрос по поводу того, какой драйвер нужен для сетевой карты, не стоит, поскольку операционная система устанавливает его самостоятельно. Другое дело, когда сетевая карта является нестандартным оборудованием, которое Windows-системами не поддерживается. В этом случае операционная система устанавливает наиболее подходящий, как ей кажется, драйвер, который может не то, что не работать, а даже не соответствовать указанному устройству.
Как узнать, какой нужен драйвер сетевого адаптера в каталоге Windows?
Но давайте посмотрим на то, что предлагают пользователям Windows-системы. Как узнать, какие драйвера нужны для сетевой карты? Проще простого!
В том же «Диспетчере устройств» задайте обычное обновление через соответствующий пункт меню ПКМ или через свойства на вкладке драйвера и посмотрите, что предложит вам система.
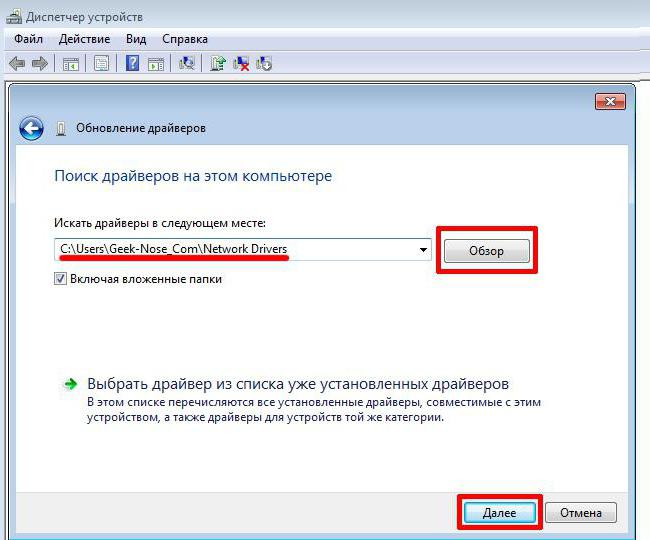
Поскольку ее действия будут скрытыми, задайте поиск драйверов на локальном компьютере, после чего в «Мастере» и можно будет просмотреть и тип устройства, и предлагаемое к установке программное обеспечение. Но оно, как уже понятно, не всегда может соответствовать выбранному устройству (например, для виртуальных адаптеров Teredo и Tunngle, может потребоваться инсталляция дополнительных управляющих утилит).
Программы для установки управляющего ПО
Чтобы упростить себе действия, намного лучше использовать программы, содержащие каталоги, в которые входят чуть ли не все известные устройства (естественно, с их драйверами).
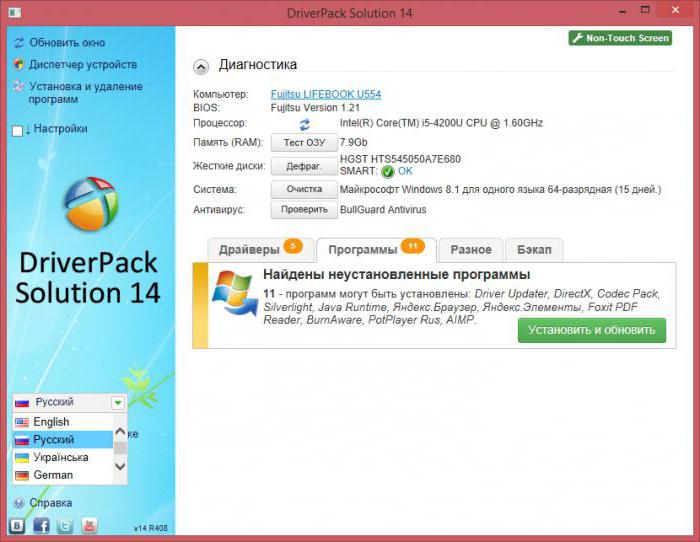
Самым популярным пакетом считается DriverPack Solution. Его база данных намного шире, нежели аналогичный каталог Windows. Поэтому тут вопрос того, как узнать, какой драйвер сетевой карты нужен в каждом конкретном случае, не стоит вообще. Программа при обращении к ней устанавливает управляющее программное обеспечение самостоятельно, да еще и обновляет его до последней версии (естественно, для этого требуется бесперебойное подключение к интернету).
Применение идентификаторов
Но давайте посмотрим, как выбрать сетевой драйвер, если вышеописанных средств под рукой нет. Делается это совершенно элементарно, причем, способами, о которых рядовые пользователи даже не знают.

Для начала используйте тот же «Диспетчер устройств». Примените ПКМ на сетевой карте и перейдите к пункту свойств. После этого используйте вкладку сведений и выберите из выпадающего списка ниже показ ИД оборудования. Самая длинная строка, содержащая идентификаторы DEV и VEN, и будет в полной мере содержать информацию по устройству.
Далее в вопросе того, как узнать, какой нужен сетевой драйвер, остается применить одно единственное решение – зайти на специализированный сайт с драйверами, задать поиск по указанной строке, загрузить программное обеспечение и установить его самостоятельно.
Примечание: если установочный дистрибутив имеет формат EXE, его нужно запускать с правами администратора. В случае с файлом INF через ПКМ выбирается установка. А в случае невозможности произведения инсталляции, когда система сообщит, что установка таким способом невозможна, следует указать системе расположение файла при стандартном обновлении.
Онлайн-установка драйверов для ноутбуков
Вопрос того, как узнать, какой нужен сетевой драйвер при использовании ноутбуков, может быть решен еще проще. Практически все производители имеют в интернете собственные страницы с системами онлайн-тестирования или ссылками на обращение в службу поддержки.
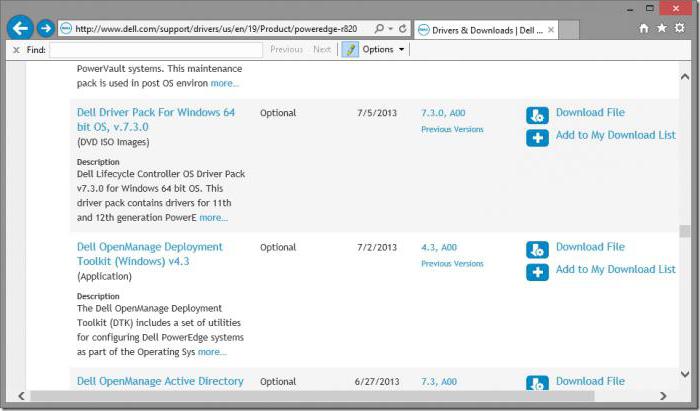
Достаточно просто зайти на соответствующий ресурс, запустить проверку и посмотреть на результат. Далее останется только дать согласие на инсталляцию недостающего драйвера, и дело с концом.
Что делать, если драйвер не устанавливается?
Но что делать, если драйвер не устанавливается, ни в одном из описанных случаев? Причин может быть, сколько угодно. Скорее всего, выбранное программное обеспечение устройству не соответствует, система подверглась вирусной атаке. Оборудование имеет проблемы физического характера.
Для начала хотя бы протестируйте систему на предмет наличия вирусов, используя для этого портативные программы-сканеры. Если проблема глубже, загрузитесь при помощи Kaspersky Rescue Disk со съемного носителя и проверьте систему еще до старта. Если и это не поможет, произведите откат до самостоятельно выбранной точки состояния.
Полная автоматизация
Но это все условности. Поскольку ключевая проблема все-таки состоит именно в драйверах, стоит воспользоваться автоматизированными средствами их обновления.
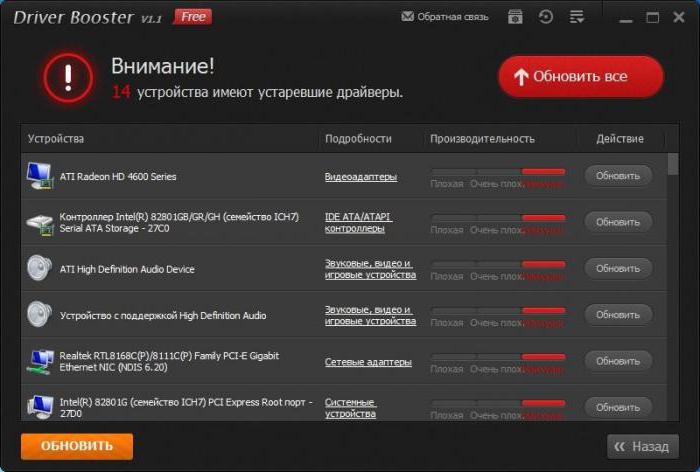
Одним из таких можно назвать программу Driver Booster. После установки утилита запустится самостоятельно и произведет поиск устаревших драйверов, после чего предложит их обновить. Дайте подтверждение на установку и последующую перезагрузку компьютерного устройства. Недостающие или обновленные драйверы будут установлены для всех без исключения устройств, которые присутствуют в системе.
Что в итоге?
Если делать некоторые выводы по поводу принятия решений по устранению проблем с драйверами, можно порекомендовать сразу обратиться к автоматизированным программам установки обновлений для драйверов, поскольку они обращаются исключительно к сайтам производителей оборудования, инсталлируют самые свежие версии и исключают проникновение в систему вирусов или шпионских программ.
Но и такие программные продукты не всегда способны находить нужное программное обеспечение. В такой ситуации придется использовать вышеописанные идентификаторы. А это как раз и есть тот самый метод, который позволяет найти соответствующие драйверы для конкретного отдельно взятого устройства. Работает в ста процентах случаев из ста.

Рассмотрим, где посмотреть модель контроллера, работает он или нет. Далее перейдем к драйверам: где их надо скачивать и как устанавливать.
Кратко, что такое драйвер.
Драйвера, для большинства устройств, уже интегрированы в ОС, но может так оказаться, что для сложных и специфических устройств, к которым относится сетевой адаптер, нужно будет установить актуальный драйвер.
Диагностика сетевого адаптера
Сохраняйте драйвера на жесткий диск, флешку или другой носитель, а так же сохраняйте CD с драйверами. Пример: после переустановки ОС у вас не будет доступа к сети Интернет до тех пор пока не будет установлен корректный драйвер для сетевой карты, вопрос: как вы сможете скачать что то из сети
Идентификация сетевого оборудования
Если у вас персональный компьютер, то, что бы узнать, какой нужен драйвер для сетевого адаптера, прежде надо узнать модель материнской платы и на официальном сайте производителя скачать нужный драйвер, а затем установить его.
Сетевая карта встроена в материнскую плату. Как узнать модель материнской платы ?
Где и как найти нужный драйвер сетевого адаптера ?
Vendor ID – идентификатор производителя устройства (у каждого производителя устройств в мире есть один или несколько таких уникальных идентификаторов). Эти номера выдаются международной организацией PCI SIG;
Device ID – уникальный идентификатор устройства (уникален для заданного Vendor ID). Их нумерацию определяет сам производитель.
Далее, выбираем Операционную систему Windows, которая у вас установлена. Обратите внимание на разрядность системы
Скачайте и сохраните драйвер.
У вас ноутбук с интегрированным сетевым адаптером
Если у вас ноутбук, то драйвера надо искать по модели ноутбука. Модель ноутбука вы можете узнать посмотрев наклейку с нижней стороны. Модель известна, далее >>> найти в сети Интернет официальный сайт производителя и зайти на него, далее >>> найти страницу с моделью вашего ноутбука или поддержка.
Мы определили, какой драйвер нужен, нашли, скачали и сохранили его. Теперь надо установить драйвер.
Установка драйвера сетевого адаптера
В установке драйвера нет ничего сложного: надо распаковать архив (а можно и не распаковывать, а просто открыть его и запустить файл setup.exe).


Читайте также:


