Как повесить картину на стену в фотошопе
Обычно вписать картину в интерьер можно различными графическими программами. Таких программ и приложений существует великое множество, поэтому я расскажу лишь о самых известных и о тех, которыми пользуюсь сама. Поехали.
Adobe Photoshop.
Несомненно, куда же без Adobe Photoshop. Является многофункциональным графическим редактором, разрабатываемый и распространяемый компанией Adobe Systems . В основном работает с растровыми изображениями , однако имеет некоторые векторные инструменты. Ее активно используют фотографы, художники, иллюстраторы, дизайнеры интерьера и т.д.
Если у вас не установлена данная программа, на просторах интернета можно найти онлайн сервисы. Достаточно ввести в поисковой системе: "Онлайн фотошоп".
PhotoLayers
Это приложение предназначено для создания красивых фотомонтажей. Доступно в Google Play для Android и App Store для IOS.
- Приложение включает функцию стирания фона, что позволяет сделать ненужную часть изображения прозрачной;
- Позволяет одновременно совместить до 11 изображений, чтобы создать фотомонтаж.
Возможность изменить оттенки изображения и тем самым улучшить его;
Вы спросите: " А где найти актуальные и модные интерьеры?" Так вот же:
Доступен в онлайн версии( есть удобный сайт с аналитикой) и возможность скачать приложение для Android и IOS.
Pinterest — это инструмент для поиска и хранения визуальных закладок, с помощью которого можно собирать интересные идеи.
Pinterest можно использовать как для создания закладок в браузере мобильного устройства, так и для планирования работ, поиску идей и т.д.
!Важно в Pinterest нет времени жизни постов, как в Instagram.
Площадку можно использовать для продвижения своей работы.
Wall App
Сервис поможет вписать картины в интерьер. Есть интерьеры уже залитые и можно добавить свой. Найти можно перейдя по ссылке.
ART Мастер Багетная мастерская
Это сайт багетной мастерской, где есть удобный конструктор багетов. Вы сможете вписать свою картину в багет, сделать визуализацию и заказать готовую раму. Очень удобный сервис.
Картина ниже оформлена в багетной ART Мастер.
И небольшой бонус , полезные приложения и сервисы, которые упростят вашу работу.
У сервиса есть удобный сайт и доступны приложение для Android и IOS.
В этом приложении есть все, что вам нужно:
– дизайны для историй и статусов в Instagram, Facebook, Whatsapp и Pinterestи других сервисов;
– шаблоны для ваших снимков и коллажей;
– стильные рамки и шаблоны для видео;
– дизайны обложек папки «Актуальное» для привлечения пользователей к вашим старым историям;
– возможность мгновенно делиться своими творениями в Instagram, WhatsApp, Facebook и Snapchat – или же скачивать их на телефон.
– Множество бесплатных шаблонов для историй на разнообразные темы: путешествия, еда, праздники, бизнес, сообщество и многое другое;
– шрифты и фильтры на все случаи жизни;
– редактор историй: простое и интуитивно понятное добавление текста и фото;
– огромный выбор бесплатных значков и иллюстраций;
– высокое качество экспортированных дизайнов;
– бесплатное использование и никакой рекламы.
Это лишь часть приложений и сайтов, которые помогают упростить жизнь художнику. Задавайте вопросы- обязательно на них отвечу.
Создавайте свои шедевры, делитесь со мной - мне будет очень приятно. Хорошего дня!
В данном мастер-классе я пошагово разберу сам процесс создания схем размещения картин на стене в программе Photoshop. Плюс покажу несколько простых примеров, как будет выглядеть результат. Материал создавался как справочное руководство для начинающих мастеров и для покупателей — картин, панно, живописи и графики, в помощь начинающим дизайнерам интерьера и декораторам, а также всем интересующимся схемами размещения картин на разных стенах. Расчитан на широкий круг читателей.
- Программа AdobePhotoshop (на сайте разработчика есть бесплатная демо-версия).
- Уровень навыка работы в программе начальный — знание названий основных инструментов, где и что кликать.
- Файлы цветных изображений ваших работ, картин (желательно, с целью создания цветной картинки и для красоты, но не обязательно).
- 10 пикселей условно будут равны 1 см на схеме;
- стена комнаты — в моём примере стандартная, ширина 1,5 м на 2,25 см высота, 1500 х 2250 пикс. на схеме;
- размер картины вместе с рамкой: для примера, 60 см на 40 см, 600 х 400 пикс. (горизонтальное размещение рисунка), 400х600 пикс. (вертикальное размещение рисунка).
Итак. Для начала, создадим в программе несколько новых файлов.
Файл 1, для схемы картины, размер изображения 72 пикс/дюйм, размер холста (кликаем в правый верхний угол по пёрышку) установим в пикселях, ширина будет 600 пикс, высота 400 пикс, ОК.

Файл 2, для схемы стены комнаты, размер изображения также 72 пикс./дюйм, размер холста в пикселях, ширина 1500, высота соответственно 2250 пикс., ОК.

Работаем с первым документом. Создадим новый пустой слой. Инструментом Прямоугольное выделение выделяем всю область внутри, ОК, (или, аналогично, при нажатой клавише Ctrl один клик по пустому слою в палитре Слои). Меню Редактирование — Штриховать. Выбираем цвет, например тёмно-серый, ширина 20 пикс. (рамка картины пусть будет 2 см), расположение внутри, ОК.
Инструмент Текст (Т), цвет чёрный, шрифт любой, размер 60 пикс. Текст: 40х60 пикс. Аналогично, создаём ещё один текст: 60х40 см, поворачиваем надпись на 90 градусов, и пока отключаем этот слой.
Клик по слою с рамкой. Заходим в эффекты, выбираем Фаска и рельеф, значения: Внутренний скос, Сглаживание, глубина 100, размер 10, угол 120, ОК.

Поместим слои в одну группу, так будет удобнее их потом перемещать: в палитре Слои внизу кликаем по иконке с папкой, над верхним слоем появилась надпись на синей полоске Установки 1. Перетаскиваем в эту папку слои, текстовый и рамку, — их значки стали белыми, — и закрываем установки щелчком по треугольнику (слои должны спрятаться).
Работаем со вторым файлом, (будущая стена комнаты, размеры стены 1,5 м х 2,25 м).
Создадим новый слой. Инструментом Прямоугольное выделение выделим небольшую по высоте область внизу, примерно 40-50 пикс. (плинтус для пола, высота 4-5 см, 40-50 пикс.), по всей ширине изображения, Ок. Заливкой серым цветом красим область в серый. В эффектах слоя выбираем Фаска и рельеф, значения: Внутренний скос, Сглаживание, Направление вниз, Размер 10, Угол 120, ОК.
Ещё один пустой слой, выбираем небольшую область вверху, например 40 пикс. (потолочный плинтус 4 см), по всей ширине изображения. Заливаем её белым цветом. В эффектах слоя выбираем Падающие тени, значение: Мутноватость 40, угол 120, Расстояние 10, Разброс 0, Размер 50, ОК.

Новый слой, выделяем полностью всю область внутри изображения. Меню Редактирование — Заштриховать. Ставим значение 1-3 пикс., цвет серый, ОК. Сливаем все видимые слои вместе. (Последняя манипуляция нам понадобится, если будем переносить изображение в какой-то другой, например общий, файл. Схемы будет удобно перемещать, видны границы по каждой).
Теперь создадим Схему размещения картин на стене.
Нам необходимо определить центр той области стены, где будут располагаться картины, — для симметричного размещения картин на стене и создания красивой композиции. Заходим в Меню Вид — Новая направляющая. Горизонтальная, и вертикальная. Перемещаем их инструментом Перемещение в центр изображения, перпендикулярно друг другу.
* Для большей точности когда это необходимо для вашей задачи, можно проставить значения в см, промерить инструментом Линейка, ещё есть специальные программы для замера расстояния на мониторе, но я в этом мастер-классе делала всё на глаз.
Будет ли в комнате мебель? В моём примере есть небольшой столик у стены, высотой 77 см. На новом слое создаём его силуэт.
С учётом размера потолочного плинтуса 4 см, получим:
- 225 - 77 - 4 = 144 (см). 1/2 часть = 72 (см) вертикальная граница;
- 150/2 = 75 (см) горизонтальная граница.
Создадим новый вспомогательный файл с размером изображения 72 пикс./дюйм, и границами 720 пикс. высота, и 750 пикс. ширина. Заливаем фон любым цветом (у меня красный), дублируем слой Фон, непрозрачность 50-40%. Меняя границы холста и перетаскивая цветной слой, им легко будет измерить расстояние на Схеме стены. Всё просто :)

Выключаем цветной слой, и сохраняем результат в формате jpeg в отдельном файле. Примерно так будет выглядеть простая Схема для размещения композиции из четырёх картин на нашей стене, с одинаковыми размерами рамы — 40х60 см.
Создадим схему горизонтальной композиции для расположения картин, на этой же стене
Заходим в папки с установками. Включаем текстовые слои 60х40 см (или создаём новые, поворот на 90 градусов по часовой), отключаем слои 40х60 см, скрепляем сцепкой все четыре группы установок, применяем Трансформацию поворот на 90 градусов против часовой. Инструментом Перемещение подвигайте картины, если они сместились.

Создадим композиции различной формы из вертикально и горизонтально расположенных картин.
Отключаем сцепки между группами установок. В двух группах включаем отключенные текстовые слои, и отключаем включенные. Поворачиваем на 90 градусов рамку и слой с текстом, смещаем картины относительно друг друга вот таким образом:

Похож на предыдущий, но смещение сильнее. Композиция вписывается в квадрат.



Несколько интересных решений Схем расположения картин и фотографий для стены 1,5 х 2,25 м.





И напоследок, давайте создадим несколько цветных схем, визуализации с картинами.

Вариант 11. Картина из модулей.

Практическое применение графических схем размещения картин в интерьере — презентация потенциальным покупателям своих работ и услуг, — в фотографиях работ вашего магазина, эскизах, во время переписки с покупателями. Спектр применения очень широкий, от багета и декоративных рамок ручной работы, до сложных панно и коллажей, живописи и графики, дизайнерской мебели.
Благодарю за внимание. На этом моменте я мастер-класс, пожалуй, закончу.
Желаю мастерам приятного дня и счастливых покупателей, а покупателям — прекрасных покупок и найти своего мастера.
Итак, у нас есть фото прекрасного интерьера, это может быть интерьер мечты (как у меня), интерьер клиента или ваш — родной и любимый.
Главное — наличие пустой стены, которую необходимо украсить.
В моем примере — это место над камином.

И у нас есть фото готовой картины.

Открываем эти 2 файла в Photoshop. И проверяем размер наших изображений, это нужно для удобства дальнейшей работы.
Размер фото интерьера лучше задать сейчас, он будет итоговым для нашего файла. Для просмотра на компьютере — от 800 до 1600 пикселей. У меня 1200 — вполне подойдет.
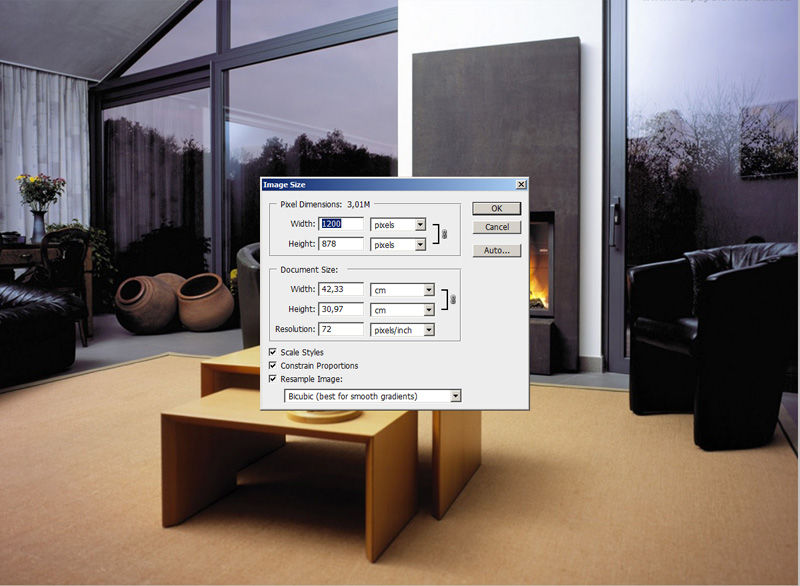
Размер картины — почти 700. Это значит, что когда я помещу картину вторым слоем над интерьером, она закроет собой больше половины интерьера. Поэтому можем сейчас ее уменьшить до 300. Я оставлю так и покажу, что будет дальше.
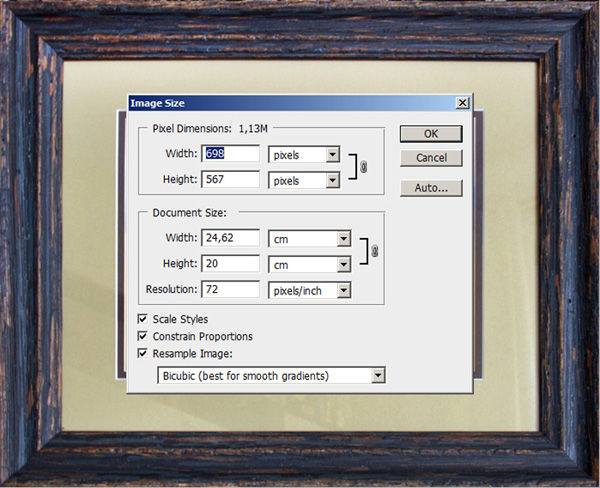
Здесь очень важный момент, вы должны хорошо понимать масштаб интерьера и размер картины.
Я прикинула, что размер стены 1 метр, а размер картины 42 см в ширину, то есть пропорционально она должна занимать чуть меньше половины стены.

Выделяем нашу картину клавишами Ctrl+A (выделить все), вокруг картины появляется пунктирная линия и копируем Ctrl+C в буфер.
Переходим в файл с интерьером и вставляем Ctrl+V
Как и ожидалось — картина огромная, сейчас будем ее уменьшать.

Проверяем, что работаем в слое с картиной (слой 2 выделен синим во вкладке слоев), нажимаем Ctrl+T — вокруг картины появляется рамка с квадратиками по уголкам.

Подносим мышь к уголку, курсор должен принять вид двухсторонней стрелки под 45 градусов к центру картины и начинаем тянуть, не отпуская мышь! ОБЯЗАТЕЛЬНО ПРИ ЭТОМ ЗАЖИМАЕМ SHIFT! С зажатой клавишей Shift ваша картина будет уменьшаться пропорционально, а это очень важно!
Здесь не нужно бояться, уменьшаем до приемлемого размера, отпускаем мышь и Shift и перемещаем курсором картину на центр стены, рамка пока у вас осталась, и, если нужно — уменьшаем еще немного. Когда размер подобран — нажимаем Enter — тем самым подтверждая окончание манипуляций с размерами.
У меня получилось вот так. Конечно, сразу бросается в глаза отсутствие перспективы у картины.

Здесь надо сделать небольшое отступление. Я осознанно выбрала более сложный вариант интерьера с перспективой, вы можете для начала выбрать интерьер со стеной анфас и перспективу можно будет не учитывать :)



Итак, изучаем нашу перспективу.
Выбираем в меню инструментов слева инструмент линия, он спрятан вместе с прямоугольником и остальными фигурами, нужно нажать на прямоугольник и появится подменю.

Наш курсор приобретает вид крестика и мы ставим центр крестика в противоположный угол предмета от точки схода. В моем случае линии сходятся где-то слева за краем изображения, поэтому ставим курсор справа на начало камина, стены и, затем картины. Ставим и тянем влево за край картины, совмещая линию с линией интерьера. Когда совместилась — отпускаем и ставим следующую.
Линии картины мы должны придумать сами исходя из остальных линий.

Теперь нам нужно совместить горизонтальные грани картины с направляющими. Вертикальные должны остаться вертикальными!
Вытащим себе в помощь из левой вертикальной линейки 2 направляющие (линейка появляется нажатием Ctrl+R)
Теперь, находясь в слое с картиной, опять нажимаем Ctrl+T, появляется знакомая рамка с квадратиками.
Но теперь нам нужно вызвать подменю правой кнопкой мыши и выбрать Distort, по-русски искажение.
В этом режиме мы можем тянуть за уголки картины и они будут деформироваться независимо друг от друга.
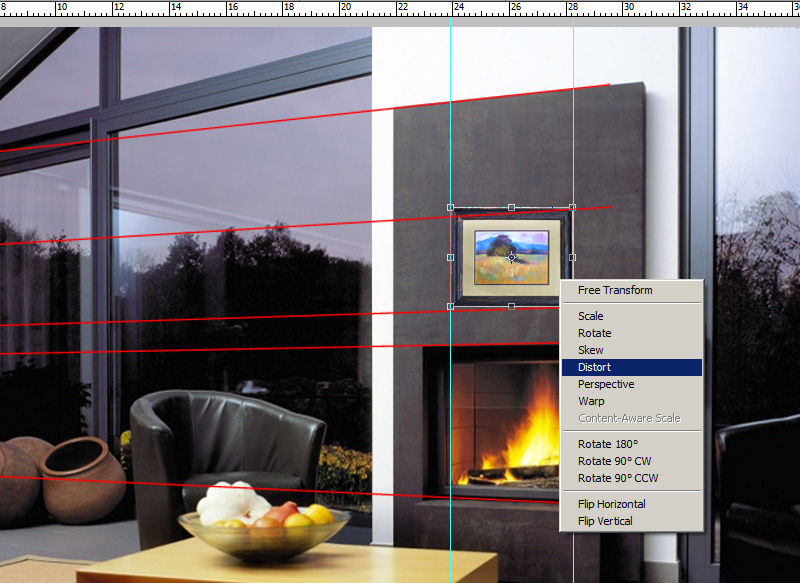
Нам нужно совместить левые верхний и нижний углы картины с пересечением красной и голубой направляющих.

И немного уменьшаем картину по ширине — по закону перспективы. Для этого тянем за левый центральный по вертикали квадратик. Нажимаем Enter для завершения деформации.
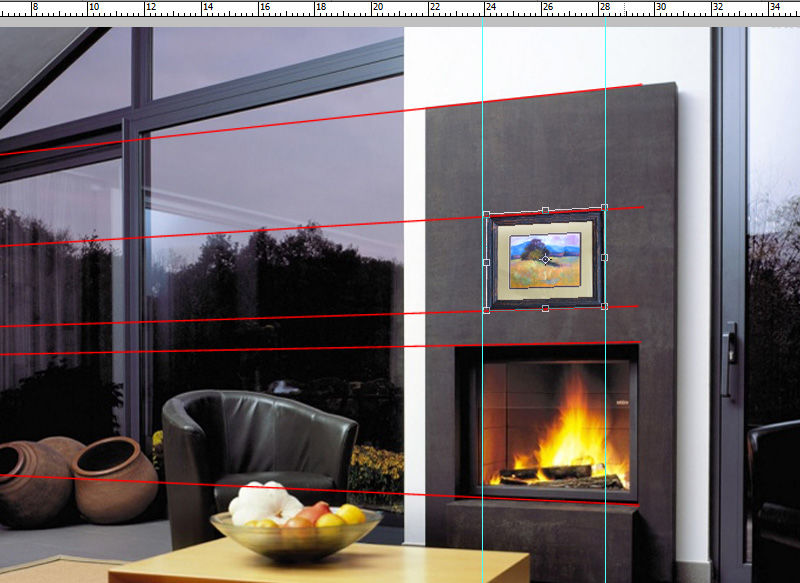
Удаляем слой с направляющими, вот что получилось.

Теперь самое приятное — нам нужно добавить тень. Кликаем в панели слоев 2 раза по слою с картиной, только не по названию, а по синему полю (если по названию — он захочет переименоваться). У нас появляется меню стилей слоев.
Выбираем первое подменю Тени.
Первое, что здесь нужно — это цвет тени и ее прозрачность, по умолчанию ползунок прозрачности стоит на 75%. Оставляем его, так как остальные тени у нас тоже очень черные.
Второе — нужно установить источник света, у нас он, судя по теням на остальных предметах, должен быть сверху слева. Выставляем палочку в кружке по направлению к нашему источнику света.
И третье — это дистанция тени, то есть насколько картина далеко от стены и ее размер. Выставляем как нам нравится, у меня на 7. Среднее поле не нужно.
В этом уроке Фотошопа вы узнаете, как практически повесить картину на стене.
Сложность: Низкая
Дата: 11.06.2012
Обновлено: 25.08.2017
Filter - Vanishing Point (Фильтр - Исправление перспективы / Клавиши «Alt+Ctrl+V») на примере Photoshop CC (2014) (Eng/Rus)Используя фильтр Vanishing Point (Исправление перспективы) в Photoshop. мы можем немного окунуться в мир 3D, работая с нашими 2D-изображениями.
Мы будем использовать фильтр Vanishing Point (Исправление перспективы), для получения правильной нашей точки зрения.
Это изображение, с которое мы будем работать:

Изображение, которое мы собираемся поместить на стене:

Откроем документ с изображением комнаты.
Идем: Filter - Vanishing Point (Фильтр - Исправление перспективы / Сочетание клавиш «Alt+Ctrl+V»).
Инструментом слева (С) - создать плоскость.
Сетка будет представлять точки зрения плоскости, над которой мы будем работать.
Создадим плоскость, нажав по четырем углам.
Используем картинку на стене в качестве ориентира (можно увеличить с Ctrl + и уменьшение с Ctrl-):
(если построение плоскости неверно-сетка приобретет красный или желтый цвет)

Выравнять плоскость ближе к раме картины.
После того как мы сделали все четыре стороны, можем изменить размер плоскости следующим образом:

Потянуть за уголки, сделать больше, чем надо! Это важно.
Теперь нам нужно удалить существующую картину на стене.
Можем сделать это с помощью инструмента Stamp (Штамп).
Работает он так же как инструмент Clone Stamp Tool (Инструмент «Штамп» / Клавиша «S») в основном меню, за исключением того, что точки для клона используются только в плоскости, находящейся а рамках перспективы.
Выберите инструмент Stamp (Штамп), и заштампуйте картину.
Попробуйте, и если неудачно, как ожидается, отменяем Ctrl+Z.
Alt+Click по источнику, выглядит вот так:

Итак мы заштамповали плоскость:

Для труднодоступных мест мы можем использовать инструмент область выделения.
Выше изображение после использования инструмента Stamp.
Как вы можете видеть, что это не очень чистое исполнение.
Выбираем инструмент Кисть и в меню восстановление выбрать ВКЛ!.
При работе кистью нет необходимости устанавливать источник - она будет брать пиксели вокруг, где вы рисуете.
Закрасить уродливые области гладкими, прямыми ударами.
Следует выполнить все хорошо и в конечном итоге получим примерно так:

Дублируем слой комнаты, что мы редактировали.
Затем вернитесь в меню Filter - Vanishing Point (Фильтр - Исправление перспективы);
Вставить Ctrl+V:

Сначала мы должны изменить ее с помощью инструмента преобразования, если это будет необходимо, а затем перенести его на плоскость.

У нас получились немного неровные края.
Select - Inverse (Выделение - Инверсия / Сочетание клавиш «Shift+Ctrl+I») и удалить нежелательные пиксели.
Вот почему мы дублировали слой раньше:


Это выглядит немного плоско сейчас, так что мы можем добавить тень к изображению:

По желанию добавить рамку.

Финальный результат
Дополнение
Подготовка изображения для работы с функцией «Исправление перспективы».
Перед выбором команды «Исправление перспективы» выполните одно из приведенных ниже действий.
- Чтобы результаты работы с функцией «Исправление перспективы» помещались в отдельный слой, этот слой нужно создать заранее. Сохранение результатов исправления перспективы в отдельном слое позволяет сохранить исходное изображение и настроить для этого слоя непрозрачность, стили и режимы наложения.
- Если содержимое изображения планируется клонировать за пределы текущих размеров изображения, то для размещения добавляемого содержимого необходимо увеличить размер холста.
- Если планируется вставка элемента из буфера обмена Photoshop, то элемент необходимо скопировать до выбора команды «Исправление перспективы». Копируемый элемент может находиться в другом документе Photoshop.
- Если копируется текст, необходимо растрировать текстовый слой, прежде чем копировать его в буфер обмена.
- Чтобы исправление перспективы применялось только к указанным областями изображения, необходимо выделить эти области или создать маску изображения до выбора команды «Исправление перспективы».
- Чтобы объект с перспективой можно было скопировать из одного документа Photoshop в другой, его нужно скопировать в документ в режиме исправления перспективы. При вставке этого элемента в режиме «Исправление перспективы» в другой документ перспектива объекта будет сохранена.
Картины на стене: как избежать ошибок при оформлении интерьера
Трудно найти дом или квартиру, где на стене или полке не было бы ни единой семейной фотографии в рамочке. Но не все хозяева задумывались над тем, что можно очень эффектно украсить снимками целую стену, превратив её в «изюминку» интерьера. Особенно если совместить семейные фото с постерами, детскими рисунками, живописью или иллюстрациями из глянцевых журналов.
Как правильно расположить фотоснимки и картины
Первым делом нужно определиться с размером и высотой предполагаемой галереи. Размещать изображения слишком высоко не советуем – их трудно будет рассмотреть. Правильнее всего обозначить на стене горизонтальную центральную ось, находящуюся на уровне глаз. Объекты Вашей галереи будут размещаться вверх и вниз от неё примерно на одном расстоянии. Зафиксировать линию проще всего, используя бумажную малярную ленту. Горизонтальность можно проконтролировать уровнем или просто отмерить от пола в трёх местах одинаковую высоту и соединить три точки одной линией. Какую высоту отмерять? В музеях принята стандартная величина – 152 см.
Фотографии и постеры над диваном и кроватью развешивают на расстоянии 25-40 см выше спинки. Над комодом или столом повыше – от 40 до 80 см. Желательно, чтобы длина композиции по горизонтали не превышала габаритов мебели, даже была немного меньше (0,75 – 0,9 от длины дивана, стола).
Самое простое - симметрия
Минимум усилий потребует от Вас симметричное расположение композиции. Определите середину центральной оси и разместите там одну или две вертикальных рамки крупного формата. По обе стороны от них на одинаковом расстоянии симметрично развесьте рамки поменьше. Ошибиться при такой развеске сложно, а положительный результат – гарантирован.
Композиция из фотографий одного формата
Несколько фотографий одинакового формата, да ещё объединённых общей тематикой – прекрасный материал для настенной композиции. Создать на стене гармоничную фотогалерею не составит большого труда. Изображения одного размера в единообразных рамках можно повесить в один ряд с равными промежутками. Однако многоуровневая композиция определённо интереснее: рамки можно разместить в несколько рядов, ступеньками, квадратом, прямоугольником. Особенно эффектно и стильно смотрятся композиции, связанные общей темой, настроением или цветовой гаммой.
Композиция с центральным объектом
Один из самых эффективных приёмов достижения максимальной выразительности композиции из фото, постеров и картин – выделение центрального элемента и продуманное оформление окружающего пространства. Ядром композиции можно выбрать панно, постер, фото больших форматов или вышивку, оформленную в багет . Остальные объекты меньшего размера размещаются рядом: главный объект может находиться как в центре, так и с краю группы, это зависит от Вашей фантазии и особенностей интерьера конкретного помещения. Чтобы сбалансировать различие в размерах элементов композиции, старайтесь использовать багетные рамки равной толщины и схожего дизайна.
Используем круглые и овальные элементы
Мы уже убедились, что красиво разместить прямоугольные элементы совсем несложно, причём несколькими способами. А вот как быть с круглым или овальным зеркалом, настенными часами, другими предметами нестандартной формы? Простейшее решение – поместить его в центр композиции, а вокруг расположить изображения в прямоугольных рамках. При этом следует помнить, что ширина рамок должна быть меньше, чем у главного объекта.
Нестандартные решения
Пофантазируйте и попытайтесь, вопреки стандартным приёмам, придумать свою собственную необычную композицию. Попробуйте поэкспериментировать с контуром, размером. Используйте в разных сочетаниях семейные фото, рисунки, игрушки, сувениры, сухие цветы, листья, поделки ручной работы, фото на дереве . Создайте из них контур треугольника, ромба, цветка, сердца (или двух сердец).
Расставляем фотографии на полке
Необычную и стильную композицию можно создать, используя настенные полки - одну или несколько. Сначала вплотную к стене расставляют крупные работы – это основа коллекции. Затем на переднем плане устанавливают снимки в рамках маленького размера, фотографии на подставке , сувениры и декоративные предметы. Возможно, хорошо впишется в композицию металлическая кружка с фото домашнего любимца или мини-холст на подставке с его изображением. Меняйте объекты местами, испробуйте несколько вариантов, пока не получится оптимальный.
Размещаем галерею вдоль лестницы
Если есть в доме место, будто специально созданное для композиции из фотографий – так это стены лестничных проёмов. Лучше не придумаешь. Развесить здесь фотографии и картины можно разными способами. Проще всего повесить несколько фото на одинаковой высоте от каждой ступени. Получится своеобразная фотолесенка. Можно заполнить рамками более значительную площадь, верхняя граница которой будет горизонтальна, а нижняя – повторять ломаную линию ступенек. Как вариант – верхняя граница композиции, как и нижняя, имеют ступенчатую форму. Если пофантазировать, Вы и сами придумаете несколько оригинальных способов, как эффектно развесить комплект фото вдоль лестницы.
Выбираем рамки для настенной галереи
Беспроигрышный вариант – рамки одного цвета. Это гарантирует строгость и выдержанность настенной фотогалереи. Желательно подбирать рамки равной ширины, но и с разнокалиберными рамками вполне возможно создать гармоничную композицию.
Разложите рамки на столе или на полу, оцените, как они сочетаются, и отберите рамки, которые можно использовать в настенной композиции. При необходимости покрасьте их в нужный цвет, это легко сделать с помощью акриловой краски - она хорошо ложится на и моментально сохнет.
В интерьере, наполненном яркими цветами, хорошо будут смотреться тонкие серебристые рамки из алюминиевого багета. Они достаточно выразительно подчёркивают изображения, не перегружая при этом цветовую гамму помещения. Для комнат со светлой отделкой идеально подойдут чёрные рамки средней ширины. Они придадут композиции строгость, даже некоторую академичность. Особенно, если основу галереи составляют чёрно-белые снимки с небольшими вкраплениями нежных пастельных тонов на отдельных объектах (постерах, акварелях, возможно, вышивках).
В интерьерах, выдержанных в тёмных тонах, наиболее органичны, пожалуй, рамки белого цвета. Они как бы добавят в комнату свежего воздуха и дневного света и придадут галерее изящества и утончённой лёгкости.
Избегайте ошибок!
Мы старательно убеждали Вас в том, что создание фотогалереи на стене – занятие, доступное любому человеку, обладающему творческим мышлением. Хотим дать несколько советов, которые помогут избежать распространённых ошибок.
Не увлекайтесь гигантизмом . Подавите в себе желание заполнить буквально всю поверхность до последнего квадратного сантиметра рамками с фотографиями. Максимальный размер фотогалереи на должен превышать 2/3 свободной площади стены (не занятой мебелью). Идеально – от половины до 2/3.
Дайте волю фантазии . Не думайте, что для создания фотогалереи годятся лишь профессионального качества пейзажные фото или живописные работы, выполненные рукой мастера. Часто именно неожиданные предметы и изображения придают композиции индивидуальность и трогательную непосредственность. Отпечаток маленькой ножки Вашего малыша, детский рисунок, гербарий из цветов, собранных своими руками, афиша спектакля с автографом любимого артиста – от всего этого веет домашним теплом, добром и любовью.
Сохраняйте общность композиции. Из каких бы разнообразных объектов не создавалась композиция, старайтесь сохранить общность признаков всех объектов. Их могут объединять:
- единая или близкая цветовая палитра;
- единая тематика (семейная, путешествия или пейзаж);
- единый стиль оформления.
Не располагайте объекты слишком далеко . Большая дистанция между объектами разрушает целостное восприятие композиции. Оптимальное расстояние между рамками - от 3 до 7 см. Чем крупнее формат, тем больше величина отступа.
Соблюдайте композиционное равновесие . Даже в ассиметричном расположении объектов должна присутствовать гармония. Что это значит? Допустим, левую часть галереи занимает один крупный постер или картина, а справа – много маленьких рамок. Так вот, если все маленькие по занимаемой площади будут равны большому объекту, то вся схема будет выглядеть вполне себе равновесной.
То же с цветом: яркая сочная палитра ключевого объекта, находящегося в центре внимания, должна откликаться всполохами родственных цветов на периферийных участках. Уравновесить схему можно «контрастным» приёмом, чередуя светлые снимки с тёмными, не допуская концентрации тех или других на одном участке.
Не спешите с креплением на стене . Как говорится - «семь раз отмерь». Как раз тот случай. К развешиванию рамок можно приступать, когда Вы полностью уверены, что найдена оптимальная схема. До этого все перемещения можно делать на полу или на столе, расстелив лист рулонной бумаги, отрезанной точно по размеру будущей экспозиции. Добившись нужного результата, можно заменить рамки листками бумаги, вырезанными по контуру, пронумерованными и приклеенными скотчем. Затем весь макет нужно приложить к стене и, выверив местоположение, также прикрепить скотчем. Теперь нам поняты точки крепления каждой рамки, мы отмечаем их маркером, надрезав бумагу обойным ножом. Снимаем бумажный макет и крепим рамки на их постоянное место.
Создание настенной фотогалереи – превосходная возможность проявить свои художественные способности, творческую фантазию, поиграть с формой, цветом и содержанием. Главное – чтобы этот процесс доставил Вам удовольствие. Тогда и успешный результат неизбежен!
Читайте также:


