Как посчитать площадь фигуры в фотошопе
Измерения можно выполнять с помощью инструментов выделения Photoshop: инструмента "Линейка" или инструмента "Счетчик". Выберите инструмент измерения, который соответствует типу данных, записываемых в журнал замеров.
Создайте область выделения для измерения значений, например высоты, ширины, периметра, площади или оттенка пикселов. Одновременно можно измерять одну или несколько областей выделения.
Для измерения линейного расстояния и угла нарисуйте линию с помощью инструмента "Линейка".
Для подсчета элементов в изображении используйте инструмент "Счетчик", а затем запишите число подсчитанных элементов (см. раздел Сведения о подсчете (Photoshop Extended)).
За один раз можно получить один или несколько результатов обработки данных. Выбранные результаты обработки данных содержат информацию, записываемую в журнал замеров. Результаты обработки данных соответствуют типу инструмента, с помощью которого было проведено измерение. Площадь, периметр, высота и ширина являются результатами обработки данных, получаемых инструментами выделения. Длина и угол – это результаты обработки данных, получаемые с помощью инструмента "Линейка". Для ускорения рабочего процесса можно создавать и записывать наборы результатов обработки данных определенного типа измерений.
Выберите "Заказной", чтобы выбрать результаты обработки данных для измерения.
Выберите уже существующие наборы результатов обработки данных из подменю.
В диалоговом окне "Выделить точки данных" результаты обработки данных группируются по типу инструмента измерения, который был использован для их получения. Результаты обработки данных "Общие" доступны для всех инструментов. Они добавляют полезную информацию в журнал замеров, например имя файла, для которого производились измерения, единицы измерения, а также дату и время измерения.
По умолчанию выбираются все результаты обработки данных. Можно выбрать подмножество результатов обработки данных для определенного типа измерений и сохранить их комбинацию для создания наборов результатов обработки данных.
Примечание: При выполнении измерения определенным инструментом в журнале будут отображаться только данные, связанные с этим инструментом, вне зависимости от выбора других результатов обработки данных. Например, при выполнении измерения инструментом "Линейка" в журнал замеров будут заноситься только результаты обработки данных инструмента "Линейка" наряду с любыми выбранными результатами обработки данных "Общие".Создайте в изображении одну или несколько областей выделения.
Примечание: Если выбранные в текущий момент результаты обработки данных не соответствуют текущему инструменту измерения, то пользователю будет предложено выбрать результаты обработки данных для этого инструмента.Журнал замеров содержит столбцы для каждой точки данных, выбранного в диалоговом окне "Точки данных измерения". Каждое новое выполненное измерение приводит к добавлению новой строки данных в журнал замеров.
При выполнении измерения нескольких выделенных областей в изображении в журнале создается итоговая строка, содержащая суммарную информацию для выбранных областей и располагающаяся ниже всех строк данных для отдельных выделенных областей. Данным о каждой выделенной области присваивается уникальный номер, и они заносятся в список журнала в качестве отдельного свойства в столбец "Метка".
Для различающихся областей выделения в одном и том же или в нескольких документах можно повторить шаги с 2 по 6. Столбец "Документ" в журнале замеров содержит информацию об источнике данных измерения.
Точки данных измерения
Область Площадь выделения, выраженная в квадратных пикселах или в калиброванных единицах, соответствующих текущей шкале измерения (например, квадратным миллиметрам).
Округлость 4пи(площадь/периметр 2 ). Значение, равное 1,0, соответствует правильному кругу. Значение, близкое к нулю, соответствует сильно вытянутому многоугольнику. Значения могут оказаться недействительными для области с очень малой площадью выделения.
Подсчет Зависит от используемого инструмента выделения. Инструмент "Выделение": количество изолированных областей выделения на изображении. Инструмент "Счетчик": количество подсчитанных элементов на изображении. Инструмент "Линейка": число видимых линий линейки (1 или 2).
Дата и время Метка даты и времени завершения измерения.
Документ Определяет измеренный документ (файл).
Высота Высота выделения (max y - min y) в единицах, соответствующих текущей шкале измерения.
Гистограмма Генерирует данные в виде гистограммы для каждого канала в изображении (три для RGB-изображений, четыре для CMYK и так далее), записывая число пикселов при каждом значении от 0 до 255 (16‑битные или 32‑битные значения преобразуются в 8‑битные). При экспорте данных из журнала замеров числовые табличные данные экспортируются в CSV-файл (с разделителями-запятыми). Этот файл помещается в отдельную папку в том же самом месте, что и экспортируемый текстовый файл журнала замеров с разделителями-табуляторами. Файлам гистограмм назначается уникальный номер, начиная с 0 и увеличиваясь на 1. Для нескольких выделений, измеряемых за один раз, один файл гистограммы генерируется для всей выбранной области, плюс дополнительные файлы гистограмм для каждого выделения.
Интегральная плотность Сумма значений пикселов в выделении. Это эквивалентно технологии "Область" (в пикселах) и "Среднее значение серого".
Метка Идентифицирует и автоматически присваивает порядковый номер каждому измерению, например "Измерение 1", "Измерение 2" и т. д. Для нескольких выделений, измеряемых одновременно, каждому из них назначается дополнительная метка и номер.
Длина Линейное расстояние, определяемое инструментом "Линейка" на изображении в единицах, соответствующих текущей шкале измерения.
Периметр Периметр выделенной области. Для нескольких выделений, измеряемых за один раз, формируется одно измерение для общего периметра, плюс дополнительные измерения для каждого выделения.
Единицы измерения шкалы Логические единицы шкалы измерения.
Коэффициент шкалы Число пикселов, соответствующих единице измерения.
Источник Источник измерения: инструмент "Линейка", инструмент "Счетчик" или выделение.
Ширина Ширина выделения (max x - min x) в единицах, соответствующих текущей шкале измерения.
В Photoshop CS6 функциональные возможности 3D были доступны в Photoshop Extended. Все возможности Photoshop Extended доступны в Photoshop. Photoshop не имеет специальной версии Extended.
Для подсчета количества объектов на изображении можно использовать инструмент «Счетчик». Для подсчета объектов вручную выберите инструмент «Счетчик» и щелкните изображение необходимое число раз, при этом Photoshop будет фиксировать количество щелчков. Подсчитываемое число объектов отображается на панели параметров инструмента «Счетчик». Эти данные при сохранении файла не теряются.
Кроме того, Photoshop может автоматически подсчитывать несколько выделенных областей на изображении и записывать результаты на панель «Журнал замеров». См. раздел Проведение измерений.
На панели «Инструменты» выберите инструмент «Счетчик» (находится под инструментом «Пипетка» на панели «Инструменты»).При добавлении значений счетчиков в изображение группы счетчиков создаются автоматически. Можно создать несколько групп счетчиков, каждая из которых будет иметь собственное название, маркер и размер ярлыка, а также цвет. При добавлении в изображение значений счетчика текущая выбранная группа счетчиков расширяется. Щелкните значок глаза, чтобы скрыть или отобразить группу счетчиков. Щелкните значок папки, чтобы создать группу счетчиков, значок «Удалить», чтобы удалить ее. Чтобы переименовать группу счетчиков, выберите в меню «Группы счетчиков» пункт «Переименовать».
Чтобы задать цвет группы счетчика, щелкните палитру цветов.
Укажите числовое значение от 1 до 10 или воспользуйтесь соответствующим ползунком.
Укажите числовое значение от 8 до 72 или воспользуйтесь соответствующим ползунком.
Щелкните изображение для добавления в него маркера счетчика и метки:Чтобы переместить маркер счетчика, наведите указатель на маркер или число. Когда указатель превратится в стрелки, перетащите объект в нужное место. (Удерживайте клавишу «Shift» для сохранения пропорций при перетаскивании по горизонтали или по вертикали.)
Удерживайте клавишу «Alt» (Windows) или «Option» (Mac OS), чтобы удалить маркер. Итоговая сумма будет обновлена.
Чтобы сбросить счетчик текущей выбранной группы счетчиков, выберите «Очистить» на панели параметров.
Показания счетчиков, уже записанные в журнал измерений, при сбросе счетчика в 0 не изменяются.
(Необязательно) Чтобы сменить группы счетчиков, выберите другую группу из меню «Группа счетчиков» или нажмите значок папки, чтобы создать новую группу счетчиков. Последующие щелчки приведут к обновлению текущей выбранной группы счетчиков. Для отображения или скрытия показаний счетчика выполните следующее (необязательно).Выберите меню «Просмотр» > «Показать» > «Подсчет».
Выберите «Просмотр» > «Вспомогательные элементы», «Просмотр» > «Показать» > «Все» или «Просмотр» > «Показать» > «Ничего».
(Необязательно) Выберите команду меню «Анализ» > «Записать измерения» или щелкните «Записать измерения» на панели журнала замеров для записи показания счетчика в журнал замеров.Для записи показаний счетчика в журнал замеров необходимо, чтобы он был выбран в качестве результата обработки данных измерения. Выберите команду меню «Анализ» > «Выделить точки данных» > «Заказной» и выделите результат обработки данных счетчика в области инструмента «Счетчик».
(Необязательно) Выберите «Файл» > «Сохранить в. » для сохранения значений счетчиков и групп счетчиков, которые были добавлены в изображение.Для подсчета нескольких выделенных областей на изображении используйте функцию автоматического подсчета Photoshop. Задайте выделенные области, используя инструмент «Волшебная палочка» или команду «Цветовой диапазон».
Выберите инструмент «Волшебная палочка» или команду меню «Выделение» > «Цветовой диапазон». Создайте выделение, содержащее подсчитываемые объекты изображения. Для достижения наилучшего результата используйте изображение с объектами, хорошо отличающимися от фона.При использовании инструмента «Волшебная палочка» увеличьте или уменьшите на необходимую величину параметр «Допуск» для оптимизации выбора подсчитываемых объектов изображения. Отмените параметры «Сглаживание» и «Смежные пикселы».
Для цветового диапазона установите параметры «Разброс» и «Выбранные цвета» для тонкой настройки выбранных областей изображения (см. раздел Выбор цветового диапазона).
В Photoshop CS6 функциональные возможности 3D были доступны в Photoshop Extended. Все возможности Photoshop Extended доступны в Photoshop. Photoshop не имеет специальной версии Extended.
С помощью функции «Измерения» Photoshop можно измерять размеры любых областей, используя инструмент «Линейка» или инструмент выделения, включая области неправильной формы, выбранные инструментами «Лассо», «Быстрый выбор» или «Волшебная палочка». Можно также вычислять высоту, ширину, площадь и периметр одного или нескольких изображений. Данные измерений сохраняются на панели «Журнал замеров». Столбцы палитры «Журнал замеров» можно настроить, данные в пределах столбца можно отсортировать, а также экспортировать их из журнала в текстовый файл Unicode с разделителями табуляцией.
Шкала измерений
Установка шкалы измерений задает определенное число пикселов в изображении, равное целому количеству единиц измерения шкалы, например дюймам, миллиметрам или микронам. После создания шкалы можно измерять области и принимать результаты и журнал расчетов в выбранных единицах измерения шкалы. Можно создать несколько стилей шкал измерения, однако одновременно к документу может применяться только одна шкала.
Маркеры масштаба
Для рендеринга шкалы измерения на изображении можно размещать маркеры масштаба. Маркеры масштаба могут отображаться с заголовком, соответствующим единицам измерения шкалы измерения, или без.
Для настройки шкалы измерений документа используйте инструмент «Линейка». Для часто используемых шкал измерения можно создавать стили шкал измерения. Стили добавляются с помощью подменю «Изображение» > «Анализ» > «Задать шкалу измерений». Текущая шкала измерений документа проверяется в этом подменю и отображается на панели «Инфо».
Настройка шкалы измерений для файлов DICOM происходит автоматически. См. раздел Сведения о файлах формата DICOM.
Для возврата к шкале измерений по умолчанию (1 пиксел = 1 пиксел) выберите команду меню «Изображение» > «Анализ» > «Задать шкалу измерений» > «По умолчанию».
Установка шкалы измерений
Выберите команду меню «Изображение» > «Анализ» > «Задать шкалу измерений» > «Пользовательский. ». Автоматически выбирается инструмент «Линейка». Перетащите этот инструмент для измерения расстояния между пикселами изображения или введите значение в текстовое поле «Длина в пикселах». После закрытия диалогового окна «Шкала измерений» восстанавливаются текущие настройки инструмента.
Введите значения «Логическая длина» и «Логические единицы», которые необходимо установить равными значению поля «Длина в пикселах».Например, если значение «Длина в пикселях» равно 50 и необходимо установить шкалу 50 пикс/мкм, введите «1» в поле «Длина в пикселах» и выберите микроны в поле «Логические единицы».
Для установки шкалы измерения документа нажмите кнопку «ОК» в диалоговом окне «Шкала измерений». Для сохранения текущих настроек шкалы измерения выберите «Файл» > «Сохранить».Для отображения масштаба на панели «Инфо» выберите «Параметры панели» в меню панели , а затем выберите «Шкала измерений» в области «Информация о статусе».
Для отображения шкалы измерения внизу окна документа выберите «Показать» > «Шкала измерения» в меню окна документа.
Создание стиля шкалы измерения
Выберите команду меню «Изображение» > «Анализ» > «Задать шкалу измерений» > «Пользовательский. ».
Выберите команду «Сохранить набор параметров. » и введите имя.Удаление стиля шкалы измерения
Выберите команду меню «Изображение» > «Анализ» > «Задать шкалу измерений» > «Пользовательский. ».
Маркеры шкалы измерений отображают масштаб измерения, используемый в документе. Установите шкалу измерений для документа до создания маркера масштаба. Можно устанавливать длину маркера в логических единицах, добавлять текст заголовка, уточняющий длину, и устанавливать черный или белый цвет маркера и заголовка.
Создание маркера масштаба
Выберите команду меню «Изображение» > «Анализ» > «Разместить маркер масштаба».
В диалоговом окне «Маркер шкалы измерений» установите значения следующих параметров.Введите значение для установки длины маркера масштаба. Длина маркера в пикселях зависит от шкалы измерения, которая в текущий момент выбрана для конкретного документа.
Выберите шрифт отображаемого текста.
Выберите размер шрифта отображаемого текста.
Выберите этот параметр для отображения логической длины и единиц для маркера масштаба.
Отображает заголовок выше или ниже маркера масштаба.
Устанавливает черный или белый цвет маркера и заголовка.
Маркер масштаба помещается в нижнем левом углу изображения. Маркер добавляет группу слоев в документ, содержащий текстовый (если выбран параметр «Показать текст») и графический слой. Для перемещения маркера масштаба можно использовать инструмент «Перемещение», а для редактирования заголовка и изменения размера текста, шрифта и цвета — инструмент «Текст».
Добавление или замена маркеров масштаба
В документ можно поместить несколько маркеров масштаба или заменить уже существующие в нем маркеры.
Дополнительные маркеры помещаются на изображении в ту же самую позицию и могут перекрывать друг друга в зависимости от их длины. Для просмотра нижележащих маркеров отключите набор слоев маркеров масштаба.
Выберите команду меню «Изображение» > «Анализ» > «Разместить маркер масштаба».
Задайте настройки нового маркера, затем нажмите кнопку »ОК».Удаление маркера масштаба
На панели «Слои» выберите группу слоев «Маркер шкалы измерений», относящуюся к маркеру масштаба, который необходимо удалить. Щелкните правой кнопкой мыши группу слоев и выберите из контекстного меню пункт «Удалить группу» либо нажмите кнопку «Удалить слой».Измерения можно выполнять с помощью инструментов выделения Photoshop: инструмента «Линейка» или инструмента «Счетчик». Выберите инструмент измерения, который соответствует типу данных, записываемых в журнал замеров.
Создайте область выделения для измерения значений, например высоты, ширины, периметра, площади или оттенка пикселов. Одновременно можно измерять одну или несколько областей выделения.
Для измерения линейного расстояния и угла нарисуйте линию с помощью инструмента «Линейка».
Для подсчета элементов в изображении используйте инструмент «Счетчик», а затем запишите число подсчитанных элементов. См. раздел Подсчет объектов на изображении.
За один раз можно получить один или несколько результатов обработки данных. Выбранные результаты обработки данных содержат информацию, записываемую в журнал измерений. Результаты обработки данных соответствуют типу инструмента, с помощью которого было проведено измерение. Площадь, периметр, высота и ширина являются результатами обработки данных, получаемых инструментами выделения. Длина и угол — это результаты обработки данных, получаемые с помощью инструмента «Линейка». Для ускорения рабочего процесса можно создавать и записывать наборы результатов обработки данных определенного типа измерений.
Как-то мне понадобилось вычислить объём краски тех или иных цветов, исходя из эскиза сделанного на компьютере.
Я только недавно нашёл отличный весьма точный способ это делать. Возможно кому-то пригодится :)
Создаём файл, сколько нам нужно сантиметров на сантиметров и с разрешение 10 пикселей на сантиметр (не на дюйм!). Это значит у нас 1 сантиметр будет со стороной 10 пикселей, или же 100 пикселей в площади.
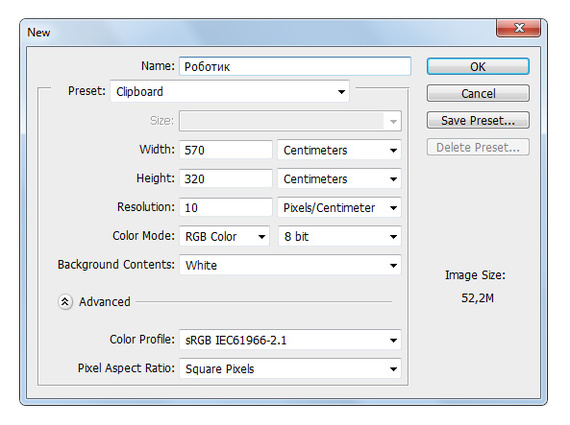
К картинке можно применить фильтр упрощающий количество цветов до нужного минимума. На глаз.
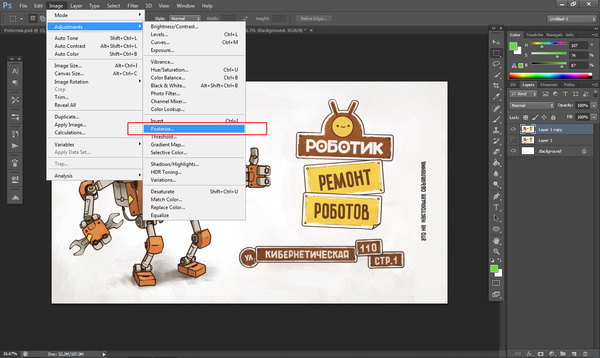
Вот так получилось. Градиенты ушли.
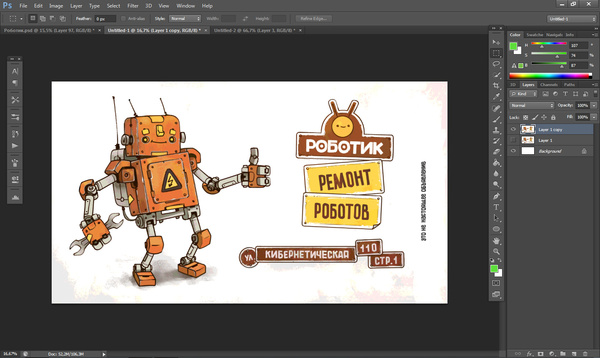
Жмём правой кнопкой на рабочей области и выбираем пункт меню Color Range. Как пользоваться данным инструментов ищите отдельно. Выделяем нужный нам цвет.
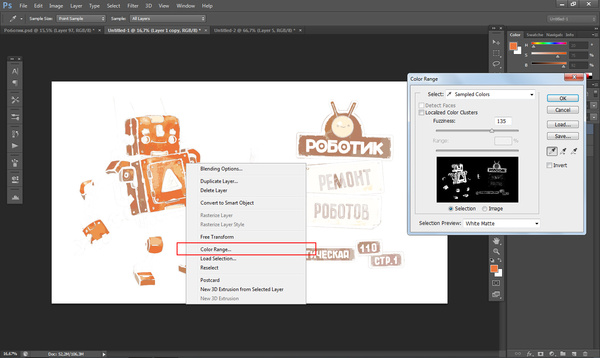
Главная задача создать область заливки по нужному цвету. Копируя и сводя слой за слоем, я делаю его сплошным, без прозрачностей, чтобы все пиксели были чёткими и полностью залиты. Совсем лишнее стёр.
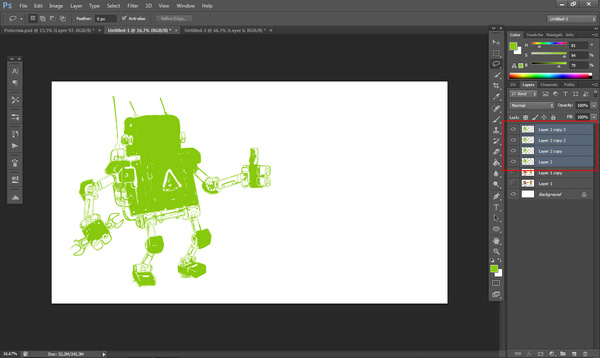
Делаем выделение и открываем панель Histogram. Там есть пункт: Pixels, количество выделенных пикселей. Но с ньюансом, есть ещё Cache level. Это особенности отображения графики, в немного упрощённом виде, для быстродействия. Чтобы получить полную информацию о всех пикселях в оригинале изображения, нужно нажать на треугольник там же вверху.
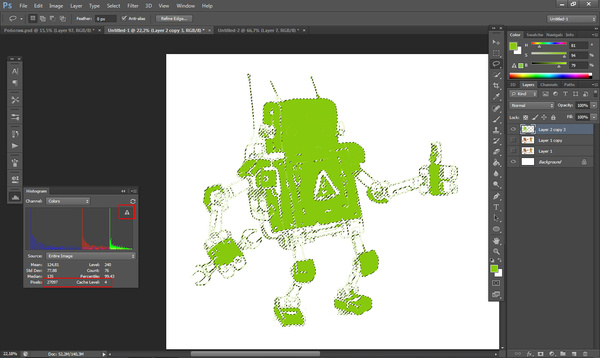
Получаем число всех выделенных пикселей.
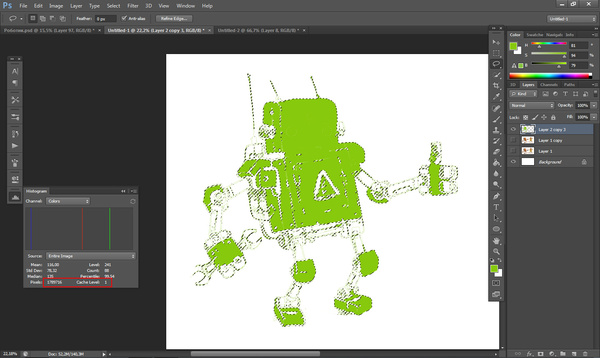
Далее математика. У нас есть количество выделенных пикселей, в каждом сантиметре 100 пикселей. Делим количество пикселей на 100 и получаем количество квадратных сантиметров в выделенной области.
Затем можно поделить ещё раз на 100 и получим длинную прямоугольника, одна сторона которого будет метр (сто сантиметров). У нас получилось 178 сантиметров. Прямоугольника 100x178, сантиметров. Или же 1,8 метра. Нам нужно краски столько, чтобы покрыть такую область. Разумеется к итоговому числу надо добавить ещё, про запас.
Мы можем также вычислить размер ровного квадрата, если вычислим корень из числа количества пикселей. Получается что у нас квадрат со стороной 133 сантиметра.
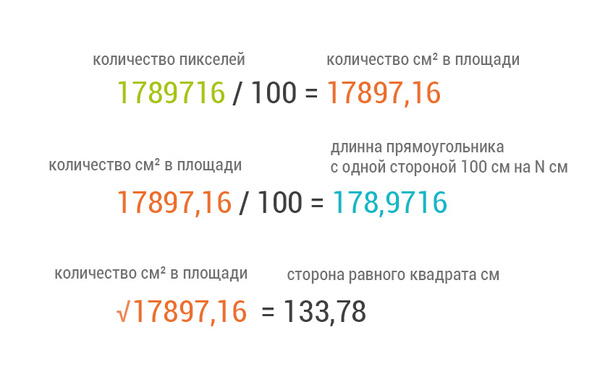
Другие цвета считаются аналогично.
Считайте сколько у вас расход краски на квадратный метр, сколько квадратных метров тех или иных цветов и можете закупать нужное количество краски + запас.
Читайте также:


