Как поменять маркер в автокаде
Маркер центра имеет вид крестика для обозначения центра круга или дуги.
Команда DIMCENTER обеспечивает простановку маркера центра круга или дуги и вызывается из падающего меню Dimension ? Center Mark или щелчком на пиктограмме Center Mark на панели инструментов Dimension.
Запросы команды DIMCENTER:
Данный текст является ознакомительным фрагментом.
Продолжение на ЛитРес
16.2. Установка драйверов с помощью Центра обновлений Microsoft
16.2. Установка драйверов с помощью Центра обновлений Microsoft Предвидев тот факт, что некоторое время после выхода операционной системы Windows 7 многие устройства могут оказаться без драйверов и, соответственно, их использование будет невозможным, разработчики операционной
Другие возможности Центра справки и поддержки
Другие возможности Центра справки и поддержки hcp://system/netdiag/dglogs.htmВызвать окно диагностики сети. Из него вы сможете настроить саму функцию диагностики, а также собрать информацию о сети, сетевых компонентах компьютера (модем, сетевая карта и т.д.), а также о версии Windows и
Маркер и область
Маркер и область Маркеры – это контрольные точки, которые вы можете установить в редактируемом файле. Для установки маркера достаточно нажать клавишу M во время воспроизведения файла или паузы. Маркер установится в месте нахождения курсора.Для более точной установки
Точка центра
Точка центра Snap to Center – привязка к центру дуги, окружности или эллипса.При использовании режима Center необходимо указывать c помощью мыши на линию дуги, окружности или эллипса, а не на их центр.В этом режиме можно осуществлять привязку и к центрам окружностей, являющихся
Маркер центра
Маркер центра Маркер центра имеет вид крестика для обозначения центра круга или дуги. Команда DIMCENTER обеспечивает простановку маркера центра круга или дуги и вызывается из падающего меню Dimension ? Center Mark или щелчком на пиктограмме Center Mark на панели инструментов Dimension.Запросы
Точка центра
Точка центра Snap to Center – привязка к центру дуги, окружности или эллипса.При использовании режима Center необходимо указывать с помощью мыши на линию дуги, окружности или эллипса, а не на их центр.В этом режиме можно осуществлять привязку и к центрам окружностей, являющихся
Точка центра
Точка центра Snap to Center – привязка к центру дуги, окружности или эллипса.При использовании режима Center необходимо указывать c помощью мыши на линию дуги, окружности или эллипса, а не на их центр.В этом режиме можно осуществлять привязку и к центрам окружностей, являющихся
Маркер центра
Маркер центра Маркер центра имеет вид крестика для обозначения центра круга или дуги. Команда DIMCENTER обеспечивает простановку маркера центра круга или дуги и вызывается из падающего меню Dimension ? Center Mark или щелчком на пиктограмме Center Mark на панели инструментов Dimension.Запросы
Вставка листа с помощью Центра управления AutoCAD
Вставка листа с помощью Центра управления AutoCAD Центр управления AutoCAD DesignCenter позволяет перетаскивать в текущий рисунок листы вместе с находящимися на них геометрическими объектами. Существует несколько способов вставки листов с помощью Центра управления:• выбрать
Точка центра
Точка центра Snap to Center – привязка к центру дуги, окружности или
Регламент удостоверяющего центра
Регламент удостоверяющего центра Термин регламент удостоверяющего центра (Certification Practice Statement - CPS) был введен в 1995 году в проекте директив Американской ассоциации юристов (American Bar Association) как "заявление о практике выпуска сертификатов удостоверяющим центром". Регламент

Рассмотрим, как настроить привязки в Автокаде. Почти всегда в AutoCAD требуется чертить объекты, точно привязывая их друг к другу. Например, точно построить отрезок, начинающийся из угла уже построенного прямоугольника. Далее мы вам расскажем, как работать с Автокадом, включить привязки в Автокаде и правильно их настроить.

Чтобы подобные построения можно было выполнять с помощью мыши, в системе AutoCAD предусмотрен режим "объектной привязки". Когда мы начнем строить отрезок и подведем курсор к углу прямоугольника, то курсор автоматически "притянется" к нужной точке.
Чтобы осуществить объектную привязку в (autocad) автокад, необходимо выполнить следующие шаги:
Включение/выключение привязки в автокаде осуществляется нажатием ЛКМ (левой кнопки мыши) на пиктограмму "Привязка" на строке состояния. Чаще всего я использую горячую клавишу вызова - F3.

У этого режима "объектной привязки" в autocad имеется множество методов. Например, один метод привязки в автокаде (autocad) указывает, как курсор должен привязываться к прямолинейным отрезкам. Другой - дает возможность привязаться к середине отрезка, и так далее.
Настроить режим объектной привязки в автокаде можно в диалоговом окне "Режимы рисования" ➾ вкладка "Объектная привязка".
Вызываем это окно следующим образом.
- Наводим курсор мыши на пиктограмму "Объектная привязка".
- Нажимаем ПКМ правой кнопки мыши.
- В появившемся контекстном меню выбираем пункт "Настройка".
Вот как выглядит вкладка "Объектная привязка" в окне "Режимы рисования" в autocad.

На вкладке содержится перечень всевозможных методов объектной привязки в автокаде. Каждый метод имеет свои характерные точки, связанные с определенными объектами.
Возле каждого метода объектной привязки в autocad (автокад) показан внешний вид маркера, появляющегося в районе соответствующей характерной точки при «привязывании» к ней курсора.
Для наглядности описание методов объектной привязки я свел в таблицу.
| Метод объектной привязки | Объекты, к которым применяется привязка | Характерные точки метода объектной привязки |
|---|---|---|
| Конточка | Отрезки, дуги и сплайны | Конечные точки объектов |
| Середина | Отрезки, дуги, сплайны | Привязка будет осуществляться к серединам объектов |
| Центр | Круги, эллипсы и дуги | Центры кругов, эллипсов и дуг |
| Узел | Специальные объекты Точка | Привязка в автокаде (autocad) осуществляется к центру точки |
| Квадрант | Круги, эллипсы и дуги | Точки, делящие указанные объекты на квадранты (четверти). Это точки, соответствующие углам 0, 90,180 и 270 градусов |
| Пересечение | Пересечение любых объектов | Точки пересечения объектов |
| Продолжение | Условная линия, являющаяся продолжением отрезков и дуг | Точки на линиях, образующих продолжение отрезков, дуг и полилиний. Для срабатывания данного метода необходимо установить курсор на конец отрезка или дуги и немного подождать. Затем следует двигать курсор, как бы продолжая линию или дугу. Появится пунктирная линия, которая является условным продолжением объекта. А на пунктире появится привязка в виде косого знака «+». |
| Твставки | Блоки, атрибуты блока и текст | Для блоков привязка привязка в автокаде (autocad) будет производиться к базовым точкам вставки. О тексте в autocad и его характерных точках вставки читайте в другом уроке. |
| Нормаль | Прямолинейные отрезки, дуги, круги, эллипсы и сплайны | Точки на объектах в предполагаемом месте окончания перпендикуляра. Этот метод позволяет строить перпендикуляры к различным объектам в автокаде. |
| Касательная | Дуги, круги и эллипсы | Характерная точка появляется в предполагаемой точке касания. Этот метод позволяет строить касательные к дугам, кругам и эллипсам |
| Ближайшая | Все объекты | Привязка происходит к точке, в данный момент наиболее близко расположенной к курсору |
| Кажущееся пересечение | Все объекты | Позволяет осуществить привязку к воображаемому пересечению объектов. При этом характерная точка высвечивается в воображаемой точке пересечения |
| Параллельно | Отрезки | Позволяет строить отрезки параллельно выбранным. Сначала надо построить первую точку параллельного отрезка. Затем подвести курсор к исходному объекту, параллельно которому мы будем строить отрезок. Необходимо немного подождать, пока маркер связи не изменит вид на знак «+». Затем перемещайте курсор из начальной точки параллельно выбранному объекту. При этом появится вспомогательная пунктирная линия, проходящая точно параллельно выбранному объекту. |
Для наглядности приведу пример каждого из методов объектной привязки в autocad на рисунках.
После выбора объекта на нем появляются так называемые маркеры.Они имеют вид синих квадратных меток, расположенных в характерных точках объекта. При этом сам объект подсвечивается и становится как бы пунктирным.
Для настройки маркеров необходимо выполнить следующие операции .
- Выбрать в меню Tools (Сервис) пункт Options (Параметры).
- В появившемся диалоговом окне Options (Параметры) перейти на вкладку Selection (Выбор) (рис. 5.5).
- В области Grips (Маркеры) установить флажок Enable grips (Включить маркеры).
- В области Grip Size (Размер маркера), при желании, задать нужный размер маркера.
- Нажать кнопку OK для подтверждения настроек и закрытия диалогового окна Options (Параметры).
Если нужно показать все маркеры, находящиеся внутри блоков, то следует в этом же диалоговом окне установить флажок Enable grips within blocks (Включить маркеры внутри блоков).
Здесь же, в области Grips (Маркеры), можно установить цвет маркеров: Unselected grip color (Цвет невыделенного маркера), Selected grip color (Цвет выделенного маркера), Hover grip color (Цвет маркера под курсором).
Цвета маркеров, установленные программой по умолчанию, лучше не изменять. Эти цвета вполне отвечают всем требованиям удобства визуального восприятия. По умолчанию для невыделенных маркеров установлен синий цвет, для выделенных — красный, а для маркеров, на которые наведен указатель мыши, — зеленый.

Рис. 5.5. Настройка маркеров на вкладке Selection (Выбор) диалогового окна Options (Параметры)
Маркеры — это мощнейший инструмент быстрого редактирования в программе AutoCAD . Для редактирования с их помощью нужно выбрать базовую точку. Затем можно выбрать один из режимов маркеров.
Управлять появлением маркеров можно с помощью системной переменной GRIPS (Маркеры). По умолчанию ее значение равно 1 и предусматривает активность маркеров. Если же установить значение 0 , то маркеры примут положение неактивных. Изменить значение переменной проще всего, набрав ее название в командной строке и введя нужное число.
В пакете AutoCAD предусмотрено переключение между режимами маркеров. Сделать это можно тремя способами.
- Вводом первой буквы названия режима в командной строке.
- Щелчком правой кнопкой мыши и выбором в появившемся контекстном меню нужного режима (рис. 5.6).
- Последовательным нажатием клавиши Enter или Пробел.

Рис. 5.6. Контекстное меню переключения между режимами маркеров
Рассмотрим последний вариант выбора режима редактирования более подробно, так как он наиболее удобен в использовании. После выбора маркера для пользователя становятся доступными параметры редактирования с помощью маркеров. По умолчанию активен первый параметр . О каждом параметре и их возможностях рассказано ниже. Циклически переключаться между параметрами можно последовательным нажатием клавиши Enter или Пробел после выбора маркера. Программа предложит выбрать нужный запрос из следующих.
- MOVE (Переместить). Выбор этого запроса позволяет перемещать объекты, используя маркеры.
- ROTATE (Повернуть). Запрос позволяет поворачивать выделенные объекты вокруг базовой точки. Для этого вместо ввода угла нужно указать и перетащить маркеры.
- SCALE (Масштабировать). Позволяет задавать масштаб выделенных объектов относительно базовой точки. Для этого нужно ввести значение требуемого масштабного коэффициента. Масштаб можно задать также перетаскиванием курсора.
- MIRROR (Зеркало). Выбор этой команды дает возможность с помощью маркеров зеркально отображать выделенные объекты относительно временной оси отражения.
- STRETCH (Растянуть). Позволяет растягивать или сжимать объекты с помощью маркеров.
Каждая из этих команд более подробно описана далее в этой главе.
Редактирование примитива Line (Отрезок)
Рассмотрим на примере редактирование и характерные маркеры примитива Line ( Отрезок ). Выберите в меню или на панели инструментов Draw (Рисование) пункт или кнопку Line ( Отрезок ). Постройте отрезок длиной 100 мм под углом 0°, лежащий на горизонтальной плоскости.
Напомню, что для этого необходимо включить объектную привязку, объектное и полярное отслеживания, нажать на панели 2D Draw (Двухмерное рисование) пульта управления кнопку Line ( Отрезок ), щелкнуть кнопкой мыши на области рисования, а затем поймать угол 0°. После этого в командной строке ввести значение 100 и нажать клавишу Enter, затем — клавишу Esc для подтверждения окончания построения.
Далее выделите отрезок любым из описанных выше способов — простой или секущей рамкой. После этого на объекте появятся три синие квадратные метки — это и есть маркеры объекта (рис. 5.7). С их помощью можно редактировать уже созданный отрезок (растягивать, перемещать, поворачивать, масштабировать и зеркально отображать объект).

Рис. 5.7. Характерные маркеры примитива Line (Отрезок)
С помощью маркеров, расположенных на концах отрезка (для стягивания и растягивания), можно перемещать конечные координаты, тем самым изменяя его длину. Для этого подведите указатель мыши к любому из маркеров и задержите на некоторое время. Маркер изменит цвет с синего на зеленый — это означает, что программа AutoCAD распознала на объекте маркер. В данный момент на счетчике координат отображается точное расположение этого маркера.
Если один раз щелкнуть кнопкой мыши на маркере, он станет красного цвета и как бы прилипнет к графическому курсору. То есть если это один из конечных маркеров отрезка, то, двигая указатель мыши, вы изменяете координаты вашего отрезка — его можно удлинить, укоротить или изменить угол, в общем отредактировать.
Изменяя координаты центрального маркера (он всегда расположен ровно посередине отрезка), можно перемещать весь отрезок .
Маркеры основных примитивов
У каждого объекта существует свой определенный набор маркеров. Рассмотрим характерные точки основных примитивов AutoCAD .
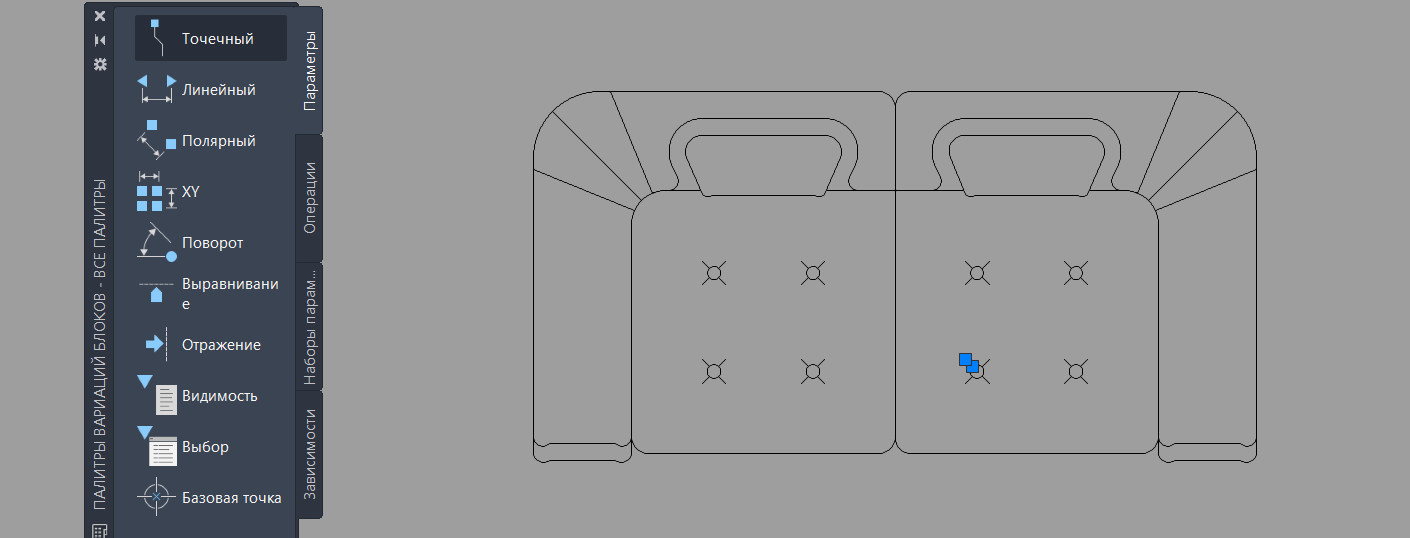
Знать, как в AutoCAD создать блок, мало. Очень часто возникает необходимость внести изменения в блок, при этом не разрушая его целостность. Способов сделать это существует несколько.
Несколько способов, как редактировать блок в Автокаде:
1-й способ (самый быстрый): если блок присутствует на чертеже, то нужно щелкнуть по нему дважды ЛКМ.

Рис. 1. Один из способов вызова редактора блоков в AutoCAD.
2-й способ – воспользоваться командой «Редактор блоков», которая находится на вкладке «Вставка» → панель «Определение блока» (см. рис. 2).

Рис. 2. Команда AutoCAD «Редактор блоков».
3-й способ , который так же считается рациональным – это воспользоваться командной строкой или динамическим вводом. Команда, отвечающая за редактирование, носит название БЛОКРЕД (см. рис. 3).

Рис. 3. Вызов Редактора блоков через динамический ввод.
Какой бы способ вы ни выбрали, результат будет один и тот же: откроется диалоговое окно, в котором необходимо выбрать блок для изменения. При этом предварительный просмотр помогает осуществить выбор быстрее (см. рис. 4).
Рис. 4. Диалоговое окно «Редактирование определения блока».
После этого откроется редактор блоков Автокад.
Редактор блоков в Автокаде
В AutoCAD редактор блоков – это дополнительная вкладка, которая появляется на ленте. Она предназначена непосредственно для изменения геометрии ранее созданного блока, присвоения ему параметров и операций, определяющих свойства и функции динамического изменения.

Рис. 5. Редактор блоков AutoCAD.
Когда все изменения внесены, следует закрыть редактор блоков, как показано на рис. 6.

Рис. 6. Команда «Закрыть редактор блоков» AutoCAD.
Появится диалоговое окно, в котором следует подтвердить внесенные изменения.

Рис. 7. Сохранение внесенных изменений в блок AutoCAD.
Как видите, в названии блока допущена ошибка. Самое время рассмотреть, как переименовать блок AutoCAD.
Как переименовать в Автокаде блок?
Имя блока не только должно быть уникальным, но и отображать суть создаваемого элемента чертежа. Если вы хотите работать быстро и извлекать максимальную пользу из AutoCAD, то возьмите это на заметку.
Если вы изначально будете создавать блоки с нечитабельными именами (к примеру, «123»), то в дальнейшем будут возникать определенные сложности. Ведь количество блоков постоянно увеличивается, и в результате просто возникнет путаница.
Чтобы изменить имя блока в Автокаде, нужно в командной строке прописать «_rename».

Рис. 8. Диалоговое окно «Переименование».
Откроется диалоговое окно для переименования объектов AutoCAD (см. рис. 9). Так как нас интересует такой тип объектов, как блок, то в левой стороне выбираем соответствующий раздел.
При этом справа отобразятся все блоки, которые присутствуют на чертеже. Выделим нужный элемент и укажем новое имя для него (см. рис. 9). Для сохранения настроек нужно нажать Ок.

Рис. 9. Изменение имени объектов AutoCAD.
Таким образом мы рассмотрели основные принципы редактирования блоков в Автокаде. Ознакомились с Редактором блоков, а также узнали, как переименовывать объекты.
Читайте также:


