Как по координатам построить участок в автокаде
Очень просто построить.
Принимаем единицу AutoCAD - метр (в таблице координат указано).
1. Создаем новый чертеж.
2. Устанавливаем мировую ПСК - это будет система местная система координат НП, в котором участок.
3. Вызваем команду _.LINE
4. На запрос первой точки вводим с клавиатуры 14581.948, 23574.059. То есть первое число из второй колонки, а второе - из первой.
5. Далее повторяем для всех точек. У каждой с клавиатуры вводим в каченстве первой ординаты то, что в таблице указано во второй колонке и названо Y.
Это вызвано тем, что в геодезии осью Х называется ось, направленная на север, а в AutoCAD (и в математике) - направленная на восток.
В результате получится контур в заданных координатах и выглядящий как на плане точек
Основания и фундаменты, геотехнологии
У меня возник попутный вопрос: как это реально вынести в натуру? Без использования систем позиционирования.alektich, надо привлекать геодезистов. Это один из штатных видов работ - "вынос в натуру".
Геодезисты, от известных им точек (реперов) с известными координатами, с помощью инструментов вынесут точки границ участка в натуру, составят акт со схемой. Это уже юридический документ будет и очень важный - ошибка сантиметров в 10 может когда-нибудь привести к смертоубийству между соседями.
Возможно и использование GPS, но это должны быть хорошие профессиональные устройства. Они также привязываются к точкам геодезической сети - только тогда обеспечивается требуемая точность.
Если Вы говорите, что у вас есть координаты, значит топографы делали привязочный теодолитный ход от какого-то репера. Пускай они же и делают вынос проекта в натуру.Если на местности есть твердые точки (столбы ВЛ, деревья, ограждения), то можно вязаться к ним. В AutoCade это не сложно.
Основания и фундаменты, геотехнологии
Спасибо большое за ответы. И правда все очень просто. Последний раз редактировалось Andros 1, 01.07.2009 в 17:31 .Проектировщик, строительный эксперт, юрист, зам. ген. директора ООО
Спасибо большое за ответы. И правда все очень просто. Просто, да не так.На практике выясняется, что часто геодезисты ошибаются. И в площадях (вместо 30 соток отбивают на местности 29) и в координатах (смещая участок на 5-6 метров). При этом если ориентацию участка по сторонам света и его конфигурацию при помощи теодолита еще как-то можно проверить, то поверить правильность определения координат без GPS - ну никак. А геодезы не дают привязки к существующим реперам. У них только направления сторон с расстояниями и абсолютные координаты. А Вам нужно согласовать границы участка. Вот и думайте . __________________
Мы можем всё. Не всё заказывают. Боятся.
| На практике выясняется, что часто геодезисты ошибаются |
Проектировщик, строительный эксперт, юрист, зам. ген. директора ООО
лохие геодезисты. Так же, как часто ошибаются плохие врачи, юристы, эксперты и даже ТеКогоНельзяНазывать.Да. Только почему-то они ошибаются всегда против моих заказчиков в пользу своих. Как кассиры.
В царское время был известен землемер, который для себя, таким образом, несколько гектаров земли выкроил.
А знаете ли Вы, что если пропустите ошибку и согласитесь с меньшей площадью, то Вам могут переоформить участок на меньшую площадь (переписать свидетельство)? Это - когда Ваш сосед - инициатор межевания. Вот у меня сейчас такой случай. То есть у моего заказчика документы оформлены. А его сосед приватизирует земли вокруг него. Моему заказчику предложено подписать границы. Так вот, выстроили мы в автокаде план границ, автоматизированно посчитали площадь и выяснили, что площадь участка моего заказчика стала на 0,5 соток меньше, чем положено по документам. При том там такая конфигурация, что вручную ну никак не посчитать.
Кстати, такой вопрос.
В геодезии отложение углов происходит от северного меридиана. Так? И по часовой стрелке, если я не ошибаюсь.
А как сделать, чтобы и автокад так же откладывал углы?
И как сделать, чтобы 2010 автокад давал углы, при замерах на чертеже, по часовой стрелке от вертикальной линии и не только в градусах, а еще в минутах и секундах?
Здесь специалисты собрались, а я эти задачи сейчас решаю через одно место. То есть решаю, но через это место. А это не вполне и не всегда удобно. Так как же это делается по-людски?
Возникла недавно простая задача: построить в AutoCAD полилинию по координатам из таблицы Excel.
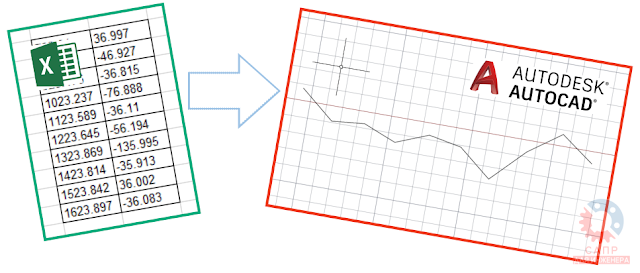
Знаю, что можно написать программу на AutoLISP (или найти готовую), но дело осложнялось тем, что создать полилинию надо было в AutoCAD LT, который, как известно, не поддерживает программирование. После недолгого изучения вопроса решение было найдено. Делюсь.
Задача: в таблице Excel содержатся координаты точек. Необходимо по этим точкам создать полилинию в AutoCAD. При этом, формат файла Excel может быть разным в зависимости от того, откуда получены данные (результат лазерного сканирования, топосъемка, таблица координат от контрольно-измерительной машины и пр.)
Решение: сначала штатными функциями Excel преобразовать координаты в вид X.X,Y.Y, скопировать массив координат в буфер обмена, затем в AutoCAD запустить команду ПЛИНИЯ (_PLINE) и подставить значения координат из буфера.
Предлагаю пошаговую инструкцию.
Подготовка данных в Excel
Открываем таблицу Excel.
В нашем случае в таблице каждая координата точки записана в отдельной ячейке

ВАЖНО! В AutoCAD координаты вводятся в формате X.X,Y.Y - т.е. дробные части координат отделяются друг от друга точкой, а сами координаты - запятой!
В появившемся окне Найти и заменить в качестве параметра Найти вводим запятую, в качестве Заменить на - точку и нажимаем кнопку Заменить все
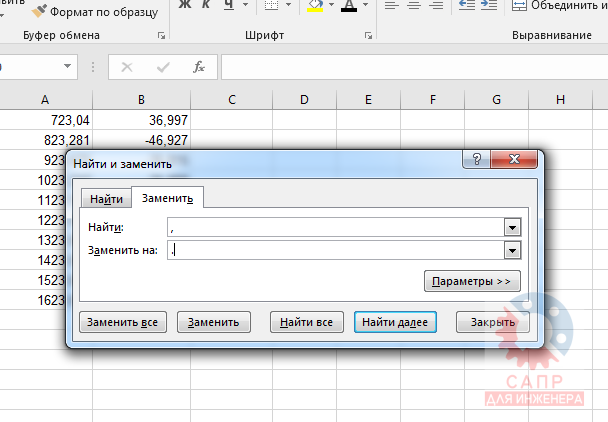
В результате все числа в таблице будут приведены к нужному нам формату
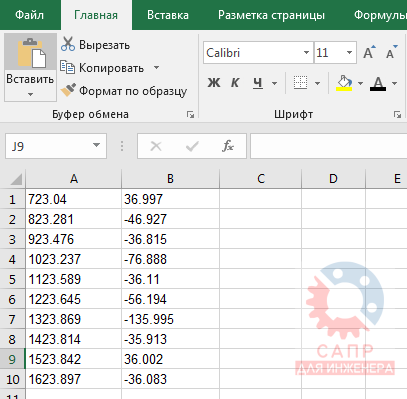
Обратите внимание, что если в вашем исходном файле в качестве разделителя используется точка, то дополнительно преобразовывать ничего не нужно.
Движемся дальше. Теперь необходимо разрозненные координаты X и Y объединить в одну запись в ячейке. Для этого можно использовать стандартные функции Excel, например, СЦЕПИТЬ или ОБЪЕДИНИТЬ.
В соседнем столбце вводим формулу =СЦЕПИТЬ(A1;",";B1)
В этой форуме A1 и B1 - адреса ячеек с координатами, "," - символ, который будет вставлен между ними

UPD: в комментариях предложили еще ввести параметр _none для отключения привязки. В этом случае значение формулы будет таким =СЦЕПИТЬ("_none ";A1;",";A1)
Перетаскиваем маркер заполнения ячеек для того, чтобы скопировать формулу во все ячейки столбца. В итоге получаем готовую таблицу координат
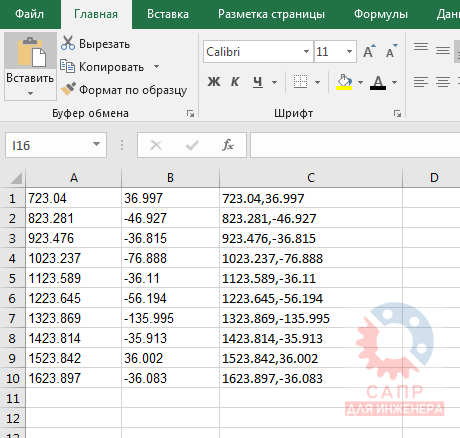
Если для объединения вы будете использовать функцию ОБЪЕДИНИТЬ, то формула будет следующая =ОБЪЕДИНИТЬ(",";ИСТИНА;A1;B1)
Главное, на что нужно обратить внимание: в результате преобразований мы должны получить в ячейке запись вида X.X,Y.Y.
Выделяем все полученные ячейки с координатами и копируем их содержимое в буфер обмена
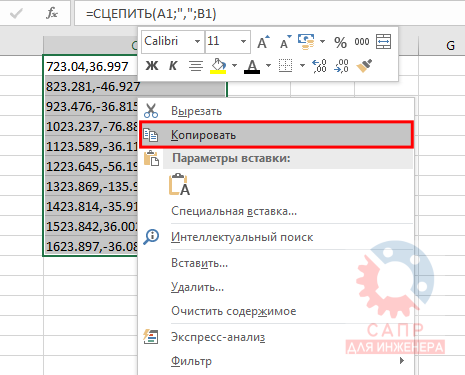
Строим полилинию в AutoCAD
Запускаем AutoCAD или AutoCAD LT.
Запускаем команду ПЛИНИЯ (_PLINE) и в командную строку вставляем содержимое буфера обмена

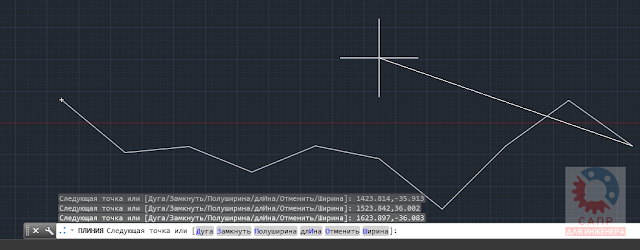
Заключение
Как видите, многие задачи можно упростить и автоматизировать даже без программирования, но далеко не все.
Если для вас привычней формат видеоурока, то он уже доступен
С остальными приемами работы в AutoCAD можно познакомиться на этой странице блога.
Часто при работе в AutoCAD возникает необходимость проставить значения координат точек на поле чертежа.
Когда это нужно? Вот лишь несколько примеров: прорисовка границ для контурной фрезеровки или лазерной резки заготовок для деталей в машиностроении, построение изолиний у геодезистов и генпланистов.
Измерять руками и руками же наносить требуемый текст - не наш метод, поэтому мы его максимально автоматизируем, не прибегая при этом к программированию и сложным инструментам.
Итак - наша задача: создать блок, при вставке которого на поле чертежа будет отображаться маркер и значения координат точки вставки этого блока относительно мировой системы координат (МСК или UCS). Приступим!
1. Создаем блок. Рисуем окружность радиусом, например, 2
Это будет наш маркер, обозначающий точку. Вместо окружности можно взять, например, точку. Создаваемый символ может содержать любые графические объекты, в том числе и штриховки и заливки, но обязательно должен содержать окружность или точку, поскольку только у них мы сможем считать координаты центра.
2. Создаем новый атрибут (команда АТОПР или _ATTDEF). Поля Тег атрибута и Подсказка могут быть любыми, поле По умолчанию будет отображаться на чертеже, поэтому его нужно заполнить осознанным значением, например "XY separator" style="clear: both; text-align: center;">
ВАЖНО. Не забудьте снять галочку Фиксированное положение, иначе вы не сможете перемещать надписи в блоке.
Здесь же можно определить параметры текста, стиль, высоту и пр.
3. Добавляем поле к значению атрибута (кнопка рядом с полем По умолчанию)
В левой части окна в списке Имена полей выбираем Объект, нажимаем кнопку Выбор объекта и указываем на чертеже окружность.
ВАЖНО. Ничего более кроме окружности выбирать нельзя!
4. В средней части окна выбираем свойство Центр, также отключаем галочку Z, если нет необходимости выводить координату по оси Z
Также можно определить формат единиц и точность измерения координат. Закрываем окна создания полей и атрибутов.
Примечание: если в качестве маркера вы выбрали точку, то нужно выбрать свойство Положение.
5. Создаем блок, состоящий из окружности и атрибута Координаты
В качестве базовой точки выбираем центр окружности
В итоге получаем полностью готовый к использованию инструмент
6. Вставляем блоки на поле чертежа в точки, координаты которых нужно отобразить, например, в вершины полилинии
Вставлять блок можно как угодно - через команду вставки блока, через копирование, массив и пр.
ВАЖНО. После копирования - вставки блока значения атрибутов остаются неизменными, для отображения реальных координат выполните регенерацию чертежа командой РЕГЕН или _REGEN.
7. Выравниваем и расставляем обозначения координат так, как это необходимо. Для этого выбираем блок, хватаемся за "ручку" атрибута и перетаскиваем его в нужное место
8. Сохраняем блок на диске. Для того, чтобы использовать созданный блок в других файлах, сохраняем его во внешний файл командой ПБЛОК (_WBLOCK)
9. Пользуемся! Помните, что значения координат вычисляются относительно МСК, поэтому начальную точку геометрии необходимо разместить в координатах 0,0. При переносе геометрии значения координат также будут изменены (не забывайте о РЕГЕН).
Для того, кто любит видеоуроки, ниже ролик, демонстрирующий процесс создания и работы с таким блоком
С остальными приемами работы в AutoCAD можно познакомиться на этой странице.
С уважением, Андрей.
Если вы получили ответ на свой вопрос и хотите поддержать проект материально - внизу страницы для этого есть специальная форма.

Задание координат в Автокаде является необходимым условием для обеспечения точности построений. Наши обзоры Автокада для "чайников" помогут вам разобраться детальнее.
Как задавать координаты в автокаде? Какие бывают координаты?
В AutoCAD используется две системы координат – декартовая и полярная. Координаты в Автокаде бывают относительные и абсолютные.
В декартовой системе отсчета точки задаются двумя координатами X и Y, которые следует вводить через запятую. Форма записи декартовых координат: (100, 50).
Что касается абсолютных и относительных координат в Автокаде (Аutocad), то в первом случае отсчет осуществляется от начала координат, точки (0,0). Если же они относительные, то от последней поставленной точки. На относительность указывает знак @ в командной строке.
Рассмотрим это на примере. Выберем команду отрезок и введем координаты в Автокаде, как показано на рис.:

Результат будет выглядеть следующим образом:

Как видно, у первой точки отрезка координаты заданы абсолютные (х = 10, y = 20). Т.е. отсчет ведется от начала координат. Координаты второй точки заданы по отношению к первой. А значит, начало отсчета как бы перемещается в точку (10,20), значения откладываются уже от нее. На относительность указывает знак @.
Когда речь идет о полярных координатах, то задаются два параметра: длина отрезка L и угол А между положительным направление оси X и этим отрезком. Форма записи для командной строки L.
Построение по координатам в Автокаде и ввод координат в Автокад
Ввод координат в Автокаде осуществляется непосредственно в командной строке. Также можно использовать динамический ввод. Результат будет один и тот же.
Динамический ввод является аналогом командной строки. Подсказки возле курсора отображают динамически обновляемую информацию. Когда выбрана какая-либо команда, то можно вводить координаты или задавать параметры.

Рассмотрим пример. Допустим, необходимо построить отрезок длиной 100 мм под углом 300. Используем для этого динамический ввод (F12). Следует отметить, что в AutoCAD отсчет углов осуществляется против часовой стрелки.

Последовательность действий при построении будет следующая:
1) Указать длину отрезка (в нашем случае 100).
3) Ввести значение угла 330. Нажать Enter.
Если данное построение выполнять через командную строку, то форма записи будет выглядеть следующим образом: 100<330
Что касается декартовых координат и их ввода через динамический ввод, то форма записи остается прежней (х,y). Однако по умолчанию первая точка будет абсолютной, а последующие – относительными. Никакого дополнительного знака ставить не требуется.

Теперь вы знаете, как выглядит система координат в Автокаде и как вводить координаты в Автокаде, чтобы добиться желаемого результата! Посещайте наши курсы и обзоры по Автокаду для начинающих. С нами Автокад - это просто!
Читайте также:


