Программа для настройки mac os
Системные настройки позволяют задать общесистемные предпочтения, однако некоторые приложения имеют собственные возможности для настройки. Я уже говорил, что поиск нужных настроек в Windows больше напоминает игру в прятки, но Mac избавит вас от этого, поскольку любая программа располагает свое меню в верхней панели сразу после меню Apple. Просто нажмите название программы и выберите пункт «Настройки» (Preferences).
К примеру, кликните по свободному месту рабочего стола и в появившемся меню программы Finder выберите пункт «Настройки».
Стандартное окно настроек программы Finder. Доступные опции выделены в несколько категорий: «Общие» (General), «Этикетки» (Labels), «Боковое меню» (Sidebar) и «Дополнительно» (Advanced). Переключаться между категориями нужно, нажимая соответствующие иконки. Эти категории я также называю закладками, или панелями.
Нажмите название программы, в выпадающем меню выберите пункт «Настройки», чтобы добраться до настроек программы. В данном случае это Finder. Окно настроек Finder имеет четыре закладки: «Общие», «Этикетки», «Боковое меню» и «Дополнительно».
Общий алгоритм работы с настройками программ таков:
1. Разверните меню, повторяющее название программы, и затем нажмите «Настройки» (Preferences). Приложение выведет на экран свои настройки.
2. Нажмите вкладку, содержащую настройки, которые вы хотите изменить.
3. Внесите свои изменения в настройки. Как в случае с системными настройками, настройки приложения представляют собой средства управления - текстовые поля, флаговые кнопки, кнопки выбора, всплывающие меню и списки.
4. Повторите пункты 2 и 3, чтобы установить другие настройки приложения.
5. Когда закончите, нажмите кнопку «Закрыть» (Close button).
Работая с системными настройками, вы можете обнаружить, что некоторые пункты меню недоступны для редактирования. Это сделано для того, чтобы защитить наиболее чувствительные настройки системы от несанкционированного доступа. Таким образом, к примеру, защищается доступ в категорию «Родительский контроль» (Parental Controls).
Чтобы получить доступ к таким разделам, сделайте следующее:
1. Нажмите иконку замка в левом нижнем углу окна. Mac запросит у вас имя и пароль авторизованного пользователя.
2. Введите имя учетной записи администратора в текстовом поле «Имя» (Name), а пароль этой учетной записи - в текстовом поле «Пароль» (Password).
3. Нажмите «Снять защиту» (Unlock). Mac выведет на экран или сделает доступными настройки, а значок закрытого замка поменяется на значок открытого замка.
В macOS достаточно скрытых параметров, которые дают возможность детально настроить Mac. С помощью них, например, можно уберечь Dock от нежелательного изменения. Такие действия поможет выполнить «Терминал», но для этого проще использовать специальные приложения. О них дальше.
В тему:

OnyX
Многофункциональная утилита, которая, в первую очередь, предназначена для проверки структуры файлов для выполнения задач по обслуживанию и очистки Mac. Тем не менее, с помощью нее также можно детально настроить операционную систему macOS, многие встроенные приложения.
Некоторые полезные параметры:
- изменение формата снимков экрана (по умолчанию используется PNG);
- отображение скрытых папок и файлов;
- изменение пунктов контекстного меню Finder;
- выбор эффекта для сворачивания приложений в Dock.
Загрузить приложение с официального сайта разработчика: [бесплатно]

Cocktail
Универсальное приложение, которое предназначено для очистки, оптимизации и тонкой настройки операционной системы. С помощью него опытные пользователи Mac смогут получить максимальную отдачу от macOS. Эта программа уже установлена на 250 тысяч компьютеров по всему миру.
Некоторые полезные параметры:
- настройка количества пунктов в меню последних файлов;
- блокировка изменения панели Dock;
- удаление кнопки «Выключить» из системного меню;
- автоматическая активация окна при наведении курсора.
Загрузить приложение с официального сайта разработчика: [бесплатный триал, $19 однопользовательская лицензия]

TinkerTool
Специальное приложение, которое предназначено только для тонкой настройки Mac, — никаких дополнительных возможностей в нем нет. С помощью него вы сможете включить или выключить скрытые параметры операционной системы, а также приложений, которые с ней поставляются.
Некоторые полезные параметры:
- включение и отключение системных звуков;
- отключение теней в снимках окон приложений;
- изменение размера для системных шрифтов;
- настройка темного оформления операционной системы и приложений.
Загрузить приложение с официального сайта разработчика: [бесплатно]

MacPilot
Разработчики утверждают, что с помощью этой утилиты можно получить доступ к около 1 200 скрытых возможностей операционной системы macOS. Да, далеко не все они окажутся действительно полезными и востребованными конкретно вами, но настолько широкое разнообразие точно достойно внимания.
Некоторые полезные параметры:
- настройка времени перевода дисков в режим сна;
- выбор видеокарты, которая используется по умолчанию;
- отключение отображения библиотек в Finder;
- изменение кратности в рейтинге треков iTunes.
Загрузить приложение с официального сайта разработчика: [бесплатный триал, дальше — $2,5 в месяц]
Цены, указанные в статье, актуальны на момент публикации материала и могут меняться с течением времени.
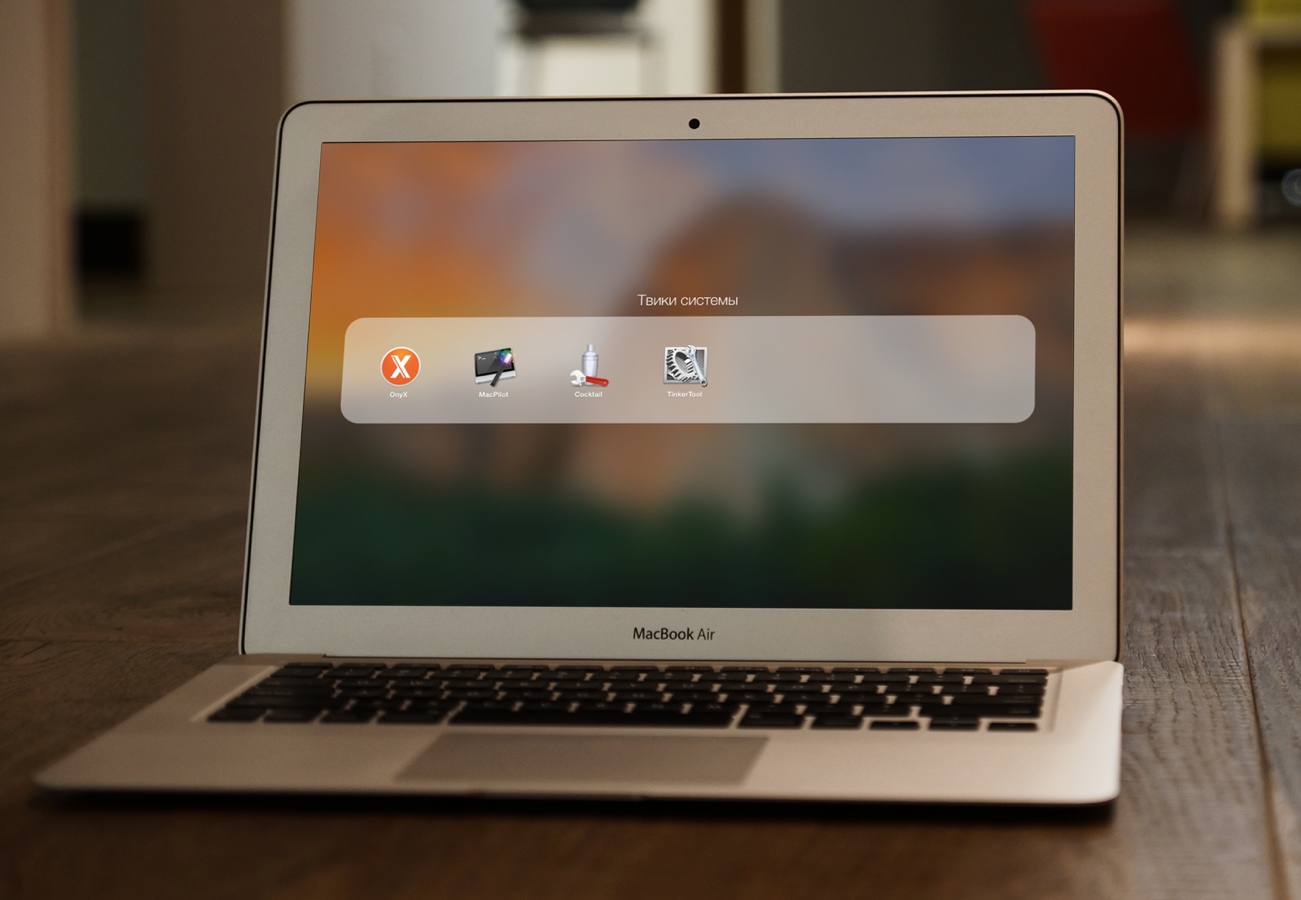
Системные настройки вашего Mac содержат не так много опций. Куда больше различных параметров OS X можно настроить с помощью «Терминала». Если вы не дружите с командной строкой, но интересуетесь системным «тюнингом», то есть и другие варианты. Например, специальные приложения для тонкой настройки, о которых и пойдет речь ниже.
TinkerTool
TinkerTool — это утилита, с помощью которой можно добраться до большого количества скрытых системных опций, недоступных из стандартных «Настроек». Все они разбиты на категории и относятся к определенным частям ОС, например Finder, Dock, Safari, шрифты и так далее.
Приложение позволяет настроить уйму параметров, изменяющих поведение OS X и вашего Mac. К тому же оно бесплатно, имеет удобный интерфейс и полностью переведено на русский язык.
Эта утилита умеет делать все то же, что и TinkerTool, а еще имеет несколько дополнительных функций. В OnyX есть разделы «Обслуживание», «Очистка», «Автопилот» и другие. Все действия, выполняемые утилитой, регистрируются в журнале, и при необходимости можно всегда проверить те или иные изменения.
Из отличительных функций можно выделить возможность восстановления прав доступа файловой системы, выполнение скриптов по расписанию, очистку кешей и другие полезные вещи.
OnyX полностью бесплатен и имеет русскую локализацию. Когда будете загружать его, имейте в виду, что для каждой версии OS X есть отдельная версия приложения.
Cocktail
Cocktail также является приложением для обслуживания и тонкой настройки системы. Оно распространяется на коммерческой основе и долгое время использовалось исключительно администраторами и специалистами. С его помощью вы можете запускать скрипты, очищать память, удалять различные системные кеши, восстанавливать права доступа, изменять сетевые опции и управлять скрытыми настройками встроенных приложений, таких как Safari, Mail, iTunes.
У Cocktail есть демоверсия, которую нужно будет зарегистрировать после десятого запуска. Есть различные типы лицензий, позволяющие сэкономить. Так, одна копия приложения стоит $19, а семейный набор на пять копий — всего $39.
MacPilot
В MacPilot вы найдете все описанные выше функции и еще огромное количество других. По словам разработчиков, утилита позволяет настраивать в общей сложности более 1 000 аспектов OS X, делая использование вашего Mac удобнее. Если не брать во внимание цену, то MacPilot обходит конкурентов по всем параметрам. Это безоговорочный лидер нашей подборки, который умеет буквально все.
Как и у Cocktail, у MacPilot есть различные типы лицензий (от $29,95) и бесплатная пробная версия. Обратите внимание, что существует Mac-App-Store-версия приложения, но она значительно урезана из-за ограничений Apple.
Если вы не хотите возиться с командной строкой, но не желаете тратить на тюнинг деньги, обратите внимание на TinkerTool. Ну а для тех, кто любит покопаться «под капотом» OS X и кому не жалко 30 долларов, MacPilot будет идеальным выбором.
Расскажите в комментариях, каким приложением пользуетесь вы? Есть ли оно в этом списке? Или, быть может, вы предпочитаете «Терминал»?
Терминал — великолепный инструмент для тонкой настройки macOS, только вот вся проблема в том, что далеко не каждый найдёт терпение и силы для погружения в мир программирования. А что если хочется настроить macOS по своему вкусу? На помощь придут специализированные утилиты!

1. TinkerTool
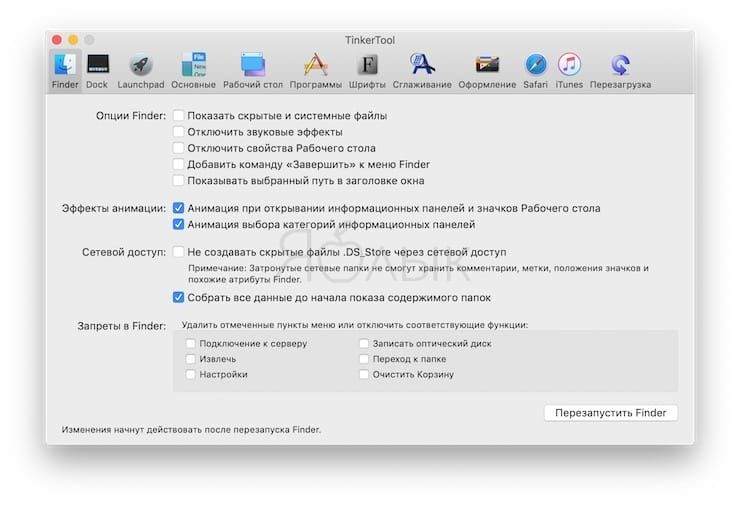
TinkerTool предоставит доступ к настройкам учётной записи, которые вы не увидите в Системных настройках. Утилита не вносит необратимых изменений, не изменяет операционную систему и не использует фоновые процессы. Благодаря этому работа операционной системы не будет нарушена и во всех производимых действиях нет никакого риска. Это не какой-нибудь MacKeeper, от которого можно получить лишь проблемы, нежели стабильную работу системы. Совсем недавно разработчики обновили TinkerTool до версии 7.1, благодаря чему появилась поддержка macOS Mojave.
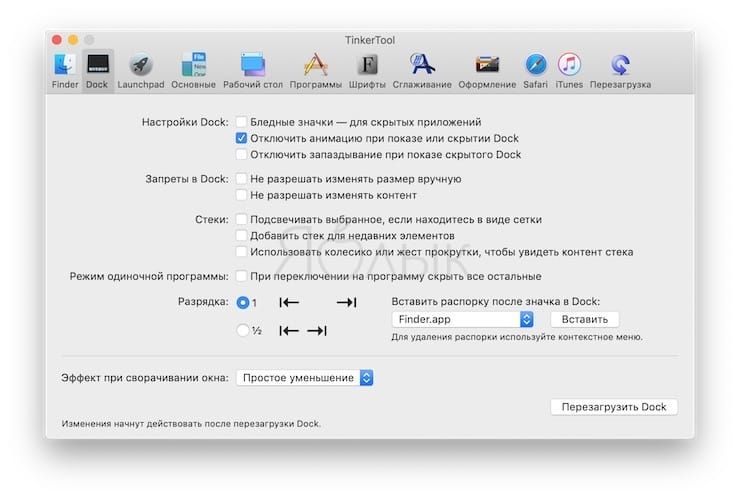
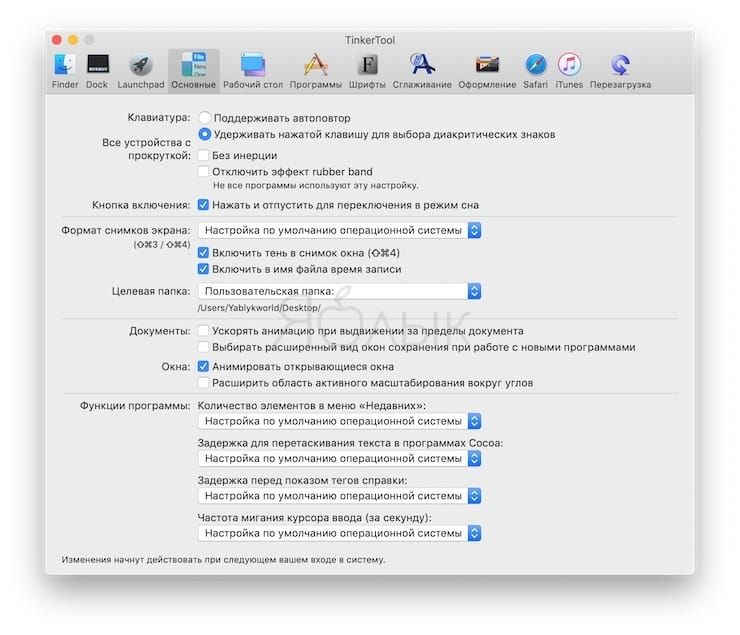
Утилита выполнена в стиле Системных настроек macOS. Тут можно настроить такие элементы интерфейса как Finder, Dock, Рабочий стол или Шрифты. Также доступна тонкая настройка программ, штатного браузера Safari, медиакомбайна iTunes или плеера QuickTime. Так что скрыть системные файлы, изменить системные шрифты, отключить Dashboard или эффект инерции при прокрутке не составит труда даже новичку.

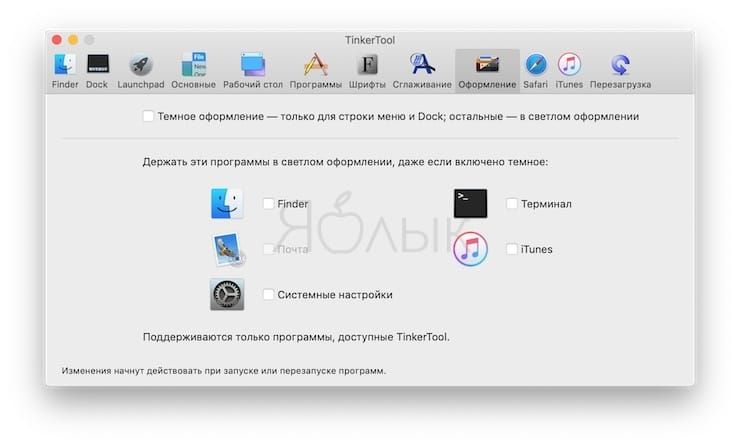
Ниже приведено несколько примеров настроек от TinkerTool:
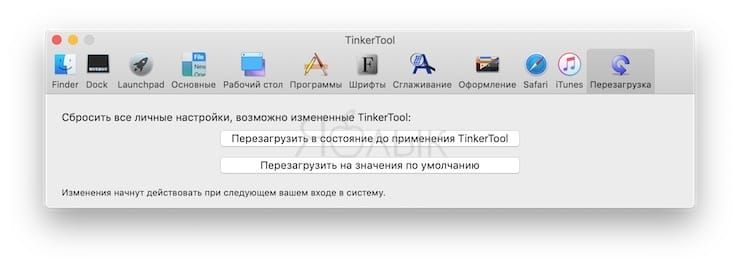
Системная утилита TinkerTool абсолютно бесплатна и поддерживает русский язык.
2. Onyx

Утилита сочетает в себе черты ПО для технического обслуживания и обычной настройки macOS «под себя» – она помогает находить частые проблемы в работе операционной системы и улучшает её внешний вид и функциональные возможности. «Техническую» сторону вопроса трогать на этот раз не будем, а сосредоточимся на «настроечной».
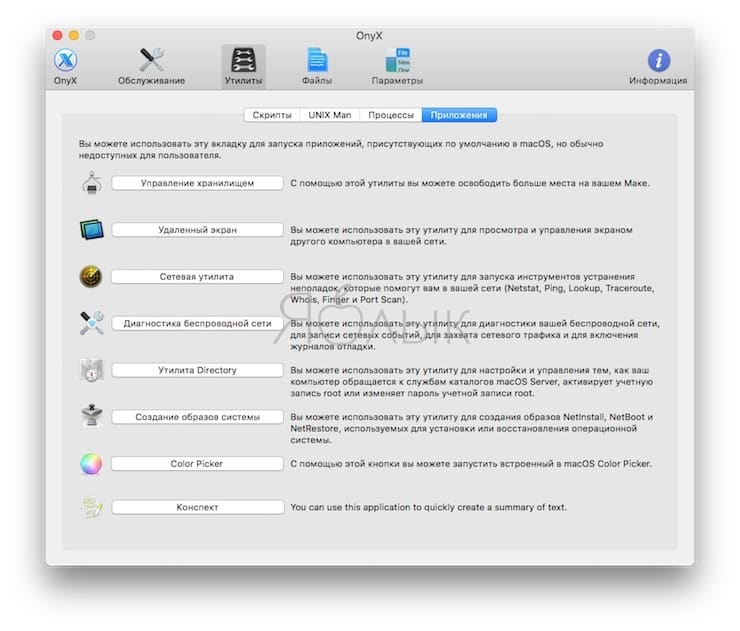
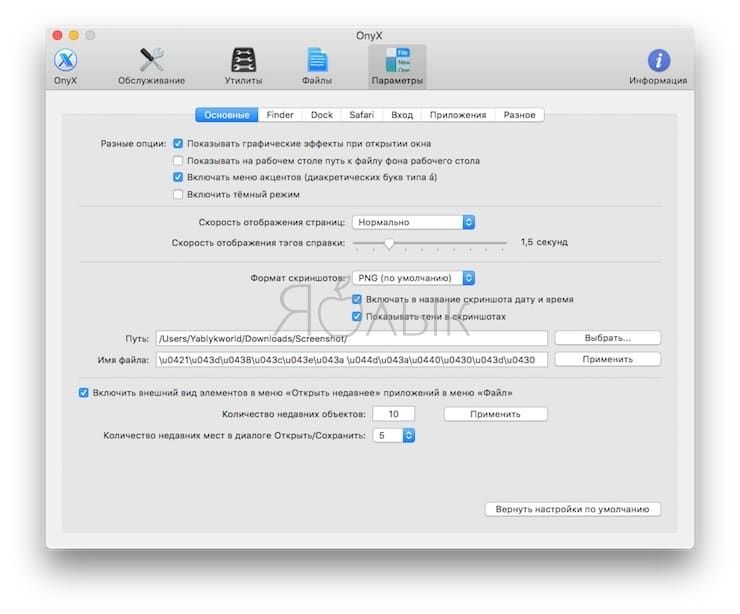
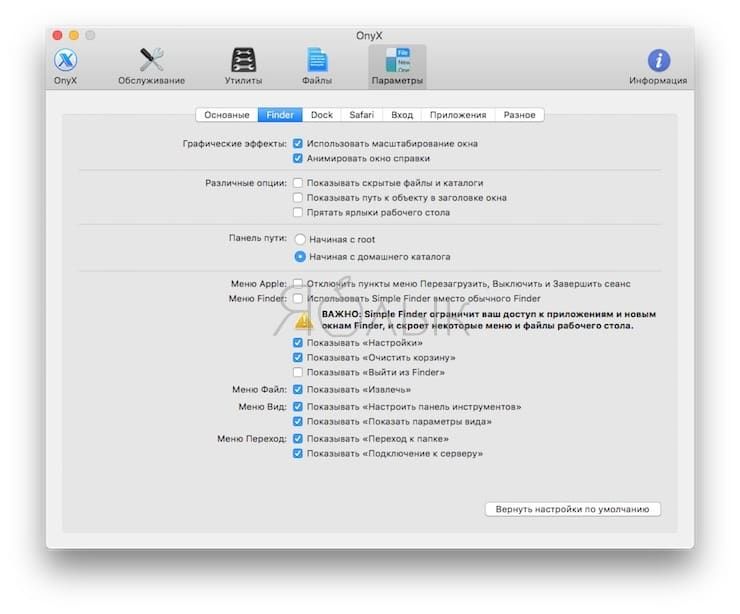
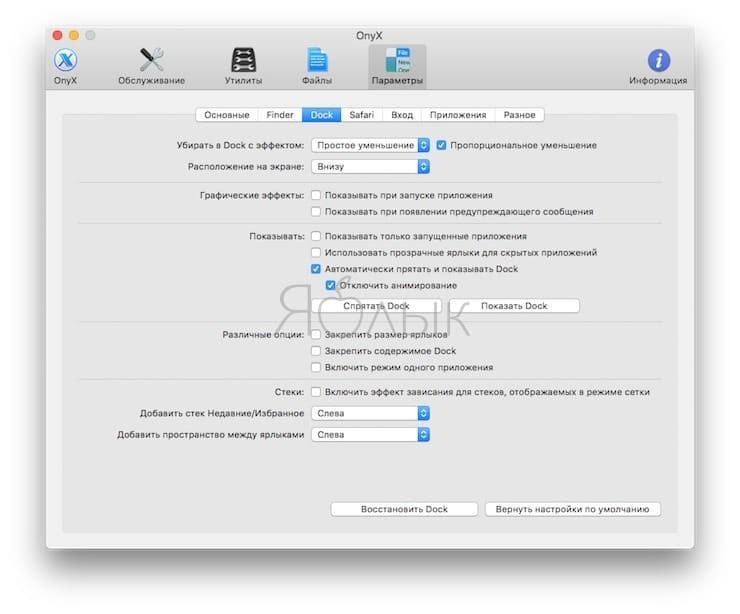
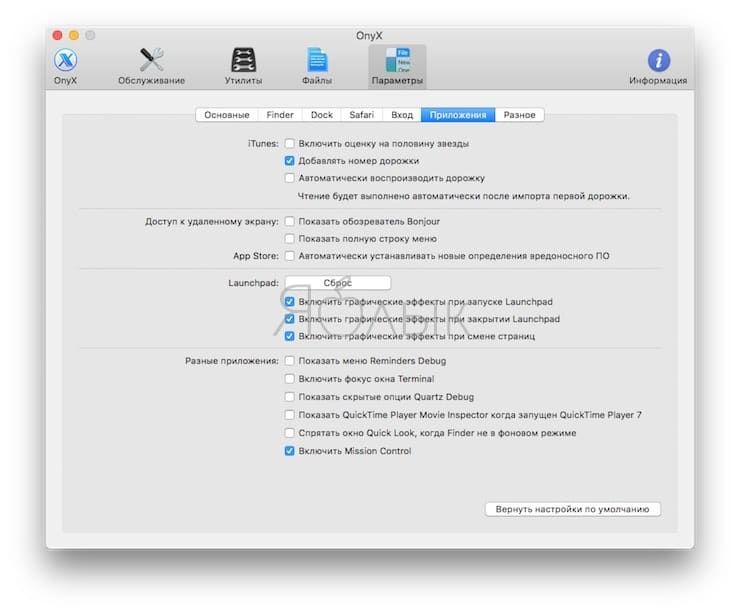
В числе возможностей:
Приложение Onyx абсолютно бесплатно и поддерживает русский язык.
3. MacPilot
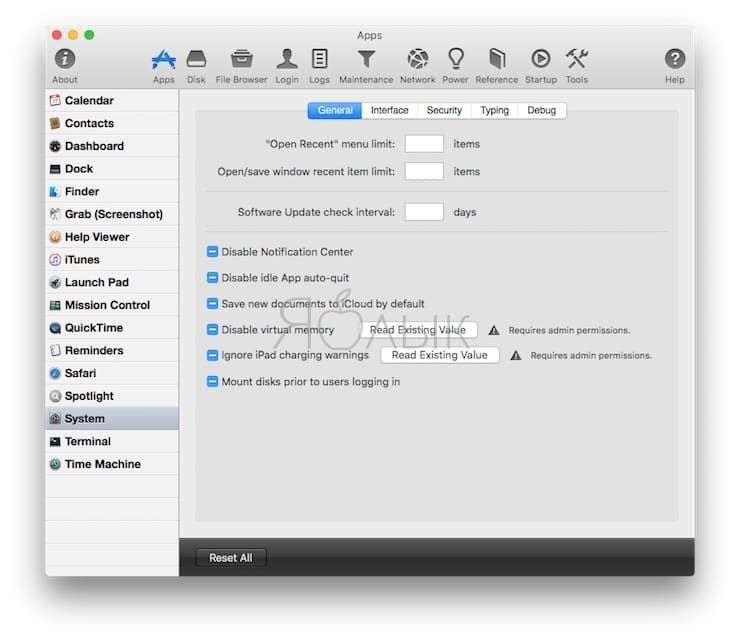
Если вы хотите настроить в своем Mac вообще всё-всё, что только можно – MacPilot станет лучшим выбором! Вот лишь некоторые из его возможностей:
И это – только малая часть из того, что умеет делать MacPilot. Честно говоря, количество настроек в приложении кажется даже чрезмерным – настолько их здесь много.
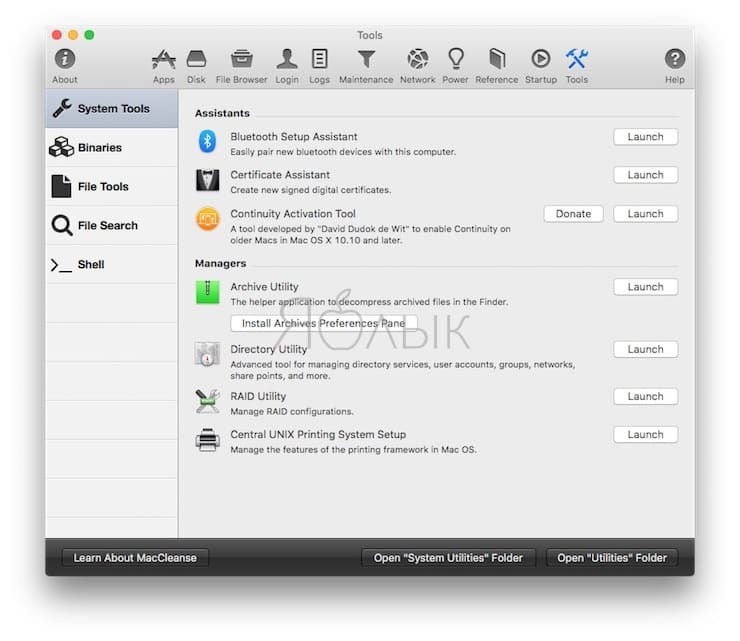
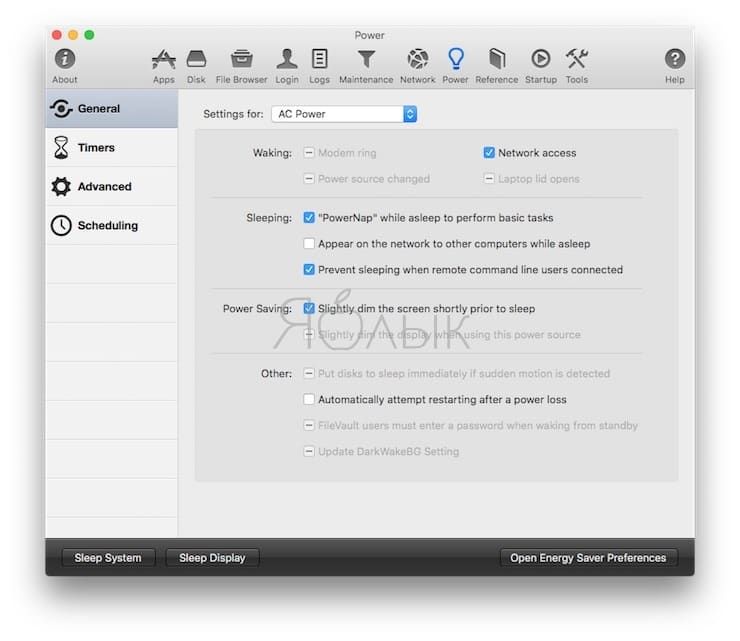
Впрочем, запутаться в них не получится – всё организовано более чем логично и удобно. По нажатию на основной раздел выводится сайдбар-панель с соответствующими настройками. Желательно сначала ознакомиться со всеми настройками в разделе, а уже потом принимать решение по активации или деактивации конкретных вариантов.
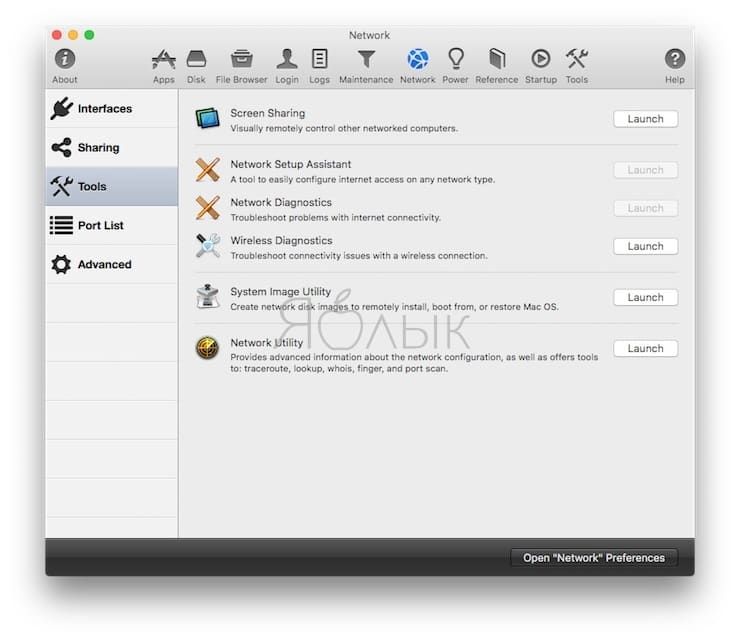
Единственный минус MacPilot – необходимость заплатить 30 долларов за финальную лицензию. Впрочем, у программы есть 7-дневный триал, так что у пользователя будет более чем достаточно времени, чтобы решить, нужно ли ему богатство настроек «МакПилота» или нет.
4. Cocktail
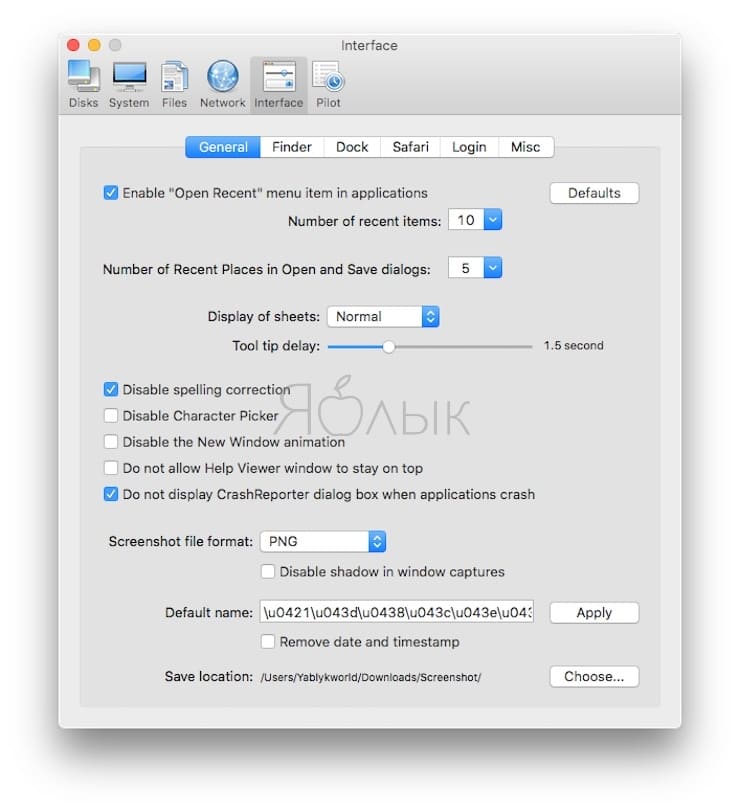
Еще одна платная программа. Есть возможность отключить увеличение окон, отображать полный путь к любому файлу в заголовке окна, а также зафиксировать иконки и их размер на панели Dock. Также при желании можно настроить элементы в меню Finder, отключить различные анимации и запретить автозапуск приложения Фото при подключении к Mac какого-либо девайса с фотографиями.
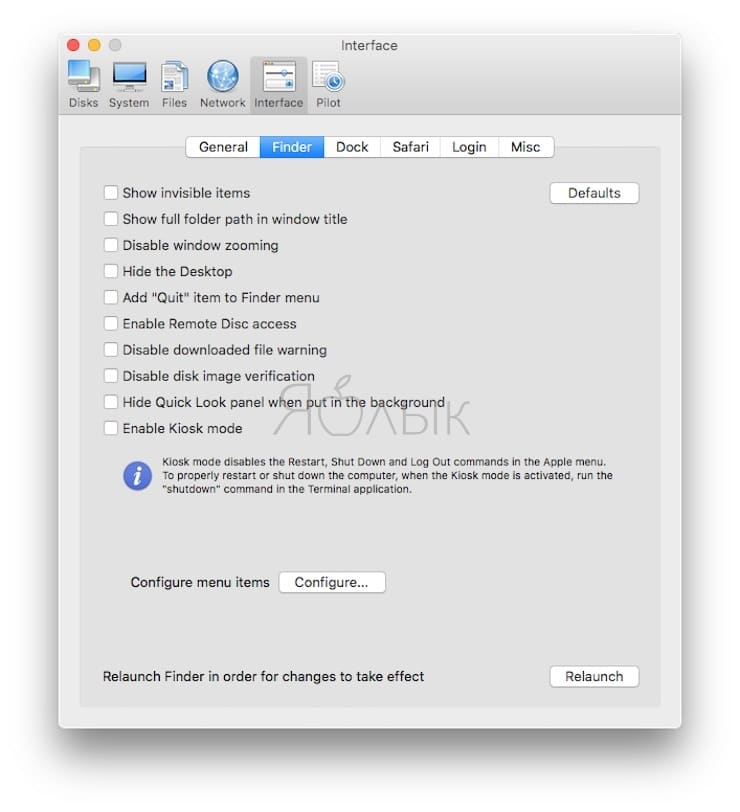
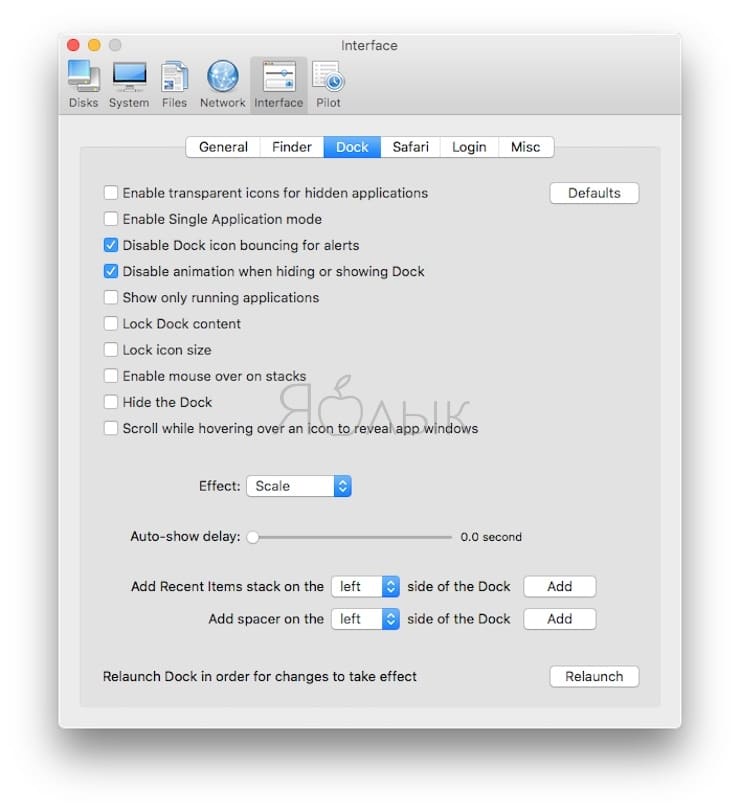
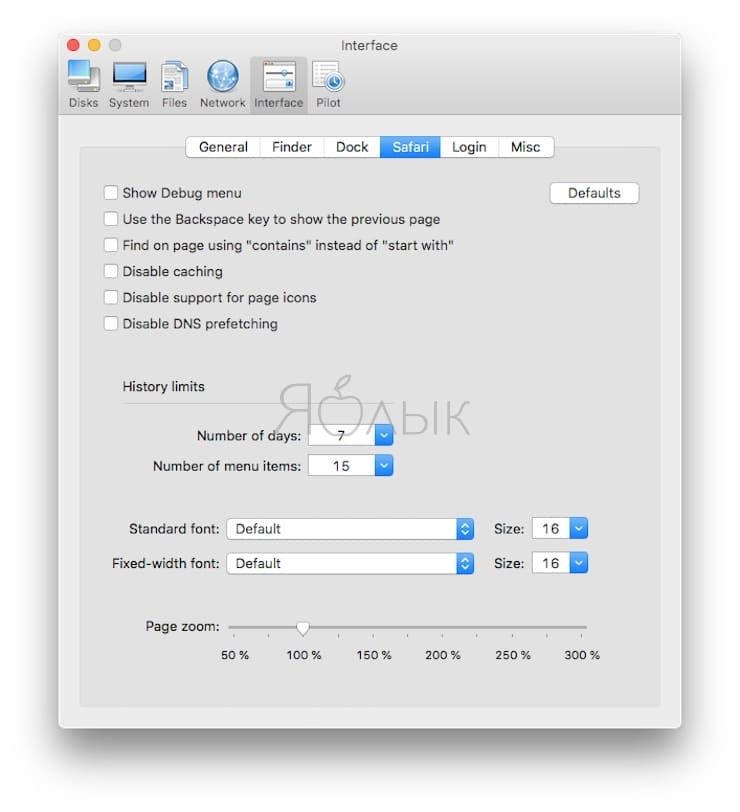
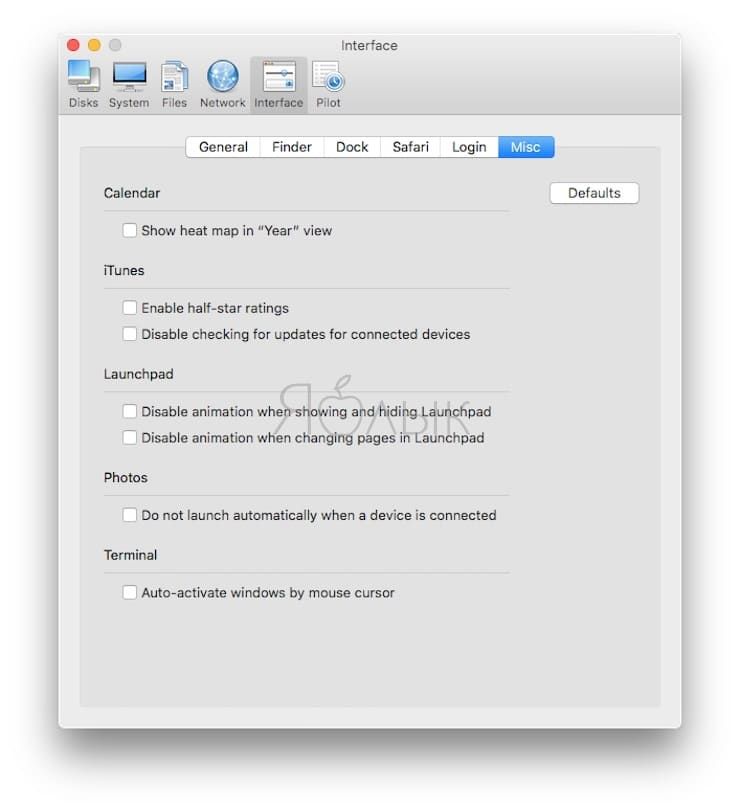
Приобретение Cocktail имеет смысл только в том случае, если вы хотите использовать и инструменты для исправления ошибок в системе (здесь они тоже есть). Если такой функционал вам не нужен, приложение может оказаться довольно дорогой покупкой по соотношению «цена-качество».

Эта статья планировалась как ознакомительный тур по системе и полезным приложениям, предназначенный для опытных пользователей. Возможно, ты только подумываешь перейти на «мак» или же живешь с macOS какое-то время и жаждешь узнать что-то новенькое о том, как устроена система и как сделать ее удобнее. В любом случае этот гайд будет тебе полезен.
Три быстрых совета новичкам
1. Задай активные углы
Одна из первых настроек, которые я рекомендую опробовать, — это «активные углы». Открывай «Системные настройки → Mission Control → Активные углы» и как минимум двум углам экрана дай функции «Рабочий стол» и «Окна программ». Первая раздвигает открытые окна и показывает десктоп, вторая показывает окна активной программы. Mission Control — все программы, окна и десктопы.

Это полезно не только для быстрой навигации (окна программы, в принципе, можно перебирать и по Cmd-` и Cmd-Shift-` ), но и для перетаскивания. Ты берешь файл или объект и можешь потянуть его на угол, потом выбрать другое окно или программу. Таскать можно и на папки (они будут раскрываться по ходу дела) и значки программ в доке — если подержать на них файл, то программа откроется. Этот механизм называется spring loading — «на пружинах».
2. Изучай и назначай шоткаты
Открыв любую программу, не забывай изучить ее меню — обычно в нем содержится полный список функций и шоткаты для них. Кстати, ты можешь задать свой шоткат для любого пункта меню в любой программе. Открой «Системные настройки → Клавиатура → Сочетания клавиш → Сочетания клавиш программ», нажми +. Теперь выбери программу, впиши название пункта меню и задай хоткей.

3. Освой секреты кнопки Alt (Option)
Кнопка Alt, которую на «маке» принято называть Option, откроет тебе немало занятных возможностей. Вот наиболее полезные.
- При наборе текста Alt и Alt-Shift используются для ввода спецсимволов.
- Зажав Alt и тыкая на значки в меню, ты можешь узнать дополнительную информацию. Например, кликнув с Alt на значок Wi-Fi, ты можешь узнать свои MAC и IP, IP маршрутизатора, характеристики сигнала и многое другое. А с Cmd можно двигать значки!
- Клик правой кнопкой мыши по значку программы в доке с зажатым Alt изменит пункты контекстного меню. «Закрыть принудительно» вместо «Закрыть» и «Скрыть остальные» вместо «Скрыть».
- Некоторые функциональные клавиши с Alt вызывают соответствующие настройки. Например, Alt-F1 и Alt-F2 — настройки экрана (так как F1 и F2 меняют яркость подсветки), а Alt-F3 — настройки Mission Control. Расположение может меняться в зависимости от модели компьютера.
WARNING
Главное правило при настройке системы: сначала пробуй, потом думай и только потом делай по-своему. Если не следовать ему, то велик шанс что-то упустить или испортить что-то хорошее, отдав предпочтение старым привычкам. Меняй все, что хочешь, но сначала убедись, что в этом действительно есть необходимость.
Экскурсия по macOS: где искать все интересное
В Windows, как ты знаешь, все настройки ОС и программ хранятся в реестре либо в файлах INI; в Unix большая часть настроек лежит в /etc либо в скрытых файлах в домашнем каталоге. Многое из того, что есть в Unix, присутствует и в macOS — есть и etc (точнее, private/etc , а etc — это теперь симлинк), и привычные скрытые файлы в домашней папке.
Настройки маковских программ и более высокоуровневых частей системы лежат в двух других каталогах — /Library/Preferences и
/Library/Preferences (точнее, /Users/имя_пользователя/Library/Preferences ). В первой — настройки для всех пользователей, во второй — для текущего.

Список файлов с настройками уходит за горизонт
Попасть в пользовательскую Library на свежеустановленной системе с некоторых пор стало не так просто — нужно открыть Finder, выбрать в меню «Переход → Переход к папке» (или нажать Cmd-Shift-G) и скопировать туда адрес. Чтобы этого лишний раз не делать, можно открыть терминал и выполнить команду
Вот уже и первая скрытая настройка! Кстати, корень диска удобно добавить в сайдбар наряду с домашним каталогом: в настройках Finder выбирай галочку: «Боковое меню → Жесткие диски».
Папок Unix ты здесь не увидишь — они скрытые и по умолчанию видны только из терминала, где в основном и нужны. Но если вдруг понадобится, можешь выполнить в терминале команду
Теперь перезагрузи Finder («меню Яблоко → Завершить принудительно → Finder → Перезапустить»), и ты увидишь все скрытые файлы и папки.
Но вернемся к изучению Library. Помимо папки Preferences, здесь полно всего интересного. К примеру, в LaunchAgents и LaunchDaemons лежат настройки автозапуска по расписанию (launchd), в Application Support — базы данных, плагины и прочие изменяемые части приложений, в Services — сервисы для обработки данных (см. пункт «Службы» в основном меню любой программы), в Keychains — базы данных с твоими логинами и паролями в зашифрованном виде, в PreferencePanes (только в корневой Library) — плагины «Системных настроек», в Caches — всякий временный мусор и так далее.

В /Library можно найти много всего интересного
Также загляни в /System/Library . Лазить сюда часто тебе вряд ли придется, но изучить, из чего сделана macOS, не помешает. Можешь, например, открыть папку Kernels и полюбоваться на ядро или поинтересоваться компонентами системы в папке CoreServices .
Полезно знать и то, что любая программа в macOS (включая системные сервисы) — это папка, которую Finder отображает особым образом. По двойному клику она запускается, но, если хочешь заглянуть внутрь, жми на нее правой кнопкой мыши и выбирай «Показать содержимое пакета». Тебе откроется много интересного!
Как работает defaults
Большинство скрытых настроек можно менять при помощи команды defaults write . Но что это за загадочный defaults? Мы же уже выяснили, что все настройки лежат в папках Library, неужели где-то еще есть аналог реестра Windows? На самом деле нет: параллелей с реестром не избежать, но defaults — это всего лишь удобный способ быстро менять из командной строки значения в файлах .plist (property list — «списки свойств»), которые лежат в Library/Preferences — корневой или пользовательской.
К примеру, выполнив команду из предыдущей главки и сделав в Finder видимыми скрытые файлы, ты всего лишь перезаписал значение AppleShowAllFiles в
/Library/Preferences/com.apple.finder.plist . Если у тебя установлен Xcode (а установить его я рекомендую всем пауэрюзерам независимо от желания писать программы для «мака»), то ты сможешь открыть plist в удобном редакторе, чтобы вручную найти и поменять любое значение.

Любой plist можно редактировать в Xcode
Файлы plist могут быть разных типов. В новых версиях macOS появилась поддержка настроек в JSON, но большинство по-прежнему хранится в виде XML. В обоих случаях такие plist можно открывать и редактировать в любом текстовом редакторе. Но попадается еще бинарный формат, который можно прочитать при помощи утилиты из Xcode или декодировать командой plutil.
Что до утилиты defaults, то она позволяет проделать еще несколько интересных трюков. Например, если написать defaults read , то в терминал будут вывалены вообще все настройки из системных папок. Они разбиты на домены, получить список которых ты можешь командой defaults domains . Теперь выбери интересующий тебя домен и напиши defaults read название_домена , если хочешь получить только его содержимое.

Чего только не найдешь в Preferences. Это, к примеру, сейв игры «Тук-тук-тук»
При помощи defaults также можно экспортировать домены в другие файлы и импортировать из них, а также искать по доменам. Все подробности ты найдешь при помощи man.
Продолжение доступно только участникам
Членство в сообществе в течение указанного срока откроет тебе доступ ко ВСЕМ материалам «Хакера», позволит скачивать выпуски в PDF, отключит рекламу на сайте и увеличит личную накопительную скидку! Подробнее
Читайте также:


