Отключить 3д графику в автокаде
Может ли компьютерного пользователя раздражать что-либо сильнее, чем постоянно зависающая программа? Проблемы такого рода могут возникать на довольно мощных компьютерах и в работе с достаточно «легкими» рабочими файлами, чем приводят пользователей в замешательство.
Сегодня мы попробуем вылечить от торможения AutoCAD — сложную программу для цифрового проектирования.
Медленная работа AutoCAD. Причины и решения
Наш обзор коснется только проблем с самой программой, мы не будем брать во внимание состояние операционной системы, конфигурацию компьютера и проблемы с отдельными файлами.
Медленная работа Автокада на ноутбуке
В виде исключения, рассмотрим один случай влияния на скорость работы Автокада сторонних программ.
Зависания Автокада на ноутбуке могут быть связаны с тем, что программа, контролирующая датчик отпечатка пальца, принимает участие во всех запущенных процессах. Если это не повредит уровню безопасности вашего ноутбука, можете удалить эту программу.
Включение и отключение аппаратного ускорения
Чтобы ускорить работу Автокада зайдите в параметры программы и на вкладке «Система» в поле «Аппаратное ускорение» нажмите кнопку «Производительность графики».

Включите аппаратное ускорение щелчком на тумблере.

Торможение при выполнении штриховок
Иногда, Автокад может «задуматься» при рисовании штриховок. Это происходит в тот момент, когда программа пытается предварительно построить штриховку по контуру. Для решения этой проблемы введите в командной строке HPQUICKPREVIEW и введите новое значение, равное 0.

Другие причины и решения
На более старых версиях Автокада медленную работу может провоцировать включенный режим динамического ввода. Отключите его клавишей F12.
Также, в старых версиях, торможения может вызывать панель свойств, открытая в окне программы. Закройте ее, и с помощью контекстного меню открывайте «Быстрые свойсвта».
Напоследок, хотелось бы отметить универсальную проблему, связанную с заполнением реестра лишними файлами.
Нажмите Win+R и запустите команду regedit
Пройдите в папку HKEY_CURRENT_USERSoftwareAutodeskAutoCADRXX.XACAD-XXXX:XXXRecent File List (XX.X — версия Автокада) и удалите оттуда лишние файлы.

Вот, несколько типичных причин и решений зависания Автокада. Попробуйте перечисленные выше методы для увеличения скорости работы программы.
Отблагодарите автора, поделитесь статьей в социальных сетях.
Комментарии
на русском пж бро

Артем Перепелица 6 января 2015 года, 15:37
Рассмотрим два больших вопроса, связанных с настройкой Автокада: настройку интерфейса пользователя и настройку производительности системы.
Настройка интерфейса
Интерфейс – это все элементы программы, с помощью которых пользователь ведет с ней диалог. Грамотный подбор команд, расположение кнопок на панелях, настроенные цветовые схемы позволяют комфортно работать с программой на протяжении многих часов.
Цвет фона чертежа
Если вас смущает темный цвет, на котором необходимо чертить, то его всегда можно поменять на более приятный для вашего глаза. Для этого войдите в «Параметры» (правой кнопкой щелкните на пустом месте рабочего поля чертежа и выберите «Параметры» или введите команду ПАРАМЕТРЫ), перейдите на вкладку «Экран» и нажмите «Цвета…»

В открывшемся окне выберите Пространство 2D-модели > Однородный фон и выберите желаемый цвет.

Цветовая схема интерфейса
По умолчанию в современных версиях AutoCAD включена темная цветовая схема интерфейса. Для смены ее на светлую войдите в «Параметры» и на вкладке «Экран» выберите требуемую схему.

Добавляем кнопки на панель быстрого доступа
Панель быстрого доступа находится в верхней части экрана и позволяет быстро запустить ту или иную часто используемую команду. Чтобы добавить или удалить команды на панели просто нажмите на символ списка рядом с панелью и укажите те команды, которые должны отображаться. Например, можно включить отображение Диспетчера подшивок.

Добавляем кнопки на статусную строку
Кнопки на статусной строке позволяют включать/отключать режимы рисования и управлять многими другими параметрами чертежа. Для добавления и удаления кнопок нажмите на изображение трех горизонтальных линий в самом конце строки и отметьте необходимые элементы.

Включаем отображение значений координат курсора
Для включения отображения текущих координат курсора в статусной строке нажмите кнопку ее настройки и отметьте пункт «Координаты».

Включаем отображение веса линий
Для отображения веса (толщины) линий чертежа необходимо нажать на кнопку «Вес линий» на статусной строке. Но в современных версиях AutoCAD она не отображается по умолчанию. Для ее включения войдите в настройку статусной строки и отметьте «Толщина линии».

Настраиваем классический интерфейс
Для многих пользователей неприятным открытием стал тот, факт, что, начиная с AutoCAD 2015, в нем нет так называемого “Классического” интерфейса, а есть лишь ленточный.
Однако, разработчики оставили возможность вернуть привычные панели инструментов и выпадающее меню.
Как же сделать настройку классического Автокада? Для этого нужно лишь выполнить несколько пунктов:
- Включите выпадающее меню. Для этого введите имя переменной MENUBAR и присвойте ей значение 1;
- Отключите ленту командой ЛЕНТАЗАКР;
- В выпадающем меню выберите Сервис > Панели инструментов > AutoCAD и отметьте необходимые инструментальные панели. Для полного соответствия привычному “классическому” интерфейсу включите панели Стандартная, Стили, Слои, Свойства, Рисование, Редактирование и Рабочие пространства.

Теперь можно пользоваться «Классическим» интерфейсом.

Повышение производительности
Скорость работы программы не менее важна, чем отличный интерфейс. Любые «тормоза» и сбои в работе приводят к потере времени и увеличению сроков проектирования.
Аппаратное графическое ускорение
Начиная с версии 2015 в AutoCAD значительно изменилась работа графической системы. Для управления параметрами производительности графики можно нажать кнопку «Аппаратное ускорение» на статусной строке или ввести команду ГРАФИКАНАСТР.
В открывшемся окне можно включить/отключить аппаратное ускорение и другие параметры отображения графики. Обратите внимание на пункт «Сглаживание линий», который позволяет отображать линии на экране более четко, но требует производительной сертифицированной видеокарты и драйверов для нее.

Если вы заметили какие-то проблемы с отображением чертежей на экране (посторонние хаотичные линии, подтормаживание при прорисовке и пр.), то первым делом попробуйте отключить графическое ускорение. В большинстве случаев это помогает, но от красивых визуальных эффектов и качественной прорисовки придется отказаться.
Подсказки
Подсказки появляются в тот момент, когда вы подводите курсор к кнопке на ленте. Они очень полезны для начинающих пользователей, но опытным только мешают. К тому же, подсказки сильно замедляют работу систему, особенно если компьютер не самый мощный. Обратите внимание, что подсказки двухуровневые.

Для отключения подсказок войдите в «Параметры» и на вкладке «Экран» отключите подсказки.

Формат сохранения файлов
Время от времени вместе с выходом новых версий AutoCAD разработчики меняют формат файлов DWG. Связано это с тем, что реализованная новая функциональность не позволяет сохранять изменения в файлах предыдущих форматов, либо делает это неоптимально с точки зрения времени сохранения и объема данных. Однако, даже в самых последних версиях AutoCAD есть возможность сохранять файлы DWG в предыдущих форматах, это позволяет безболезненно передавать их пользователям, которые работают с более ранними версиями AutoCAD.
Чтобы каждый раз не выбирать требуемый формат для сохранения, можно настроить его по умолчанию. Для этого необходимо войти в «Параметры» и на вкладке «Открытие/Сохранение» выбрать требуемый формат.

После этого при сохранении файлов DWG они всегда будут сохраняться в выбранной по умолчанию версии.
Удаление визуальных эффектов
Большинство визуальных эффектов отключаются с помощью системных переменных. Так, например, голубую подсветку выбранных объектов можно отключить установив переменную SELECTIONEFFECT = 0, а галереи в выпадающих списках ленты убрать установкой переменной GALLERYVIEW =0.

Заключение
Как вы могли убедиться, грамотная настройка Autodesk AutoCAD может значительно увеличить скорость работы пользователя, сделать его работу более привычной и комфортной.
Причина подтормаживаний и зависаний может крыться:
- в слабом железе
- в замусоренной ОС
- настройках Автокада
- большом размере файла .dwg
В данной статье рассмотрим третий пункт. Все примеры, скриншоты и консольные команды будут браться из Автокад 2015. Поэтому в более ранних версиях или поздних, возможно отсутствие этих параметров. Так что вам придется самим проводить поиск и анализ, где расположены эти функции и как они называются в вашей версии. И так, поехали.
Проблемы в Автокад

Сервис - Настройка - вкладка Система - Производительность графики

При переключении между окнами может быть задержка в отображении изображения
Причина может быть в используемой панели диспетчере слоев.
Решение: просто убрать из боковой панели данный диспетчер

Так же проверьте, что у вас отключена и эта настройка. Она повысит производительность, если в чертеже используется много слоев.
Диспетчер свойств слоев – Параметры – Показать используемые слои (либо в командной строке прописать SHOWLAYERUSAGE 0)

Беда может проявляться и при работе с линиями, точнее при наведении курсора мыши на перекрывающиеся объекты и тут может помочь отключение циклического выбора
Пункт меню Сервис – Режимы рисования – вкладка Циклический выбор – Выключаем
Либо на панели адаптации опять же выключаем данный режим, либо в командной строке SELECTIONCYCLING 0
При плавающем окне Командной строки, могут так же наблюдаться подтормаживания и небольшие рывки.
Лечится это отключением ctrl+9 или пункт меню Вид – Палитры – Командная строка
Выключить во время черчения все плавающие панели (Сочетания клавиш Ctrl + 1 - Ctrl + 9)

И опять тормоза в Автокаде, но теперь при наведении курсора мыши на объекты. Поможет отключение предварительного просмотра объектов.
Сервис – Настройка – вкладка Выбор – раздел Просмотр или SELECTIONPREVIEW 0

Очень тормозит анимация при построении отрезков, полилиний и т.п.
В AutoCAD в командной строке введите _vtoptions. Снять все галочки в выпавшем окне.
Автокад начинает беспощадно тормозить при работе с листами. При переключении с листа на лист зависает и отжирает всю оперативную память.
Возможно поможет использование команды ANNOALLVISIBLE 0
Здесь приведены примеры настроек, которые могут изменить ваши привычные и удобные мелочи, которыми пользуетесь повседневно в работе. Но поиграв с этими параметрами, можно добиться того, чтобы Автокад больше не тормозил. Вторая часть статьи.
И в заключении очень короткое, но наглядное видео как решить проблему с тормозами в несколько кликов:
Медленная работа AutoCAD. Причины и решения
Наш обзор коснется только проблем с самой программой, мы не будем брать во внимание состояние операционной системы, конфигурацию компьютера и проблемы с отдельными файлами.
Медленная работа Автокада на ноутбуке
В виде исключения, рассмотрим один случай влияния на скорость работы Автокада сторонних программ.
Зависания Автокада на ноутбуке могут быть связаны с тем, что программа, контролирующая датчик отпечатка пальца, принимает участие во всех запущенных процессах. Если это не повредит уровню безопасности вашего ноутбука, можете удалить эту программу.
Включение и отключение аппаратного ускорения

Включите аппаратное ускорение щелчком на тумблере.

Торможение при выполнении штриховок
![]()
Другие причины и решения
На более старых версиях Автокада медленную работу может провоцировать включенный режим динамического ввода. Отключите его клавишей F12.
Напоследок, хотелось бы отметить универсальную проблему, связанную с заполнением реестра лишними файлами.
Нажмите Win+R и запустите команду regedit

Вот, несколько типичных причин и решений зависания Автокада. Попробуйте перечисленные выше методы для увеличения скорости работы программы.

Отблагодарите автора, поделитесь статьей в социальных сетях.

версия русская? у меня анг. заметно быстрее работает чем рус.
У меня русская версия.
To korn korn- не понял, что такое "свистелки"))). Надо все галочки , которые вы мне на картинке привели, снять?
У меня на Windows 7 AutoCad 2011 стоит.



В AutoCad 2011 аппаратное ускорение по умолчанию включено, но на обычных видеокартах оно не работает и очень сильно замедляет Автокад.
HardwareAcceleration.JPG ( 6,57 килобайт ) Кол-во скачиваний: 189









Какие существенные отличия данной версии по отношению например к AutoCad 2009 и стоит ли переходить на 2011?






Вот то что лично для мене очеь понравилось.
1. У объектов появилось такое свойство как прозрачность.
2. Появилась автоматическая параметризация, что существенно упрощает параметрические вязи ( в 2010-ом их не было. Сама параметризация появилась только в 2010-м)
3. Усовершенствованны полилинии и сплайны. Так например для полилиний можно применять команды фаски и скругления
4. Появились такие команды как (см. скрин1):
-Изолировать объекты
-Скрыть объекты
-Завершить изоляцию
Подобные команды есть в MagiCAD, они называются так "Показать только выбранные объекты" и "Показать все".
суть например команды "Изолировать объекты" в том, что выделяешь объект, вызываешь команды и все объекты исчезают кроме того что выбрал. Команда "Скрыть объекты" наоборот скрывает выбранный объект. Команда "Завершить изоляцию" возвращает все к прежнему виды (все объекты видны).
5. Сетка приобрела более человеческий вид.
Вообще основные изменения коснулись 3D части



Включите аппаратное ускорение (в самом автокаде - скрин был выше) - и будет вам счастье.
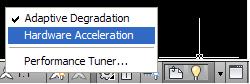



я извиняюсь, если пишу не в той теме (подскажите тогда пожалуйста другую). Вобщем автокад 2011 (как и предыдущие версии) страшно тормозит и постоянно выдает фатальные ошибки при работе в 3d. файлы по 50-60 Мб (котельные).
Система: Celeron 2.5 Ггц, ОЗУ 1Гб, ОС XP service pack 3, видеокарта Geoforce GTS 450 - 1 Гб.
есть ли смысл увеличивать характеристика компьютера, покупать новую видео карту к примеру. неужели на любом компе будет тормозить. подскажите пожалуйста какую характеристику надо изменить или учесть про покупке новых компов ?









я извиняюсь, если пишу не в той теме (подскажите тогда пожалуйста другую). Вобщем автокад 2011 (как и предыдущие версии) страшно тормозит и постоянно выдает фатальные ошибки при работе в 3d. файлы по 50-60 Мб (котельные).
Система: Celeron 2.5 Ггц, ОЗУ 1Гб, ОС XP service pack 3, видеокарта Geoforce GTS 450 - 1 Гб.
есть ли смысл увеличивать характеристика компьютера, покупать новую видео карту к примеру. неужели на любом компе будет тормозить. подскажите пожалуйста какую характеристику надо изменить или учесть про покупке новых компов ?
Из практики.
Нужно больше оперативной памяти (ОЗУ). У меня было 2 Гб - тормозило, даже при хорошем процессоре. Советую вам увеличить до 6Гб, в идеале до 8. Если не позволяют финансы, то сойдет и 4 Гб.
Купите новый процессор, желательно максимальный для вашей материнской платы. Максимально поддерживаемые процессоры можно узнать на сайте производителя. Если не сможете найти - напишите здесь модель вашей платы (написана на ней) и я помогу найти.
Видеокарта у меня, например, не сильно влияла на 3D (AutoCAD 2007) - крутил разные модели, но большая нагрузка шла на процессор.

Казалось бы зачем его отключать? Действительно незачем, если он вам не мешает. =) Но на мой взгляд, Видовой куб занимает слишком много места на экране (особенно это заметно на небольших экранах ноутбуков), и при этом абсолютно бесполезен при работе в 2d. Данный элемент интерфейса очень помогает при работе с трехмерной графикой (кстати, похожий кубик присутствует и в некоторых других САПР), но многие работают в Автокаде исключительно с плоскими чертежами. Поэтому отключение Видового куба — одна из первых настроек, которые я делаю после переустановки программы. Тем более, что отключим мы его хитро — если вдруг придется поработать с 3д, он сам появится на экране без лишних действий с нашей стороны (но об этом в конце статьи).
Итак, идем в настройки. Для этого щелкните правой кнопкой мыши в любом месте рабочей области экрана (важно, чтобы в этот момент не выполнялась какая-либо команда), и выберите из контекстного меню пункт Параметры:

В открывшемся окне переходим на вкладку 3D-моделирование. Там находим раздел Показывать видовой куб и снимаем галочку с пункта Визуальный стиль 2D-каркаса. Нажимаем Ок и все — кубик пропал.

Пожалуй, тут стоит рассказать, почему нам была нужна именно эта настройка. Дело в том, что в левой верхней области экрана, прямо под Лентой, находятся элементы управления видовыми экранами. Самый правый из них отвечает за стиль отображения (визуальный стиль). По умолчанию, там стоит 2D-каркас:

И если вы работаете с 2D, выбирать там что-то другое нет никакой необходимости (да и смысла тоже). Но зато при переходе к 3D моделированию, нормально работать в 2D-каркасе просто не получится. Скорее всего, вы будете использовать Тонированный с ребрами или Концептуальный стили. А при визуализации выберете Реалистичный.

Собственно, в момент изменения стиля отображения наш Видовой куб и вернется на свое законное место, т.к. отключили мы его только для стиля 2D-каркас.
Читайте также:


