Как писать на арабском в фотошопе
Арабский текст не отображается должным образом в Adobe Illustrator. Даже со шрифтом, который поддерживает арабский текст (например, Arial), текст находится спереди назад (слева направо, а не справа налево), и буквы не соединяются должным образом. Для арабского языка это бред.
Я знаю, что для Ближнего Востока есть версия для Illustrator, но . на самом деле, у меня нет шансов купить ее, чтобы добавить несколько слов в векторную графику.
Я также видел ссылки на Scribdoor (Winsoft), однако это 100 евро, и я сейчас работаю над CS6, который все равно не поддерживается.
Я не могу поверить, что после 16 основных версий Adobe Illustrator нет способа как-то скопировать и вставить в него немного арабского?
Кто-нибудь может придумать альтернативу? Свободный, если возможно, это крошечная работа с 9 словами.
Можно установить его в Indesign, преобразовать в контуры, затем скопировать / вставить. Какой шрифт вы используете? Я также не мог поверить, что они не поддерживают это, я попробовал это на Illustrator CS4 (версия для Великобритании), и у меня не было проблем с вставкой в некоторый арабский текст, если шрифт поддерживал его. Myriad Pro и большинство других шрифтов, которые имеют только римские символы: только коробки. Arial, Tahoma, Georgia, Verdana, Times и т. Д. (В основном, веб-безопасный набор): настоящий арабский текст без проблем. Если эти шрифты все еще не работают для вас, возможно (надеюсь, что нет . ), это какое-то безумное ограничение в версии для США. @ user568458 Ахах! да, нет проблем, если вы не читаете по-арабски, а я нет. И он, казалось, «выглядел» по-арабски и был написан арабским шрифтом, однако, клиент не ходил, потому что в арабских письмах это не просто буквы, они иногда объединяются по фонетическим причинам (вроде лигатур), но Illustrator этого не делает кажется, поддерживает это, если у вас нет издания «ME» на Ближнем Востоке. Решение для меня (если можно так назвать) в итоге состояло в том, чтобы сделать это в TextEdit со шрифтом, затем увеличить его до размера 200pt, сделать снимок экрана и проследить его в Illustrator, тогда я мог бы по крайней мере возиться с этим .. Облом @ Скотт, да, вроде бы пришлось прибегнуть к этому .. спасибо за советИзменить 2: Есть лучшие ответы, чем у меня - посмотрите на ответы Andaleeb / Kurio и комментарии.
Изменить: Благодаря Supamike в этом вопросе об этой проблеме в Photoshop есть то, что выглядит как более простое решение, которое также работает в Illustrator для точечного текста (оно облажается, если у вас есть текст области, который занимает более одной строки, поэтому вам нужно использовать точку Затем текст вручную помещает разрывы строк и переупорядочивает строки текста, иначе первая строка находится внизу, а последняя вверху).
Если он просто вставляет поля, убедитесь, что выбран шрифт, поддерживающий арабские символы, например, один из стандартных веб-безопасных шрифтов - Verdana, Times, Georgia, Arial .
Обратите внимание, что иллюстратор по-прежнему воспринимает его как текст слева направо, поэтому, хотя он выглядит правильно, редактировать его будет странно, если вы обычно печатаете на арабском языке. Итак, если вам нужно отредактировать арабский текст, я бы порекомендовал сделать изменения в отдельном текстовом процессоре, затем скопировать на вышеуказанный сайт, а затем скопировать в Illustrator.
Вы также должны будете установить его по правому краю. По сути, кажется, что он принудительно заменяет символы соответствующими лигатурами. Программное обеспечение не обрабатывает его как арабский текст, но вставляемые символы являются правильными объединенными формами символов.

Оригинальный ответ:
Ниже приведено сравнение арабского слова для арабского ( العربية ), скопированного и вставленного в различные приложения с настройками по умолчанию, с предложенным наилучшим подходом в конце. Вот оригинал из Википедии в качестве снимка экрана для сравнения:

Illustrator (британские издания, CS4, CS5 и CS6 ):

Не выглядит правильно. Арабские объединения не применяются (плюс, похоже, что он не понял, что это должен быть текст справа налево).
Indesign (британские издания, CS4, CS5 и CS6 ):

Также выглядит не так, как в Illustrator. Возможно, где-то есть какие-то настройки, которые нужно применить, но, учитывая, что Scribdoor взимал 100 евро, чтобы перенести эту функцию в InDesign, я сомневаюсь в этом.
Inkscape (бесплатный конкурент Illustrator с открытым исходным кодом):

Отлично представленный реальный встроенный текст в тот момент, когда он вставлен. Никаких проблем. Уч.
Для интереса, поскольку TextEdit на Mac, по-видимому, не имеет проблем, давайте попробуем вонючий старый блокнот Windows :

О, дорогой, Adobe, о дорогой . может быть, ему не хватает стиля и изящества, но похоже, что Блокнот прекрасно применил эти соединения .
Таким образом, кажется, что наилучшее, самое надежное решение проблемы Алекса с низкими затратами - иметь под рукой копию Inkscape. Когда возникает такая проблема, напишите и стилизуйте текст в Inkscape так же, как в Illustrator (интерфейс Inkscape кажется странным, когда он используется для иллюстратора, параметры надписей, такие как отслеживание, кернинг, высота строки и т. Д., Кажется, управляются с помощью сочетаний клавиш , но аналогичные функции есть), затем скопируйте и вставьте текстовый объект Inkscape непосредственно в Illustrator, когда он будет готов. Для меня (в Windows) копирование и вставка преобразуют его в векторные пути, сохраняя правильные буквы. Вот как это выглядит, вставленное в Illustrator и выбранное (рядом с более ранней попыткой Illustrator для сравнения):

Если сохранение копии Inkscape только для случайных вещей, подобных этому, звучит как боль, эти парни с открытым исходным кодом подумали об этом: есть портативная версия, которую вы можете запустить с флешки. Я никогда не использовал его, поэтому я не буду рекомендовать место для его загрузки, которое я не пробовал, но оно, кажется, существует и работает.

Сложность урока: Легкий
Создание своей стилизованной надписи, на первый взгляд – сложнейшая задача! Однако, все гораздо проще. А если использовать качественные исходники, то задача становится еще легче. По ходу урока мы будем редактировать исходные картинки и в конце получим уникальный шрифт, созданный вручную!
В рамках этого урока я покажу вам, как создать надпись в японском стиле.

Примечание: Автор использовал платные материалы. В архиве вы найдёте альтернативный вариант изображений для выполнения урока.
1. Создаем кисть в виде мазков
Для начала нам нужно создать специальную кисточку в виде мазков краски.
Шаг 1
Открываем в Фотошоп картинку painted brush strokes. В идеале, мазок должен быть длинным с плавно затухающим текстурным концом с одной стороны.

Шаг 2
Переходим в меню Image – Adjustments – Desaturate (Изображение – Коррекция – Обесцветить), чтобы полностью обесцветить картинку.
Получившийся мазки слишком светлые, поэтому их нужно затемнить. Применяем к ним Image – Adjustments – Brightness/Contrast (Изображение – Коррекция – Яркость/Контрастность). Устанавливаем Contrast (Контрастность) на 100 и Brightness (Яркость) – на -150.
Повторяем этот шаг, пока все мазки не будут полностью заполнены сплошным черным цветом.

Шаг 3
Нам нужно выделить мазки. Для этого переходим Select – Color Range (Выделение – Цветовой диапазон) и кликаем мышкой по черному цвету мазка. Устанавливаем Fuzziness (Разброс) на 200 и жмем ОК.
Шаг 4
Создаем заливку Layer – New Fill Layer – Solid Color (Слой – Новый слой-заливка – Цвет). Благодаря выделению, заливка автоматически примет его форму.

Шаг 5
Далее нам нужно немного сгладить контуры мазков. Для этого кликаем правой кнопкой по маске слоя на панели слоев и выбираем Select and Mask (Выделение и маска).
Устанавливаем Smooth (Сглаживание) на 9, Contrast (Контрастность) – на 24% и Shift Edge (Сместить край) – на -30%. Ваши значения могут отличаться от моих. Главное, следите, чтобы мелкие детали мазков не исчезли.

Шаг 6

Теперь инструментом Crop Tool (C) (Кадрирование) обрезаем лишнюю часть документа, оставив только один мазок, и переходим Edit – Define Brush Preset (Редактирование – Определить кисть). В открывшемся окне вводим название кисточки и сохраняем ее.
Вы можете самостоятельно сделать любое количество кисточек с мазками. Либо загрузите набор мазков кисти на прозрачном фоне или набор кистей, которые готовы к использованию!
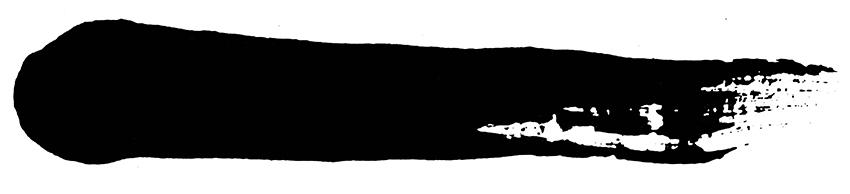
Шаг 7

Если вы не знаете, как установить набор кистей, сделайте следующее. Активируем инструмент Brush Tool (B) (Кисть), кликаем правой кнопкой по полотну и в правом верхнем углу панели нажимаем на значок шестеренки. В открывшемся меню выбираем Import Brushes (Импорт кистей).
Далее программа предложит вам выбрать файл кистей на компьютере. Находим их и готово!
2. Создаем шрифт с эффектом мазка кисти
Наконец мы можем приступить к созданию самого шрифта в японском стиле!
Шаг 1
Первый шаг необязательный, но предложенные ниже действия упростят вам первые попытки создания данного шрифта.
Выбираем шрифт похожий по структуре на надпись, которую вы хотите создать. В данном случае идеально подходит японский шрифт Little Samurai.
Пишем слово или словосочетание. Теперь этот текст можно использовать в качестве шаблона для создания своего шрифта.

Шаг 2
Добавляем в Фотошоп набор кисточек с мазками или открываем папку с png-мазками, чтобы они уже были у вас под рукой. Я буду использовать готовые мазки в формате PNG.
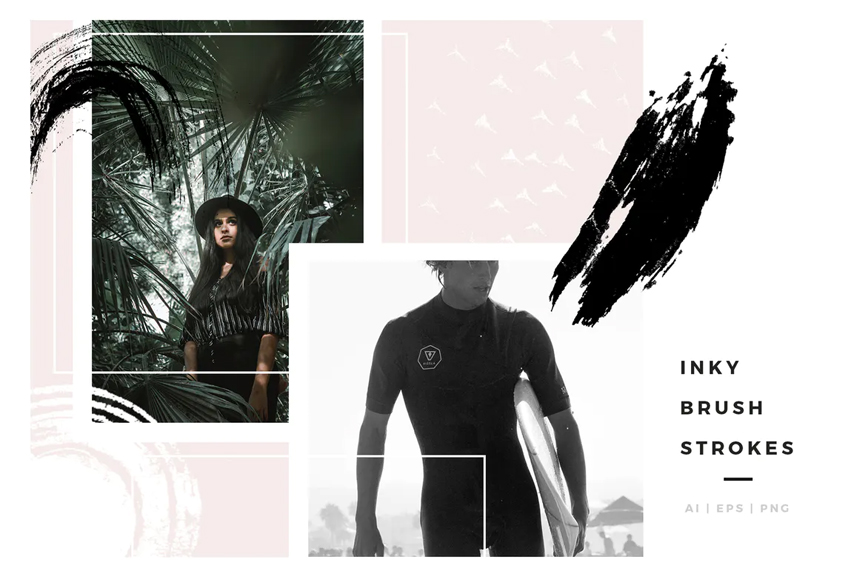
Шаг 3
Далее наша задача – комбинировать разные мазки, чтобы сформировать из них буквы. Давайте начнем с буквы «М».
Переносим в Фотошоп мазки, которые мы накладываем на три вертикальные линии буквы «М».
Для каждой линии используем разные мазки, чтобы избежать повторов.

Шаг 4
В верхней части буквы вставляем один горизонтальный мазок. Буква «М» готова!
Советую вам группировать (Ctrl+G) мазки по буквам, к которым они относятся. Каждую группу можно назвать соответствующей буквой: «М», «А» и т.д.

Шаг 5
Кисточкой (В) или ластиком (Е) можно доработать отдельные детали мазков, убрать лишнее, чтобы добавить разнообразия.
Также не забудьте, что мазки можно отражать по горизонтали и вертикали (Ctrl+T), а также менять их масштаб, высоту и ширину, чтобы избежать повторений.

Шаг 6
Для изогнутых букв, например, «С», можно использовать Pen Tool (P) (Перо). С его помощью создаем контур, кликаем по нему правой кнопкой мышки и выбираем Stroke Path (Выполнить обводку контура). В открывшемся окне выбираем Brush (Кисть) и жмем ОК. Только перед применением кисти она должна быть настроена.
Также используйте для изогнутых букв режим деформации Edit – Transform – Warp (Редактирование – Трансформирование – Деформация), чтобы создавать и приводить в соответствие кривые, а также подбирать формы в соответствии с текстовым шаблоном.
Продолжаем работать с мазками, пока вся надпись не будет готова.


Шаг 7
С помощью слоя-заливки Solid Color (Цвет) можно заполнить текст любым цветом. Только не забудьте превратить заливку в обтравочную маску (Ctrl+Alt+G), чтобы она не выходила за пределы надписи.
Отдельные пробелы можно заполнить цветом, если создать под текстом новый слой и закрасить нужные места обычной жесткой кистью. Это сделает надпись более монолитной, если, конечно, вам нужен именно такой результат.

Буквально за считанные минуты мы создали свой собственный шрифт! Можете не останавливаться только на этой надписи и создать целый алфавит. Сохраните его в формате PSD и у вас будет полноценный авторский шрифт!
Как обычно, продолжайте экспериментировать и не забудьте поделиться своей работой ниже в комментариях. Также оставляйте свои пожелания и предложения!
Читайте также:


