Как сделать мрачное фото в фотошопе
Финальный результат тёмного фото эффекта:

Тёмный фото эффект
1. Естественно, нам понадобится фотография. Я выбрал для опытов эту:

2. Сначала нужно отредактировать гамму, она должна быть ночной (холодной). Это фото и так достаточно холодное, однако мы усилим этот эффект. Создайте новый корректирующий слой Color Balance (Цветовой баланс):

И установите такие настройки:

Фотография стала действительно ещё холоднее:

3. Создайте ещё один корректирующий слой, на этот раз Hue/Saturation (Цветовой тон/Насыщенность) и понизьте насыщенность на 25:

4. Последний, и самый главный корректирующий слой Brightness/Contrast (Яркость/Контраст). Тут необходимо снизить яркость и увеличить контраст:

5. Добавим небольшое виньетирование. Для этого создайте новый слой (Shift+Ctrl+N), залейте его чёрным цветом, непрозрачность (Opacity) установите 60%, возьмите ластик размером 500px с мягкими краями и сотрите им центральную часть слоя. Собственно, это всё. Тёмный фото эффект готов:

В качестве бонуса я снял небольшое видео, на котором показан процесс создания этого же эффекта, но уже для другой фотографии:

В этом уроке мы займемся мрачной фотоманипуляцией. Естественно вам понадобится Adobe Photoshop и исходные фотографии. Нам предстоит поработать с корректирующими слоями, масками и кистями. В уроке также часто используется ластик. Мы рекомендуем заменять этот прием работой в маске слоя, однако это необязательно.

Для выполнения этого урока вам понадобятся следующие файлы:
Шаг 1
Создайте новый документ размером 1340px * 728px с черным фоном и используйте кисти облаков, чтобы создать эффект как показано ниже.

Откройте фотографию леса, поместите ее в наш документ и масштабируйте так:

Используйте растушеванный ластик, чтобы обработать края леса:

Создайте следующие корректирующие слои в качестве обтраовчной маски для слоя с лесом:
Black and White/Черный и белый
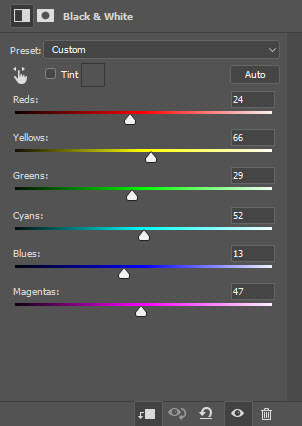
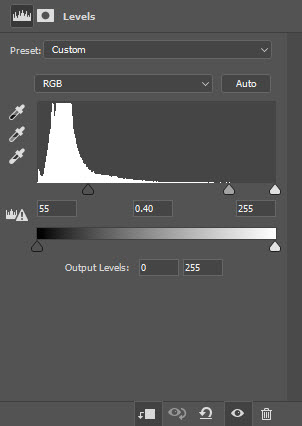
Вот маска для слоя с уровнями:


Маска для слоя с кривыми:

Вот что получится:

Шаг 2
Вставляем фотографию модели, предварительно вырезав ее с имеющегося фона:

Растушеванным ластиком обрабатываем края:

Применяем следующие корректирующие слои в режиме обтравочной маски:
Black and White/Черный и белый

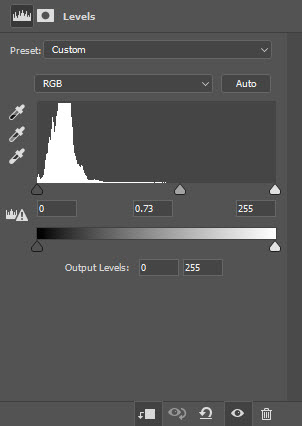
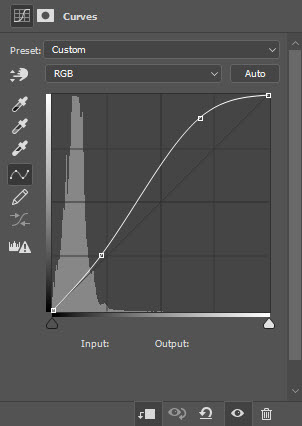
Растушеванной кистью красного цвета рисуем поверх глаз модели:

Рисуем дым при помощи кистей дыма:

Шаг 3
Открываем фотографию черепа и вставляем в наш документ.

Обесцветьте слой (Ctrl + Shift + U) и поместите череп и его копию как показано ниже:

Шаг 4
Открываем фотографию камня и выделяем следующую часть:

Копируйте выделение и вставьте его в наш документ. При помощи инструмента burn/затемнитель затемните нижнюю часть камня:

При помощи кистей дыма добавьте эффект красного дыма под камнем:

Повторите процесс несколько раз, чтобы добавить еще таких же камней вокруг модели:

Шаг 5
Возьмите круглую растушеванную кисть черного цвета, и нарисуйте тень под ногами модели:
Для начала, скачаем изображение переулка (для этого, придется зарегистрироваться на сайте).

1) Избавимся от желтого цвета, создав более темную гамму. Для этого жмем Ctrl + U, выбираем желтый канал. Насыщенность на "0".

2) Далее выбираем: "Image > Adjustemnts > Photo filter. ". Сначала используем фильтр: "deep emeral", а после: "deep blue".
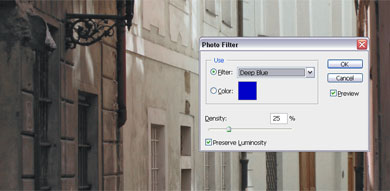

4) Теперь мы должны изменить контраст, для этого будем использовать слой регулирования кривых (Curves adjustment layer). Тяните кривые, как на рисунке:
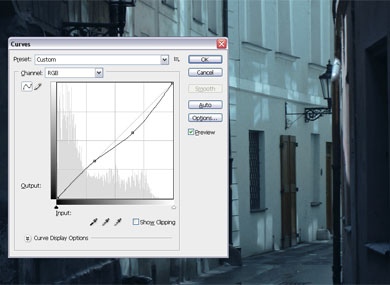
5) Теперь сделаем изображение, еще более темным, для дождливой погоды. Создадим регулирующий слой: "Brightness/Contrast", выставив следующие настройки: "-14 для яркости", "+65 для контраста".

6) Край крыши на нашем изображении, еще слишком яркий. Выберите инструмент полигональное лассо и выделите край крыши, после чего, добавьте еще один регулирующий слой, выставив следующие настройки для него: "-41 для яркости", "0 для контраста".
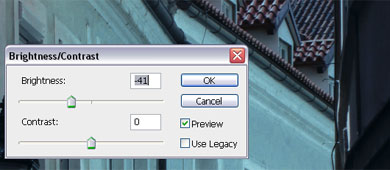
7) Теперь создадим дождь. Для этого, создаем новый слой, поместив его поверх всех слоев. Сбросим цвета, для этого жмем - "D". Затем: "Filter > Render > Clouds".
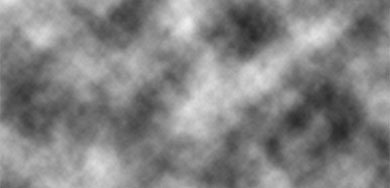
8) "Filter > Noise > Add" (используем настройки, как на рисунке ниже).
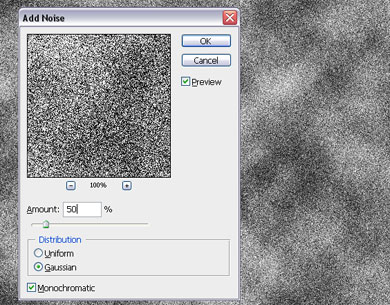
9) "Filter > Blur > Motion blur" (используем настройки, как на рисунке ниже).
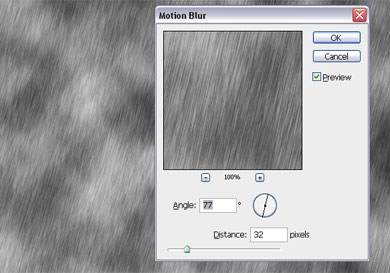
10) Чтобы случилось волшебство, изменим способ смешивания слоем: с "Normal" на "Soft Light". Сделайте прямоугольное выделение в центре изображения (для этого используйте инструмент: "rectangular marquee" ). После чего жмем: "Ctrl + J" и "Ctrl + T".

11) Теперь растяните выделенный фрагмент на все изображение (это позволит, "каплям дождя" на переднем плане более четко выделяться), после чего поверните изображение против часовой стрелки на "-0.7". Сейчас необходимо заставить "каплям дождя" выделяться еще больше, для этого используем: "Filter > Sharpen > Smart Sharpen", настройки как на картинке:
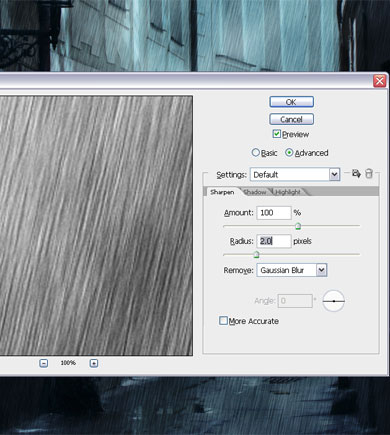
12) Теперь добавим свет уличному фонарю, чтобы сделать композицию более правдоподобной. Для этого, создадим новый слой (поместит его ниже слоев с дождем). Затем используя инструмент - создайте выделение вокруг лампы, после чего жмем: "Ctrl + Alt + D", выбрав настройку: "100 px".


14) Выберите: "Feather", настройки: "от 3 до 5 px". Цвет переднего плана ("foreground color") - светло-серый. Далее нажмите мышкой на слой с маской слоя ("layer mask"), после чего нажмите: "Alt + Delete ".

15) Создадим новый слой, создав меньшее выделение.

16) Настройка: "Feather" на "20 px", заполняем выделение белым цветом: "FFFFFF". Далее, жмем Alt и перетягиваем маску слоя с предыдущего слоя на новый.

17) Затем, продублируем два слоя со светом, удалив маски слоя на них (слои будем использовать, чтобы создать отражение света на асфальте). Переместите два слоя вертикально вниз и преобразуйте их по горизонтали.

18) Первый слой, непрозрачность ("opacity") - 50%, "blending mode" на "Lighten". Второй слой ("белый шарик"), ("opacity") - 30%,

19) Объединим два наших слоя (слои с отражением), для этого выделяем их, затем жмем "Ctrl + E", далее Ctrl + нажимаем на сам слой. Затем: "Filter > Distort > Wave", настройки, как на рисунке:
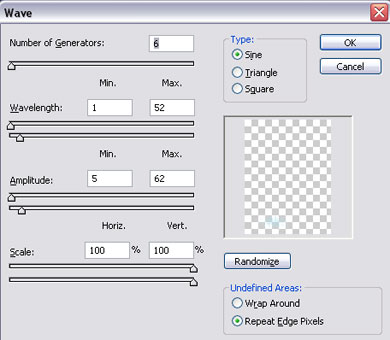
20) Уберем выделение ("Deselect"). Затем, жмем Ctrl + T, поворачиваем изображение на 90, и тянем, чтобы изображение, было похоже на картинку, как ниже:

21) Чтобы создать еще больше чувства иллюстрации, выберите самый верхний слой и нажмите "Ctrl + Alt + Shift + E", после чего "Filter > Distort > Wave", настройки по умолчанию. Удачи!


Всем привет!Это один из тех уроков где не надо говорить,спасибо (шучу) этот видео урок и статья, как обычно, сделана для того чтобы показать "как можно" сделать "что-то" имея "вот это". Ну вы меня поняли. В любом случае, сегодня мы делаем "мрачную фотку" из того изображения которое мы выбрали и лучше, конечно, взять картинку природы. Итак начнем.
Открываем программу выбираем нашу фотку, дублируем слой (ctrl+J) и сразу обесцвечиваем его (ctrl+shift+U)

Так же вы можете сразу черно-белый слой немного подкорректировать (изменить яркость и контрастность, допустим нажимаем ctrl+M это у нас фильтр Curves, потом выбираем пресет dark more contrast или что нибудь другое по вкусу, этот шаг выполнять не обязательно)

Идем дальше. Создаем новый слой ctrl+shift+N заливаем его черным цветом (G) и применяем фильтр filter->render->clouds.

Ставим наложение у свежесозданных облаков (blending mode) на "darken"

Не нужные "туманности" которые появились при наложении стираем ластиком (Eraser "E"). Для большей выразительности ставим у верхнего слоя (это наши облака с наложением) цветокоррекцию (нажимаем ctrl+M и ставим пресет medium contrast (RGB)) Затем объединяем верхние слои (выделяем левым кликом и Ctrl+E)

Создаем новый слой и опять же сtrl+shift+N заливаем его черным цветом (G)

Применяем фильтр noise->add noise ставим значения amount около 30-40 % distribution ставим на gaussan и также галочку на monochromatic

После этого применяем к этому же слою filter->blur->motion blur со значениями angle 75 проц. и distance около 25-40 %. Ставим у этого слоя способ наложения (blending mode) на "multiply".

Затем нажимаем сочитание ctrl+L (levels - уровни) и ставим показатели как на рисунке ниже или до тех пор пока дождь станет более реалистичным.

Так как дождь не может идти строго определенными порциями и размерами мы должны дублировать этот слой (предыдущий) ctrl+J. После нажимаем ctrl+T (transform) и немного растягиваем и поворачиваем этот скопированный слой. Нажимаем ввод после преобразований.

Чтобы получить еще более реалистичный вид ставим у обоих слоев дождя значение прозрачности opacity примерно 40-60%. Объединяем полученное, выделяем два слоя дождя и черно-белый слой (ctrl+E)

У объеденного слоя ставим значение opacity примерно 70-80% чтобы немного придать цветности.

Чтобы добавить еще более густой мрачности мы опять же создаем новый слой ctrl+shift+N выбираем инструмент градиент (gradient "G") выбираем черно-белую палитру (по умолчанию которая) и проводим левым кликом (удерживая) линию от левого угла к центру. Ставим параметр наложения у этого слоя "multiply". Объединяем все слои.

Если вам не нравится цветность и вы хотите еще более мрачной фотки, то тогда выбирайте инструмент burn tool ("O") и аккуратненько "затемняйте" как нравиться.

Тем можно поработать с цветом. Для этого нажмите ctrl+B (color balance)

Двигайте ползунке как вы хотите, а когда надоест поставте как у меня

Так же вы можете добавить немного контраста. Image->adjustments->brightness/contrast. Также ставьте значения как показано на рисунке.

Вот и все, в принципе еще можно немного откадрировать,как это сделал я:

И видео урок, enjoy!
Читайте также:


