Как отключить пдф в яндекс браузере
Portable Document Format – это формат для просмотра текстовых и графических документов, разработанный корпорацией Adobe. Предназначается для работы с полиграфической продукцией в электронном виде: текстами, изображениями, книгами, презентациями, скан-копиями документов. Современный браузер Яндекс помогает открыть и сохранить PDF-файл без установки дополнительных расширений и плагинов, лишь встроенными средствами обозревателя. У пользователя не должно возникнуть сложностей, так как поддержка ПДФ-формата включена в стандартную комплектацию браузера Yandex.

Как открыть PDF-файл в Яндекс браузер без дополнительного софта
Открытие файлов ПДФ происходит незаметным для пользователя образом, не каждый человек отличит стандартную веб-страницу от ПДФ-файла. Для просмотра страницы в формате PDF достаточно перейти по ссылке, где размещён файл, Яндекс обозреватель самостоятельно обработает и покажет данные.
Рассмотрим другой случай, когда файл уже на компьютере, его нужно только открыть. Просмотреть содержимое можно, если установить обработчиком события Yandex browser. Нам стоит использовать один из 2-х способов: сделать браузер Яндекс одноразовым обработчиком или установить его по умолчанию.
Открываем PDF-книгу обозревателем от Yandex один раз:
Чтобы всё время открывать PDF-файлы в Яндекс браузере, выполним следующую процедуру:
Важно! Папка «AppData» может быть невидимой в системе, если активна опция «Не показывать скрытые файлы, папки…».
Давайте установим видимость:
Процедура необязательна, пригодится только при отсутствии видимости раздела «AppData».
Как распечатать PDF-файл в Яндекс браузере
Корпорация Adobe для поддержки формата ПДФ разработала виртуальный принтер – это устройство, существующее исключительно в цифровой реальности, то есть физически его нельзя увидеть. В Yandex browser уже встроена поддержка виртуального принтера.
На практике выполнить печать веб-страницы в PDF-формате через Яндекс браузер достаточно просто, давайте сделаем это:
Если есть желание перевести файл в бумажный вид, это можно сделать, изменив выбор в графе «Принтер» на подключённое физическое устройство.
Как сохранить страницу в PDF в Яндекс браузере
Современные версии браузера Яндекс не имеют встроенной функции для скачивания, придётся использовать вспомогательные программы или предыдущий способ. Распечатать PDF через Яндекс браузер означает сохранить любую страницу.
Браузер Yandex построен на основании ядра Chromium, он поддерживает установку расширений с магазина Google Chrome. Для быстрого сохранения веб-страниц можно воспользоваться расширением Save as PDF. Оно отличается простым интерфейсом и скоростью загрузки.
Скачивание выполняем в 3 шага:
Плагины для просмотра и обработки PDF в Яндекс браузере
В браузере от Яндекс уже установлены плагины для просмотра и взаимодействия с ПДФ форматом. В силу установки дополнительных программ в этой сфере появляются проблемы. Если инсталлировать Adobe Flash Player или другие продукты от Adobe, в системе появится 2 одинаковых дополнения. Из-за сбоев во взаимодействии модулей, файлы могут не открываться или приводить к неожиданным сбоям в системе.
В корректном состоянии у Yandex браузера может быть установлено 2 плагина для работы с PDF-файлами:
При проблемах в открытии файлов PDF в Yandex обозревателе, простой метод восстановления работы – отключение дублирующего модуля.
Отключаем один плагин из двух:
-
Переходим на страницу с плагинами введя ссылку в умную строку browser://plugins.
Почему Яндекс браузер не открывает PDF-файлы
Одна из причин была рассмотрена ранее – конфликт плагинов. Преимущественно проблема лежит в сфере неправильного взаимодействия устройств, сбое драйверов, ошибках в процессе установки.
Причины, из-за которых может быть невозможен предварительный просмотр или открытие PDF в Яндекс браузере:
Сбрасываем настройки в Yandex browser:
Если не помогает:

- Заходим в Windows в «Диспетчер устройств».
- Поочерёдно отключаем второстепенные драйвера, которые были установлены до выхода из строя браузера. На каком-то этапе получаем исправную работу обозревателя Yandex.
- Если не открывается PDF в браузере Яндекс, а показывается файл в другой программе, проблема сокрыта в настройках.
Включаем обработку формата ПДФ в браузере:
Мы рассмотрели основные способы, как открыть и сохранить файлы PDF в Яндекс браузере. В обозревателе Yandex уже предусмотрены функции просмотра и загрузки файлов ПДФ, но при их сбоях пользуемся расширениями. В качестве бонуса описали возможные причины, почему не открываются ПДФ-файлы и способы решения проблем.
Portable Document Format – это формат для просмотра текстовых и графических документов, разработанный корпорацией Adobe. Предназначается для работы с полиграфической продукцией в электронном виде: текстами, изображениями, книгами, презентациями, скан-копиями документов. Современный браузер Яндекс помогает открыть и сохранить PDF-файл без установки дополнительных расширений и плагинов, лишь встроенными средствами обозревателя. У пользователя не должно возникнуть сложностей, так как поддержка ПДФ-формата включена в стандартную комплектацию браузера Yandex.
Открытие файлов ПДФ происходит незаметным для пользователя образом, не каждый человек отличит стандартную веб-страницу от ПДФ-файла. Для просмотра страницы в формате PDF достаточно перейти по ссылке, где размещён файл, Яндекс обозреватель самостоятельно обработает и покажет данные.

Рассмотрим другой случай, когда файл уже на компьютере, его нужно только открыть. Просмотреть содержимое можно, если установить обработчиком события Yandex browser. Нам стоит использовать один из 2-х способов: сделать браузер Яндекс одноразовым обработчиком или установить его по умолчанию.
Открываем PDF-книгу обозревателем от Yandex один раз:

Чтобы всё время открывать PDF-файлы в Яндекс браузере, выполним следующую процедуру:

Важно! Папка «AppData» может быть невидимой в системе, если активна опция «Не показывать скрытые файлы, папки…».
Давайте установим видимость:

Процедура необязательна, пригодится только при отсутствии видимости раздела «AppData».
Как распечатать PDF-файл в Яндекс браузере
Корпорация Adobe для поддержки формата ПДФ разработала виртуальный принтер – это устройство, существующее исключительно в цифровой реальности, то есть физически его нельзя увидеть. В Yandex browser уже встроена поддержка виртуального принтера.
На практике выполнить печать веб-страницы в PDF-формате через Яндекс браузер достаточно просто, давайте сделаем это:

Если есть желание перевести файл в бумажный вид, это можно сделать, изменив выбор в графе «Принтер» на подключённое физическое устройство.
Как сохранить страницу в PDF в Яндекс браузере
Современные версии браузера Яндекс не имеют встроенной функции для скачивания, придётся использовать вспомогательные программы или предыдущий способ. Распечатать PDF через Яндекс браузер означает сохранить любую страницу.
Браузер Yandex построен на основании ядра Chromium, он поддерживает установку расширений с магазина Google Chrome. Для быстрого сохранения веб-страниц можно воспользоваться расширением Save as PDF . Оно отличается простым интерфейсом и скоростью загрузки.
Скачивание выполняем в 3 шага:

Плагины для просмотра и обработки PDF в Яндекс браузере
В браузере от Яндекс уже установлены плагины для просмотра и взаимодействия с ПДФ форматом. В силу установки дополнительных программ в этой сфере появляются проблемы. Если инсталлировать Adobe Flash Player или другие продукты от Adobe, в системе появится 2 одинаковых дополнения. Из-за сбоев во взаимодействии модулей, файлы могут не открываться или приводить к неожиданным сбоям в системе.
В корректном состоянии у Yandex браузера может быть установлено 2 плагина для работы с PDF-файлами:

При проблемах в открытии файлов PDF в Yandex обозревателе, простой метод восстановления работы – отключение дублирующего модуля.
Отключаем один плагин из двух:

Почему Яндекс браузер не открывает PDF-файлы
Одна из причин была рассмотрена ранее – конфликт плагинов. Преимущественно проблема лежит в сфере неправильного взаимодействия устройств, сбое драйверов, ошибках в процессе установки.
Причины, из-за которых может быть невозможен предварительный просмотр или открытие PDF в Яндекс браузере:
Сбрасываем настройки в Yandex browser:
- Конфликт драйверов. Если не открываются ПДФ-файлы в браузере Яндекс после установки оборудования или другого софта, скорее всего причина в нём. Предварительно пробуем переустановить веб-обозреватель.
Если не помогает:
Включаем обработку формата ПДФ в браузере:

Мы рассмотрели основные способы, как открыть и сохранить файлы PDF в Яндекс браузере. В обозревателе Yandex уже предусмотрены функции просмотра и загрузки файлов ПДФ, но при их сбоях пользуемся расширениями. В качестве бонуса описали возможные причины, почему не открываются ПДФ-файлы и способы решения проблем.
В интернет-браузере Chrome есть довольно-таки удобная функция, которая по-умолчанию, задействуя плагин “Chrome PDF Viewer”, позволяет открывать для просмотра файлы в формате .
Чем это удобно для тех пользователей, которые с PDF-файлами сталкиваются нечасто? А тем, что нет необходимости дополнительно устанавливать стороннее программное обеспечение для открытия и просмотра таких файлов.
Чем неудобно для другой категории пользователей? При необходимости загрузки PDF-файла на жёсткий диск для хранения или редактирования, он сначала откроется в браузере и только после этого станет доступна всплывающая Панель, которая даст возможность сохранить файл.
Получается, что этот файл мы загружаем дважды. Первый – когда он открывается в Хроме, а второй – когда его сохраняем на диск. И согласитесь, ведь с объёмными PDF-файлами будет проще работать в программах, специально для этого предназначенных.
У меня браузер часто пытался открыть объёмный файл и не мог, “вылетал”. Поэтому я считаю, что лучше сразу запретить Хрому открывать документы PDF в режиме просмотра, а дать возможность предлагать пользователю сохранить их на компьютер.
Для этого нам потребуется сделать кое-какие настройки. Приступим!
CHROME PDF
Откройте браузер и вставьте в адресную строку:
найдите плагин “Chrome PDF Viewer” и нажмите на ссылку “Отключить”.

Плагин станет серого цвета с уведомлением – отключено.

Теперь перед загрузкой PDF-файлов, Хром не станет открывать их, а сразу будет предлагать сохранять в указанную вами папку.

ЗАПРОС МЕСТА СОХРАНЕНИЯ ПЕРЕД ЗАГРУЗКОЙ
Для того, чтобы браузер предлагал вам выбирать место для сохранения файлов, перейдите в Настройки браузера и активируйте опцию “Запрашивать место для сохранения каждого файла перед загрузкой”.

Более подробно об активации такой опции для всех популярных интернет-браузеров прочитайте в . Чтобы вернуть возможность браузеру Хром открывать для просмотра по-умолчанию PDF-файлы, включите плагин “Chrome PDF Viewer”.
На этом пока всё! Не уходите сразу, ещё около 510 пошаговых компьютерных инструкций требуют вашего внимания на этом блоге. Все они удобно рассортированы . Также не забывайте о наших страницах в Google+ и Facebook.
Firefox includes a built-in PDF viewer to display PDF files inside the browser window. This article explains how to use the built-in PDF viewer, how to use another PDF viewer and how to fix the common issues you might encounter.
Table of Contents
Firefox includes a built-in PDF viewer that allows you to view almost all PDF files found on the web without a plugin. The built-in PDF viewer is enabled by default.
PDF Viewer toolbar functions
PDF Viewer keyboard shortcuts
| Command | Shortcut |
|---|---|
| Next page | N or K or → |
| Previous page | P or J or ← |
| Zoom in | Ctrl + + command + + |
| Zoom out | Ctrl + - command + - |
| Automatic Zoom | Ctrl + 0 command + 0 |
| Rotate the document clockwise | R |
| Rotate counterclockwise | Shift + R |
Troubleshoot problems with the PDF viewer
- With certain types of PDF files, the PDF Viewer may have problems displaying fonts, colors or the whole document. If some PDF files don"t render well or are blank, click the download button on the right side of the document header to open it with the default PDF viewer application on your computer.
- If you can"t open any PDF files with the built-in PDF viewer, a Firefox extension could be the cause. You can disable all your extensions, to see if one of them was the problem. For details, see Troubleshoot extensions, themes and hardware acceleration issues to solve common Firefox problems .
You can use a different PDF viewer instead of the built-in PDF viewer , if you prefer. To change from using the built-in PDF viewer to another PDF viewer:
- To use an external application to view PDF files, select the entry for the PDF application you wish to use, such as Use Preview or Use Adobe Reader.
- To use an available plugin to view PDF files in Firefox, select Use PDF plugin name (in Firefox) .
Using a PDF viewer plugin
You can use a PDF plugin , if one is available , to view PDF files in Firefox. If you have installed a PDF viewer plugin but you have problems using it in Firefox, try these solutions:
Enable the PDF plugin
Your PDF plugin may be disabled in Firefox. To enable it:
Reset download actions
Other solutions
- Re-initialize the plugins database. Follow the instructions in Re-initializing the plugins database .
- If the PDF plugin comes bundled with an application, check the application preferences, to see if there is an Internet setting to enable the plugin or to display PDF files in the browser.
- If the PDF plugin comes bundled with an application, uninstall and re-install the PDF application. If the PDF application is Adobe Reader, uninstall all versions of Adobe Reader from your computer (see
Форматы doc, docx, pdf являются, наверное, самыми распространенными и популярными для сохранения и дальнейшей передачи документов. Чтобы открывать для чтения такие файлы нужен специализированный софт.
Например, для работы с файлами в форматах doc и docx чаще всего используют Microsoft Word (одна из программ майкрософтского офисного пакета для работы с текстами). Сам же офисный пакет, включающий ряд дополнительных программ, довольно дорогостоящий.
Для чтения файлов в формате pdf можно использовать бесплатные PDF-читалки, которые прекрасно справляются с функцией просмотра содержимого пдф-документа. Но опять таки это установка дополнительного софта, который съедает ресурсы вашего компьютера.
А что делать, если на вашем компьютере нет установленного офисного пакета и PDF-читалок , а вам срочно нужно прочитать содержимое присланного файла?
Яндекс Браузер поможет прочитать файлы doc, docx и pdf!
Конечно, Яндекс Браузер не поможет вам отредактировать документ , т.к. это не программа-редактор. Но и необходимость в установке допсофта также отпадает, если вам нужен простой просмотр содержимого таких файлов!
Для чтения doc, docx и pdf вам нужно открыть папку на вашем ПК, в которой располагается нужный файл. Кликаем по файлу правой кнопкой мыши и в открывшемся контекстном меню ищем пункт «Открыть с помощью» . В выпадающем списке предлагаемых программ нужно указать Яндекс Браузер (естественно, к этому моменту он должен быть установлен). Если в списке рекомендуемых программ его нет, то нужно выбрать пункт «Выбрать программу» и вручную указать путь к исполняемому файлу Яндекс Браузера. Например, у меня исполняемый файл находится по пути C:\Users\Имя_Пользователя\AppData\Local\Yandex\YandexBrowser\Application\browser.exe
В режиме просмотра документов в Яндекс Браузере доступно не так много действий, но для комфортного ознакомления с содержимым их вполне достаточно. А именно, при просмотре документов можно пользоваться масштабированием отображения для настройки комфортного просмотра текста. Также имеется «режим обзора», в котором маленькими эскизами представлены страницы документа, щелкая по которым можно быстро перейти на нужную страницу.
Файловый формат PDF — это универсальный способ хранения документов. Именно поэтому практически каждый продвинутый (и не очень) пользователь имеет на компьютере соответствующую читалку. Подобные программы бывают как платные, так и бесплатные — выбор достаточно большой. Но что, если PDF-документ нужно открыть на чужом компьютере и нельзя или не хочется устанавливать на него какой-либо софт?
Решение есть. При наличии доступа в интернет можно воспользоваться одним из доступных онлайн-инструментов для просмотра файлов ПДФ.
Ассортимент веб-сервисов для чтения документов подобного формата весьма широкий. Как и в случае с настольными решениями, платить за пользование ними совсем не обязательно. В сети есть вполне гибкие и удобные бесплатные PDF-ридеры, с которыми вы познакомитесь в этой статье.
Способ 1: PDFPro
Онлайн-инструмент для просмотра и редактирования ПДФ-документов. Работа с ресурсом может осуществляться бесплатно и без необходимости создания учетной записи. Кроме того, как заявляют разработчики, весь загружаемый на PDFPro контент автоматически шифруется и тем самым защищается от постороннего доступа.

Возможности ресурса не ограничиваются лишь просмотром документов. PDFPro позволяет дополнять файлы собственными текстовыми и графическими заметками. Имеется функция добавления печатной или нарисованной подписи.
При этом, если вы закрыли страницу сервиса, а затем вскоре снова решили открыть документ, импортировать его заново необязательно. После загрузки файлы остаются доступными для чтения и редактирования в течение 24 часов.
Способ 2: PDF Online Reader
Простая онлайн-читалка PDF с минимальным набором функций. Есть возможность добавления внутренних и внешних ссылок, выделений, а также аннотаций к документу в виде текстовых полей. Поддерживается работа с закладками.

Стоит отметить, что в отличие от предыдущего сервиса, здесь файл доступен лишь пока открыта страница с ридером. Так что если вы вносили изменения в документ, не забудьте сохранить его на компьютер с помощью кнопки «Download PDF» в шапке сайта.
Способ 3: XODO Pdf Reader & Annotator
Полноценное веб-приложение для комфортной работы с PDF-документами, выполненное в лучших традициях десктопных решений. Ресурс предлагает широкий выбор инструментов для аннотирования и возможность синхронизации файлов с помощью облачных сервисов. Поддерживается полноэкранный режим просмотра, а также совместное редактирование документов.

Интерфейс и возможности XODO почти ничем не уступают десктопным аналогам вроде того же Adobe Acrobat Reader или Foxit PDF Reader . Имеется даже собственное контекстное меню. Сервис работает быстро и легко справляется даже с весьма объемными PDF-документами.
Способ 4: Soda PDF Online
Ну а это самый мощный и функциональный инструмент для создания, просмотра и редактирования файлов PDF онлайн. Являясь полноценной веб-версией программы Soda PDF, сервис предлагает дизайн и структуру приложения, в точности копируя стиль продуктов из пакета Microsoft Office. И все это в вашем браузере.

Soda PDF Online — действительно отличный продукт, но если вам нужно только лишь просмотреть конкретный PDF-файл, лучше глянуть в сторону более простых решений. Этот сервис — многоцелевой, и поэтому очень перегруженный. Тем не менее о таком инструменте определенно стоит знать.
Способ 5: PDFescape
Удобный ресурс, позволяющий просматривать и аннотировать PDF-документы. Сервис не может похвастаться современным дизайном, но в то же время прост и интуитивно понятен в использовании. В бесплатном режиме максимальный размер загруженного документа составляет 10 мегабайт, а предельно допустимый объем — 100 страниц.

Так, если нужно открыть небольшой PDF-файл и под рукой нет соответствующих программ, сервис PDFescape будет также отличным решением на этот случай.
Способ 6: Online PDF Viewer
Этот инструмент создан исключительно для просмотра документов PDF и содержит лишь функции, необходимые для навигации по содержимому файлов. Одна из главных особенностей, которая выделяет данный сервис среди других — возможность создавать прямые ссылки на загруженные в него документы. Это удобный способ обмена файлами с друзьями или коллегами.

Вы можете воспользоваться кнопкой «Fullscreen» верхней панели инструментов и просматривать страницы документа на полный экран.
Способ 7: Google Диск
Чтобы воспользоваться этим способом, вы должны быть авторизованы в учетной записи Гугл.

1) Открываем браузер и вбиваем в адресной строке следующее:
Попадаем на страницу плагинов:


Всё, теперь файлы .pdf будут открываться через программу, установленную у вас на компьютере.
2. Mozilla Firefox.



На этом всё. Надеюсь эта статья оказалась вам полезной, нажмите одну из кнопок ниже, чтобы рассказать о ней друзьям. Также подпишитесь на обновления сайта, введя свой e-mail в поле справа.

Модули расширяют функциональные границы обозревателей, в том числе и Yandex. По умолчанию многие из них активированы, однако бывают случаи, когда плагин отключается вследствие какого-либо сбоя, что сказывается на его работе. Рассмотрим, как включить плагин в Яндекс Браузере.
Кратко о плагинах
По-другому плагины ещё называют модулями. Это небольшие программы, которые, так же как и дополнения, встраиваются в браузер для расширения его функциональных возможностей. Отличие между ними в том, что плагины не имеют своего интерфейса.
Что именно они дают?
- Возможность смотреть видео и слушать музыку.
- Совершенствование работы веб-служб.
- Просмотр файлов в формате PDF и многое другое.
Где найти модули?
Прежде чем производить какие-либо действия с плагинами, нужно узнать, где они находятся. Открыть их можно двумя способами.
Способ № 1
1.Перейти в Настройки через меню обозревателя (иконка с тремя горизонтальными линиями в правом верхнем углу). Дойти до конца страницы и открыть раздел «Показать дополнительные настройки», который будет подсвечен голубым цветом.
2. В блоке «Личные данные» щёлкнуть по первой кнопке «Настройки содержимого».
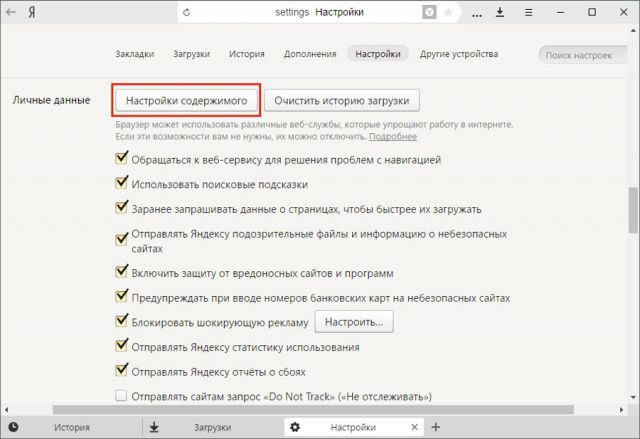
3. Перейти в раздел «Плагины», а затем по ссылке «Управление отдельными плагинами».
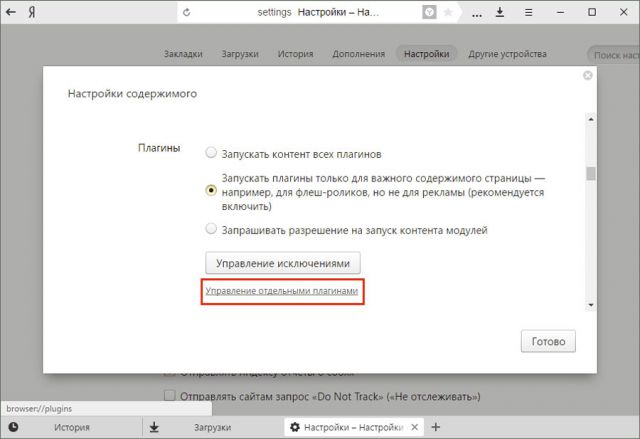
Откроется новая вкладка, в которой вы увидите установленные плагины.
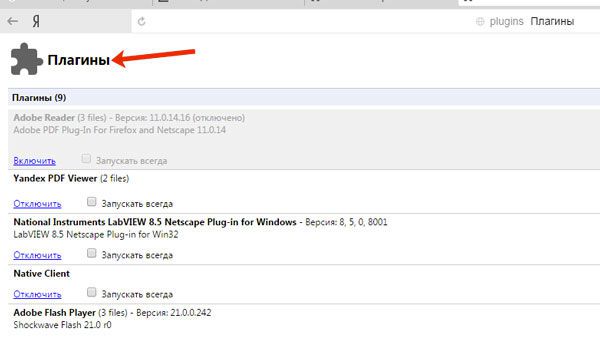
4. Чтобы узнать больше информации о модуле, кликните по кнопке «Подробнее».
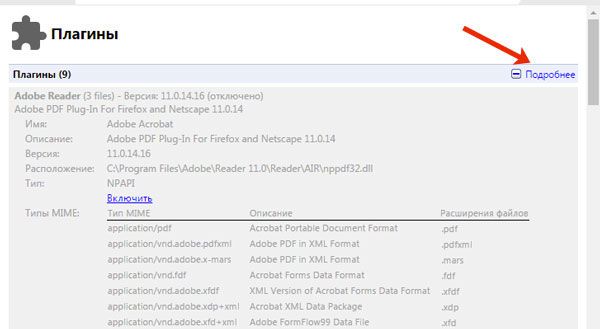
Способ № 2
Чтобы быстро перейти на страницу, на которой можно посмотреть плагины, в строке обозревателя вводим адрес: browser://plugins. Таким вот образом можно сразу попасть в окно со списком плагинов в Яндекс Браузере.
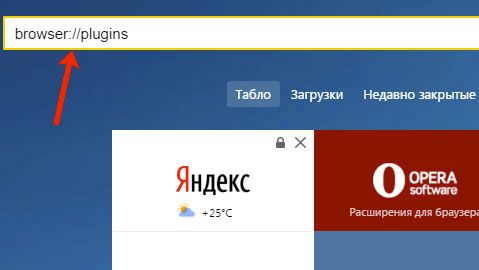
Когда вам потребуется определённый плагин для просмотра содержимого страницы или же обновление устаревшего модуля, обозреватель вас об этом сам оповестит, предложив тут же его скачать и установить.
Одним из главных плагинов считается Flash Player. Скачивать его нужно на официальном ресурсе, как и все другие программы. Система сама вас переведёт на безопасный сайт. Нужно только нажать на кнопку «Установить».
Если системе требуется обновить модуль, в верхней части экрана вы увидите оповещение:
![]()
Нажмите на «Обновить модуль». Лучше сделать это как можно раньше, чтобы браузер смог дальше функционировать в прежнем режиме.
Включение и отключение
Что делать, если вдруг возникла острая необходимость включить определённые плагины в Яндексе? Можно ли, наоборот, отключить плагины, которые тормозят работу обозревателя? Исполнить всё это легко.
- Перейти в меню плагинов любым из способов, указанных выше.
- Кликнуть по «Включить», если плагин не работает, или «Отключить», если необходимо приостановить его работу.
Можно отключить модуль, но важно помнить, что останавливая его работу, пользователь лишает обозревателя возможности выполнять те или иные действия с медиа. Вполне вероятно, что у вас может перестать загружать видеозаписи на сайтах. Это касается плагинов, а не расширений. Первые можно назвать служебными дополнениями браузера, а вторые – пользовательскими, то есть опциональными или необязательными.
Тем не менее, некоторые расширения, например, переводчик в Яндекс Браузере, уже встроены в систему, то есть не требуют дополнительного скачивания.Как удалить?
Вопрос должен звучать по-другому: можно ли удалить модуль? Такой возможности у пользователя нет. Удаление модулей из системы обозревателей – дело разработчиков. Происходит это, как правило, в связи с тем, что плагины устаревают. Вместо них появляется более современные решения. Например, NPAPI. Этот плагин уже не поддерживается. Сейчас вместо него используют его усовершенствованную версию – PPAPI.
Еще один пример – Unity Web Player. Этот модуль уже нельзя подключить к Яндекс Браузеру как дополнение или активировать в опциях как интегрированный модуль.Плагины и блокировка рекламы
Реклама на сайтах мешает большинству пользователей. Какие есть дополнения для её блокировки?
Яндекс Браузер в прошлом году запустил новую тестовую функцию в версиях для Android. Каждый пользователь мобильного браузера найдёт в настройках строку "Скрыть мешающую рекламу".
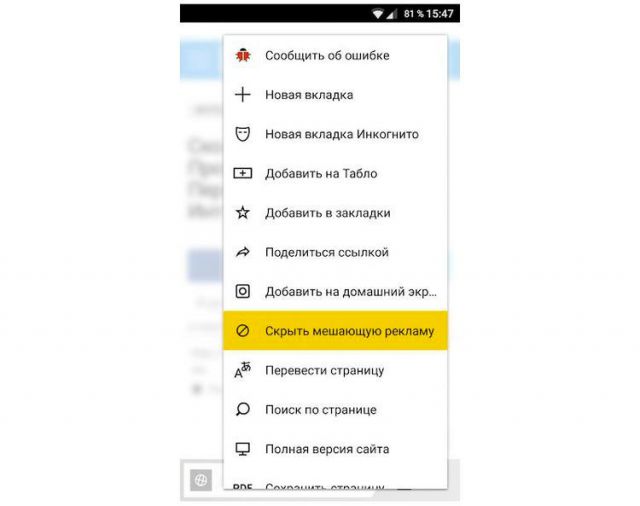
В Дополнениях Яндекс Браузера вы также найдёте расширение «Блокировка флеш-баннеров и видео». Настройка этих дополнений сводится к изменению списка фильтров, а также к его отключению и включению на определённых страницах.
Однако используйте какой-то один плагин, иначе программа будет зависать.
Обходим блокировку на сайтах с FriGate
Некоторые ресурсы могут быть недоступны пользователям по тем или иным причинам. В них мы углубляться не будем. Скажем лишь одно: блокировку можно легко обойти с уже встроенным в обновлённый Яндекс Браузер плагином по имени FriGate. Он использует прокси-сервер для доступа к запретным сайтам.
Открываем вкладку «Дополнения». Ищем расширение и ставим на положение «Вкл».
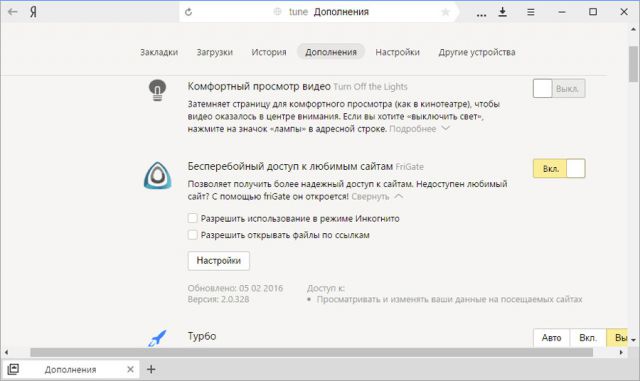
Ошибки в работе плагинов
Как мы уже подчеркивали, главным модулем в обозревателе является Flash Player. Без него не было бы проигрывания видео.
Каким бы надёжным не был Яндекс.Браузер, в его работе также возникают сбои. Одна из распространённых проблем – ошибка с флешем. Иногда при попытке запустить в браузере видео или игру, появляется серое окно с уведомлением, что не удалось загрузить плагин. Почему так происходит?
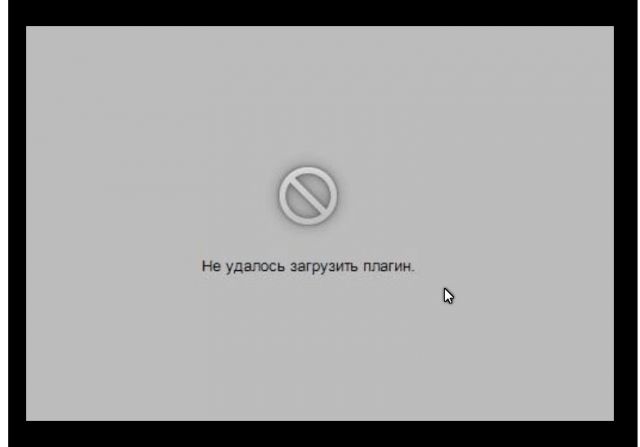
Проблема, скорее всего, связана с тем, что в компьютере уже есть другой Flash Player (устаревшая версия, которая была установлена для работы других обозревателей). Происходит конфликт одновременно двух работающих плееров. Что предпринять в такой ситуации?
Проверьте, стоит ли у вас актуальная версия
1.Зайти в Меню и в выпадающем списке нажать на пункт «Дополнительно».
2.Далее, выбрать «О браузере».
3.Если во вкладке будет кнопка «Обновить», то кликаем по ней. Это означает, что у вас стоит неактуальная версия браузера. Отсюда могут, естественно, возникать проблемы и с другими модулями. Загружается обновление быстро и тут же устанавливается.
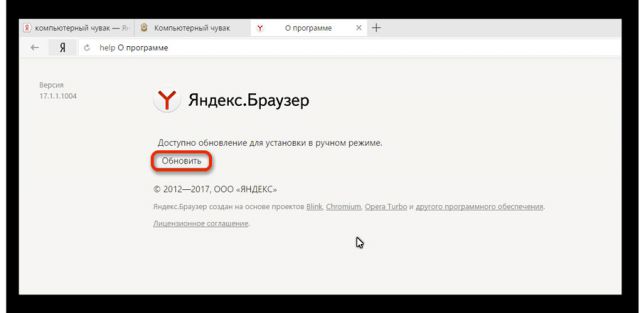
4.Нажать на «Перезапустить».
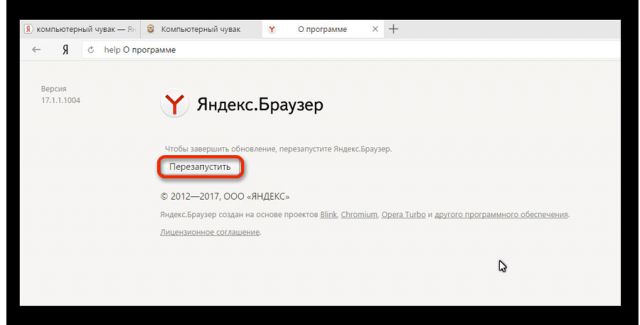
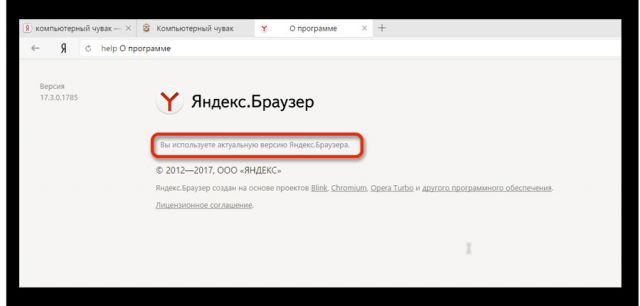
Избавляемся от устаревшего плагина
Ели вы пользуетесь только Яндексом на своём ПК, вы вправе удалить плагин Adobe Flash Player, установленный ранее.
1.Запустить Панель управления через Пуск или иным образом.
2.Найти радел «Удаление программ».
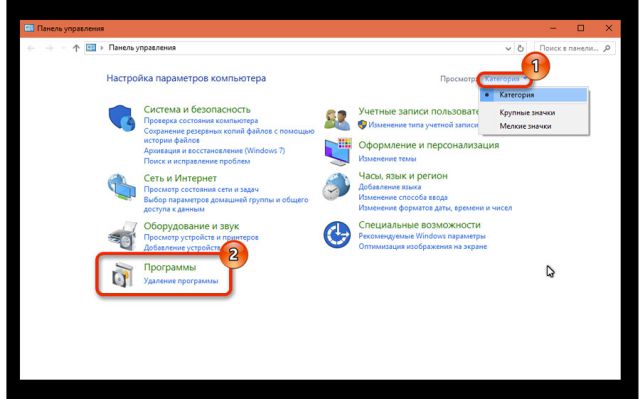
3.Отыскать Adobe Flash Player и удалить его. Перезапустить браузер.
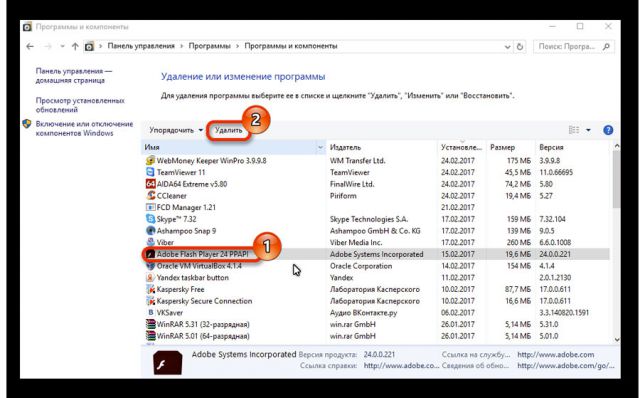
Чистим кэш и историю обозревателя
Часто плагины для Яндекс Браузера не запускаются должным образом на сайте из-за переполненного кэша. Произвести чистку вы можете посредством специальных программ, например, CCleaner, или же через инструменты самого браузера. Рассмотрим второй вариант.
1.Зайти в Настройки браузера.
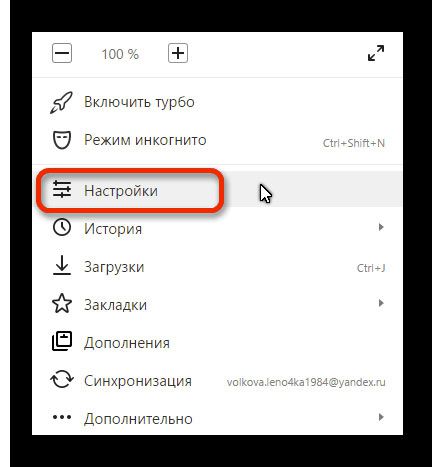
2.Дойти до конца страницы и нажать на кнопку «Показать дополнительные настройки».
3.Кликнуть по второй кнопке «Очистить историю загрузки».
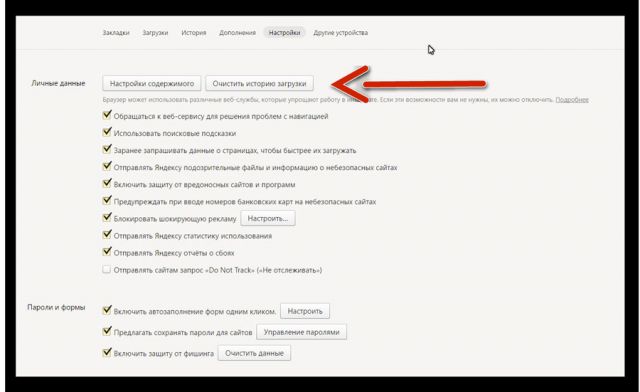
4.Поставить параметр «За всё время».
5.Оставить все отмеченные пункты как есть, и нажать на «Очистить историю».
Если проблема продолжает беспокоить время от времени, то можете воспользоваться следующей уловкой: отключить встроенный модуль и установить плагин Adobe Flash Player из официального ресурса.
Плагины – неотъемлемая часть браузеров. Крайне не рекомендуется самостоятельно проводить их отключение, если браузер работает стабильно. Следите также за тем, чтобы ваш браузер регулярно получал обновления.
Читайте также:


