Как перевести бти план в автокад
Сегодня я расскажу о 2 способах конвертации, которые в несколько кликов позволят перевести PDF файл в редактируемый DWG чертёж формата AutoCAD. В большинстве случаев результат перевода идентичен исходному файлу – то же расположение примитивов, те же размеры, те же цвета. Единственное возникли проблемы с адекватным импортом текста, поэтому его нужно будет редактировать.
1 способ перевод при помощи встроенного средства AutoCAD - команда импорт PDF.
2 способ при помощи CADSoftTools
Для эксперимента я взял объёмный план этажей с большим количеством элементов.
Запускаем Автокад. В AutoCAD должен быть открыть пустой файл. Далее нажимаете в левом верхнем углу "Файл", далее "Импорт" и выбираем тот pdf файл, который хотим перевести в Автокад в векторную графику, нажимаем ок.

Онлайн-сервис имеет ряд ограничений (размер файла до 3 МБ, преобразование 2-х файлов в день, конвертация первых 2-х страниц файла). Но, как правило, предоставленных возможностей вполне достаточно. Если же нет, можно приобрести суточную подписку на сервис.
Теперь о результате. В большинстве случаев результат конвертации идентичен исходному файлу – то же расположение примитивов, те же размеры, те же цвета. Единственное возникли проблемы с адекватным импортом текста, поэтому его нужно будет редактировать.
Стоит отметить, что такой результат достигается при конвертации векторных PDF файлов. Если файл растровый, например, это отсканированный чертеж, то качество векторизации будет напрямую зависеть от качества растрового изображения.
PDF в DWG конвертер от CADSoftTools сбережет ваше время и силы и предоставит DWG файл, сразу готовый к редактированию. Его не нужно устанавливать на компьютер, и он доступен с любого устройства. А тот факт, что он бесплатный, делает его удобным решением для людей, которым нужно конвертировать чертежи время от времени.

Люди, скажите пожалуйста где его можно ломаный Планкад скачать. Всю внешку облазил, все торренты. один развод везде(





подскажите таблицу масштабов, или как высчитать..нужен 1:300

Ребята, как же все-таки открыть файл планкада в современных условиях. И перевести в комас или автокад.
Сергей, жмешь "файл" - "сохранить как" в "тип файла" выбираешь "документ AutoCAD" далее "сохранить".

Сергей, если я правильно понял. попробуй. Ait+F1 - вкладка "свойства" графа "общий" в пункт "слой" стрелочки должны быть активными.



Добрый день. на вин 10 периодически отваливается планкад 2.0, это повсеместная проблема или с вин 10 он дружит и проблема не планкаде?

Екатерина, очень даже КАК. и 2.0 версия и 2.5. было бы желание и руки из того места. даже тратиться не нужно, все в паблике. и да - процедуру лицензирования версии 2.0 стоило бы сделать посложнее, а то даже смешно, СубханАллах)
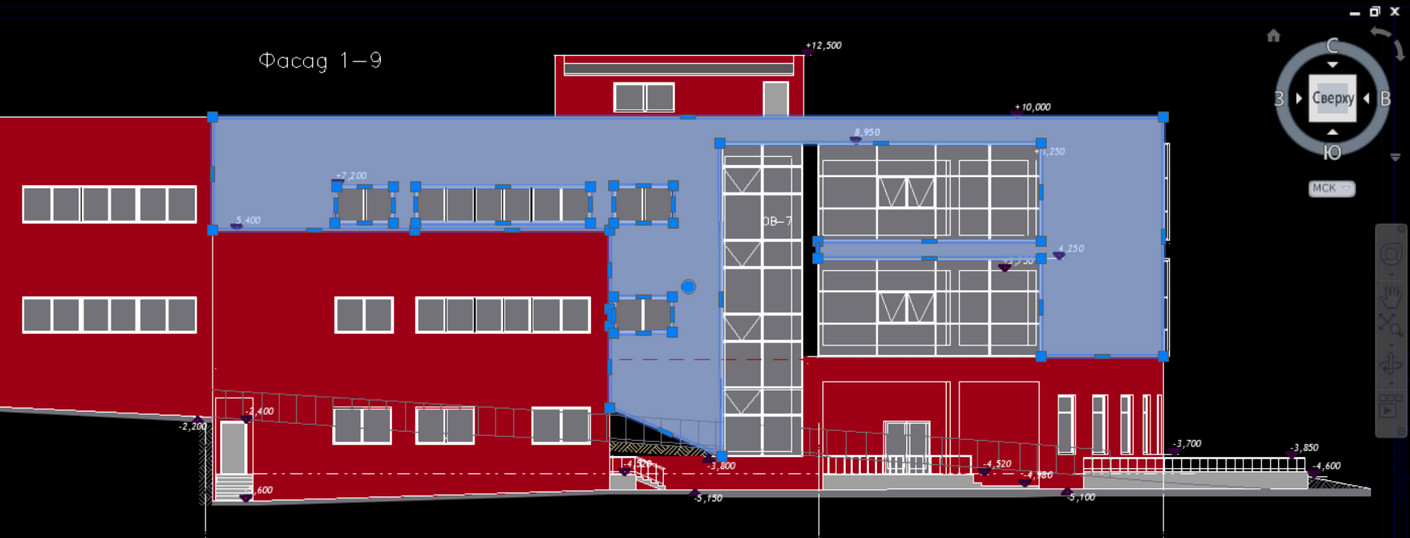
Чтобы перенести чертеж в Автокад, нужно определиться с исходником. В зависимости от этого существует несколько вариантов:
1) Перенос чертежей в Автокаде из одного файла в другой путем копирования исходных элементов (Ctrl+C) и их вставкой в др. чертеж (Ctrl+V). Более подробно про эту процедуру можно узнать в материале «12 способов копировать в Автокад».
2) Перенос чертежей в Автокад из картинки (*.jepg, *.jpg, *.tif) и pdf-формата автоматически выполнить нельзя! Поскольку картинка представляет собой растровый формат, в то время как чертеж Автокада – векторный. Поэтому часто приходится прибегать к оцифровке или векторизации чертежей.
Существует большое количество сервисов, которые позволяют перенести чертеж в Автокад с картинки, автоматически преобразовав отдельные элементы в примитивы: линии, дуги, полилинии и т.д. Однако многие из этих сервисов обладают существенными недостатками: преобразуют текст не в примитив «Текст», а в набор линий и дуг.
То же самое происходит и с дуговыми сегментами. Вместо одной дуги получается огромное количество полилиний. Такой результат перегружает проект, что затрудняет дальнейшую работу с ним. Более адекватно ведут себя платные приложения.
Самые популярные сервисы для векторизации картинки в формат *.dwg: WinTopo, Aide PDF to DXF Converter, Print2CAD 2016, онлайн-сервис Cometdocs, PDF to DWG Converter.
Как перенести в Автокаде объект?
Чтобы перенести объект Автокад, в качестве которого может выступать целый чертеж, нужно воспользоваться соответствующей командой «Перенести». Она располагается на вкладке «Главная», панель «Редактирование».
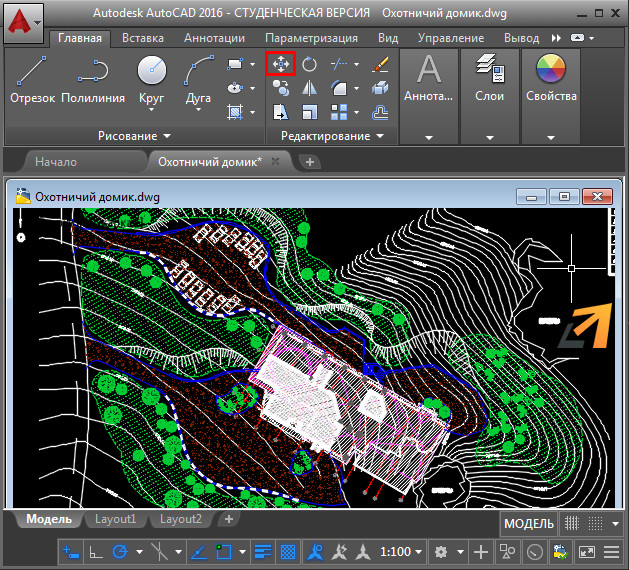
Быстрый метод переноса объектов AutoCAD:
1. Выделить элементы чертежа, которые нужно перенести. Схватиться за любую «ручку» ЛКМ и нажать пробел.
2. Автоматически вызовется команда «Перенести». Ручка станет базовой точкой, относительно которой будет выполняться данная команда.
ПРИМЕЧАНИЕ: Если вы дважды нажмете пробел, станет активной команда «Поворот», а если трижды - «Масштаб». Если после того, как активизировалась та или иная команда, нажать Ctrl, у вас создастся копия выделенных объектов.
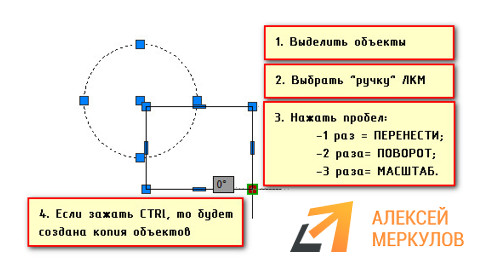
Такой принцип работы в Автокаде существенно ускоряет процесс создания проекта. Как это применять на практике, показано в бесплатном видеокурсе «Создание проекта AutoCAD от идеи до печати», состоящем из 17 пошаговых уроков:
КБ Чертежные работы предлагает услугу векторизация чертежей - перевод чертежей и прочей графической документации в электронный вид путем ручного перечерчивания графики и набора вручную текстовой информации, имеющихся на бумажных носителях (листы ватмана, калька и проч.). Работа по ручному перечерчиванию чертежей выполняется в программе Автокад или Компас с соблюдением типов и толщин линий в соответствии с требованиями ГОСТ. В Процессе оцифровки возможны корректировки информации, предварительно оговоренные с заказчиком.

Результат векторизации чертежа - получение электронной версии чертежа в программе Автокад или Компас с возможностью дальнейшего редактирования - масштабирования, компоновки на форматах и компактного хранения на дисковых накопителях.
Векторизацию чертежей можно разделить на автоматическую - при помощи автоматических программ векторизации, так сказать "распознавалок", и ручную - процесс перечерчивания чертежей с листа в Автокад нашими инженерами-конструкторами с полным соблюдением типов и толщин линий и набора текста.
Автоматическая векторизация применяется в основном, когда требуется отобразить чертеж в электронном виде с незначительными изменениями и редакциями. Но в данном случае, программы автоматической векторизации не распознают толщины линий и текст. Все буквы, цифры, кривые линии, окружности, изображенные на чертеже, выглядят в виде фрагментов линий. Результат такой оцифровки чертежа требует затем долгой и кропотливой работы по присвоению линиям соответствующих типов и толщин, редактированию текста. А также размер файла будет многократно больше по сравнению с ручной оцифровкой чертежей. На первый взгляд автоматическая оцифровка быстрее ручного перечерчивания, но это не всегда так - всё зависит от конечной цели векторизации чертежа.
Ручная векторизация - ручной перенос (вычерчивание заново) графической части чертежей, а также набор текста. Данный вид векторизации в основном преобладает над автоматической оцифровкой, так как в основном требуется надлежащее оформление чертежей в соответствии с ГОСТ.
Мы выполняем векторизацию как чертежей, так и любой другой графической документации:
Читайте также:


