Не удаляются программы с айфона
Рассматриваются самые популярные способы удаления приложений в среде операционной системы iOS. Как деактивировать ограничение на удаление лишней информации с айфона? Что обозначают серые иконки, и почему их снос невозможен? Все ответы — в данном материале.
Несмотря на огромные усилия со стороны инженеров и тестировщиков компании Apple по улучшению собственных разработок, пользователи «яблочных» гаджетов весьма часто сталкиваются с вопросом: как удалить программу, которая не удаляется на iPhone? Значок ПО — серый, он не реагирует на попытки запуска, не хочет обновляться, и, соответственно, всячески отказывается удаляться? Нужно не спрятать приложение (скрыть), а навсегда распрощаться с ним? Присмотритесь, куча ненужных утилит наверняка есть и на Вашем девайсе.
Несколько действенных способов
Для начала попытайтесь осуществить перезагрузку своего устройства, немного освободить его память, убрав на айфоне ненужный контент или другое ПО, которое поддаётся полному стиранию. Далее зайдите в AppStore, отыщите по названию не удаляемую программу, запустите её повторную установку. В 90% случаев, это помогает сдвинуть дело с мертвой точки и решить сложную задачу.
Ищете ответ на вопрос: «как удалить предустановленные приложения?» Удаление стандартных или системных iOS приложений по умолчанию невозможно. А какие же тогда приложения можно убрать? Те, которые устанавливаются пользователем самостоятельно (загруженные из AppStore, облака, Одноклассников или откуда-то ещё). Сделать это можно сразу несколькими способами, о чём — далее.
Способ No1 — с рабочего стола
Зажмите на пару секунд необходимый ярлык (к примеру, если требуется удалить «В контакте» либо приложение сбербанк онлайн), пока иконки не начнут трястись. Нажмите крестик, подтвердите удаление. Такой вариант предусматривает не только стирание игр и ПО с рабочего стола, но и позволяет избавляться от программ из папок. Если у Вас старая прошивка, возможно, на экране появится запрос оценки удаляемого по 5-бальной шкале. Если есть желание, можете ответить на запрос, сделав приятное разработчикам.

Способ No2 — в настройках
Данный вариант применим, если у Вас стоит прошивка iOS 5, 6, или же более поздняя. Зайдите в «Настройки», далее — в «Основные», затем посетите вкладку статистики, где будет отображён список установленных утилит. Удобно, что показывается вес каждой из них — можно снести самые «громоздкие», быстро освободив внутреннюю память устройства.
Возможно, потребуется нажать «Показать все программы», если в первоначальном списке не окажется нужной. После двойного нажатия «Удалить программу» результата так и нет? Переходим к третьему ответу на вопрос: «как удалить не удаляемые утилиты полностью и безвозвратно?».
Способ No3 — в iTunes
Используйте официальный iTunes, скачиваемый на компьютер. Обязательно скачивайте с официального сайта, иначе можете нарваться на вирус, распространяемый под видом полезной функции.
Подключите своё мобильное устройство к компьютеру с помощью кабеля USB, и как только программа будет запущена, в левой сайд-панели (вызывается сочетанием клавиш Ctrl + S) отыщите иконку найденного айфона. Далее заходим во вкладку программ (располагается вверху), перелистываем раб. столы, находим ненужное ПО, которое не удаляется первыми двумя методами (к примеру, если нужно избавиться от сбербанк онлайн).

Наведите курсор на него и действуйте, как в первом методе — нажмите на крестик. Случайно нажали на него, и надо вернуть назад, как было? В айтюнс легко восстановит первоначальное состояние с помощью кнопки «Вернуть».
Ограничение операционной системы

Впрочем, ни один из представленных выше методов не будет рабочим, если в Вашей ОС активизировано ограничение на снос ПО с iPhone. Несколько признаков того, что оно действует:
- При попытке полного стирания первым методом ярлычки двигаются, но крестики не появляются.
- Пытаясь стереть всё ненужное вторым методом, Вы не замечаете кнопку удаления.
- За счёт iTunes не удаётся удалить из локальной памяти смартфона необходимое ПО.
Замечаете что-то похожее? Как удалить не удаляемое ПО, избавившись от ограничения? Отключите его в настройках. Посетите меню «Основные», далее — «Ограничения». После ввода своего пароля включите тумблер для удаления ПО. Пытайтесь ещё раз повторить прошлые попытки.
Снос «ожидающих» или «зависших»
Появились серые иконки? Как убрать их? Зачастую это свойственно для обновляемых элементов. Кажется, ситуация вполне себе стандартная. Но иногда таких программ достаточно много, и в «сером» состоянии они находятся слишком долго. Загрузка обновлений не стартует, никакие приёмы для удаления данного ПО не работают? Решение есть.
Поможет перезагрузка устройства
Самый лёгкий и популярный метод исправления указанной проблемы — перезагрузка девайса. Есть высокая вероятность, что после этого Вы уже не увидите надписи об ожидании, и загрузка программы успешно завершится. В чём же была проблема? Возможно, со стороны пользователя осуществлялась попытка загрузки больших объёмов данных через мобильную сеть, а Apple не позволяет Вам сделать это, в связи с чем приложения начинают зависать.

Перезапускаем скачивание
Скачивание можно возобновить, поставив его на паузу и начав наново загрузку программы. Для этого стоит перейти в App Store, найти необходимое ПО, нажать кнопку установки. После того как ожидающая утилита скачается, можно успешно удалить её одним из предусмотренных разработчиком способов. Какие приложения таким образом можно удалить? Любые, кроме системных.
Пере заходим в аккаунт
Кроме того, Вам наверняка удастся стереть зависшее ПО с помощью входа/выхода из своего аккаунта Apple ID. Универсальность этого действия не вызывает сомнений — таким методом можно устранить даже ошибки серверов Apple ID! Поэтому смело пробуем выйти и войти, используя пароль, указанный при регистрации.
Заключение
В статье подробно расписали как избавляться от надоевших или зависших приложений для iPhone. Привели множество действительно работающих советов, какой-то из них в любом случае сработает, поэтому пробуем поочередно и радуемся результатам. Если же у вас остались еще вопросы, смотрите видео-инструкцию, расположенную чуть ниже.
Видео-инструкция
Вы знаете, как удалять приложения на iOS? Ну, конечно же, знаете. Ведь это базовый навык, которому обычно даже учиться не нужно. Apple реализовала это действие настолько логично и интуитивно, что с удалением приложения справляются и пожилые люди, использующие iPhone и iPad, и дети, у которых такого рода навыки буквально вшиты в ДНК. Другое дело, что по мере развития iOS операционная система вобрала в себя множество сценариев удаления приложений, чем сильно озадачила некоторых пользователей, которые начали жаловаться, что им не удаётся удалить софт. Что ж, разберёмся.
Не получается удалить приложение на iOS? У нас есть для вас решение Не получается удалить приложение на iOS? У нас есть для вас решениеПроблема, из-за которой у большинства пользователей перестали удаляться приложения, возникла после обновления до iOS 14. Дело в том, что в этой версии ОС Apple немного изменила устройство рабочего стола, добавив туда раздел под названием «Библиотека приложений». Это особый раздел, где все приложения группируются в каком-то логичном, по мнению алгоритмов операционной системы, порядке.
Как удалять приложения на iOS
Пользователей сбивает с толку библиотека приложений Пользователей сбивает с толку библиотека приложенийНапример, только банковские приложения, только игры, только системные утилиты или только недавно запущенные. В общем, штука очень удобная, особенно, если вам самим тяжело или банально лень каталогизировать свой софт, распределяя его по подгруппам. Поэтому нет ничего удивительного в том, что некоторым «Библиотека» настолько зашла, что они практически перестали пользоваться основным рабочим столом и захотели от него избавиться.
Специально для них Apple добавила в iOS возможность удалить приложение только с рабочего стола. Другое дело, что реализован этот способ несколько коряво. Каждый раз, когда пользователь вводит рабочий стол в состояние изменения (когда иконки приложений трясутся и могут быть удалены), ему предлагается только одна кнопка – удаления приложения целиком. Вот как это выглядит:
Пользователи не могут понять, как правильно удалить приложение Пользователи не могут понять, как правильно удалить приложениеВидимо, это сделано, чтобы пользователь не путался. Поэтому затем, по нажатию на клавишу удаления, ему предлагается ещё два варианта: собственно удаление, которое полностью стирает программу и его данные из памяти устройства, и удаление иконки с основного рабочего стола. Вроде бы хотели как лучше, а получилось как всегда.
Запрет на удаление приложений
Некоторые не очень внимательные пользователи не обращают внимание на то, что именно нужно нажать и выбирают удаление с рабочего стола. В результате само приложение хоть и перестаёт мозолить глаза, фактически остаётся в памяти устройства и продолжает отъедать драгоценное пространство. Чтобы решить эту проблему, достаточно просто обратить внимание на тот, какой из параметров удаления окрашен в красный, и выбрать именно его.
Однако есть и другой сценарий, который не позволяет удалить приложение, и неразбериха с рабочими столами здесь совершенно не при чём. Всё дело в запрете на удаление, который установлен в настройках. Стало быть, нужно его отключить.
- Перейдите в «Настройки» и выберите «Экранное время»;
- Здесь откройте вкладку «Контент и конфиденциальность»;
- Выберите раздел «Покупки в iTunes Store и App Store »;
- В подразделе «Удаление приложений» выберите «Да».
В целом, в том, чтобы удалить приложение с устройства, нет ничего особенного. Зачастую достаточно лишь немного внимательнее подходить к этому вопросу. Ну, а если у вас не получается удалить софт даже после выполнения предыдущих двух инструкций, скорее всего, дело в том, что ваш iPhone или iPad просто завис. Значит, ему потребуется жёсткая перезагрузка: зажмите одновременно клавиши питания и Home/увеличения громкости и дождитесь появления на экране логотипа яблока. После того, как аппарат включится, всё должно быть в порядке.

Эта краткая инструкция позволит вам быстро и без усилий, получить необходимый навык. У вас появится возможность управлять своими данными и свободным пространством на смартфоне.
Только для Apple
Отметим, что алгоритм может быть использован только для продукции с программным обеспечением iOs. Данная операционная система используется исключительно на продукции Apple: IPhone, IPod Touch, IPad, CarPlay. Если вы являетесь владельцем Android, вы не сможете воспользоваться данным способом.
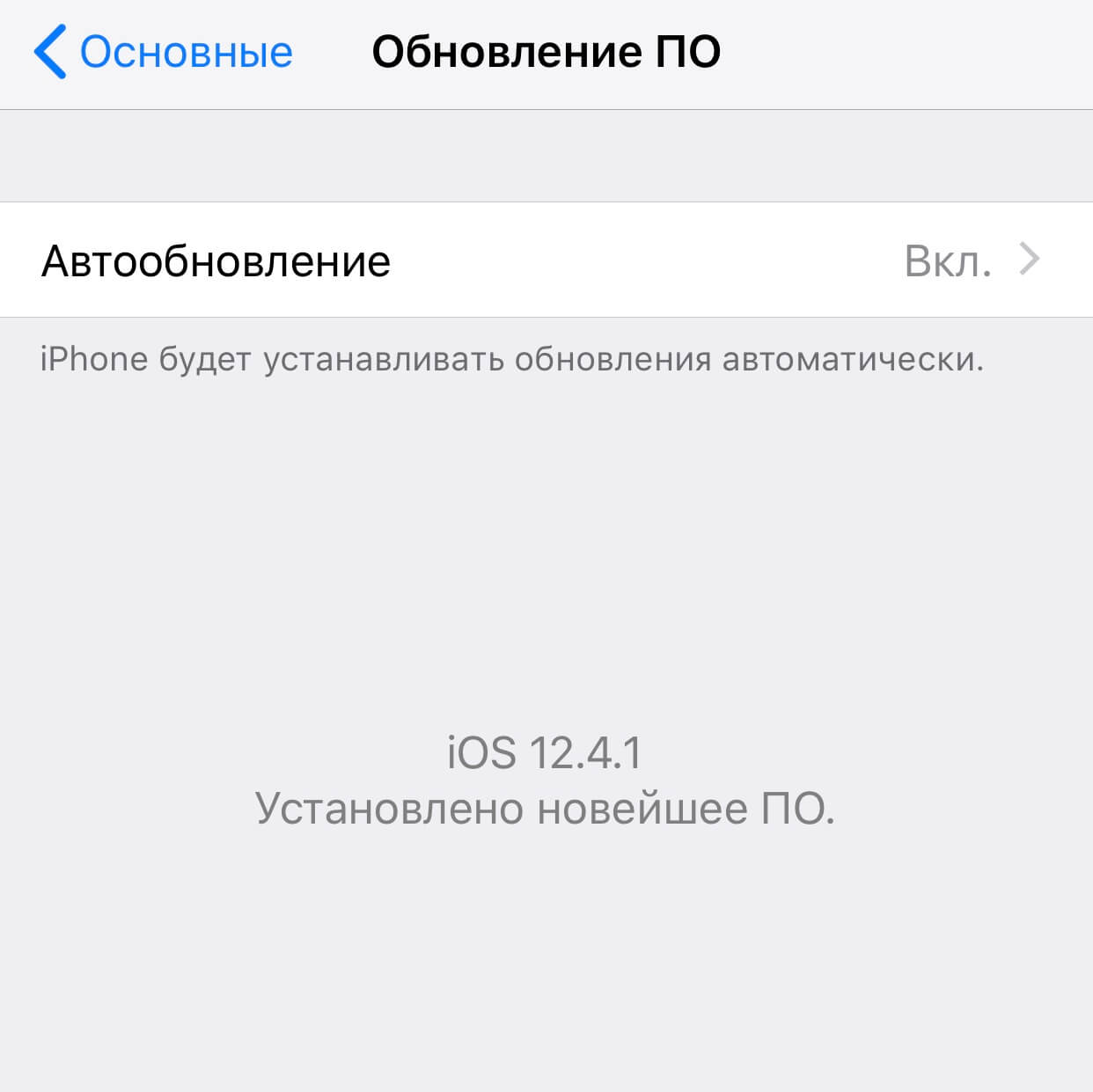
Рисунок 1 – Скриншот экрана с программным обеспечением IOS
Здесь вы узнаете:
Как удалить ненужное приложение/игру со своего смартфона. 2 способа
Первый способ:
Самый простой способ избавиться от ненужного приложения или игры – удалить его непосредственно с экрана. Пошаговая инструкция:
1.Разблокируйте устройство и откройте домашний экран, используя пароль, или Touch ID (отпечаток пальца) для моделей iPhone 5S, 6/6+, 6S/6S+, SE, 7/7+, 8/8+, а также планшетах iPad Mini 3, 4, iPad Air 2, iPad 2017, 2018, iPad Pro 2018, или Face ID для моделей iPhone X, XS/XS Max, XR, iPad Pro 2018.
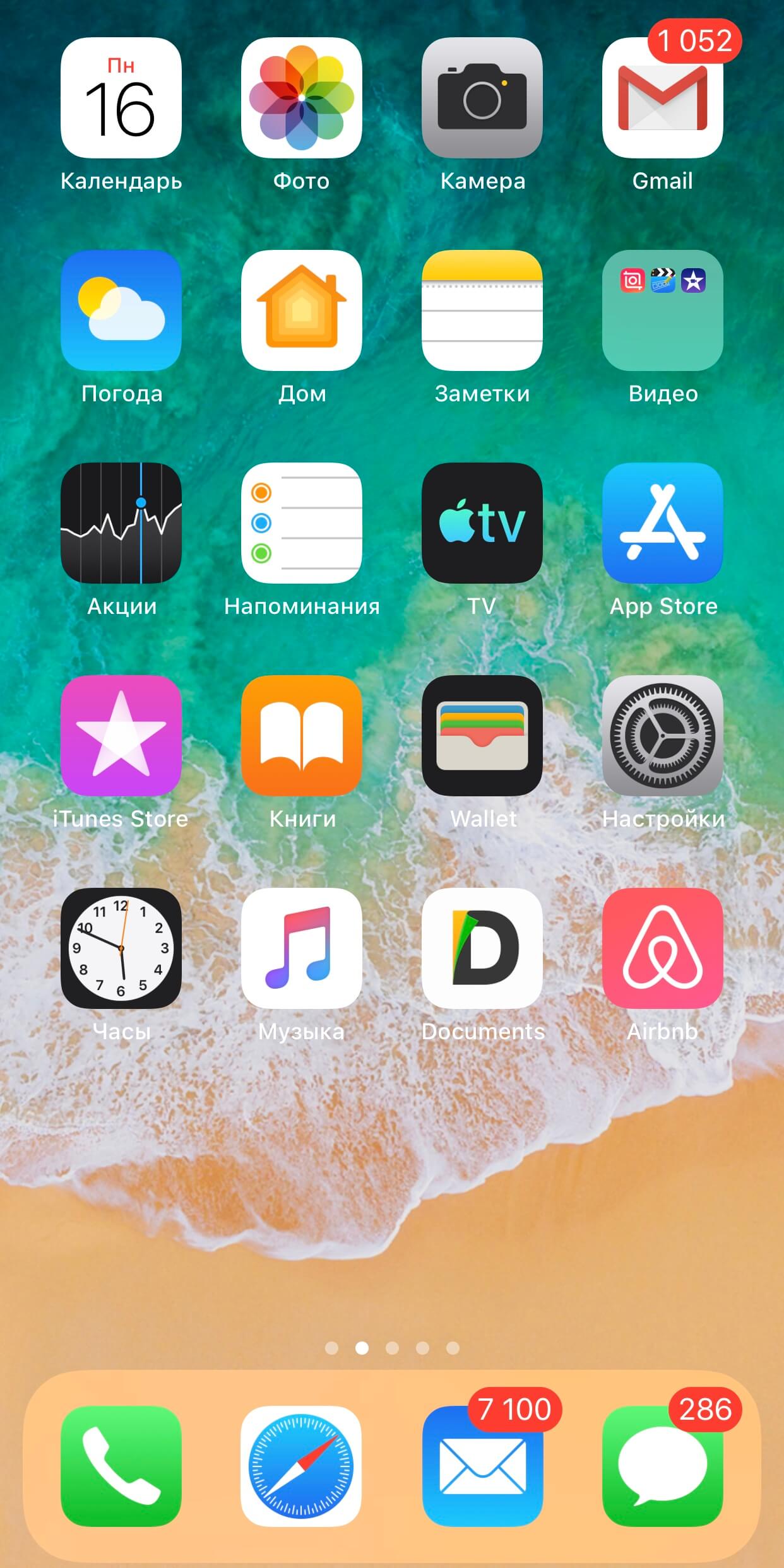
Рисунок 2 – Домашний экран устройства, готовый к работе
2. Найдите нужную иконку на домашнем экране и зажмите ее пальцем на несколько секунд. Не отрывайте палец от экрана до тех пор, пока приложения ни начнут дрожать. В этот момент в левом верхнем углу каждой иконки появиться крестик, а в правом верхнем углу высветиться кнопка «Готово».
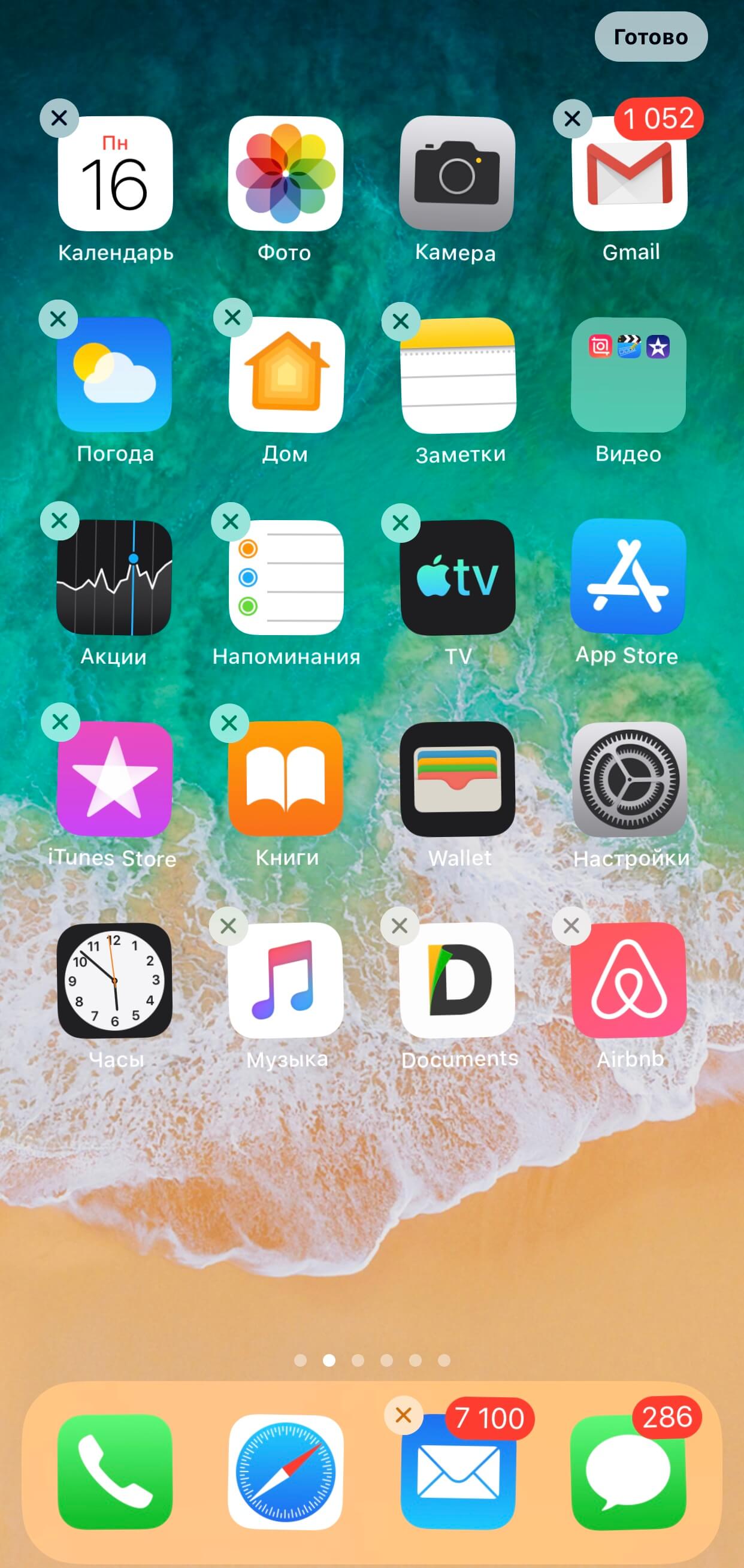
Рисунок 3 – Приложения готовы к удалению
4. Нажмите на крестик в углу иконки для удаления приложения. После нажатия, устройство потребует подтверждения операции, чтобы избежать случайного удаления данных.
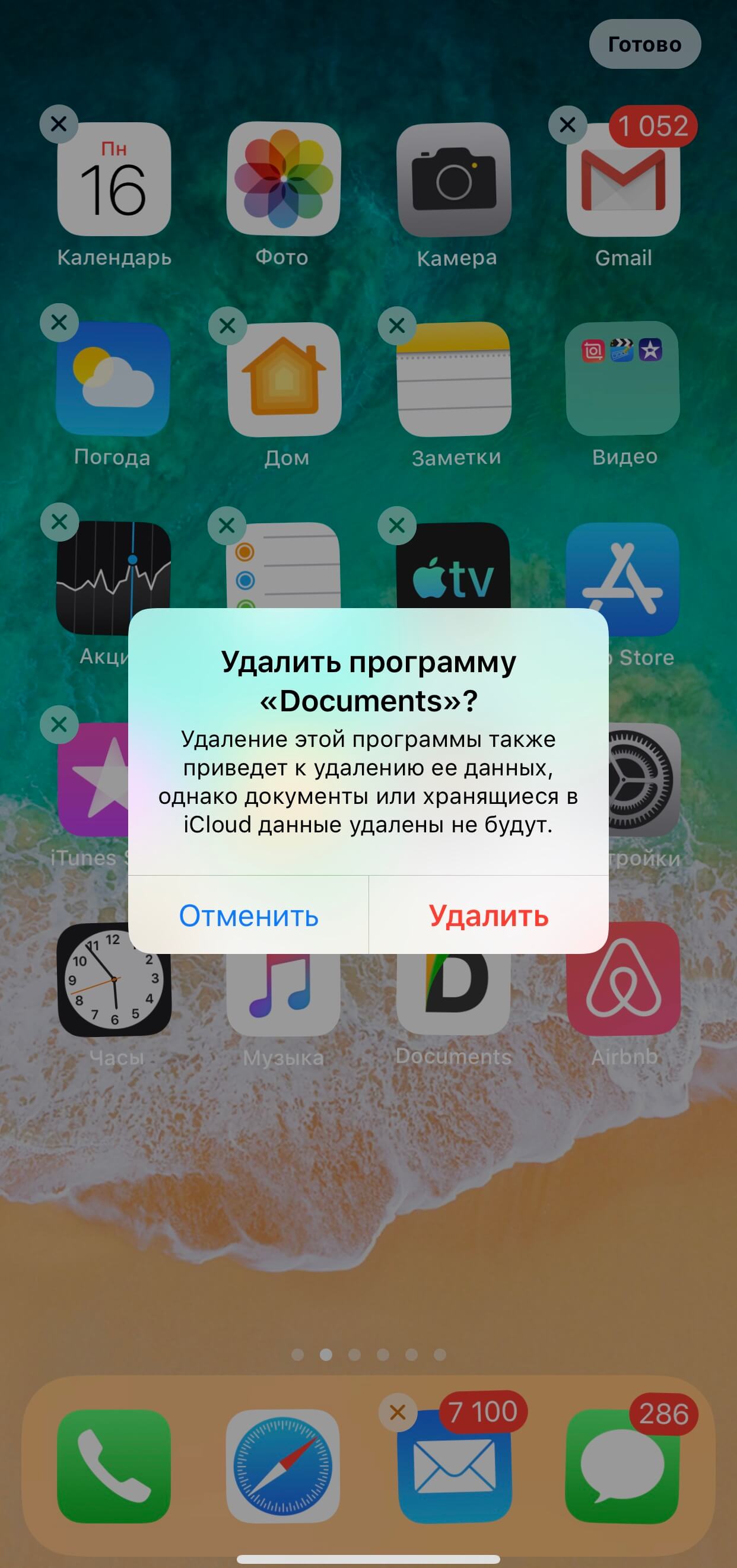
Рисунок 5 – Запрос на подтверждение удаления приложения
5. После нажатия кнопки «Удалить», приложение будет удалено со смартфона.
6. Для того чтобы вернуться к обычному режиму, необходимо щелкнуть по кнопке «Готово» в правом верхнем углу экрана. Кнопка «Готово» представлена на рисунке 5.
Вы можете также воспользоваться этой кнопкой до удаления приложения, если передумали или зашли в этот режим случайно. Если после прочтения первого пункта инструкция для Вас является сложной, рекомендуем ознакомиться с коротким 13-ти секундным видео.
Видео - Как удалить приложение с IPhone
Второй способ:
1. Разблокируйте смартфон.
2. Активируйте «Настройки», нажав на соответствующую иконку на домашнем экране.
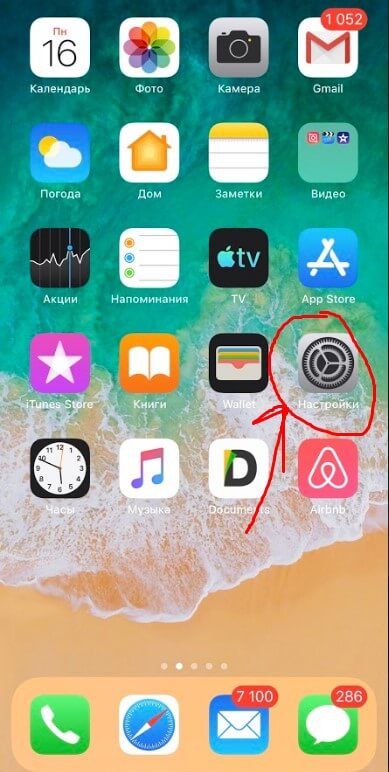
Рисунок 7 – Домашний экран, меню «Настройки»
3. В меню «Настройки» откройте пункт «Основные»:
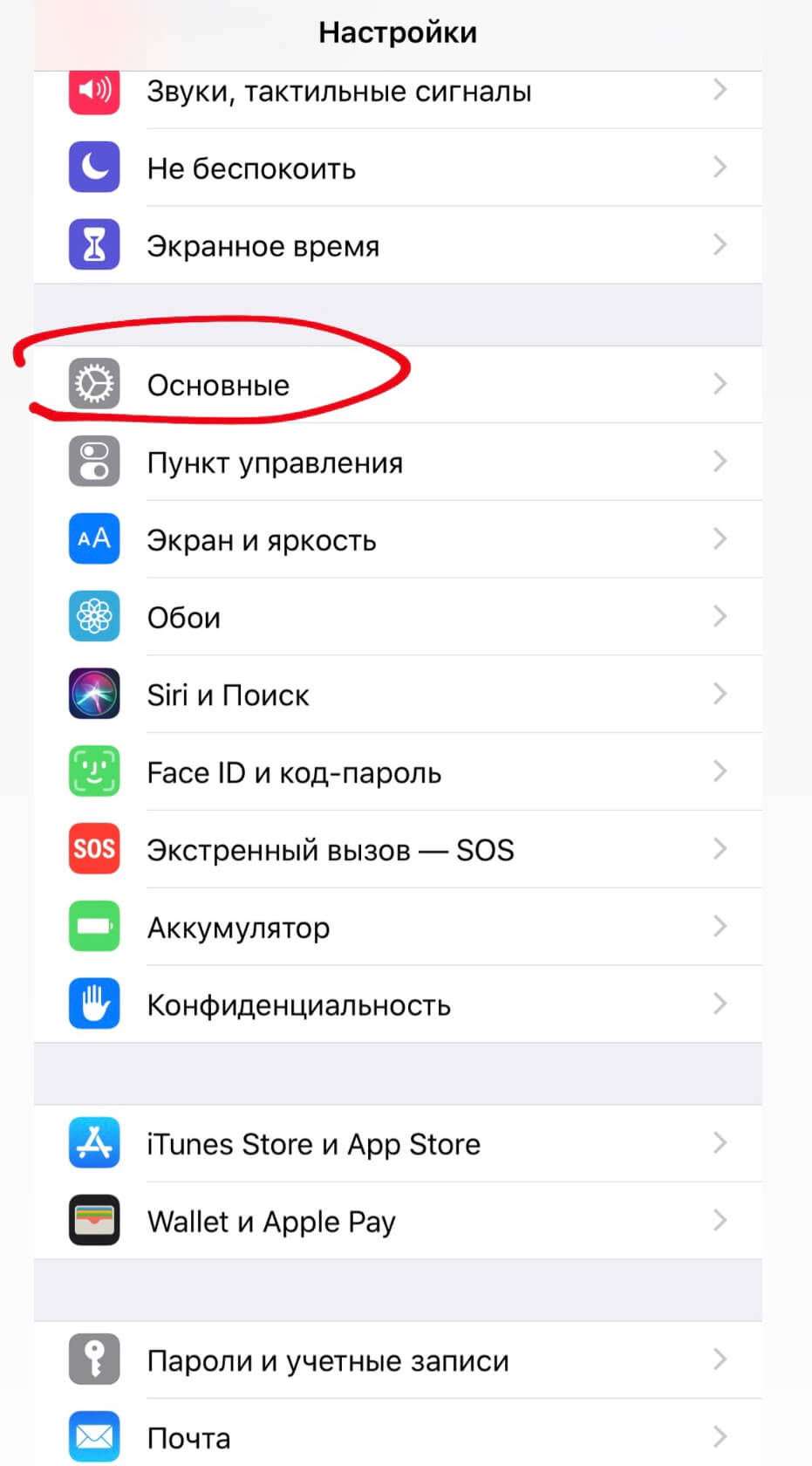
Рисунок 8 – Раздел «Основные»
4. Отметьте в списке пункт «Хранилище IPhone».
Рисунок 9 – Хранилище IPhone
5. В открывшемся списке найдите нужную программу и щелкните по ней.

Рисунок 10 – Список приложений
6. Нажмите на кнопку «Удалить программу».

Рисунок 11 - Кнопка «Удалить программу»
7. После этого вам необходимо будет подтвердить операцию по удалению данных.

Рисунок 12 - Подтверждение удаления
Преимущество этого метода перед предыдущим состоит в том, что вы можете сразу оценить объем удаляемой программы, что удобно в том случае, если память заполнена и вам необходимо освободить место, удалив лишние файлы.
Как удалить приложение/игру, используя ПК
Первое с чего вы должны начать, это установить на свой компьютер медиа плеер iTunes. Вы можете скачать его бесплатно на официальном сайте Apple. Существуют версии, как для macOS, так и для Windows. С его помощью вы сможете управлять всеми файлами на своем устройстве.
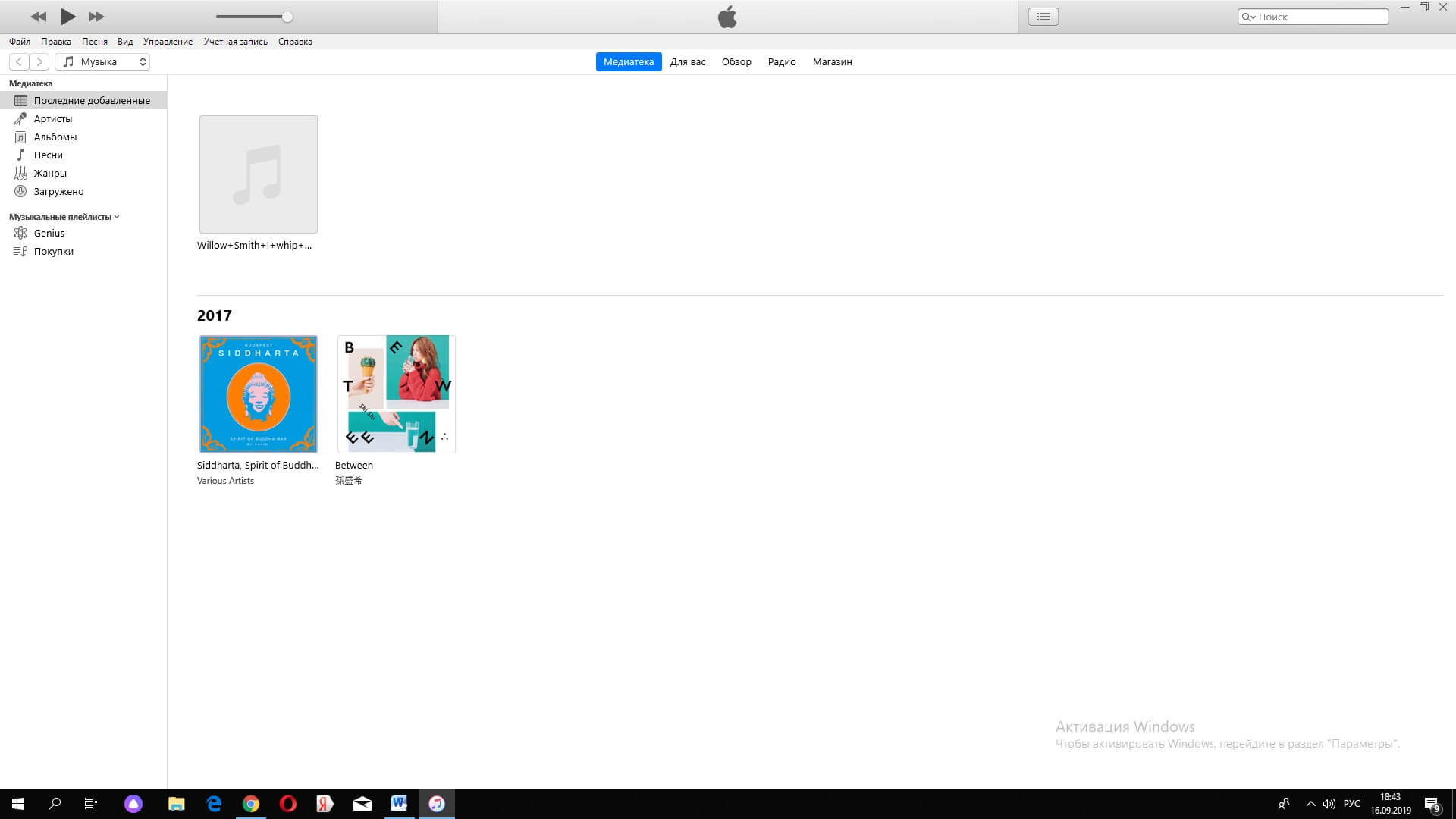
Рисунок 13 – Скриншот экрана с ITunes версия 12
Начиная с 10 версии, в iTunes отсутствует возможность удаления приложений и игр. С его помощью пользователю доступно только управление музыкой и фильмами. В предыдущих версиях это было возможно следующим образом:
- Подключите свой смартфон к ПК
- Компьютер предложит вам автоматически открыть ITunes. Если этого не произошло, просто нажмите кнопку «Пуск» в левом нижнем углу рабочего стола и выберите его из списка данных.
- Щелкните стрелкой мыши по иконке устройства в левой верхней части экрана, чтобы попасть в папку «Управление устройством»
- После этого отметьте папку «Документы».
- Справа откроются все ваши приложения. Достаточно навести курсор на одну из иконок, и появиться крестик, аналогично, как на экране смартфона. Щелкаете по крестику стрелкой мыши. Подтверждаете операцию.
- Приложение удалено
Что делать, если приложение не удаляется
Если у вас нет возможности удалить приложение, используя инструкцию, обратите внимание на ограничения в своем устройстве. Убедитесь, что у вас открыт доступ к удалению. Для этого:
1. Активируйте «Настройки», нажав на соответствующую иконку на экране
2. В меню «Настройки» отметьте пункт «Экранное время»
Рисунок 14 – Вкладка «Экранное время»
3. Затем нажмите «Контент и конфиденциальность»
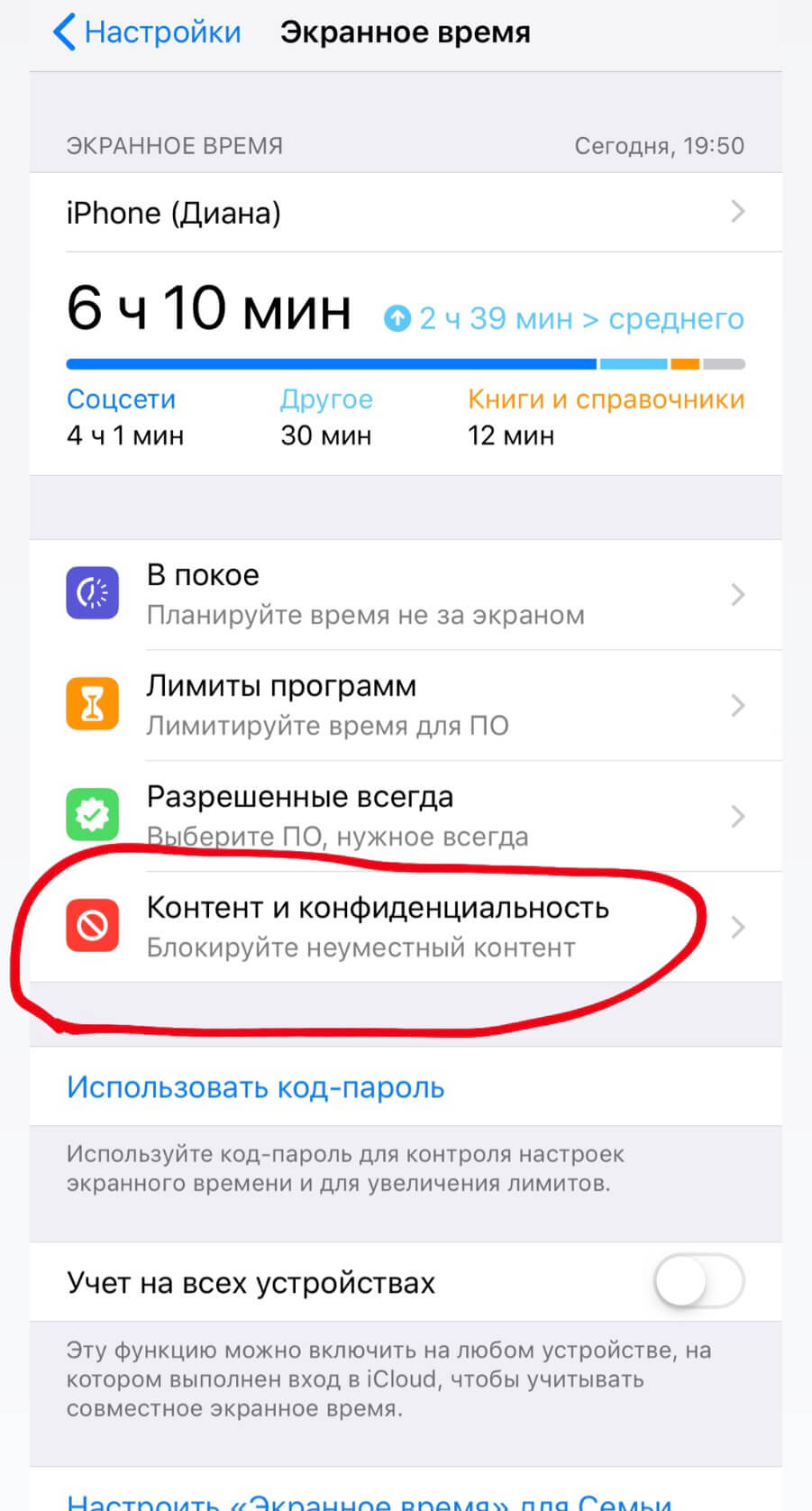
Рисунок 15 – Вкладка «Контент и конфиденциальность»
4. Отметьте пункт «Покупки в ITunes Store и App Store»
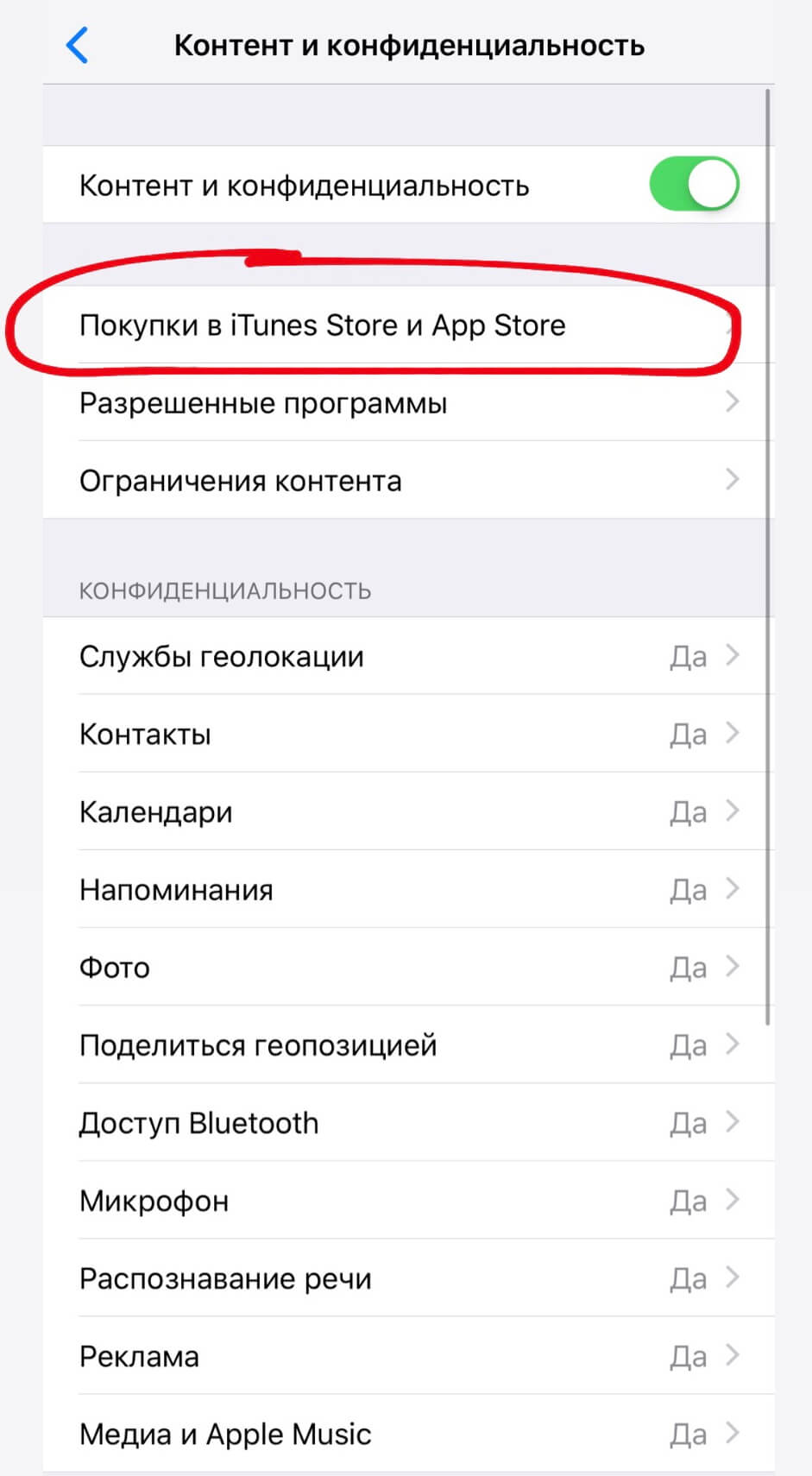
Рисунок 16 – вкладка «Покупки в ITunes Store и App Store»
5. И установите «да» в строке «удаление программ»
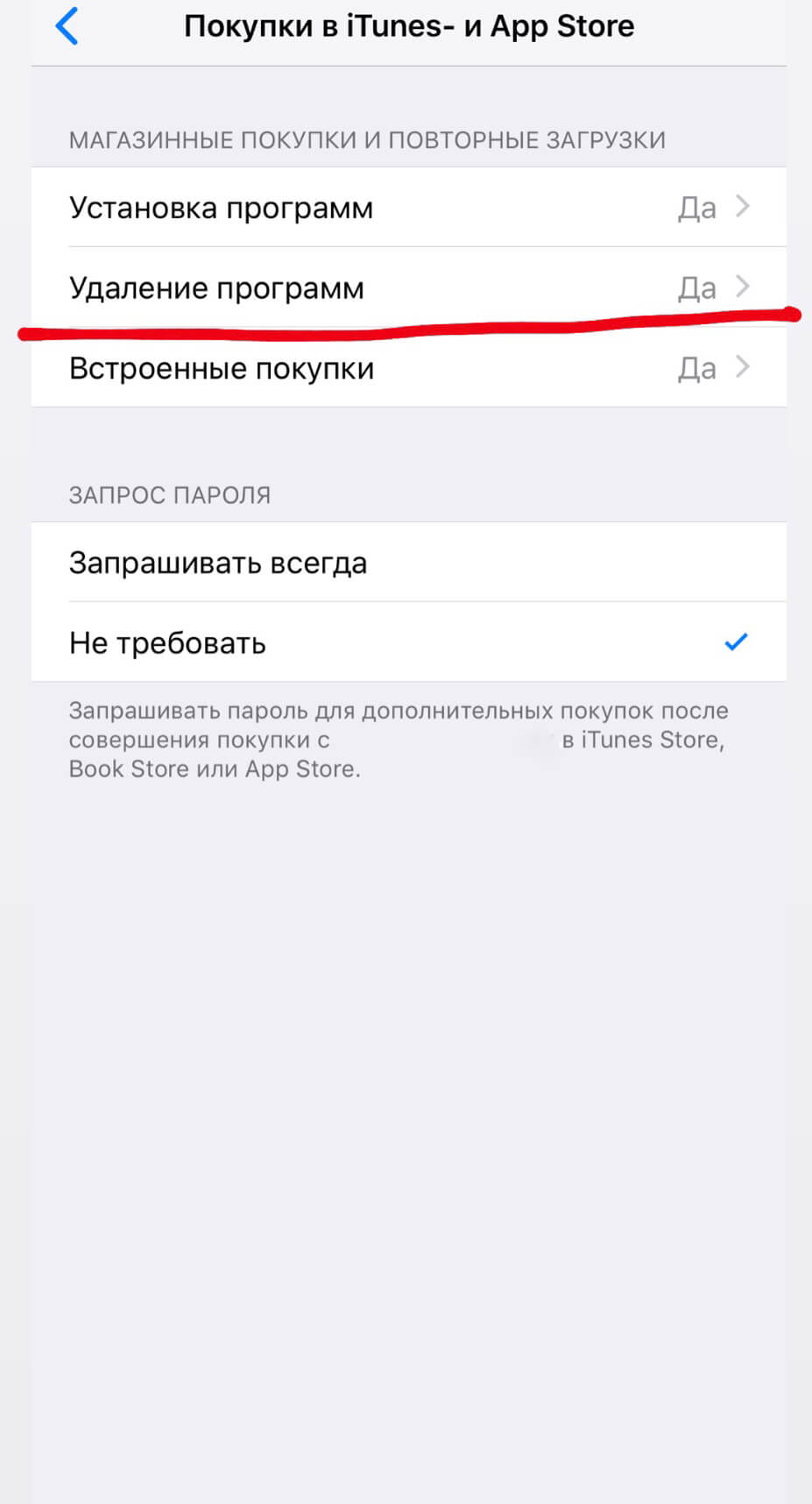
Рисунок 17 –Допуск к удалению приложений
Теперь вы можете удалять приложения и игры автоматически, не повторяя эти действия каждый раз.
Системные приложения
Начиная с iOs 12, некоторые встроенные приложения можно удалять. Вот полный перечень:

Рано или поздно вы сталкиваетесь с тем, что нужно удалить какое-либо приложение с вашего яблочного устройства. Но не всегда все так просто, как кажется на первый взгляд, поэтому пользователи данного бренда не редко сталкиваются с подобного рода проблемами и не могут удалить ту или иную программу. Давайте рассмотрим способы де инсталляции:
- Удаление стандартным способом непосредственно с рабочего стола.
- Удаление при использовании настроек iPhone.
Как удалить приложение с iPhone или iPad с рабочего стола
Первое, что нужно помнить, это то, что есть софт, который никак нельзя удалить с вашего устройства, так как он является неотъемлемой частью OC IOS. Приложения, установленные вами, удалить можно. Выполняем такие действия:

- Нужно нажать на появившийся крестик.
- Система телефона предупредит владельца, что программа будет полностью удалена. Нажав на соответствующую кнопку, программа будет стёрта с телефона.

Следует отметить, что у некоторых пользователей возникают проблемы с удалением папки. Для выполнения процедуры стирания папки необходимо, чтобы в ней не было никаких приложений. В случае если все приложения будут удалены или перемещены, то система автоматически удалит папку.
Для удаления программы с iPhone и iPad существует несколько способов, каждый из которых удобен в использовании. Но многие пользователи предпочитают удалять приложения именно первым способом, так как можно будет сразу увидеть размер удаляемой программы. Также можно будет узнать о том, какие программы занимают слишком много места. Это позволит при необходимости быстро их удалить.
Удаление приложений с iPhone или iPad через настройки

Как можно было заметить, процедура удаления программы с помощью настроек iPhone или iPad легкая. Такой способ подходит для того, чтобы отсортировать большие и маленькие приложения, а в случае необходимости провести процедуру удаления тех программ, которые больше не нужны.
Существует еще один способ удаления приложений – это удаление с основного меню iPhone/iPad.
Что делать, если оба способа не помогли удалить приложение на iPhone/iPad?
Если эти два варианта вам не помогли удалить приложение в iPhone или iPad, тогда проблема может заключаться в ограничении на удаление той или иной программы. Убрать ограничение можно перейдя в:
Если ползунок передвинут на включении, тогда удалять можно, когда на выключении – соответственно нельзя. Что бы изменить настройки в данной вкладке, вам потребуется ваш ранее установленный пароль.
Если же вы выполнили все действия и все равно не можете удалить приложения с iPhone или iPad, произведите перезагрузку системы и повторите операцию.
Читайте также:


