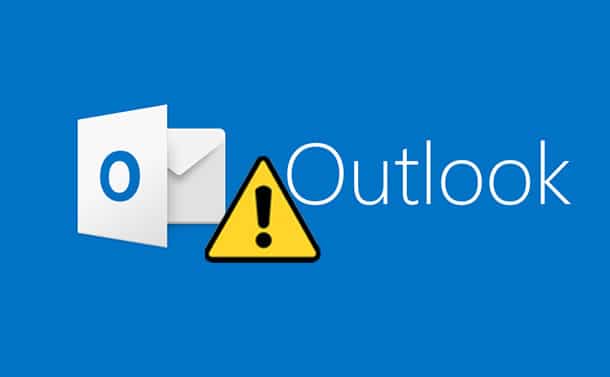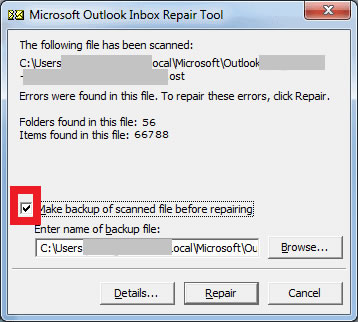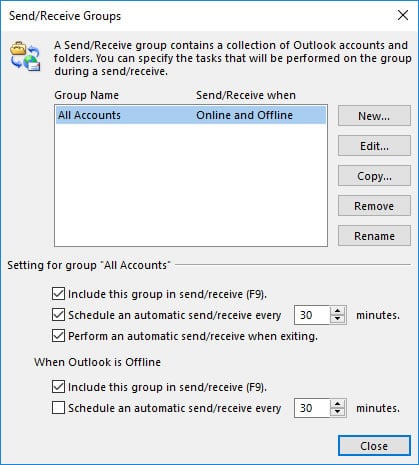Не обновляется почта в outlook
Outlook является важной частью рабочего пространства Microsoft, которым пользуются миллионы довольных пользователей. Объединяя почтовый клиент с календарем и задачами, обновление Outlook приветствовалось как позитивное изменение и, безусловно, шаг вперед. Когда он работает, он отлично работает, как для домашних, так и для профессиональных пользователей. С другой стороны, когда он терпит неудачу, он терпит неудачу.
Это похоже на случай с Outlook Meetings, которые, основываясь на многих пользовательских отчетах, не обновляются в Календаре. Мы постарались пролить некоторый свет и предложить возможные решения для этого ниже.
Чтобы сделать его еще лучше, Outlook является мультиплатформенным решением, поэтому он может синхронизироваться на множестве устройств, ПК и смартфонов. В этой области много конкурентов, но, похоже, Microsoft столкнулась с проблемой Outlook.
- ЧИТАЙТЕ ТАКЖЕ: 5 лучших календарных приложений для пользователей Windows 10
С другой стороны, все развалится, если Outlook не будет синхронизировать или обновлять собрания в календаре. Это, похоже, серьезная проблема для огромного числа пользователей. Худшее в этом то, что эти случаи избирательны.
Запланированные встречи обновляются на некоторых устройствах, а не на других. Это становится особенным, когда запланированные собрания успешно обновляют изменения в веб-приложении Outlook, в то время как настольное приложение не может этого сделать.
В настоящий момент Microsoft не предоставляет официальных решений, но мы можем предложить несколько шагов в зависимости от версии приложения. Для настольного приложения вы можете попробовать запустить две команды. Первый должен сбрасывать настройки роуминга, а второй сбрасывает обработку клиента.
Outlook для рабочего стола
Чтобы запустить эти два, выполните следующие действия:
- Откройте панель поиска Windows и скопируйте и вставьте следующую команду:
- Outlook.exe/cleanroamedprefs
- Нажмите Ввод. Если это не помогло, попробуйте скопировать эту команду и затем нажмите Enter:
- Outlook.exe/снифф
Outlook для веба
- Очистить кеш браузера.
- Выйдите и войдите снова.
- Попробуйте альтернативный браузер.
- Перенести встречу.
С учетом сказанного мы можем завершить эту статью. Надеемся, что эти шаги помогли вам решить проблему под рукой. Если это так, напишите нам в разделе комментариев ниже.
![ошибка внешнего вида]()
Microsoft Outlook создает файл OST при настройке с сервером Exchange, если вы выбираете режим кэширования Exchange. Когда вы не в сети, этот OST-файл позволяет вам получить доступ к Outlook и вносить изменения, такие как запись, удаление, редактирование электронных писем и т. Д. Когда вы выходите в Интернет и подключаетесь к серверу Exchange, эти изменения автоматически синхронизируются с вашим почтовым ящиком Exchange. .
Не удается запустить Microsoft Outlook. Не удается открыть окно Outlook. Набор папок не открывается. Файл c: \ Users \ \ AppData \ Local \ Microsoft \ Outlook \ не является файлом данных Outlook (ost).
Как проверить проблемы с синхронизацией Outlook?
- Запустите Outlook и щелкните правой кнопкой мыши входящие
- Выберите Свойстваи откройте синхронизация
Если статистика устарела, значит, вы столкнулись с проблемой Outlook OST не обновляется.
"OST-файл не обновляется”Проблема обычно возникает из-за поврежденного файла OST или неправильного профиля и настроек Outlook. Вы можете следовать данным решениям, чтобы решить проблему.
Решение №1: Восстановить OST
Для Outlook 2019, 2016, 2013 и 2010
- Запустите ScanPST.exe. По умолчанию утилита находится в папке установки Outlook.
- Нажмите на Приложениядля ввода местоположения файла OST и нажмите Start. Это запустит сканирование файла.
![инструмент для ремонта входящих]()
- После восстановления файла OST появится всплывающее окно с предупреждением. Нажмите OK, чтобы закрыть окно.
- Чтобы найти восстановленные элементы OST, откройте Восстановленные личные папкиor Бюро находок папка в Outlook.
- Перетащите восстановленные элементы в исходные папки.
Для Outlook 2007 и 2003
- Outlook 2007:диск: \ Program Files \ Microsoft Office \ OFFICE12
- Outlook 2003:диск: \ Program Files \ Common Files \ System \ MSMAPI \ LocaleID
Решение №2: проверьте настройки профиля
- Войдите в Файл> Настройки учетной записи> Выберите настройки учетной записи.
- Нажмите на файлы данныхи убедитесь, что Имя почтового ящика-аккаунта выбрано по умолчанию.
![настройки учетной записи]()
- Под Эл. адресвкладку нажмите Почтовый ящик - имя учетной записи, а затем нажмите кнопку Изменить.
- Убедитесь, что Использовать режим кэширования с обменомустановлен флажок и нажмите OK.
- Откройте Send / Receiveвкладка в верхнем меню.
![получать группы]()
Решение № 3: воссоздать OST
Если вы не можете отремонтировать OST или Outlook OST не обновляется проблема даже после изменения настроек профиля, вы можете воссоздать OST. Поскольку OST является копией вашего почтового ящика Exchange, Outlook воссоздает файл, если вы удалите его из своей системы. Однако для воссоздания файла необходимо подключение к серверу Exchange.
Чтобы воссоздать OST, выполните следующие действия:
После воссоздания OST вы не столкнетесь с проблемой OST-файл Outlook не обновляется больше
Что делать, если все методы не работают?
В большинстве случаев воссоздание OST решает Проблемы с синхронизацией Outlook. Однако, если возникает проблема с воссозданием файла OST или вы не можете удалить файл OST, поскольку в нем есть важные автономные данные, вы можете извлечь данные файла OST с помощью стороннего программного обеспечения, такого как Stellar Converter для OST.
Stellar Converter для OST - это удобный и продвинутый конвертер OST в PST, который восстанавливает данные даже из недоступного или потерянного файла OST и сохраняет их в импортируемом Outlook PST-файле. Программа проста в использовании и поддерживает все версии Outlook - 2019, 2016, 2013, 2010 и 2007.
Заключение
Когда пользователи случайно изменяют настройки своего профиля Outlook или файл OST поврежден, пользователи могут столкнуться с проблемой: «Файл OST не обновляется должным образом». Восстановление или воссоздание OST обычно решает эту проблему. Однако, если ничего не работает, используйте инструмент преобразования OST в PST, чтобы извлечь все данные из файла OST и сохранить их в формате PST. Вы можете легко импортировать этот файл PST в свой Outlook.
При попытке доступа к папкам в вторичного почтового ящика Microsoft Exchange Server, добавленное в профиле Microsoft Outlook могут возникнуть проблемы с производительностью случайных. Например могут возникнуть следующие проблемы:
При просмотре элементов в почтовом ящике получателя могут не отображаться новые элементы или элементы, по-видимому, отсутствуют.
Элементы, которые удалены по-прежнему отображаться в вторичного почтового ящика.
Снижение производительности Outlook или случайных зависает.
На сервере, на котором выполняется Microsoft Exchange Server в журнале приложений регистрируется событие, похожее на следующее: Тип события: ошибка Источник события: MSExchangeIS Категория события: Общие Код события: с 9646 Описание: Закрытие сеанса Mapi «/ o =организация/ou =Административнаягруппа/cn = Получатели/cn =получателя"из-за превышения максимально 500 объектов типа «objtFolder».
Примечание Необходимо выбрать модуль Список папок в области переходов, чтобы просмотреть папку ошибок синхронизации почтового ящика.
Причина
Это может происходить, если выполняются следующие условия:
![alternate text]()
Вторичного почтового ящика, к которому вы пытаетесь получить доступ к добавляется в ваш профиль Outlook, чтобы он отображался в области переходов. Примечание. При наличии можно добавить в профиль вручную на вкладке Дополнительно в диалоговом окне Microsoft Exchange, или автоматически с помощью функции «AutoMapping» на сервере Exchange.
Этот дополнительный почтовый ящик содержит много папок.
Ваш профиль настроен в режиме кэширования данных Exchange.
![alternate text]()
Загружать общие папки по умолчанию параметр включен в вашем профиле.
Эта проблема возникает, поскольку Outlook 2010 и более поздних версиях локально кэширует (в файле данных Outlook [.ost]) все папки, к которым имеется доступ в вторичного почтового ящика. Это изменение из более ранних версий Outlook. Outlook 2003 не кэширует все общие папки. По умолчанию Outlook 2007 кэширует только для общих папок, которые не содержат электронной почты (например, календарь, контакты и задачи). Примечание. В Outlook 2007 данная проблема чаще возникает при наличии следующих данных реестра, настроенные на клиентском компьютере Outlook. Подраздел: Режим HKEY_CURRENT_USER\Software\Microsoft\Office\12.0\Outlook\Cached или Режим \Microsoft\Office\12.0\Outlook\Cached HKEY_CURRENT_USER\Software\PoliciesDWORD: CacheOthersMail Значение: 1
Решение
Для Outlook для Office 365
Поднимите ограничение в 500 общих папок в Outlook
Таким образом, больше не возникнут ограничение в 500 общих папок Outlook и Outlook должен иметь возможность разместить до 5000 общих папок улучшена синхронизации общих папок. Новое ограничение работы зависит от доступных ресурсов и системной конфигурации Outlook. Эти изменения были выпущены ежемесячно Office (требуемой) канала с выпуском version1904, канал ежемесячно Office с версии 1905 года (Build 11629.20196) и более поздних версий. И они будут включены в выпуски полугодовой канала по полугодовой расписанию (сентябрь 2019 точками годовой канала (требуемой) и января 2020 общий выпуск). Для получения дополнительных сведений см. подъема 500 максимального папки в Outlook.
Для Outlook 2019, Outlook 2016, Outlook 2013, Outlook 2010 и Outlook 2007
Чтобы устранить эту проблему, воспользуйтесь одним из следующих методов. Важно. Тщательно выполните действия, описанные в этом разделе. При неправильном изменении реестра могут возникнуть серьезные проблемы. Перед тем как изменить реестр, сделайте резервную копию на случай возникновения проблем.
Метод 1: Уменьшите число папок в общий почтовый ящик
Лучшим решением этой проблемы является для уменьшения количества папок электронной почты в общий почтовый ящик, особенно если размер почтовых ящиков в среде Office 365. Дополнительные методы 2 и 3 этой статьи рекомендуется отключить кэширование папок электронной почты или все папки в общий почтовый ящик. Эти решения работают, но рекомендуется сохранить кэширование включено Office 365 почтовые ящики и в медленных сетях. Для получения дополнительных сведений см:
Метод 2: Отключите кэширование всех общих папок
Outlook 2010 и более поздних версий Чтобы отключить кэширование всех общих папок в Outlook 2010 и более поздних версиях, выполните следующие действия.
На вкладке « файл » выберите Параметры учетной записи в списке Параметров учетной записи .
В диалоговом окне Параметров учетной записи перейдите на вкладку электронной почты , а затем дважды щелкните учетную запись Microsoft Exchange Server .
В диалоговом окне Изменить учетную запись нажмите кнопку Другие настройки.
В диалоговом окне Microsoft Exchange перейдите на вкладку Дополнительно .
Последовательно нажмите кнопки Далее, Готово и Закрыть.
Outlook 2007 Чтобы отключить кэширование всех общих папок в Outlook 2007, выполните следующие действия.
В меню Сервис выберите пункт Параметры учетной записи.
В диалоговом окне Параметров учетной записи перейдите на вкладку электронной почты , а затем дважды щелкните учетную запись Microsoft Exchange Server .
В диалоговом окне Изменить учетную запись нажмите кнопку Другие настройки.
В диалоговом окне Microsoft Exchange перейдите на вкладку Дополнительно .
![alternate text]()
Щелкните, чтобы снять флажок Загружать общие папки .
Последовательно нажмите кнопки Далее, Готово и Закрыть.
После внесения этого изменения нет общих папок в почтовом ящике получателя будут доступны в Outlook при работе в автономном режиме. Тем не менее все папки в основной почтовый ящик будет по-прежнему доступны при работе в автономном режиме. Дополнительные сведения об отключении загрузки общих папок с помощью параметра групповой политики, щелкните номер следующей статьи, чтобы перейти к статье базы знаний Майкрософт:
982697 По умолчанию общие почтовые папки скачиваются в режиме кэширования данных в Outlook 2010 и Outlook 2013
Способ 3: Изменение конфигурации вторичного почтового ящика Exchange на вторую учетную запись Exchange в профиле
Outlook 2010 и более поздние версии Если требуется кэшировать все папки в вторичного почтового ящика Exchange, выполните следующие действия для изменения профиля Outlook, чтобы вторичного почтового ящика будет добавлен в качестве второй учетной записи Exchange. Примечание. Для выполнения этих действий необходимо знать пароль учетной записи вторичного почтового ящика, или необходимо иметь разрешения полного почтового ящика для учетной записи для вторичного почтового ящика. Обратитесь к администратору Exchange Server для этого сведения или разрешения.
Убедитесь, что для вторичного почтового ящика отключен, automapping. Для получения дополнительных сведений обратитесь к следующей статье Microsoft Knowledge Base:
Как удалить automapping для общего почтового ящика в Office 365 2646504
На вкладке « файл » выберите Параметры учетной записи в списке Параметров учетной записи .
В диалоговом окне Параметров учетной записи перейдите на вкладку электронной почты и затем дважды щелкните учетную запись Microsoft Exchange Server .
В диалоговом окне Изменить учетную запись нажмите кнопку Другие настройки.
В диалоговом окне Microsoft Exchange перейдите на вкладку Дополнительно .
Перейдите на вкладку Дополнительно . В разделе « почтовые ящики » выберите почтовый ящик получателя и нажмите кнопку Удалить.
Для подтверждения удаления почтового ящика, нажмите кнопку Да .
Закройте приложение Outlook.
Откройте элемент электронной почты на панели управления.
Выберите нужный профиль и нажмите кнопку Свойства.
На вкладке диалогового окна Параметров учетной записиэлектронной почты нажмите кнопку Создать.
В разделе Службы выберите диалоговое окно Добавление новой учетной записи выберите Учетную запись электронной почтыи нажмите кнопку Далее. Если вы знаете пароль учетной записи вторичного почтового ящика, перейдите к шагу 14. Если вы не знаете пароль учетной записи вторичного почтового ящика, но ваша учетная запись имеет разрешения полного почтового ящика этот дополнительный почтовый ящик, перейдите к шагу 18.
В разделе Автоматическая настройка учетной записи диалогового окна Добавление новой учетной записи введите следующие сведения учетной записи для вторичного почтового ящика и нажмите кнопку Далее.
Имя Адрес электронной почты Пароль
После успешной настройки учетной записи, нажмите кнопку Готово.
Перейдите к пункту 22.
В разделе Автоматическая настройка учетной записи диалогового окна Добавление новой учетной записи нажмите кнопку настроить вручную параметры сервера или дополнительные типы серверови нажмите кнопку Далее.
В разделе Службы выберите диалоговое окно Добавление новой учетной записи Microsoft Exchangeили совместимой службы и нажмите кнопку Далее.
В разделе Параметры сервера диалоговое окно Добавление новой учетной записи введите следующие сведения для вторичного почтового ящика и нажмите кнопку Далее.
![alternate text]()
Сервер (это имя сервера Exchange) (Включено разрешающее вторичного почтового ящика локально кэшировать в файл OST) режиме кэширования данных Exchange Имя пользователя
Запустите приложение Outlook.
Примечание. Если ваша учетная запись не имеет разрешения полного почтового ящика для вторичного почтового ящика, будут запрашиваться учетные данные учетной записи для вторичного почтового ящика. Следующие определенные проблемы могут возникнуть при использовании Outlook после внесения изменений конфигурации, которые указаны в этом методе.
![alternate text]()
Для обоих почтовые ящики Exchange отображаются новые оповещения по электронной почте.
Дополнительная информация
Как указано в 9646 событие, которое отображается в разделе «Проблема», ограничение по умолчанию для объектов objtFolder на один почтовый ящик — 500.
Если кэшировать общий почтовый ящик, содержащий более 500 папок, этот лимит будет исчерпан и могут возникнуть проблемы, описанные в разделе «Проблема».
Кроме того большое количество общей папки "Избранное" может привести к отвода ограничения объекта objtFolder . Дополнительные сведения об ошибках, которые могут возникнуть при синхронизации много общих папок перейдите к следующей статье Microsoft Knowledge Base:
2968387 появление ошибки нехватки памяти при развертывании почтовых ящиков или общих папок в Outlook
Дополнительные сведения о максимально допустимую долю ресурсов сервера Microsoft Exchange Server 2007 пользователь использования их максимально допустимый общий ресурс серверасм.
Дополнительные сведения о почтовых ящиков Exchange Server 2010 хранения ограничений сеанса, посетите следующие веб-узлы корпорации Майкрософт:
Чтобы определить количество папок и вложенных папок, которые находятся в почтовый ящик или папку, запустите командлет Get-MailboxFolderStatistics.
Для решения проблем, которые не описаны на этой странице, можно воспользоваться средствами, предназначенными для автоматической диагностики и исправления целого ряда ошибок Outlook. См. статью Решение проблем Outlook для Windows с помощью автоматизированных средств устранения неполадок.
Чтобы получить информацию об определенной проблеме в Outlook, перейдите к соответствующему разделу на этой странице.
Известные проблемы в обновлениях Outlook за сентябрь 2021 г.
Известные проблемы в Outlook в обновлениях за июль 2021 г.
Известные проблемы в Outlook в обновлениях за июнь 2021 г.
Известные проблемы в Outlook в обновлениях за май 2021 г.
Известные проблемы в Outlook в обновлениях за март 2021 г.
Известные проблемы в обновлениях Outlook за декабрь 2020 г.
Известные проблемы в обновлениях Outlook за ноябрь 2020 г.
Известные проблемы в обновлениях Outlook за октябрь 2020 г.
Известные проблемы в обновлениях Outlook за сентябрь 2020 г.
Известные проблемы в Outlook в обновлениях за август 2020 г.
Известные проблемы в Outlook в обновлениях за июль 2020 г.
Известные проблемы в Outlook в обновлениях за июнь 2020 г.
Известные проблемы в Outlook в обновлениях за апрель 2020 г.
Известные проблемы в Outlook в обновлениях за март 2020 г.
Известные проблемы в Outlook в обновлениях за январь 2020 г.
Известные проблемы в Outlook в обновлениях за ноябрь 2019 г.
Известные проблемы в Outlook в обновлениях за октябрь 2019 г.
Известные проблемы в обновлениях Outlook за сентябрь 2019 г.
Известные проблемы в Outlook в обновлениях за август 2019 г.
Известные проблемы в Outlook в обновлениях за июль 2019 г.
Известные проблемы в Outlook в обновлениях за июнь 2019 г.
Известные проблемы в Outlook в обновлениях за май 2019 г.
Известные проблемы в Outlook в обновлениях за март 2019 г.
Известные проблемы в Outlook в обновлениях за январь 2019 г.
Известные проблемы в Outlook в обновлениях за декабрь 2018 г.
Известные проблемы в Outlook в обновлениях за ноябрь 2018 г.
Известные проблемы в Outlook в обновлениях за октябрь 2018 г.
Известные проблемы в обновлениях Outlook за сентябрь 2018 г.
Известные проблемы в Outlook в обновлениях за январь 2018 г.
Известные проблемы в Outlook в обновлениях за март 2018 г.
Outlook перестает отвечать на запросы при выборе элементов в папке "Журнал бесед" [ВРЕМЕННОЕ РЕШЕНИЕ]Последнее обновление: 19 апреля 2018 г.
СОСТОЯНИЕ: ВРЕМЕННОЕ РЕШЕНИЕ
Свободное/занятое время в помощнике по планированию отображается в виде строк с косой чертой [ВРЕМЕННОЕ РЕШЕНИЕ]Последнее обновление: 6 апреля 2018 г.
Если пользователь локальной версии Outlook открывает помощник по планированию, чтобы запланировать собрание, свободное/занятое время пользователей в облаке показывается с помощью строк с косой чертой.
Обычно это происходит, когда в календаре пользователя, добавленного в собрание, есть время блокировки с уровнем доступности Работа в другом месте.
СОСТОЯНИЕ: ВРЕМЕННОЕ РЕШЕНИЕ
Пока исправление недоступно, в качестве временного решения для планирования собрания вы можете использовать Outlook Web App (OWA) или попросить пользователя с уровнем доступности Работа в другом месте изменить его на "Свободен" или "Занят".
Обновленные сведения о собрании автоматически рассылаются без подтверждения после обновления до версии 1802 (сборка 9029.2167) [ИСПРАВЛЕНО]Последнее обновление: 10 мая 2018 г.
СОСТОЯНИЕ: ИСПРАВЛЕНО
Обновления о месте проведения собрания не отражаются в календаре получателя [ИСПРАВЛЕНО]Последнее обновление: 14 марта 2018 г.
Примечание: Эта проблема наблюдается в версиях со сборками 9126.2072 и более поздними, полученными на каналах Semi-Annual Channel (Targeted) и Monthly Channel (Targeted).
СОСТОЯНИЕ: ИСПРАВЛЕНО
Эта проблема устранена на стороне службы. Для решения проблемы на стороне приложения должно быть достаточно перезапустить Outlook, однако может понадобиться перезапустить Outlook до трех раз, чтобы активировалось изменение.
Известные проблемы в Outlook в обновлениях за февраль 2018 г.
Последнее обновление: 9 марта 2018 г.
СОСТОЯНИЕ: ИСПРАВЛЕНО
Эта проблема устранена в версии 1802 (сборка 9029.XXXX) и более поздних версиях для канала Monthly Channel. Чтобы получить последнее обновление прямо сейчас, откройте Outlook и выберите элементы Файл > Учетная запись > Параметры обновления >Обновить.
Печать календаря переключается из цветного режима в черно-белый [ИСПРАВЛЕНО]Последнее обновление: 20 февраля 2018 г.
При печати календаря вместо цветного режима включается черно-белый. Проблема возникает в Outlook 2016 версии 8901.xxxx и выше.
Эта проблема появилась в результате устранения командой разработчиков Outlook ошибки, связанной с соблюдением параметра "Печать с серым затенением".
СОСТОЯНИЕ: ИСПРАВЛЕНО
Чтобы распечатать календарь в цвете отключите параметр "Печать с серым затенением" в окне Параметры страницы раздела Параметры печати. Подробные действия описаны в следующей статье: Печать календаря в Outlook 2016 переключается из цветного режима в черно-белый.
Outlook перестает работать после нажатия кнопки "Подпись" [ВРЕМЕННОЕ РЕШЕНИЕ]Последнее обновление: 12 февраля 2018 г.
После нажатия кнопки Подпись Outlook зависает, и вы не можете добавить подпись.
Эта проблема возникает, если установить подписку на Office на ПК с уже установленными классическими приложениями Microsoft Office.
СОСТОЯНИЕ: ВРЕМЕННОЕ РЕШЕНИЕ
В качестве временного решения этой проблемы удалите предустановленные классические приложения Microsoft Office. Инструкции по временному решению этой проблемы приведены в статье Outlook перестает работать после нажатия кнопки "Подпись"
Известные проблемы в Outlook в обновлениях за январь 2018 г.
У некоторых пользователей не работают функции поиска, подсказок и отображения доступности [ИСПРАВЛЕНО]Последнее обновление: 1 мая 2018 г.
Может не выполняться поиск или могут не отображаться подсказки и сведения о доступности.
Эта проблема возникает в сборке 8420.xxxx и более поздних версиях.
СОСТОЯНИЕ: ИСПРАВЛЕНО (для Monthly Channel) / ВРЕМЕННОЕ РЕШЕНИЕ (для Semi Annual Channel)
При наложении календарей не отображаются встречи из дополнительных учетных записей [ИСПРАВЛЕНО]Последнее обновление: 31 января 2018 г.
При одновременном просмотре нескольких календарей и помещении их друг на друга в режиме наложения встречи из других учетных записей не отображаются.
Эта проблема впервые обнаружена в версии 1712 (сборка 8827.2148).
СОСТОЯНИЕ: ИСПРАВЛЕНО
Эта проблема устранена в версии 1712 (сборка 8827.2179) для канала Monthly Channel. Чтобы получить последнее обновление прямо сейчас, откройте приложение Outlook и выберите элементы Файл > Учетная запись > Параметры обновления >Обновить.
Место проведения собрания исчезает после добавления новых участников [ИСПРАВЛЕНО]Последнее обновление: 24 января 2018 г.
СОСТОЯНИЕ: ИСПРАВЛЕНО
Для Outlook 2016 (в версиях "нажми и работай") эта проблема устранена, начиная со сборки 8502.1000. Чтобы получить последнее обновление прямо сейчас, откройте Outlook и выберите элементы Файл > Учетная запись Office > Параметры обновления > Обновить.
Для Outlook 2013 исправление этой проблемы планируется в общедоступном обновлении за февраль, начиная с версии 15.0.5007.1000.
В представлениях "Список дел" и "Список задач" не отображаются события [ИСПРАВЛЕНО]Последнее обновление: 17 января 2018 г.
Если в вашем профиле Outlook 2016 у вас есть две разные учетные записи Exchange (включая Outlook.com) и вы помечаете электронные письма для дальнейшего отслеживания в обоих почтовых ящиках, тема и сведения электронной почты не отображаются в представлениях "Список дел" и "Список задач".
СОСТОЯНИЕ: ИСПРАВЛЕНО
Эта проблема устранена в версии 1712 (сборка 8827.2179) для канала Monthly Channel. Чтобы получить последнее обновление прямо сейчас, откройте приложение Outlook и выберите элементы Файл > Учетная запись > Параметры обновления >Обновить.
Последнее обновление: 24 января 2018 г.
СОСТОЯНИЕ: ИСПРАВЛЕНО
Чтобы устранить эту проблему, скачайте обновление 4011123 из Центра загрузки.
При поиске с помощью функции "Все почтовые ящики" отображается результат "Ничего не найдено" [ИСПРАВЛЕНО]Последнее обновление: 31 января 2018 г.
После обновления Outlook или Office до версии 16.0.8827.2062 при поиске с помощью функции Все почтовые ящики результаты не отображаются.
СОСТОЯНИЕ: ИСПРАВЛЕНО
Эта проблема устранена в версии 1712 (сборка 8827.2179) для канала Monthly Channel. Чтобы получить последнее обновление прямо сейчас, откройте приложение Outlook и выберите элементы Файл > Учетная запись > Параметры обновления >Обновить.
При поиске с помощью функции "Найти связанные" результаты не отображаются [ИСПРАВЛЕНО]Последнее обновление: 31 января 2018 г.
После обновления Outlook или Office до версии 16.0.8827.2062 при поиске с помощью функции Найти связанные результаты не отображаются.
СОСТОЯНИЕ: ИСПРАВЛЕНО
Эта проблема устранена в версии 1712 (сборка 8827.2179) для канала Monthly Channel. Чтобы получить последнее обновление прямо сейчас, откройте приложение Outlook и выберите элементы Файл > Учетная запись > Параметры обновления >Обновить.
После установки обновлений за январь Outlook 2010 не запускается в Windows XP [ИСПРАВЛЕНО]Последнее обновление: 27 февраля 2018 г.
После установки январского обновления Outlook 2010 в Windows XP приложение не запускается со следующей ошибкой: "Outlook.exe – Точка входа не найдена. Точка входа в процедуру CompareStringOrdinal не найдена в библиотеке DLL KERNEL32.dll".
СОСТОЯНИЕ: ИСПРАВЛЕНО
Корпорация Майкрософт выпустила KB 4018314 для исправления этой ошибки. Исправление будет выпущено в ежемесячном обновлении, запланированном на 6 марта.
Известные проблемы в Outlook в обновлениях за ноябрь 2017 г.
Группы контактов не доступны для поиска при использовании функции автозаполнения [ВРЕМЕННОЕ РЕШЕНИЕ]Последнее обновление: 4 декабря 2017 г.
После обновления Outlook 2016 до сборки 8625.2121 или более поздней версии локальные группы контактов не сопоставляются автоматически при использовании функции автозаполнения.
СОСТОЯНИЕ: ВРЕМЕННОЕ РЕШЕНИЕ
Нашей команде разработчиков известно об этой проблеме и они работают над исправлением, которое должно стать доступно в ближайшее время. Актуальные сведения об этой проблеме см. в статье Группы контактов не доступны для поиска при использовании функции автозаполнения.
В Outlook 2016 отсутствует кнопка "Параметры представления" [ВРЕМЕННОЕ РЕШЕНИЕ]Последнее обновление: 3 ноября 2017 г.
После обновления до версии 1710 (8625.2121) на канале Monthly Channel или более поздней отсутствует кнопка Параметры представления.
СОСТОЯНИЕ: ВРЕМЕННОЕ РЕШЕНИЕ
Известные проблемы в Outlook в обновлениях за октябрь 2017 г.
Функция домашней страницы Outlook отсутствует в свойствах папки [ВРЕМЕННОЕ РЕШЕНИЕ]Последнее обновление: 25 октября 2017 г.
После установки общедоступного обновления за октябрь домашние страницы папок не отображаются, а функция домашней страницы отсутствует в свойствах папки Outlook. Эта функция была отключена по умолчанию для снижения уязвимостей безопасности.
Эта проблема распространяется на Outlook 2010, Outlook 2013 и Outlook 2016.
СОСТОЯНИЕ: ВРЕМЕННОЕ РЕШЕНИЕ
В Outlook 2016 после отключения современной проверки подлинности запрашиваются учетные данные [ВРЕМЕННОЕ РЕШЕНИЕ]Последнее обновление: 26 октября 2017 г.
После отключения современной проверки подлинности у пользователей в Outlook 2016 могут периодически запрашиваться учетные данные, что вынуждает многократно вводить имя пользователя и пароль.
Примечание: По результатам трассировки в Fiddler проблемы с проверкой подлинности (401 и 403) прослеживаются до этой конечной точки: "https://outlook.office.com/api/v2.0/Me/InferenceClassification"
Такая ситуация может возникать, если для клиента включаются функции "Сортировка почты" и "Современная проверка подлинности", а затем последняя выключается. После этого функция "Сортировка почты" остается в рабочем состоянии и постоянно пытается подключиться, что приводит к появлению запросов на ввод учетных данных.
СОСТОЯНИЕ: ВРЕМЕННОЕ РЕШЕНИЕ
Последнее обновление: 16 октября 2017 г.
СОСТОЯНИЕ: ВРЕМЕННОЕ РЕШЕНИЕ
Известные проблемы в Outlook в обновлениях за сентябрь 2017 г.
В Outlook 2007 отображаются неправильные языки [ИСПРАВЛЕНО]Последнее обновление: 19 сентября 2017 г.
После установки общедоступного обновления за сентябрь в интерфейсе пользователя Outlook 2007 отображаются разные языки.
Пользователи, использующие язык из первого столбца, могут видеть часть страницы на языке, указанном во втором столбце:
Китайский (традиционное письмо, Тайвань)
Китайский (традиционное письмо, Тайвань)
СОСТОЯНИЕ: исправлено
Эта проблема устранена.
Выполните инструкции, приведенные в описании обновления KB 4011086, чтобы его удалить, а затем установите обновление KB 4011110.
Сценарий настраиваемой формы теперь отключен по умолчаниюПоследнее обновление: 13 октября 2017 г.
Сценарий настраиваемой формы теперь отключен по умолчанию и требует настройки разделов реестра для повторного включения.
Новый раздел реестра имеет по умолчанию значение 1, что указывает на то, что сценарий формы не должен запускаться.
Сначала создайте следующий раздел:
32-разрядная версия Office в 64-разрядной версии Windows
HKEY_LOCAL_MACHINE\SOFTWARE\WOW6432Node\Microsoft\Office\16.0\Outlook\Security
32-разрядная версия Office в 32-разрядной версии Windows или 64-разрядная версия Office в 64-разрядной версии Windows
Затем создайте параметр DWORD (32 бита) со значением 0 и установите для него имя DisableCustomFormItemScript, чтобы включить сценарии настраиваемой формы.
32-разрядная версия Office в 64-разрядной версии Windows
HKEY_LOCAL_MACHINE\SOFTWARE\WOW6432Node\Microsoft\Office\16.0\Outlook\Forms\TrustedFormScriptList
32-разрядная версия Office в 32-разрядной версии Windows или 64-разрядная версия Office в 64-разрядной версии Windows
Затем создайте параметры REG_SZ в этом разделе для каждой формы, для которой нужно разрешить выполнение сценариев. В примере выше следует создать параметр REG_SZ с именем "IPM.Note.Custom" с пустыми данными.
После настройки раздела TrustedFormScriptList следует перезапустить Outlook.
В примерах указаны разделы реестра для версии 16.0, соответствующей Outlook 2016. Для Outlook 2013 используйте версию 15.0, для Outlook 2010 — 14.0, а для Outlook 2007 — 12.0.
Когда будут выполнены указанные выше изменения, разделы реестра будут выглядеть следующим образом:
![Разделы реестра]()
![Разделы реестра]()
Выберите Файл > Параметры. Затем на вкладке Центр управления безопасностью нажмите кнопку Параметры центра управления безопасностью и откройте раздел Защита электронных писем.
В разделе Сценарии в папках установите флажки Разрешить сценарии в общих папках и Разрешить сценарии в общедоступных папках, а затем закройте окна, нажав в них кнопку ОК.
Это изменение было впервые представлено в общедоступных обновлениях Outlook от 12 сентября 2017 г. и включено в следующие обновления MSI, для которых теперь требуются разделы реестра.
Состояние технологии "Нажми и работай" следующее:
Monthly Channel (быстрый канал) начнет поддержку разделов реестра в обновлении, запланированном на 18 сентября, сборка выпуска 16.0.8431.2079
Semi-Annual Channel (FRDC) поддерживает разделы реестра в сборке 16.0.8431.2079.
Deferred Channel поддерживает разделы реестра в сборке 16.0.8201.2193.
Состояние для Deferred Extended будет указано позднее.
Состояние для программы предварительной оценки с ранним доступом будет указано позднее.
Программа предварительной оценки с поздним доступом поддерживает разделы реестра в сборке 16.0.8431.2079.
Последнее обновление: 13 октября 2017 г.
Это происходит, потому что сценарий настраиваемой формы теперь отключен по умолчанию.
СОСТОЯНИЕ: ВРЕМЕННОЕ РЕШЕНИЕ
Выполните действия, описанные в решении проблемы № 2: "Сценарий настраиваемой формы теперь отключен по умолчанию", которая рассмотрена выше.
Почтовый ящик до обновления
![Строка меню Outlook.com]()
Почтовый ящик после обновления
![Строка меню Почты Outlook]()
Подробные инструкции и справку по переподключению учетной записи см. в этой статье.
Читайте также:
- Откройте панель поиска Windows и скопируйте и вставьте следующую команду: