Как перевернуть видео в adobe premiere pro
Узнайте, как перевернуть видео, создать зеркальный эффект или изменить направление съемки.
Зачем переворачивать видео
Переворот видео позволяет создать зеркальное отражение исходных кадров. При редактировании профессионального видео с HD-видеокамеры или любительского видео с видеокамеры или iPhone обрезка должна быть незаметной для зрителя. Например, если в одном кадре объекты движутся слева направо, а видео обрезано ближе к кадру, на котором они движутся справа налево, зрителю сложно сфокусироваться. (Удержание внимания зрителя — третье правило видеомонтажа.) Во многих случаях можно спасти кадр и сделать видео непрерывным, просто перевернув клип.
Как перевернуть видео
Эффекты горизонтального и вертикального переворота в Adobe Premiere Pro совместимы практически с любыми видеофайлами низкого и высокого разрешения, включая FLV, MOV, WMV и MP4. Горизонтальный переворот создает зеркальное отражение исходного клипа: то, что было слева, отображается справа. При вертикальном перевороте видео переворачивается сверху вниз. Загрузите видео в проект, найдите то, что нужно перевернуть, и следуйте инструкции.
Переворот всего клипа
Этот метод позволяет перевернуть короткое видео или клип.
1. Выберите меню «Эффекты».
2. Перейдите на вкладку «Преобразование».
3. Выберите пункт меню «Горизонтальный переворот» или «Вертикальный переворот».
4. Перетащите эффект переворота на клип. Изображение на программном мониторе перевернется.
Переворот части клипа
Можно перевернуть только часть клипа, чтобы создать эффект дезориентации.
1. Нажмите клавишу C, выберите «Подрезка» и нажмите в точке клипа, где начнется переворот.
2. Не отпуская инструмент «Подрезка», нажмите в точке, где закончится переворот.
3. На вкладке «Преобразование» выберите «Горизонтальный переворот»/«Вертикальный переворот».

В последнее время стало очень популярно смотреть свои видео задом наперед, и по этой причине многие люди сейчас ищут какое-нибудь классное программное обеспечение для редактирования видео.
Adobe Premiere Pro - это мощное программное обеспечение для редактирования и производства видео с множеством интересных инструментов, которые помогут вам редактировать записанные клипы так, как вы хотите.
Многие люди поначалу сталкиваются с трудностями при работе с программой и часто спрашивают, как сделать реверс/обратную перемотку клипов в Adobe Premiere Pro?
Перед вами простое пошаговое руководство, которое поможет вам получить ответ на этот часто задаваемый вопрос.
Некоторым людям сложно работать с Adobe Premiere Pro. У него сложный пользовательский интерфейс, а также очень короткий пробный период. Вот почему многие люди не выбирают Adobe Premiere Pro.
Лучшей альтернативой Adobe Premiere Pro является не что иное, как FilmoraPro.
Это профессиональный редактор, которым легко пользоваться. Если вам нужен профессиональный и простой редактор, FilmoraPro - это именно то, что вам нужно. Вы можете использовать ее для реверсирования видеоклипа, аудиоклипа или того и другого без усилий.
Помимо реверсирования, вы также можете изменить скорость видео и его размер. Загрузите программу совершенно бесплатно, чтобы попробовать.
Чтобы помочь вам сделать реверс/обратную перемотку клипов с помощью FilmoraPro, мы представляем вашему вниманию простое пошаговое руководство:
- Импортируйте клип, который вы хотите отредактировать или выполнить реверсирование.
- Выберите и перетащите на шкалу времени клип, относительно которого вы хотите сделать реверс/обратную перемотку.
- В библиотеке эффектов найдите "reverse" (повернуть в обратном направлении).
- Если вы хотите выполнить реверс видео, перетащите Time Reverse (реверс времени) на клип на шкале времени.
- Если вы хотите выполнить реверс аудиоклипа, перетащите Audio Reverse (реверс аудио) на клип.
- Все готово.
Как сделать реверс/обратную перемотку клипов в Adobe Premiere Pro: Пошаговая инструкция
- Запустите Adobe Premiere Pro и щелкните "Импорт". Выберите видеоклип, который хотите отредактировать.
- Правой кнопкой мыши щелкните по имени клипа в разделе "Проект" программы Adobe Premiere Pro.
- Выберите "Скорость/Продолжительность" в меню, которое открывается при щелчке правой кнопкой мыши по имени клипа.
- Установите флажок рядом с параметром "Скорость обратного хода" в открывшемся диалоговом окне.
- Запустите программу и перетащите видеоклипы на медиа-панель.
- Теперь на панели "Элементы управления" нажмите "Преобразовать". Вы можете изменить направление круглого стола, чтобы повернуть видео.
- Когда вас устраивает ориентация, вы можете нажать "Экспорт", чтобы сохранить видео.
- Найдите Преобразование на панели эффектов искажения. Затем перетащите на клип.
- Вам нужно сначала снять отметку с поля Единый масштаб.
- Измените ширину шкалы на -100 для горизонтального вращения.
- Запустите программу и откройте видеоклип, который нужно отредактировать.
- Затем вы регулируете положение видеоклипа. Для этого откройте клип в быстром просмотре, затем перетащите его на панель монитора и настройте.
- Затем вы можете нажать кнопку "Примененные эффекты" и масштабировать клип.
- Если вам требуется использовать исходный масштаб, то после импорта видеофайла выберите клип и перейдите в "Параметры видео", а оттуда снимите флажок "Масштабировать до размера кадра".
- Теперь вы можете повернуть клип на шкале времени в режиме быстрого просмотра или экспертного просмотра, сначала нажав кнопку "Примененные эффекты".
- Панель "Примененные эффекты" сразу же откроется, отсюда, войдя в "Разверните эффект движения", нажмите "Повернуть вправо" или "Повернуть влево", чтобы добиться поворота на 90 °.
- Затем вы должны настроить опорные точки клипа, перетаскивая ползунки опорных точек для эффекта движения.
- Прежде всего, вы должны расположить свою головку кадра на нужном кадре, который вы хотите захватить из всего видео.
- Теперь щелкните правой кнопкой мыши на выбранном клипе и в выпадающем меню выберите опцию “Вставить сегмент удержания кадра”.
- Прежде всего, вам нужно расположить головку воспроизведения в нужном месте в клипе, чтобы стоп-движение можно было добавить именно в этом месте.
- Теперь щелкните правой кнопкой мыши на этом клипе и из выпадающего меню выберите опцию “Добавить удержание кадра”.
- Он немедленно вырезает эту конкретную точку из всего клипа, и эффект стоп-кадра будет добавлен к остальной части видеоклипа. Такие эффекты полезны в конечной позиции видеоклипа в том случае, если вы не хотите вставлять какой-либо сегмент.
- Прежде всего, вы должны расположить свою головку воспроизведения в определенном месте кадра, который вы хотите экспортировать из последовательности видеокадров.
- Теперь нажмите кнопку Экспорт кадра, или вы можете использовать сочетание клавиш Shift+E. Он сразу же откроет диалоговое окно экспорта кадра на экране, где вы можете изменить имя неподвижного кадра и сохранить его в формате JPEG или PNG. Это изображение также будет содержать временной код оригинального видео.
- PPremiere Pro создает неподвижное изображение и сохраняет его на вашем компьютере. Вы также можете изменить путь сохранения, нажав кнопку Обзор для выбора. Не забудьте выбрать опцию импортировать в проект , чтобы неподвижное изображение было добавлено непосредственно в корзину проекта. Теперь добавьте этот неподвижный кадр в целевую позицию на временной шкале, чтобы создать эффект стоп-кадра.
- Перейдите на временную шкалу и найдите видеоклип, который вы хотите заморозить. Теперь перейдите в меню эффекта клипа и выберите опцию переназначения, наконец, нажмите опцию скорости из доступного выпадающего меню.
- Появится резиновая лента желтого цвета, которую вам нужно будет щелкнуть по команде, чтобы сгенерировать ключевой кадр скорости.
- Продолжайте удерживать эту команду Option-Command, а затем попробуйте перетащить внешний ключевой кадр до длительности, которую вы хотите кадрировать.
- Нижняя прямоугольная секция, появляющаяся на экране, отражает стоп-кадр.


Нмже вы можете просмотреть видеоурок о том, как выполнить реверс видео в Adobe Premiere Pro.
Вывод
Смотрите, это так просто. Однако этот процесс может быть довольно сложным для тех людей, которые любят простой пользовательский интерфейс и не хотят вникать в то, с чем сложно работать. Вот почему большинство людей начинают искать альтернативы. Здесь мы рекомендуем воспользоваться FilmoraPro. Это лучший видеоредактор для пользователей с навыками среднего уровня. Если вы хотите создать мощное и увлекательное видео с простым в использовании интерфейсом, FilmoraPro определенно не позволит вам пожалеть!

Если у вас такая же проблема, как с Дэвидом, то вы на правильной странице. Неизбежно снимать разные видеоролики с разных ракурсов. В этом случае необходимо повернуть видео. В этом руководстве мы расскажем вам, как повернуть видео в Adobe Premiere Elements и Pro.
Более простой способ повернуть видео с FilmoraPro
Рекомендуемое программное обеспечение для эффективного редактирования видео с экономией времени - это FilmoraPro.
Оно помогает создавать профессионально отредактированные видео с простым в использовании интерфейсом для людей с меньшим опытом редактирования видео по сравнению с Premiere.
Вы можете ввести градус, чтобы перевернуть видео или изменить направление круглого стола. Просто бесплатно скачайте его, чтобы попробовать!
Теперь, чтобы повернуть/перевернуть видеоклип в FilmoraPro, можно легко выполнить следующие простые шаги.:


Часть 1: Как повернуть/перевернуть видео в Adobe Premiere
Повернуть/перевернуть видео в Adobe Premiere Pro CC
Теперь аналогичную задачу по повороту/переворачиванию видео можно выполнить с помощью последней версии Premiere Pro, то есть Adobe Premiere Pro CC. Весь процесс может показаться сложным, но если вы выполните следующие шаги, вы обнаружите, что перевернуть видео проще.
Шаг 1: Импортируйте видео
Запустите программу. Щелкните Файл и импортируйте, чтобы начать вращение видео. После импорта перетащите его на шкалу времени.
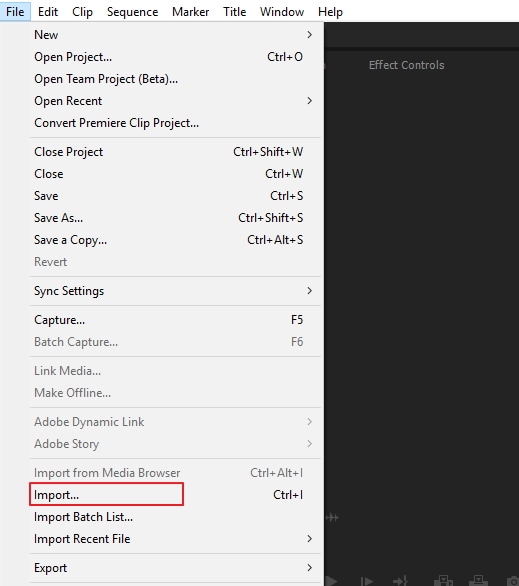
Шаг 2: Выделите клип
Выделите нужный фрагмент видео на панели временной шкалы.

Шаг 3: Перейти к элементам управления эффектами
В элементах управления эффектами найдите параметр "Движение". Щелкните вращение. Он находится посередине панели.

Шаг 4: Введите градусы, чтобы перевернуть видео
Вы можете ввести 180, чтобы повернуть видео вверх и вниз. Введите 90, чтобы повернуть по часовой стрелке. Вы также можете изменить круглый стол, чтобы повернуть видео.

Дополнительная информация для ускорения процесса ротации
Если вы хотите выполнить горизонтальное вращение, вы можете использовать эффект преобразования, чтобы быстро повернуть изображение на 180 градусов. Это легко использовать новичкам. Следуйте инструкциям ниже.
Часть 2: Повернуть/переворнуть Видео в Adobe Premiere Elements
Premiere Elements предоставляет пользователю возможность поворачивать/переворачивать видео с помощью программного обеспечения. Шаги для этого объясняются ниже:
Посмотрите это видео ниже, чтобы узнать больше.
Последняя мысль
Прочитав эту статью, вы знаете, как повернуть видео в Premiere. Уровень сложности выполнения этой несложной задачи с использованием продуктов Adobe достаточно высок. Естественно, можно прибегнуть к более легкому и эффективному варианту в качестве альтернативы.

Когда мы говорим об эффекте стоп-кадра, то это означает создание статического кадра где-то между плавающим видеоклипом. Это уникальная техника в мире видеосъемки, которая просто вызывает повторение одного кадра на экране в течение желаемой продолжительности. Хотя можно снимать неподвижные изображения с помощью продвинутых съемочных устройств или видеокамер, но если у вас нет таких инструментов, то хорошо просто использовать эффект стоп-кадра на желаемой сцене. С помощью этого эффекта вы можете легко захватить несколько кадров из большого видео и разработать новую интересную историю. Adobe Premiere Pro предоставляет несколько способов замораживания кадров в видео. В приведенной ниже статье подробно описаны 4 наиболее полезных метода замораживания кадра в видео с помощью Adobe Premiere Pro.
Как создать стоп-кадры в Premiere Pro
Существует так много методов для выполнения эффекта стоп-кадра в платформе Adobe Premiere Pro. Ниже мы обсудим три наиболее часто используемых и удобных для пользователя метода выполнения стоп кадрирования:
Метод 1: Вставьте сегмент удержания рамки в зажим

Этот метод будет обрезать ваш кадр прямо из того места, где вы держали playhead, и он автоматически вставит двухсекундный стоп-кадр в это место. В случае, если вы хотите вставить стоп-кадр длительностью более 2 секунд, вы можете использовать перетаскивание края стоп-кадра, чтобы настроить продолжительность стоп-кадра в соответствии с потребностями.

Метод 2: Стоп-кадр в видео с возможностью добавления параметров удержания кадра
Кроме того, если вам нужно, чтобы остальная часть видеоклипа действовала как стоп-кадр или вы не хотите вставлять в него сегмент, то хорошо бы перейти к опции “добавить удержание кадра”. Сделайте следующее:
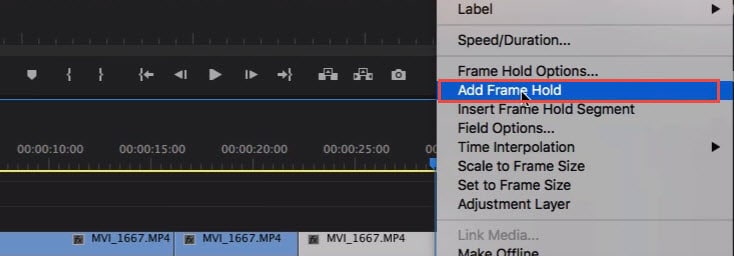
Метод 3: экспорт неподвижного кадра и импорт
Пользователи могут создать стоп-кадр или неподвижное изображение из видеоклипа, просто используя кнопку Экспорт кадра. Эту кнопку можно найти на исходном мониторе, и с помощью программного монитора вы можете сразу же экспортировать нужный кадр из видео даже без использования Adobe Media Encoder. Ниже приведены шаги экспорта неподвижных кадров:


Примечание: эти экспортированные неподвижные изображения будут отображаться с лавандовым оттенком на временной шкале, так что пользователи смогут легко отличить их от оригинального клипа.
Метод 4: стоп-кадры с функцией переназначения времени
С помощью инструмента time remapping tool вы можете заморозить определенный участок кадра, изменив выбранную скорость клипа следующим образом:
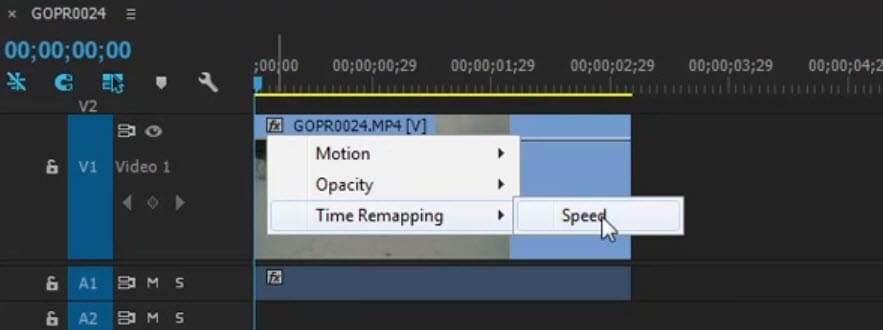
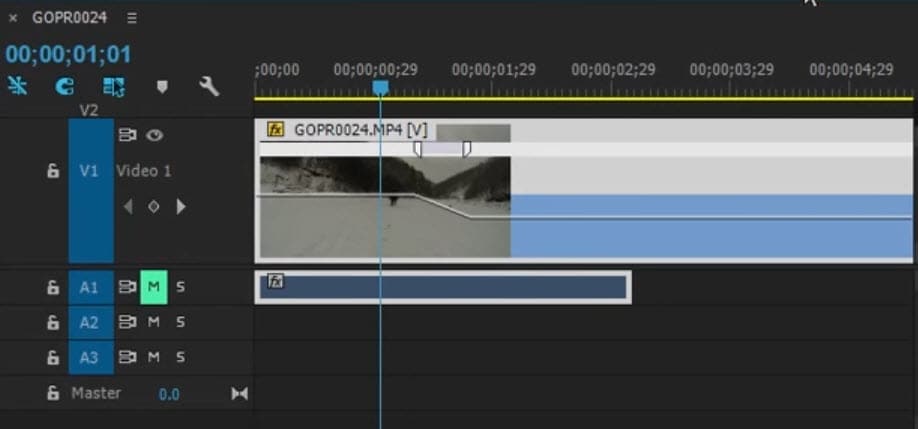
Платформа Premiere Pro может показаться немного сложной для многих начинающих или кинематографистов,и здесь действительно трудно запомнить все типичные ярлыки. Но если вы используете Wondershare FilmoraPro для выполнения этой задачи стоп-кадра, то вы сможете получить впечатляющие результаты за очень короткое время. Гораздо проще экспортировать стоп-кадры из окна программного обеспечения в широком диапазоне форматов файлов. Вместо того чтобы просто редактировать видеоклип, Wondershare FilmoraPro также может помочь пользователям настроить высоту звука для своих клипов. Вы можете легко использовать его для профессионального редактирования видео. Скачайте его прямо сейчас (бесплатно)!
Читайте также:





