Создание сценария в powerpoint
· Повышение профессионального мастерства воспитателей в процессе активного педагогического общения по освоению опыта работы в создании презентаций в программе Power Point.
Задачи мастер-класса:
1. Знакомство педагогов с приемами работы в программе Microsoft PowerPoint.
2. Формирование умений создания и настройки презентаций.
3. Стимулировать внедрение современных информационных технологий в образовательно-воспитательный процесс педагогов.
1. Практическое освоение участниками навыков создания презентации в программе Power Point.
2. Показать как Power Point позволяет интегрировать в презентацию видео и аудио файлы
3. Возможность применение педагогами освоенных навыков в ходе мастер класса в своей практике.
· технические средства (ноутбуки, медиапроектор, экран для проектора, колонки).
Стремительное внедрение компьютерных технологий во все сферы деятельности человека затронуло и систему образования. Новые информационно-коммуникационные технологии (ИКТ) позволяют повысить уровень информационной культуры педагога, а, следовательно, и его профессионализм.
Одним из новшеств последнего времени в работе воспитателей и методистов детских садов стало активное использование различных мультимедийных средств. Технологии не стоят на месте и было бы не совсем правильным отказываться от их использования в работе.
Компьютер, мультимедийные формы как инструменты для обработки информации являются мощным техническим средством обучения, коммуникации, которые необходимы для совместной деятельности педагогов, родителей и дошкольников. Мультимедийные презентации в детском саду с использованием компьютеров или проекционных экранов всё чаще и чаще можно увидеть в самых разных дошкольных учреждениях. Видеопрезентация - презентация с использованием графики и текстовой информации требует от современного педагога обладать некоторыми навыками в работе с техникой и умения обращаться с некоторыми программами для редактирования и воспроизведения презентаций.
Чаще всего презентации для детского сада создаются в Microsoft PowerPoint — самой популярной на сегодняшний день программе для создания и проведения презентаций, которая является частью Microsoft Office.
Презентация Powe rPoint или Microsoft PowerPoint – это программа, предназначенная для создания и проведения презентаций. Здесь можно легко и быстро создавать яркие, наглядные презентации оформленные картинками, таблицами, чертежами и т. д. Ею с удовольствием пользуются преподаватели, воспитатели, студенты и школьники. Ведь изучение программы не составляет труда, все что нужно – это небольшой опыт работы в Microsoft Word.
Создание электронных презентаций в Powe rPoint оказалось делом интересным и привлекательным, благо, что интерфейс и панель инструментов здесь очень похожи на другие офисные приложения. Благодаря чему создавать презентации и осваивать новые функции программы может любой даже неопытный пользователь.
Что такое презентация?
Компьютерная презентация представляет собой набор слайдов (электронных страниц, последовательность показа которых может меняться в процессе демонстрации презентации.
Презентация является мультимедийным документом; каждый слайд может включать в себя различные формы представления информации (текст, таблицы, диаграммы, изображения, звук, видео, а также включать анимацию появления объектов на слайде и анимацию смены слайдов.
1. С чего начать составление презентации?
Вначале надо продумать, какую презентацию нужно составить, какие цели она преследует. Будет ли это занятие или фрагмент занятия. Какой материал вы хотите донести до детей и в какой форме и т. д. Без конкретных задумок лучше не садиться за компьютер. Сначала всё должно рождаться в голове.
2.Теперь приступаем к созданию презентации.
Для создания презентации воспользуемся кнопкой «ПУСК – ВСЕ ПРОГРАММЫ» (Рис. 1). В открывшемся окне выберем программу - Microsoft Office PowerPoint :
Рис. 1. Начало создания презентации (вариант 1)
Для создания новой презентации удобно пользоваться областью задач. Для этого нужно нажать на правую клавишу мышки, в открывшемся окне выбрать области задач «СОЗДАТЬ – ПРЕЗЕНТАЦИЯ Microsoft Office PowerPoint (Рис.2).
Рис. 2. Начало создания презентации (вариант 2)
3. Создание презентации из шаблона оформления.
После открытия программы выбираем шаблон оформления для своей презентации.
Рис. 3. Создание слайда № 1.
4. Оформление титульного слайда.
В поле «МАКЕТ» можно выбрать макет для титульного слайда:
Рис. 4. Выбор макета презентации.
Таким же образом выбираем макет для следующих слайдов при их создании. В поле «Заголовок слайда» набираем название своей презентации. В поле «Подзаголовок слайда» укажем сведения об авторе презентации.
Для выбора шрифта, размера и цвета текста используем верхнюю панель (КНОПКА «ГЛАВНАЯ»):
Рис 5. Выбор шрифта, размера и цвета текста в презентации.
1- выбор шрифта и его размера
2- жирный шрифт, курсив, подчёркивание
4- расположение текста (справа, слева, по центру)
4. Выбор дизайна для слайдов презентации.
Можно выбрать понравившееся оформление для презентации.
Рис. 6. Выбор шаблона презентации.
Рис. 7. Отмена ввода действий.
Рис. 8. Выбор цвета.
Рис. 9. Стили фона.
ОБЛАСТЬ ЗАДАЧ «ФОРМАТ ФОНА»
Рис. 10. Формат фона.
В область задач входят:
Рис. 11. Область задач.
ОБЛАСТЬ ЗАДАЧ «ЗАЛИВКА»
Рис. 12. Заливка.
Можно выбрать различные способы заливки:
Рис. 13. Заливка «Рисунок или текстура».
Для просмотра слайда в демонстрационном режиме используем кнопку «Показ слайдов».
Рис. 14, 15. Просмотр презентации.
Если вас всё удовлетворяет в работе, то можно переходить к созданию следующего слайда.
5. Создание слайда № 2 и последующих слайдов.
Способ № 1 . Используем кнопку «СОЗДАТЬ СЛАЙД».
Рис. 16. Создание слайда № 2. Способ 1.
Способ № 2. Навести курсор на слайд, нажать на правую клавишу мышки и в появившемся окне выбрать строку «ДУБЛИРОВАТЬ СЛАЙД».
Рис. 18. Создание последующих слайдов.
6. Вставка объектов.
На каждом слайде можно разместить следующие объекты :
- файлы в различных форматах (текст и графика); - аудио, видео; - анимацию; - готовые изображения; - возможность создания схем, графиков, диаграмм, таблиц.
6.1. Вставка картинки из ИНТЕРЕНТ – ИСТОЧНИКОВ
Способ: В ИНТЕРНЕТЕ находим и открываем нужное нам изображение, по изображению нажимаем правой кнопкой мыши и из контекстного меню выбираем кнопку «КОПИРОВАТЬ ИЗОБРАЖЕНИЕ»
Затем переходим в презентацию, находим нужный нам слайд, на любом месте слайда нажимаем правой кнопкой мыши и из контекстного меню выбираем кнопку «ПАРАМЕТРЫ ВСТАВКИ»
Рис. 21, 22. Работа с рисунками.
Кроме того не всегда скопированное вами изображение вписывается в размер слайда
Рис. 23. Рисунок больше размеров слайда
Что бы изменять размеры изображения, необходимо выделить его, для этого наводим курсор на рисунок → нажимаем левую кнопку мышки = рисунок выделился и готов к изменению → наводим курсор на любой уголок рисунка и тянем в меньшую или большую сторону (в зависимости от исходных размеров рисунка)
Рис. 24. Изменение размеров рисунка в ручном режиме
6.5 Вставка звука
Вставка звука производится через кнопку «ЗВУК». В открывшемся окне выбираем нужный звуковой файл и вставляем его в свою презентацию:
Рис. 27 . Вставка звука.
Если всё сделали верно, на слайде появится значок «ЗВУК»:
Рис. 28. Вставка звука
Готово! Теперь займёмся настройкой звука. Для этого используем кнопки «РАБОТА СО ЗВУКОМ» и «ВОСПРОИЗВЕДЕНИЕ»:
Рис. 29. Перенос значка «Звук».
Рис. 30. Настраивание звука.
8. Настройка презентации
Рис. 31. Показ презентации.
Определим общие правила показа презентации. Для этого зайдём в меню «Показ слайдов / Настройка презентации».
В открывшемся окне можно настроить показ презентации. Для этого следует определить, будет ли презентация управляться докладчиком или автоматически, будет ли речевое сопровождение, анимация, смена слайдов осуществляется вручную или по времени, все ли слайды необходимо показывать и т. д. Сохраняем введённые параметры через кнопку ОК.
Рис. 32. Настраивание презентации.
Далее Показ слайдов - начать показ или нажмите на клавиатуре кнопку F5, чтобы начать просмотр с первого слайда). Если не требуется просматривать все слайды, нажмите клавишу ESC (расположена на клавиатуре верхнем левом углу). Чтобы вернуться в предыдущий режим PowerPoint.
Узелок на память! При сохранении презентации лучше использовать версию 97-2003. Для этого необходимо открыть диалоговое окно «ФАЙЛЫ», выбрать область задач «СОХРАНИТЬ КАК»:
В открывшемся окне в строке «ИМЯ ФАЙЛА» ввести название презентации, в строке «ТИП ФАЙЛА» выбрать ПРЕЗЕНТАЦИЯ PowerPoint 97-2003» и не забываем СОХРАНИТЬ изменения.
Рис. 33, 34. Сохранение презентации.
Наш мастер–класс подошёл к концу. Подведём итог.
Мы научились создавать презентацию в Программе PowerPoint.
Выскажите своё мнение о проделанной работе.
Что удалось и с какими трудностями столкнулись?
Является ли для вас интересным и полезным материал?
Надеюсь, что предложенная инструкция поможет вам изучить программу PowerPoint.
Желаю вам успехов в освоении ИКТ!
Если Вы считаете, что материал нарушает авторские права либо по каким-то другим причинам должен быть удален с сайта, Вы можете оставить жалобу на материал.
PowerPoint и других программ Microsoft Office поставляется с VBA, Visual Basic для приложений. VBA представляет собой реализацию событийного языка программирования от Microsoft Visual Basic 6 и позволяют запускать скрипты и макросы в популярных приложениях Microsoft Office. VBA позволяет строить пользовательские функции, автоматизации процессов и доступа к Windows API и другие функциональные возможности низкого уровня с помощью динамически подключаемых библиотек (DLL). Офис для Mac также поддерживает VBA начиная с PowerPoint 2008 и других приложений Microsoft, таких как Microsoft MapPoint и Microsoft Visio имеют поддержку, тоже.
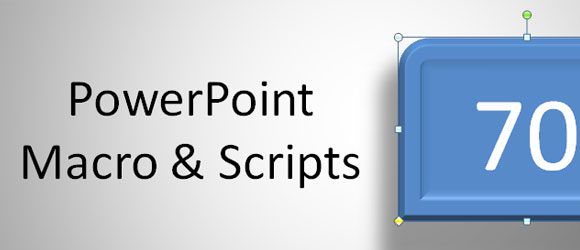
С помощью VBA вы можете писать или запускать свои собственные макросы и скрипты PowerPoint , чтобы сделать более богатые презентации PowerPoint с кодом пользовательских приложений. Здесь мы рассмотрим, что доступно в интерфейсе PowerPoint для работы с макросами и сценариями. Это может быть очень удобно, если вы собираетесь кодировать свои собственные макросы или кто-то общий сценарий, который вы хотите запустить в PowerPoint.
Установить меню разработчика в PowerPoint 2010
Чтобы установить меню разработчика в PowerPoint вам нужно настроить ленту. Щелкните правой кнопкой мыши в PowerPoint ленте , а затем выберите Настройка ленты.
Если вы планируете использовать макросы в PowerPoint чаще, рекомендуется установить панель инструментов разработчика в качестве меню.
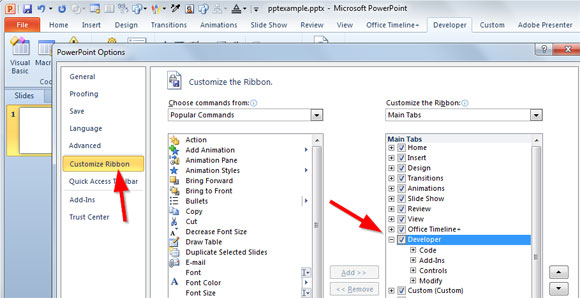
Это добавит новое меню PowerPoint с кнопками для разработчиков. Мы будем использовать его, чтобы получить доступ к редактору VBA, но в качестве альтернативы вы можете использовать Alt-F11.
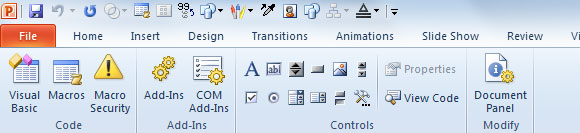
Эта панель может быть полезно, если вы планируете использовать инструменты для разработчиков, как доступ к Visual Basic для приложений, запускать макросы, настраивать добавить модули или даже создать форму с помощью элементов управления.
Сценарии PowerPoint
Давайте начнем вставляя новый модуль. Вот где вы будете размещать свой код VBA или сценариев.
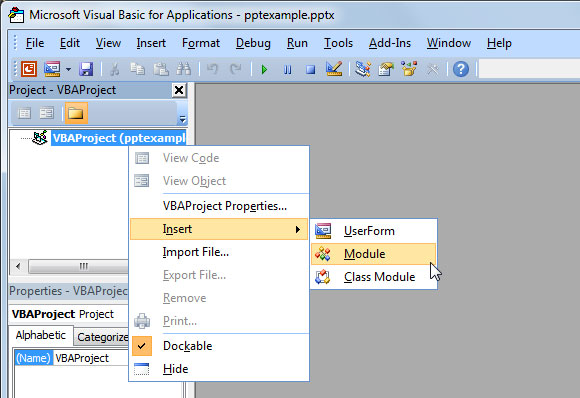
Вы также можете импортировать макросы и скрипты из файла, если у вас есть код, который скачали из Интернета или кто-то совместно по электронной почте.
Если вы хотите, чтобы вставить простой пример кода VBA в PowerPoint Макрос, а затем давайте начнем с помощью этой простой фрагмент кода. Здесь мы покажем вам, как создать случайное число в форме как действия, с помощью макрокоманд.
При нажатии на следующую форму, число будет обновляться со случайным значением от 0 до 99.
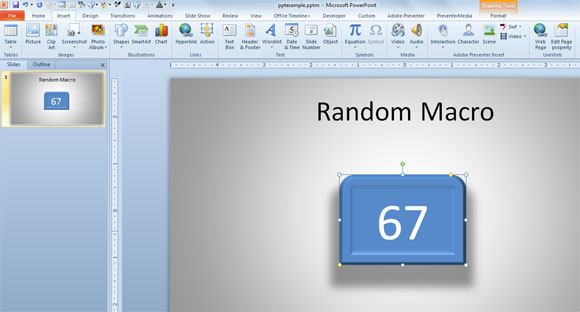
Введите модуль, который вы создали ранее и добавьте следующую подпрограмму.
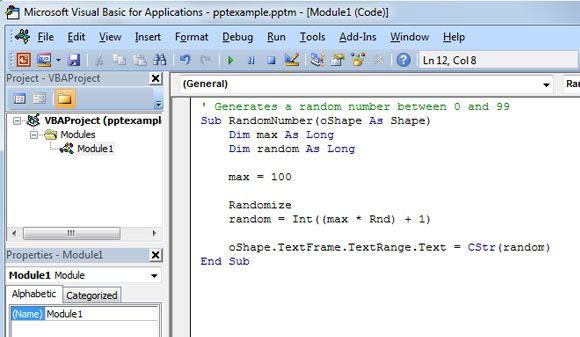
Теперь вы можете назначить макрос в форме как действия. Перейти к редактору PowerPoint, а затем выбрать форму, где вы хотите, чтобы назначить действие. Теперь перейдите в меню Вставка и нажмите, чтобы вставить действие.
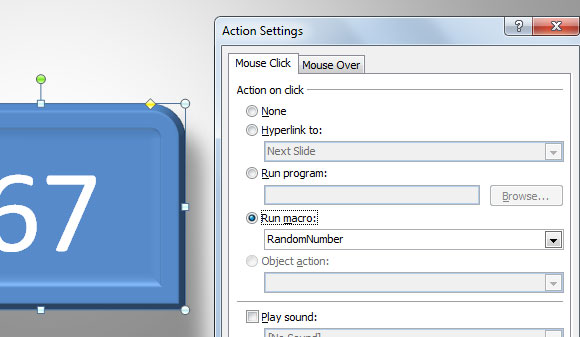
И, наконец, играть в слайд-шоу и попробуйте нажать на форму. Это позволит обновить текст формы со случайным значением.
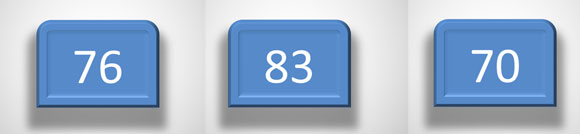
Важно заметить, что любой макрос включен файл PowerPoint должны быть сохранены в формате PPTM файл презентации. Это требование в более новых версиях PowerPoint для соображений безопасности, особенно при загрузке презентаций из Интернета. Рекомендуется проверить Начало работы с VBA в PowerPoint 2010, чтобы узнать больше о том, как начать использовать VBA. Если вы хотите скачать бесплатно макро- и скрипт для PowerPoint, нажмите на следующую ссылку для загрузки, чтобы загрузить PowerPoint пример. Random Number PowerPoint Script (1413)
Английский корень слова «презентация» – present – означает «представлять, преподносить». Таким образом, пакеты презентационной графики предназначены для представления, демонстрации чего-либо с широкими возможностями сделать это ярко, красочно, интересно, убедительно. В связи с этим можно дать следующее определение презентации как продукта средств презентационной графики:
1. Презентация – это электронный документ комплексного мультимедийного содержания с возможностями управления воспроизведением.
2. Презентация — показ, представление чего-либо нового, выполняемые докладчиком с использованием всех возможных технических и программных средств.
Средства разработки динамических презентаций развиваются по двум направлениям:
для непрофессиональных пользователей:
Название ПО
Freelance Graphics фирмы Lotus
Harvard Graphics фирмы Software Publishing
для профессионалов с более развитыми возможностями:
Название ПО
Visual Reality for Windows фирмы Visual Software
Action и Macromedia Director фирмы Macromedia
Astound фирмы Gold Disk
Для подготовки и проведения презентаций в настоящее время широко используется приложение презентационной графики PowerPoint, входящий в комплект поставки пакета Microsoft Office.
Коснемся функциональных возможностей презентационных пакетов, ориентированных на непрофессионального пользователя:
§ предложение готовых образцов презентаций;
§ стандартные для текстовых редакторов средства работы с текстом, возможности художественной обработки текста WordArt;
§ средства для создания объектов различного типа (текст, таблицы, графики, организационные диаграммы и прочие);
§ широкий спектр фонового оформления как отдельных слайдов, так и всей презентации;
§ встроенная поддержка мультимедиа-возможностей;
§ поддержка OLE-технологий, импорт видео- и звуковых файлов;
§ средства деловой графики, инструментарий создания графических изображений;
§ управление воспроизведением презентации; и др.
В среде PowerPoint презентация – совокупность слайдов по определенной тематике, выполненных в едином стиле, и хранящихся в едином файле.
Файлы презентации PowerPoint имеют расширение .ppt.
Термин слайд используется для обозначения страницы видеоматериалов (кадра), которая представляет собой сложную структуру, в виде совокупности объектов.
К объектам слайда относятся:
§ фон – является обязательным и может быть единственным объектом на слайде;
§ основной текст (как элемент разметки слайда) – отображается в структуре презентации;
§ дополнительный текст (не отображается в структуре презентации) – вводится через кнопку [Надпись] панели инструментов Рисование;
§ графические изображения;
§ диаграммы (графики);
§ колонтитулы;
§ гиперссылки;
§ пиктограммы;
Рисунок 1 . Объекты в приложении Power Point
Кроме слайдов презентация включает структуру презентации и заметки.
Структура презентации – это документ, содержащий только заголовки слайдов и основной текст без графических изображений и специального оформления.
Заметки – дополнительная информация, которая позволяет, не загромождая излишней информацией сам слайд, представить нужные примечания для заинтересованных лиц в распечатанном варианте презентации в виде уменьшенного изображение копий слайдов с полем для заметок.
Каждый слайд в презентации нумеруется, причем нумерация поддерживается при перемещении, удалении или добавлении слайдов. Аналогично нумеруются и все объекты слайда, которым задается очередность их представления при воспроизведении презентации.
Для создания презентации предлагается три способа:
§ при помощи Мастера автосодержания;
§ на основе предлагаемых шаблонов;
§ с использованием пустой презентации (разработка в режиме Конструктора), т.е. создание презентации «с нуля».
Использование Мастера автосодержания – это способ, для которого характерен режим диалога. Пользователю предлагается набор слайдов, и он делает выбор по указанной теме. Не стоит начитать изучение работы приложения PowerPoint с этого способа, так как он требует значительных доработок и редакции предлагаемой презентации, что, в свою очередь, возможно уже при наличии определенных знаний. Поэтому начинающему пользователю лучше освоить способ создания презентации «с нуля».
Создание презентации на основе шаблонов предполагает два типа шаблонов:
Шаблоны презентаций содержат для каждой тематики стандарты. Пользователь может принять предлагаемый текст, либо заменить его авторским. Шаблоны презентаций похожи на стандартные шаблоны в Word: "Технический отчет", "Доклад о ходе работ", "Продаем продукцию и услуги" и другие.
Шаблоны оформления разработаны дизайнерами. Они содержат определенную цветовую гамму текста и других объектов слайдов, фон, стилистику, разнообразные графические элементы, параметры шрифтов, некоторые специальные эффекты. Пользователю необходимо самостоятельно выбрать подходящий для содержания своей презентации шаблон.
Использование пустой презентации предполагает отказ от помощи Мастера и шаблона презентации – это творческий процесс, включающий в себя:
§ разработку цели и содержания презентации (сценария);
§ размещение объектов на слайде (текста, графики, диаграмм и др.);
§ определение цветовой гаммы всех объектов слайда;
§ установку звуковых и анимационных эффектов;
§ установку режимов демонстрации презентации (воспроизведения).
Презентация состоит из частей:
§ вступление (10 % объема) – должно ввести аудиторию в курс тематики презентации;
§ основная часть (80 %) – это носитель информации, которая должна быть представлена в удобном для визуального и звукового восприятия виде;
§ заключение (10 %) – выводы по представленной информации, рекомендации по ее использованию, благодарность слушателям.
Прежде чем приступать к созданию презентации, необходимо определить какой тип презентации является наиболее эффективным для вашей работы.
Основные типы презентаций
Создание презентации - это многоплановая задача, требующая досконального знания аудитории, темы и используемых программных средств, а также подробного планирования.
Подготовка любой презентации включает следующие этапы:
§ Сбор подробной информации по теме, т.е. изучение литературы и беседы со специалистами;
§ Сбор сведений об аудитории, которой будет представлена презентация;
§ Изучение возможностей и ограничений презентационного программного обеспечения, с которым предстоит работать;
Основой презентации является сценарий, именно он образует своеобразный каркас, на котором строится все представление материала. Сценарий строится по схеме, которая состоит из трех блоков: начало, основная часть и заключительная часть.
Презентации со сценарием - это снабженные спецэффектами показы слайдов. Обычно такие презентации включают «плывущие» по экрану титры, содержащие дополнительные пояснения. Использование анимированного текста в сочетании с анимированными диаграммами, графиками и иллюстрациями позволяет заострить внимание слушателей на основных положениях и способствует лучшему запоминанию информации. При создании сценария и составлении текстового сопровождения к нему следует руководствоваться определенными принципами.
В состав Power Point входит модуль Viewer , с помощью которого можно проводить презентацию даже на компьютерах, на которых Power Point не установлен;
Программа MS Power Point является специализированным средством автоматизации для создания и оформления презентаций, призванных наглядно представить работы исполнителя группе других людей.
Программа обеспечивает разработку электронных документов особого рода, отличающихся комплексным мультимедийным содержанием и особыми возможностями воспроизведения. MS Power Point позволяет разрабатывать следующие документы:
1. презентации, рассчитанные на распечатку на прозрачной пленке с целью их демонстрации через оптический проектор;
2. презентации, рассчитанные на распечатку на 35-мм диапозитивной фотопленке с целью их демонстрации через оптический слайд-проектор;
3. презентации, рассчитанные на воспроизведение через компьютерный проектор;
4. материалы презентации для автономного показа на экране компьютера;
5. материалы презентации для публикации в сетевом окружении с последующим автономным просмотром;
6. материалы презентации для рассылки по электронной почте с последующим автономным просмотром адресатами;
7. материалы презентации для распечатки на бумаге с целью последующей раздачи.
В процессе создания презентации будут использованы предоставляемые средой Power Point группы инструментов (Рис. 2)
Рисунок 2 . Группы инструментов среды Power Point
Запуск программы можно осуществить разными способами:
§ Наиболее простой из них заключается в использовании кнопки Панели быстрого запуска или Рабочего стола.
§ Если таких кнопок нет, то выполните команду Пуск-Программы-Microsoft PowerPoint.
Режимы просмотра:
Для эффективного применения PowerPoint при создании и редактировании презентаций необходимо использовать различные режимы просмотра документов. Режимы представляют собой разные способы отображения слайдов на экране. К основным режимам, применяемым в PowerPoint, относятся:
§ режим сортировщика слайдов.
Переключение режимов можно также осуществлять с помощью кнопок, расположенных слева от горизонтальной полосы прокрутки (Обычный режим, Режим сортировщика слайдов, Показ слайдов)
Режимы отображения слайдов:
Режим «Обычный». В этом режиме в окне приложения отображаются три области:
§ Заметки к слайду
Размеры областей можно изменять, перетаскивая их границы.
Режим «Сортировщик слайдов» – это режим, в котором все слайды презентации отображаются виде миниатюр. В этом режиме можно легко перемещать слайды, изменяя порядок их следования в презентации.
Режим «Показ слайдов» - это режим, с помощью которого можно просмотреть презентацию на экране.
На заметку
* Намного лучше будет, если презентацию «оживить». Для этого применяйте больше анимации. Представьте картину: заголовок презентации красиво меняет свой цвет, в центре начинает высвечиваться текст, в верхнем правом углу кружатся звездочки, внизу текст начинает менять форму и т.д.
Для этого требуется только выделить объект (текст, картинку и т.д.). Затем выбрать «анимация» и «добавить анимацию». Далее выбираете анимацию. «Пути перемещения» – вы рисуете линию, по которой объект будет перемещаться. «Выделение» – объект будет выделяться, только недолго.
* «Гиперссылка» – это ссылка на другой слайд, документ или сайт в Интернете. Когда вы «заблокировали» презентацию, вы должны вставить «кнопки». «Показ слайдов – управляющие кнопки», и выбирайте кнопку. А можете просто кликнуть правой кнопкой по объекту и выбрать «Настройка действия», затем сверху в окне выбрать место, куда хотите перейти (например: «следующий слайд, предыдущий слайд, завершить показ» и т.д.).
Старайтесь, как можно больше различных кнопок вставлять в презентацию, чтобы в любой момент можно было вернуться на предыдущий слайд или выйти. Но не перестарайтесь, а то у Вас выйдет вместо интересной презентации подводная лодка, с множеством ненужных (или непонятных) кнопок!
* Вы можете сделать много анимации, но объекты могут работать не по порядку. Справа (когда открыта панель Анимация, необходимо выбрать Область анимации) есть список объектов, которые анимированы. Если сначала появляется заголовок, а потом основной текст, а вам надо, чтобы происходили эти действия наоборот, то в списке можно перетащить объект «заголовок» ниже, чем объект «основной текст».
* По умолчанию, анимация начинает работать после клика мыши. Но, кликнув по названию объекта в списке «Настройка анимации», можно выбрать, чтобы анимация начинала работать автоматически или после предыдущей анимации (если она конечно есть). Можно кликнув по названию объекта и «Время», выбрать «задержку» (после ** секунд начнется воспроизведение анимации).
* В программе есть возможность «Рисования». Внизу на панели, есть «Автофигуры» (квадраты, круги, звезды и т.д.). Когда вы нарисуете что-либо, можете двумя кликами мышью по рисунку открыть окно Заливки, то есть «Формат автофигуры». В Заливке, вы можете выбрать цвет автофигуры. Более того, если выберите «Заливка – цвет – способы заливки», вы сможете «залить» фигуру более красиво.
* Для просмотра презентации нажмите на клавиатуре « F 5»
Требования к оформлению презентации:
1. Первый слайд – название;
2. Общий стиль (исключение - первый слайд);
3. Анимированная смена слайдов в общем стиле.
4. Наличие заголовков у слайдов;
5. Лаконичность (минимум текста). Каждый слайд должен быть заполнен текстом не более чем на треть;
6. На слайдах должны присутствовать объекты: аудио (видео-) фрагменты, анимированные изображения (в том числе двигающиеся по заданной траектории)
7. Постоянный шрифт;
8. Крупный шрифт;
9. Тёмный текст на светлом фоне или наоборот;
10. Не использовать стандартный клипарт;
11. Наличие четкой структуры и навигации, созданной при помощи кнопок и гиперссылок.
12. Непрерывный музыкальный фон. (если требуется)
Вопросы для самопроверки
2. Перечислите средства разработки динамических презентаций ?
3. Какие функциональные возможност и презентационных пакетов Вам известны?
4. В каком формате сохраняется созданная презентация в программе PowerPoint ?
5. Что такое слайд и что относится в его объекты в презентации?
6. Из каких частей состоят презентация?
7. Перечислите типы презентаций и дайте им определение?
8. Какие документы позволяет создавать и разрабатывать MS Power Point ?
9. Опишите группы инструментов, предоставляемые средой Power Point?
10. Какие Вам известны режимы отображения слайдов в Power Point, опишите эти режимы?
11. Что позволяет делать Гиперссылка в презентации?
12. Как добавить анимацию к объектам в презентации?
13. Расскажите основные требования по созданию презентации в Power Point ?
Если Вы считаете, что материал нарушает авторские права либо по каким-то другим причинам должен быть удален с сайта, Вы можете оставить жалобу на материал.



Рис. 5. Вариант оформленного слайда
5. После слайда с вопросом добавляем 2 слайда с вариантами решений: «Верно!» и «Не верно!» (рис. 6). Должна получится следующая последовательность слайдов, представленная на рис. 7.
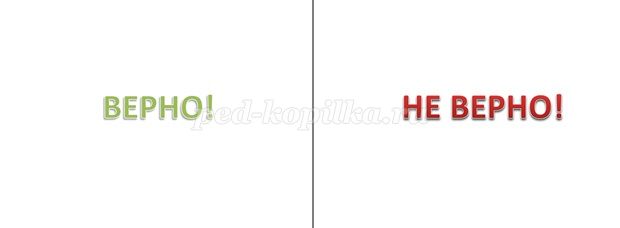

Рис. 7 Верная последовательность слайдов

Рис. 8, 9. Процесс создания гиперссылок
7. Делаем гиперссылки от вариантов решений («Верно!», «Не верно!»). Делаем гиперссылки от надписи «Верно!» к следующему слайду с вопросом (рис. 10), а от надписи «Не верно!» делаем гиперссылки обратно на слайд с тем же вопросом (рис. 11).
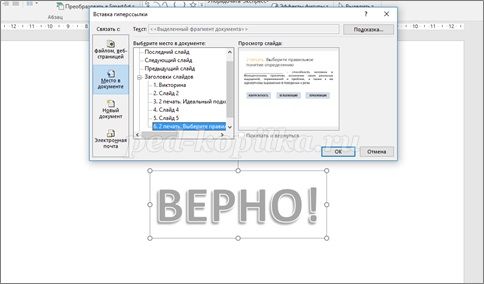
Рис. 10. Создание гиперссылки от варианта решения «Верно!» к слайду со следующим вопросом
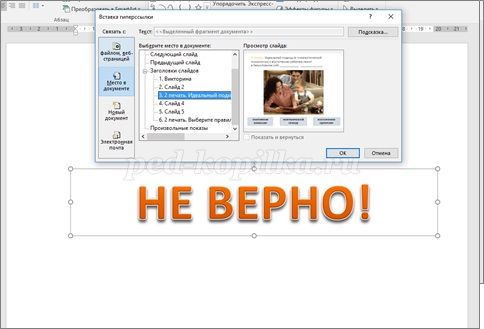
Рис. 11. Создание гиперссылки от варианта решения «Не верно!» обратно к слайду с вопросом
8. Последний вопрос викторины – это перечисление вариантов героев викторины (рис. 12). При выборе верного ответа открывается слайд с информацией о герое (делать гиперссылку) (рис.13).
Читайте также:


