Как перенести закладки из яндекс браузера в сафари
Перенос закладок с Safari на ПК в Safari на iPad
Тут всё очень просто. Так как Safari является детищем Apple, то поддержка такого переноса встроена в iTunes по умолчанию.
Краткая инструкция по переносу:

2. Подключаем iPad к компьютеру. Открываем iTunes. Заходим в Имя iPad -> info (инфо). Листаем вниз и видим пункт Sync Safari Bookmarks (англ. Синхронизировать закладки Сафари). Ставим галочку.
(!) Также ставим галочку ниже напротив слова Bookmarks (она указывает iTunes принудительно закачать все закладки с ПК на iPad) перед первым запуском, в дальнейшем эта галочка не требуется.
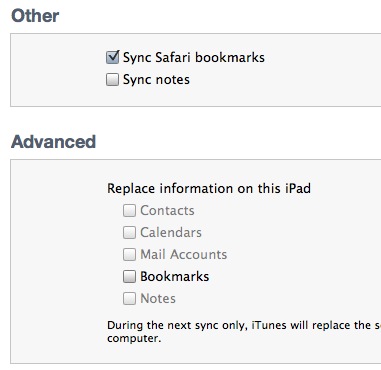
3. Нажимаем Apply (применить). Начнется синхронизация, после этого на iPad в Сафари увидим свои закладки.
Синхронизация других браузеров с Safari на iPad
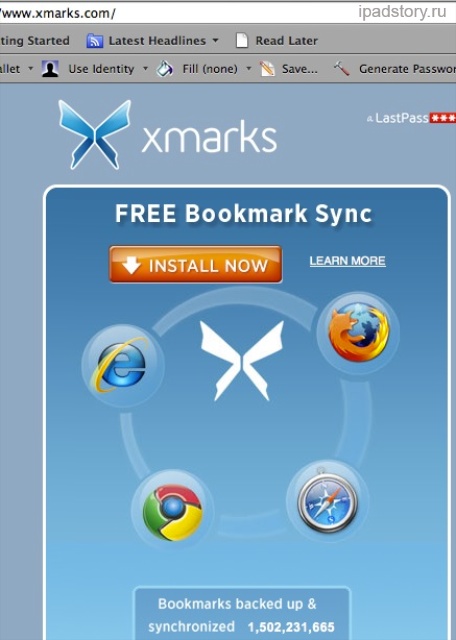
Потому логично предположить, что нужно настроить синхронизацию между вашим основным браузером и Safari (если его нет, то установить). А затем синхронизировать компьютерный Safari с Safari на iPad как я описывал выше.
Инструкция как синхронизировать закладки с помощью XMarks
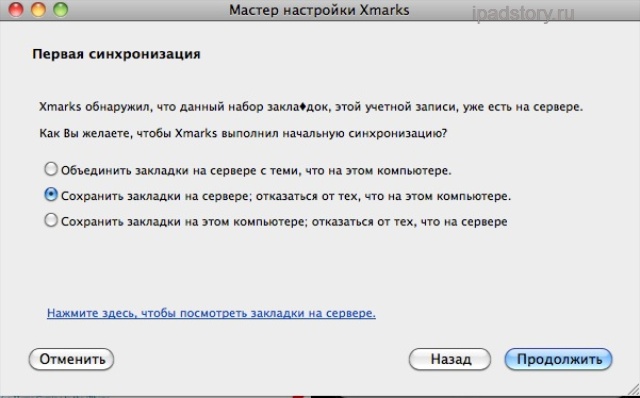
3. Логинимся на сайте Xmarks и обнаруживаем там свои закладки

После такой синхронизации видим, что в нашем Safari на ПК появились закладки, которые до этого были в Firefox и мы через сервер их перебросили в Safari.
Далее возвращаемся к инструкции выше: Перенос закладок с Safari на ПК в Safari на iPad.
FAQ по теме:
1. Почему в списке нет Оперы?
2. Почему инструкция не пошаговая, как обычно?
3. Есть ли более простой способ переноса без использования Xmarks?
Если вам единоразово нужно перенести закладки в какой либо браузер на iPad, то можно экспортировать закладки в браузере на ПК. И импортировать в браузере на iPad. Чуть подробнее схема описана в комментарии ниже от Volgin 7.
Перенос закладок с ПК в Safari на iPad: 51 комментарий
а не задумывались, что иметь закладки в браузере на iPad там где положено после синхронизации лучше, чем заходить постоянно на сайт? :)
Это пособие вам поможет импортировать и экспортировать закладки между известными браузерами Safari, Firefox и Chrome на вашем Mac.
Импорт и экспорт закладок
Импорт закладок в Safari
Вы можете импортировать закладки в браузер Safari прямо из Firefox или Chrome, а так же из сохраненного HTML-файла.
1) Выберите Файл > импорт из меню и выберите браузер из которого хотите импортировать закладки или файл.
2) Если вы выбираете импорт из Firefox или Chrome, то вам будет так же предложено импортировать дополнительные настройки, как историю и пароли. Сделайте ваш выбор и нажмите кнопку Импорт.

3) Если вы хотите импортировать сохраненный файл, выберите его и нажмите кнопку Импорт.

Экспорт закладок из Safari
Экспорт закладок из Safari сделать проще простого. Так откройте браузер и выполните следующие действия.
1) Выберите Файл > Экспортировать закладки из меню.
2) По умолчанию файл называется закладки Safari, но вы можете изменить на любое которое вам больше нравится.
3) Выберите место для сохранения закладок файл и нажмите кнопку Сохранить.

Импорт закладок в Firefox
Если вы хотите импортировать данные в Firefox от Mozilla из Chrome или Safari, то это очень просто.
1) Выберите Файл > импортировать из другого браузера из выпадающего меню.
2) Выберите браузер Safari или Chrome и нажмите кнопку Продолжить.

Импорт в файл
Если вы хотите импортировать закладки в файла, то стоит ориентироваться на этот вариант.
1) Выберите Закладки > показать все из панели меню.
2) В библиотеке окна, которое откроется, нажмите кнопку Импорт и резервные копии на панели инструментов.
3) Выберите Импорт закладок в HTML. (Вы заметите возможность импортировать из другого браузера тоже в этой области.)

4) Найдите и выберите нужный Файл и нажмите кнопку Открыть.
Экспорт закладок из Firefox
Экспортировать закладки из Firefox так же легко, как в браузере Safari.
1) Выберите Закладки > показать все закладки из панели меню.
2) В библиотеке окна, которое откроется, нажмите кнопку Импорт и резервные копии на панели инструментов.
3) Выберите экспортировать данные в HTML.
5) Выбрать путь и нажмите кнопку Сохранить.

Импорт закладок в Chrome
Если вы хотите импортировать закладки в Chrome, выполните следующие действия.
1) Выберите Chrome > импортировать закладки и настройки из меню.

3) Если вы хотите импортировать сохраненный файл, выберите HTML-файл с закладками и нажмите кнопку Выбрать файл. Затем найдите и выберите Файл, затем открыть.

Экспорт закладок из Chrome
Как в Safari и браузере Firefox, экспорт файла закладок в Chrome сделать очень легко .
1) Выберите Закладки > диспетчер закладок из меню.
2) Нажмите упорядочить (трехточечный значок) кнопку в правом верхнем углу.
5) Выбрать место для файла и нажмите кнопку Сохранить.

Примечание
Вместо того чтобы использовать имена по умолчанию для экспорта файлов из Firefox и Chrome, желательно добавить название к файлу название самого браузера. Это позволит быстрее найти файл, если вы экспортируете и импортируете во всех трех браузерах.
Также хорошей идеей будет, чтобы добавить дату к имени файла. Это поможет не ошибиться, если вы делаете резервные копии закладок очень часто.

В каждом браузере есть меню «Закладка», где сохраняются необходимые пользователю страницы. Последние в случае сохранения можно быстро загружать в любое время. Сегодня в мире есть множество браузеров и гаджетов, на которых закладки можно открыть. Часто пользователю требуется перенести часть закладок из одного обозревателя в другой. Данное действие выполняется несколькими способами:
- Копирование сохраненных страниц между браузерами на разных устройствах. Должна быть включена синхронизация между девайсами.
- Перенос «Избранного» из обозревателя в HTML документ, после чего этот файл можно скопировать.
- «Прямой» перенос данных между обозревателями.
- Перемещение информации с помощью дополнительных приложений.
Синхронизация
Этот вариант копирования доступен при использовании специальных сайтов, через которые можно переносить понравившиеся страницы с одного ПК на другой (или на мобильный девайс):
HTML документ
Такой вариант переноса данных можно использовать практически в любом обозревателе. Способ подходит только для телефонов на платформе Android:
- Для Chrome, Яндекс, Chromium – необходимо зайти в «Меню» сервиса, войти в «Закладки», далее перейти в раздел «Диспетчер закладок». Также работает одновременное нажатие «Ctrl+Shift+O». Далее следует открыть пункт «Управление» и «Экспортировать закладки в файл HTML». Для того чтобы вставить данные в новый браузер, требуется щелкнуть по «Импортировать закладки из файла HTML». Затем остается прописать место, куда необходимо сохранить или откуда изъять информацию.

- Opera – в обозреватель можно только вставить HTML документ. К сожалению, сохранить такие данные невозможно. Следует войти в «Меню», затем перейти в раздел «Другие инструменты», а затем щелкнуть «Импорт закладок и настроек». Далее следует прописать путь, откуда необходимо скачать файл с закладками.
- Mozilla Firefox – в разделе закладок следует перейти в раздел «Показать все закладки» или нажать на «Ctrl+Shift+b». После этого появится активное окно, в котором требуется выбрать «Импорт и резервные копии». В этом пункте можно скопировать данные или импортировать их в браузер.

Прямое извлечение данных
Действия также зависят от обозревателя. К сожалению, данный способ не подходит для многих браузеров. Например, для Safari. Алгоритм действий:
- Chrome, Яндекс, Chromium, Microsoft Edge – нужно зайти в «Меню», выбрать «Импортировать закладки». В новом окне следует подобрать сервис для копирования и щелкнуть по «Импорт/Перенести».

- Mozilla Firefox – здесь необходимо открыть «Показать все закладки» или нажать одновременно «Ctrl+Shift+b». Затем выбрать операцию «Импорт и резервные копии», после чего выбрать место копирования.

- Следует войти в «Меню», затем перейти в раздел «Другие инструменты», щелкнуть «Импорт закладок и настроек». Далее следует выбрать обозреватель, куда копировать закладки, и подтвердить действие.
- Internet Explorer – требуется открыть раздел «Файл», затем выбрать «Импорт и экспорт». Затем, используя подсказки, можно произвести перенос страниц.

Сторонние программы для копирования закладок:
- Transmute.
- LinkCollector.
- Linkman.
Каждый пользователь самостоятельно может выбрать наиболее удобный способ переноса закладок из одного браузера в другой.
Это пособие вам поможет импортировать и экспортировать закладки между известными браузерами Safari, Firefox и Chrome на вашем Mac.
Импорт и экспорт закладок
Импорт закладок в Safari
Вы можете импортировать закладки в браузер Safari прямо из Firefox или Chrome, а так же из сохраненного HTML-файла.
1) Выберите Файл > импорт из меню и выберите браузер из которого хотите импортировать закладки или файл.
2) Если вы выбираете импорт из Firefox или Chrome, то вам будет так же предложено импортировать дополнительные настройки, как историю и пароли. Сделайте ваш выбор и нажмите кнопку Импорт.

3) Если вы хотите импортировать сохраненный файл, выберите его и нажмите кнопку Импорт.

Экспорт закладок из Safari
Экспорт закладок из Safari сделать проще простого. Так откройте браузер и выполните следующие действия.
1) Выберите Файл > Экспортировать закладки из меню.
2) По умолчанию файл называется закладки Safari, но вы можете изменить на любое которое вам больше нравится.
3) Выберите место для сохранения закладок файл и нажмите кнопку Сохранить.

Импорт закладок в Firefox
Если вы хотите импортировать данные в Firefox от Mozilla из Chrome или Safari, то это очень просто.
1) Выберите Файл > импортировать из другого браузера из выпадающего меню.
2) Выберите браузер Safari или Chrome и нажмите кнопку Продолжить.

Импорт в файл
Если вы хотите импортировать закладки в файла, то стоит ориентироваться на этот вариант.
1) Выберите Закладки > показать все из панели меню.
2) В библиотеке окна, которое откроется, нажмите кнопку Импорт и резервные копии на панели инструментов.
3) Выберите Импорт закладок в HTML. (Вы заметите возможность импортировать из другого браузера тоже в этой области.)

4) Найдите и выберите нужный Файл и нажмите кнопку Открыть.
Экспорт закладок из Firefox
Экспортировать закладки из Firefox так же легко, как в браузере Safari.
1) Выберите Закладки > показать все закладки из панели меню.
2) В библиотеке окна, которое откроется, нажмите кнопку Импорт и резервные копии на панели инструментов.
3) Выберите экспортировать данные в HTML.
5) Выбрать путь и нажмите кнопку Сохранить.

Импорт закладок в Chrome
Если вы хотите импортировать закладки в Chrome, выполните следующие действия.
1) Выберите Chrome > импортировать закладки и настройки из меню.

3) Если вы хотите импортировать сохраненный файл, выберите HTML-файл с закладками и нажмите кнопку Выбрать файл. Затем найдите и выберите Файл, затем открыть.

Экспорт закладок из Chrome
Как в Safari и браузере Firefox, экспорт файла закладок в Chrome сделать очень легко .
1) Выберите Закладки > диспетчер закладок из меню.
2) Нажмите упорядочить (трехточечный значок) кнопку в правом верхнем углу.
5) Выбрать место для файла и нажмите кнопку Сохранить.

Примечание
Вместо того чтобы использовать имена по умолчанию для экспорта файлов из Firefox и Chrome, желательно добавить название к файлу название самого браузера. Это позволит быстрее найти файл, если вы экспортируете и импортируете во всех трех браузерах.
Также хорошей идеей будет, чтобы добавить дату к имени файла. Это поможет не ошибиться, если вы делаете резервные копии закладок очень часто.
Читайте также:


