Тотал коммандер убрать выбор цифры для запуска программы
1.Установка Total Commander
2.Настройка Тотал Коммандера
3.Как закрепить в файловой панели часто используемые папки
4.Подключаем редактор Notepad++ к Total Commander
5.Настройка горячих клавиш в Total Commander
6.Плагины для Total Commander
7.Управления параметрами ОС Windows через Total Commander
8.Быстрые вкладки и файлы в Total Commander
9.Панель управления Total Commander
10.Соединение FTP в Total Commander
11.Подключение сетевых накопителей в Total Commander
12.Основные операции с папками/файлами в Total Commander
13.Поиск по файлам в Тотал Командере
14.Разбивка файла на фрагменты
Для хранения INI-файлов я выбрал каталог программы (удобно, когда программа используется из разных операционных систем). Если Вы используете на своем компьютере несколько версий Total Commander, то тогда INI-файлы лучше хранить в каталоге Windows.
Пользовательский интерфейс Тотал Коммандера выполнен в классическом двухпанельном виде, что очень удобно при выполнении самых различных манипуляций с файлами и папками.

Настройка Тотал Коммандера
Пройдемся по настройкам Тотал Коммандера, для этого нужно из верхнего меню выбрать "Конфигурация" — "Настройка". Вид окна - здесь сосредоточены одни из самых важных настроек, которые определяют внешний вид окна файлового менеджера.

Для того, чтобы добавить или удалить те или иные компоненты основного окна достаточно снять или установить галочку в чекбоксе, после нажатия кнопки "Применить" можно увидеть воочию внесенные изменения. Если Вас все устаивает – жмите "ОК".
На вкладке "Содержимое панелей" предоставляется возможность настроить работу с файлами и папками на панелях менеджера.
Пункты настроек: "Значки", "Шрифты" и "Цвета" выставьте по своему вкусу.
Во вкладке "Табуляторы" настраиваем позиции табуляторов (размер, тип файла, дата), а также задаем шаблон для отображения размера файлов. Лично для меня удобней, когда размер файлов (папок) будет показан не в байтах, а в Mb, Gb или Kb.
Далее настраиваем "Вкладки папок". Приведенные на скриншоте настройки, на мой взгляд, являются самыми оптимальными.
Согласитесь, что не очень удобно часто открывать папку, которая расположена где –то в глубине директории.
Часто используемые вкладки можно закрепить в файловой панели следующим образом. Откройте нужную папку и щелкните по ней правой кнопкой мыши. Из контекстного меню выберите вариант "Заблокировать вкладку" или "Переименовать/Заблокировать вкладку". Можно также воспользоваться горячими клавишами:Ctrl+T - создание вкладки, Ctrl+W - удаление вкладки.
Если заблокированных вкладок много, то их можно равномерно распределить по обеим панелям менеджера просто перетаскивая мышью. Не забудьте сохранить изменения из верхнего меню "Конфигурация" — "Сохранить позицию" и "Сохранить настройки". Теперь у вас появились нужные вкладки, которые не исчезнут до тех пор, пока вы не поменяете настройки. Во время длительной работы с программой может случиться, что у вас будет открыто много вкладок. Для того, чтобы их закрыть на любой из вкладок кликните правой клавишей мыши и выберите в меню пункт "Закрыть все вкладки" или нажмите на сочетание горячих клавиш "Ctrl+Shift+W". После этого закроются все незаблокировнные и неактивные вкладки на той панели файлового менеджера, которую вы выбрали.
Следующий немаловажный пункт настроек "Основные операции".
Подключаем редактор Notepad++ по умолчанию к Total Commander (Тотал Коммандер)
Лучшим редактором текстовых файлов, по моему мнению, является Notepad++. Как же сделать его редактором по умолчанию в Тотал Коммандере? На следующей вкладке настроек "Правка/Просмотр" вы сможете подключить внешние программы для просмотра и редактирования файлов в Тотал Коммандере при нажатии на кнопку F3 (просмотр) или F4 (редактирование).
Выбираем Программу-редактор - откроется окно выбора пути, где нужно найти Notepad++ у Вас на компьютере.
Настройка горячих клавиш в Total Commander
Стоит отметить, что Total Commander по умолчанию имеет огромное количество клавиатурных сочетаний для работы. Список горячих клавиш можно посмотреть кликнув по кнопке "Справка" в правом верхнем углу Total Commander. Примечательно, что в пункте настроек "Разное" можно переопределить горячие клавиши в менеджере по своему усмотрению. Зададим, к примеру, показ и скрытие системных файлов сочетанием клавиш Ctrl+H - cm_SwitchHidSys.
Итак, я рекомендую назначить следующие комбинации горячих клавиш:
"Ctrl+W" - cm_CopyNamesToClip - копировать в буфер обмена имена файлов. Можно копировать один или сразу несколько имен файлов.
"Alt+W" - cm_CopyFullNamesToClip - копировать в буфер обмена имена файлов с путями их расположения. Существенно экономит время!
"Shift+Home" - cm_OpenDesktop - открыть вкладку "Рабочий стол" в окне Total Commander. Часто работу удобно начинать именно с рабочего стола, а уже отсюда можно перейти и в Панель управления и т.д.
"Shift+BackSpace" - cm_GoToRoot - перейти в корневой каталог диска из любого места. Тоже очень полезная штука. Нажав "Ctrl+\" вы также, по умолчанию, переходите в корневой каталог диска. Ну а просто клавиша "BackSpace" по умолчанию в Тотале осуществляет переход на один уровень выше.
Плагины для Total Commander
На официальном сайте разработчика Total Commander можно найти и скачать великое множество плагинов: http://www.ghisler.com/plugins.htm. Если Вам не хочется замарачиваться с переводом их описания на русский язык, то посетите русскоязычный сайт http://wincmd.ru. Новые плагины доступны также с неофициального сайта TC (http://www.totalcmd.net/).
Если Вы откроете вкладку "Плагины" в настройках Тотал Коммандера, то увидите, что сами по себе плагины делятся на четыре типа: Архиваторные плагины (имеют расширение WCX), Плагины файловой системы (WFX), Плагины внутреннего просмотрщика (WLX) и Информационные плагины (WDX).
Архиваторные плагины позволяют работать с архивами, которые изначально в файловом менеджере не поддерживаются или поддерживаются с ограничениями. С помощью архиваторных плагинов реализуется поддержка работы с рядом других файловых форматов — CHM, MSI, ICL, DLL и пр. Плагины файловой системы позволяют обращаться к дискам, недоступным из Windows, удаленным системам, внутренним модулям Windows, носителям с другими файловыми системами. Плагины внутреннего просмотрщика позволяют просматривать файлы различных форматов, в т.ч. не поддерживаемых внутренним просмотрщиком Lister, таких как изображения, таблицы, базы данных и т.п. Информационные плагины предназначены для получения доступа к расширенным сведениям о файлах (тэгам MP3, атрибутах изображений и т.п.)
Устанавливать плагины можно двумя способами: автоматически и вручную. Автоматическая установка сложностей не вызывает: достаточно просто открыть в панели Total Commander скачанный архив с плагином и менеджер сам предложит установить обнаруженный модуль. Правда, автоматическая установка предусмотрена не для всех плагинов.
Подключение дополнительных плагинов вручную также не составит особого труда. Чтобы установить плагин, распакуйте содержимое архива в отдельную папку. Лучше всего в каталоге с менеджером Total Commander создать подкаталог "Plugins", где уже и создавать отдельные папки для каждого плагина в отдельности. В дальнейшем такая политика позволит вам избежать неразберихи в папках Тотал Коммандера.
Теперь необходимо открыть настройки Total Commander Конфигурация - Настройка, где в разделе Плагины следует щелкнуть по кнопке "Настройка" с нужным типом плагина. В выпадающем окне нажимаем "Добавить" и выбираем файл с расширением .wfx (wdx, wcx или wlx) - собственно файл устанавливаемого плагина из созданной нами папки. Все! Плагин установлен.
Для того, чтобы посмотреть какие плагины каждого вида установлены в вашей сборке Тотал Коммандера нажмите кнопку "Настроить" в соответствующей области. Архиваторные плагины в моей сборке менеджера я подчеркнул.
Благодаря установленным плагинам можно просмотреть любые папки и файлы на соседней панели Total Commander используя комбинацию горячих клавиш "Ctrl+Q". Если Вы будете перемещаться по файлам в одной панели, то в соседней панели просмотра будет отображаться их содержимое.

Существует много программных средств для управления параметрами ОС Windows — это и встроенные в систему плагины, и разные твикеры, и системные утилиты. Для Total Commander разработано немало плагинов, которые решают ту же самую задачу. Использование плагинов файловой системы ТС обеспечивает возможность держать руку на пульсе ОС Вашего компьютера из привычного и очень удобного интерфейса файлового менеджера ТС и выполнять многие операции гораздо быстрее, чем через встроенный в Windows инструментарий.
Плагины файловой системы доступны в Total Commander через Сетевое окружение

Очень удобен в применении плагин Uninstaller 64, который предназначен для быстрой деинсталляции приложений, находящихся в списке "Установка и удаление программ" панели управления Windows. Плагин позволяет просмотреть все записи, в том числе скрытые, и работает гораздо быстрее встроенного в Windows деинсталлятора. Для деинсталляции приложения этим плагином требуется выделить строку с именем программы и нажать клавишу Enter. Плагин также используется для удаления недействующих ссылок (кнопки Del или F8) и просмотра команды на деинсталляцию (F3 или Ctrl+Q).

Благодаря плагину ProcFS Task Manager можно просматривать запущенные процессы на ПК, в том числе те, которые могут прятаться от стандартного диспетчера задач Windows. На панели показано имя процесса, его тип, объем занимаемой процессом памяти и время его запуска. Плагин позволяет просматривать свойства запущенных процессов и используемые ими библиотеки (F3), изменять у процессов приоритеты (двойной щелчок на процессе) и выгружать их (Del).
Плагин Services2 - это удобный инструмент для работы с сервисами Windows. Этот плагин позволяет просматривать список сервисов, причем по внешнему виду иконок сразу можно понять, работает сервис или остановлен. Плагин позволяет быстро изменить режим запуска конкретного сервиса (ручной, автоматический, отключен), можно приостановить работу сервиса, удалить или запустить сервис. Все перечисленные операции производятся в окне свойств сервиса, открываемом двойным щелчком мыши по строке сервиса или при нажатии клавиши Enter.

Быстрые вкладки и файлы в Total Commander
Откройте папку в Total Commander, которую хотите сохранить и иметь к ней быстрый доступ, и нажмите сочетание клавиш "Ctrl + D" или нажмите на звёздочку в правом верхнем углу панели. В Google Chrome данное сочетание клавиш добавляет в закладки, а в Total Commander – в меню быстрого доступа. В контекстном меню выберите "Добавить текущий каталог".
В следующем окне вы можете также сохранить каталог назначения и добавить выбранную папку в подменю. Таким образом можно создать целую иерархию из файлов и каталогов.
Вы можете выбрать любой из предложенных видов подменю. Нажав ещё раз на звёздочку или сочетание клавиш "Ctrl + D" вы можете просмотреть список ваших каталогов, к которым у вас есть быстрый доступ. Вызывается это меню еще и с помощью мышки - двойным нажатием по названию текущей директории.
Панель управления Total Commander

Добавить ярлыки к программам, внутренним командам, а также к любой системной команде на панель инструментов Total Commander довольно просто. Надо или потянуть exe файл программы на саму панель либо прописать путь к программе вручную.
Первый вариант. Зайдите в папку "Program Files" и потяните мышкой exe файл программы на панель Total Commander.
Второй вариант. Щелкаете правой кнопки мыши по пустому месту панели инструментов и далее "Изменить". В открывшемся окне жмем "Добавить" и добавляем программу указав полный путь к ее exe файлу. Я предпочитаю пользоваться первым вариантом.
Если после нажатия кнопки "Добавить" кликнуть маленькую кнопку с лупой, то перед вами откроется грандиозный список команд предусмотренных в Total Commander.

В нижней части окна в поле "Фильтр", укажите, например, номер команды 2400 (групповое переименование) и нажмите "ОК". В панели инструментов появится дополнительный значек, кликнув по которому, вы сможете переименовать сразу целый список файлов.
Панель инструментов Тотала интересна еще и тем, что с закрепленными здесь программами могут взаимодействовать другие файлы и папки. Перетащите, например, папку в которой находятся mp3-файлы на иконку AIMP3-плеера в панели инструментов. Ваши аудио-файлы начнут воспроизводится один за другим. Точно также перетащите CSS-файл на иконку текстового редактора Notepad++ и программа тут же откроет его. Drag'n Drop (бери и бросай) из файловых панелей на ярлыки созданных нами ранее папок вызовет копирование файлов в эти папки!
Если ваш Total Commander стоит в автозагрузке, то благодаря установленным иконкам запуска программ прямо из панели инструментов менеджера ТС, вам не нужно будет устанавливать лишние ярлыки на рабочий стол. При необходимости ненужные значки легко убираются из панели инструментов таким же образом, как и устанавливаются: выделив ненужный значок, нажмите на кнопку "Удалить" и значок исчезнет.
В нижней части менеджера расположены кнопки функциональных клавиш
Данные кнопки также поддерживают Drag'n Drop, поэтому удобнее всего ими пользоваться не нажимая сами кнопки F3, F4, F5, а перетаскивая выделенные файлы и папки на эти кнопки. Поверьте, так удобнее. А если нажать правой кнопкой мышки на кнопку F8, то откроется контекстное меню, где можно очистить корзину или посмотреть ее свойства.
Соединение FTP в Total Commander
FTP клиент, интегрированный в Total Commander, позволяет без всяких проблем подключаться к вашему сайту (блогу) и выдает необходимую информацию. Для выбора подключения достаточно нажать комбинацию клавиш CTRL+F, а если еще ни одного соединения вы не настроили, то в открывшемся окне просто нажмите на кнопку "Добавить".
Настройки FTP- соединения мало чем отличаются от настроек FTP-клиента FileZilla, поэтому что делать дальше – вы уже знаете.
Подключение сетевых накопителей в Total Commander
Включите "Сеть" в настроечном меню Total Commander. Выберите функцию "Подключить сетевой диск".
В появившемся окне, выберите диск и папку в которой желаете хранить информацию. Можно указать путь к сайту на котором будут храниться изображения и докумены.
Основные операции с папками/файлами в Total Commander
Все действия с папками/файлами в файловом менеджере производятся предельно просто, буквально, нажатием одной-двух кнопок.
Выделение файлов
Прежде чем производить операции сразу с несколькими объектами, их сначала нужно выделить. Сделать это можно, кликнув на каждый объект правой клавишей мышки или же левой кнопкой, предварительно зажав и удерживая клавишу Ctrl.
Переименование файлов
Наведите курсор на нужный файл/папку и дважды кликните по объекту (но не очень быстро!) левой кнопкой мышки, при этом объект окрасится в синий фон, а потом задайте новое имя.
Удаление файлов
Выберите нужный файл/папку или сразу выделите несколько штук. Затем, нажмите F8 - клавишу удаления.

Копирование/перемещение файлов
Выделите в одной панели файлового менеджера нужный файл/папку или сразу несколько штук. Затем, в другой панели, выберите папку, куда вы хотите скопировать/переместить данные объекты и нажмите кнопку F5 или F6 соответственно.

Групповое переименование файлов
Выделите на любой панели нужное количество файлов, которые нужно будет переименовать по определенной маске и нажмите комбинацию клавиш Ctlr+M.
Внутренние ассоциации
Настройка внутренних ассоциаций доступна из меню "Файлы". Все файлы, которые вы открываете в Total Commander с помощью двойного клика можно ассоциировать т.е. настроить их открытие любыми программами на вашем компьютере.
Работа с архивами
Вы можете упаковывать (Alt+F5), распаковывать (Alt+F9) и проверять (Alt+Shift+F9) архивы с помощью архивных плагинов, установленном в Total Commander. Кроме того можно входить внутрь архивов как в обычные папки, что существенно экономит ваше время.
Поиск по файлам в Тотал Командере
Чтобы побыстрее отыскать на диске важные папки или файлы, воспользуйтесь функцией поиска, интегрированной в файловый менеджер, нажав на значок "лупа" на инструментальной панели или воспользуйтесь комбинацией клавиш Alt+F7. Если будете осуществлять поиск по файлам на русском языке, то не забудьте поставить галочку в чекбоксе "UTF-8". Все дополнительные настройки (размер, дата создания, имеющиеся атрибуты) для поиска вы найдете во вкладке "Дополнительно".

Разбивка файла на фрагменты
Разбивка большого файла на фрагменты заданного размера доступна из меню "Файлы". Разрезанный файл можно будет собрать в обратном порядке через это же меню. Такая функция может пригодиться, например, при пересылке больших файлов по емейл-почте.
Total Commander – это один из популярных файловых менеджеров, активно использующийся юзерами во всем мире. В задачу утилиты входит работа с файлами, папками и навигация их в файловой системе. Функционал расширен благодаря использованию различных плагинов и дополнительных приложений. Этот обзор посвящен основным и вспомогательным возможностям Тотал Коммандер с их подробным описанием.
Как пользоваться файловым менеджером Total Commander (Тотал Командер)
Total Commander наиболее удобная утилита для совершения различных операций с файлами и папками, а именно в ней можно:
- выделять;
- копировать;
- удалять;
- перемещать;
- копировать;
- создавать архивы;
- распаковывать;
- производить запуск от имени администратора и другие.
Данная программа незаменима в работе с ПК вне зависимости от сферы деятельности пользователя.
Важно! Некоторые стандартные распаковщики файлов при совершении действий в WinRAR и 7-Zip не могут грамотно завершить работу, так как у многих отсутствует установочный файл в папке, и не все способны перемещать exe-файлы. Тотал Коммандер сможет решить все эти проблемы за короткое время и без дополнительных плагинов.Какая из панелей Total Commander считается активной
При совершении различных операций с файлами задействуют одну или несколько рабочих областей. Это происходит поочередно или одновременно. Для того чтобы определить активную панель, необходимо обратить внимание на ту, которая подсвечена и отличается по цвету от других. Она может яркого или темного оттенка в зависимости от версии приложения.

Как в Тотал Коммандер создать новую папку или файл
Этот процесс занимает всего несколько минут путем нескольких нажатий мышкой. Предоставленная пошаговая инструкция – это образец работы в последней версии Total Commander.
Инструкция:
- Запустить утилиту и раскрыть окно во весь экран.
- Определиться с областью, в которой планируется создать новую папку. В данном примере будет выбрана зона «Программы», расположенная на Рабочем столе.
- В нижней части нажать “F7 Каталог” или F7.
- Во всплывшем окне необходимо ввести имя новой папки и кликнуть ОК.
- В данном примере мы папку назвали «Тотал Коммандер».

- Если перейти на Рабочий стол, то можно увидеть, что появилась новая папка с указанным именем.

Как найти файл в Тотал Коммандер
Для удобной навигации среди множества файлов Тотал Коммандер обладает возможностями поиска. Для быстрой и органичной работы, необходимо проделать следующее:
- После открытия утилиты в верхней панели инструментов выбрать «Поиск файлов».

- Появится окно, в котором будут указаны все диски вместе с файлами. Сначала нужно выбрать диск для поиска.

- Во вкладке «Шаблоны поиска» необходимо указать тип файла. Это может графика, видео, аудио и др.

- Далее справа выйдут кнопки, подтверждающие действия. Необходимо выбрать «Начать поиск».

- Результатом станут найденные на компьютере файлы указанной категории.
Как в Тотал Коммандере выделить несколько файлов
Чтобы выделить сразу несколько файлов в Total Commander, есть 3 способа:
Способ №1:
- Выделить файл, используя клавишу Spaсe (пробел).
Способ №2:
- Есть другой вариант, в котором файлы выделяются по типу, размеру и дате.
- При одновременном нажатии ALT+(+) происходит выделение файлов с одинаковым расширением.
- Комбинация ALT+(-) снимет все выделения.
Способ №3:

- Далее выделяем файлы комбинациями, которые выделены розовым цветом. При выборе фильтра можно указать расширение в окне. Выйдут отфильтрованные файлы.
Как добавить панель очистки реестра Тотал Коммандер
После установки утилиты Total Commander, скачанной с официального сайта, помимо многофункционального менеджера, пользователь получает удобный инструмент для избавления ПК от мусора и ошибок. Панель «Очистки реестра» не нуждается в настройке и установке.
Для того чтобы удалить лишние файлы, необходимо:
- Открыть Тотал Коммандер, и сверху справа автоматически всплывет подсказка с указанием « Очистка реестра».

- Если нажать на нее, появятся разделы системы, в которых интуитивно все понятно.
- Далее необходимо выбрать кнопку «Сканировать».
- После того, как программа найдет мусор, нужно нажать на значок «Чистка».

Как прослушать mp3 файл при помощи Total Commander
Этот раздел посвящен пользователям, которые любят наслаждаться музыкой, не отрываясь от работы. Делать это в Тотал Коммандер совсем не сложно, так как программа с легкость читает все виды аудио и видео файлов. Особенность заключена в том, что утилита с легкостью решает задачи, которые не под силу иным медийным инструментам.
Пример конкретной задачи:
- Открыть папку назначения, куда будет копироваться музыка в формате мп3 со съемного носителя. Она находится в левой части программы.
- Сочетанием клавиш Ctrl+B выделить файлы и нажать «Загрузить выделения из файла».
- Вернуться в основную панель и нажать Num.
- Нажать клавишу F5, и операция будет закончена.
Как изменить атрибуты файла в Total Commander
Такая команда необходима для защиты важных документов. К примеру, их нельзя будет удалять или перемещать. Для этого необходимо:
- В разделе меню найти «Файл» и выбрать «Изменить атрибуты».
- Система предложит несколько вариантов – «Скрытый», «Архивный», «Системный», «Только для чтения».
- Для предотвращения случайного изменения, удаления или перемещения выбирают «Только для чтения». Остальные атрибуты можно изменять только в том случае, если их выделили перед началом процесса.
Как посмотреть размер папки в Total Commander
Для того чтобы узнать размер папки или файла в обычной системе, необходимо провести несколько манипуляций, которые занимают время. Обычно это можно сделать, нажав на правую кнопку мыши, предварительно наведя на файл и выбрав позицию «Свойства».
В Тотал Коммандер размер папки или файла можно узнать следующим образом:
- Одновременно нажать комбинацию клавиш «Alt+Shift+Enter».

- После этого рядом с папкой появится информация, в которой будет указан размер каталога.

Как поменять язык в Тотал Командер
Случается такое, что при установке программы ошибочно был выбран не тот язык. Для того чтобы изменить его, нужно сделать следующее:
- В панели выбрать вкладку «Настройки».
- Найти позицию «Язык».
- Выбрать из списка необходимый и нажать «Применить».

Как найти Рабочий стол в Тотал Коммандер
Открывая файловый менеджер, можно настроить панель навигации таким образом, что будут открыты все локации в компьютере. Для того чтобы найти Рабочий стол, нужно сделать следующее:
- Ввести комбинацию Shift+Home.
- Далее открыть Рабочий стол.
- Именно оттуда начинается путь к Моим документам, Корзине и другим местам. Навигация зачастую настраивается именно с этой позиции.
- Для открытия Рабочего стола в Тотал Коммандер набирают комбинацию «\\» без кавычек в командной строке.
Сортировка папок по дате и размеру в Total Commander
Эта функция очень удобна тем, что позволяет сортировать документы и иные файлы в необходимом порядке. Таким образом, легче ориентироваться в системе и следить за изменениями.
Пошаговая инструкция:
- После открытия в проводнике папки «Документы» появится окно, в котором содержимое можно отсортировать по дате и размеру.
- Поставив галочки у необходимых позиций, продолжаем работать, имея отсортированные файлы на компьютере.

Как сравнить каталоги файлов и папок по содержимому в Total Commander
Чтобы сравнить папки по содержимому, для начала запускаем программу Тотал Коммандер, далее открываются 2 окна с возможностью выбора. В левом выбираем первую папку, в правом – вторую. Далее по инструкции:

Чтобы сравнить содержимое двух файлов в Total commander, нужно сделать следующее:

Как распаковать архив файлов и папок в Total Commander
Для того чтобы разархивировать файлы в Тотал Коммандер, необходимо повторить несложную пошаговую инструкцию:

- Подтвердить распаковку архива, нажав клавишу «ОК».


Как записать диск через Тотал Коммандер
Для записи дисков с информацией в виде музыки, фото и картинок разработаны различные программы. Самой популярной в этой области считается Nero. Но в случае, если у пользователя установлен файловый менеджер Тотал Коммандер, сделать это можно и с его помощью. Тем более, что процесс произойдет намного быстрее в отличие от других программ с функциями записей дисков.
Для записи диска с помощью Total Commander необходимо:
Как убрать окно регистрации в Total Commander
Очень часто при запуске Тотал Коммандер пользователей раздражает всплывающее окно, которое не дает нормально работать в программе, замедляет загрузку и раздражает.
Что нужно сделать, чтобы отключить окно:

Как посмотреть сохраненные пароли в Total Commander
Многие пользователи сталкиваются с проблемой переноса данных на другое устройство. В этом случае приходится сохранять или записывать пароли вручную или, создавая аккаунты. На это нужно время. Тотал Коммандер позволяет проделать это быстро и без потери данных:
- Нужно отыскать в системе файл типа wcx_ftp.ini. Он располагается в отдельной папке, а именно, в C:\users\ваш аккаунт\AppData\Roaming\GHISLER.
- Для старой версии TC – путь указывается следующим образом – C:\Program Files\Total Commander\.
- Далее остается скопировать этот файл на другой компьютер в аналогичное место.
- Если ранее на этом компьютере уже был сохранен такой же файл, он автоматически заменится новым.
Как создать архив rar в total commander
Действие происходит в несколько щелчков, при этом ни один файл не пострадает. Для этого необходимо сделать следующее:
- Открыть файловый менеджер Тотал Коммандер. Появится окно, разделенное на 2 поля.
- В первом выделить файлы или папки для архивации. Во втором – место создания будущего архива.
- В диалоговом окне выбрать «Упаковать файлы».

- Указать путь, в котором будет создан архив, отметить его тип и параметры.
- Для продолжения процесса нажать «Ок» и подождать несколько секунд.

- В правой панели утилиты будет показан созданный архив, при нажатии на который появится его содержимое.

Как соединить два компьютера через Тотал Коммандер
Утилита способна на многое, в том числе подключаться к другим устройствам и серверам.
Пошаговая инструкция:
Как отформатировать флешку через Total Commander
Стирать данные со съемных носителей в виде загрузочных флешек в программе Total Commander очень просто:
- В открытом окне следует выбрать объект для форматирования.
- Нажать по нему правой кнопкой мыши и в появившемся окне выбрать «Форматировать».
- Обычным средством для очистки считается настройка системы на позиции FAT
- Если такой способ не подходит, нужно выбрать NTFS и дождаться окончания процесса.
Имея в своем арсенале программу Total Commander, пользователь получает двухканальный файловый менеджер, обладающий большим обширным функционалом и множеством преимуществ перед своими аналогами . Особенностью утилиты является – легко настраиваемое меню, разнообразная панель инструментов, возможность подключения внешних модулей, дополнений, создание папок, разархивирование файлов и многое другое.
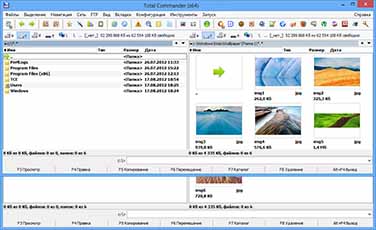
Используя файловый менеджер, можно не только эффективно управлять файлами и папками, но и применять TC для работы с программами, что значительно расширяет возможности. С помощью Total Commander легко записать диск, просмотреть фотографии и легко рассортировать по папкам, а также настроить FTP -соединение.
SoftMagazin предлагает ознакомиться с дополнительными возможностями программы Total Commander, которая представлена у нас в виде универсальной лицензии. Большое количество плагинов позволит вам легко выполнять разнообразные бизнес-задачи и не тратить лишнее время на рутинную работу с файлами и папками.
Какая из панелей Total Commander считается активной
Работая с файлами и папками в программе, часто бывают задействованы то одна, то другая рабочая область, или обе одновременно. Чтобы не перепутать, какая из панелей на данный момент является активной, нужно обратить внимание на подсветку панелей. Та из них, которая подсвечена более темным (ярким) цветом и задействована в данный момент.

Как пользоваться строкой в Total Commander
Командная строка находится непосредственно под рабочей областью в файловом менеджере. Используя командную строку, можно выполнять множество операций с каталогами, запускать программы, не набирая при этом длинные строки вручную. Если вы будете выполнять какие-либо действия в командной строке, курсор переместится на нее автоматически.
Чтобы отредактировать текст, воспользуйтесь клавишами «Влево», «Вправо» - так можно посимвольно перемещаться по строке. Нажмите клавишу «Home» - для возращения в начало строки, и «End» - для перемещения в конец команды. При использовании кнопки Shift в сочетании с Home и End – командную строку можно выделить. Еще одной полезной функцией TC является возможность добавить в командную строку название файла или каталога, применяя сочетание клавиш Ctrl+Shift.
Как убрать скобки в Total Commander
Некоторым пользователям, особенно недавно начавшим работать с файловым менеджером, может показаться неудобным стандартное для программы отображение всех имен каталогов и файлов в квадратных скобках.
Чтобы вернуть названиям привычный вид зайдите на панели инструментов во вкладку «Конфигурация» и выберите пункт «Настройки». Укажите в списке «Содержимое панелей» и уберите галочку напротив «Показывать имена файлов/папок в квадратных скобках».
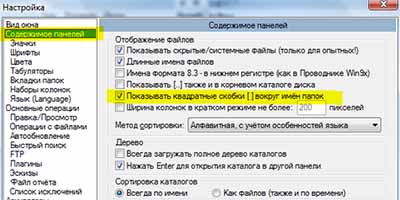
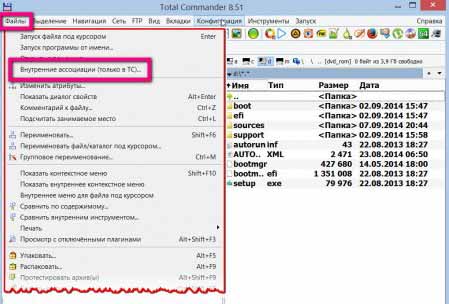
Как отключить внутренние ассоциации Total Commander
Файловый менеджер благодаря дополнительным плагинам может воспроизводить фотографии, видео, текстовые файлы, закачивать торрент-файлы и многое другое. Бывает ситуация, когда необходимо отключить внутренние ассоциации, так как пользователь хочет воспроизводить файлы удобными программами, установленными в Windows. Отключение внутренних ассоциаций можно произвести двумя способами, на этапе установки или в настройках программы после инсталляции.
При установке TC, программа будет спрашивать, какие компоненты дополнительно устанавливать, и с какими файлами их ассоциировать. Уберите флажки полностью в разделе «Внутренние ассоциации» и с тех приложений, которыми не будете пользоваться. Если при установке не были выключены внутренние ассоциации, вы можете их убрать, зайдя в настройки программы. На панели инструментов выберите вкладку «Файлы» и выделите в списке «Внутренние ассоциации (Только в ТС)». В открывшемся окне настроек можно выбрать любое расширение файла и указать программу, которая будет его открывать.
Как добавить программу в Total Commander
Файловый менеджер не только легко управляет файлами и папками, но и поддерживает множество плагинов, с помощью которых можно работать с файлами, самых разных форматов. Для того чтобы просмотреть изображение, например, в TC, нужно установить специальный плагин.
Чтобы добавить программу в TC, нужно после приобретения лицензионной версии файлового менеджера перейти на его официальный сайт, и выбрать нужные плагины. Плагины можно добавить вручную или автоматически. Для добавления программ зайдите во вкладку «Конфигурация» и выберите «Настройки». Кликните в списке на пункте «Плагины». Программа предложит скачать плагины с официального сайта.
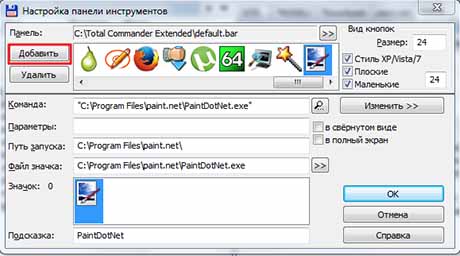
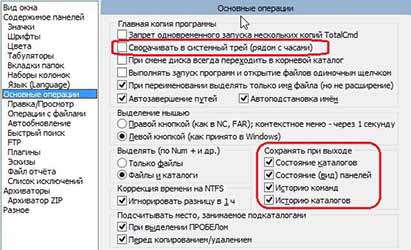
Как разрешить Total Commander автозапуск программы
Пользователи, регулярно использующие файловый менеджер, могут установить автоматический запуск программы, для быстрого старта программы. Чтобы настроить автозапуск TC, нужно на этапе установки поставить галочки напротив «Запускать Total Commander при старте Windows».
Можно выбрать один из двух вариантов автозапуска программы. Для того, чтобы программа отображалась в полноэкранном виде, выберите «Запустить развернутым». Есть возможность запускать TC в фоновом режиме, тогда файловый менеджер будет висеть в трее при запуске. В любой момент проводник можно вызвать сочетанием клавиш Alt+Tab, либо клавишей Enter.
Как записать диск через Total Commander
Существуют специальные программы, с помощью которых можно записать информацию на диск. Однако, если у вас уже установлен файловый менеджер, запись осуществить гораздо проще, в особенности, если вы пользуетесь TC постоянно.
Для того, чтобы записать диск через менеджер файлов необходимо установить нужный плагин с официального сайта программы, и после установки начать запись. Когда плагин уже установлен, выберите файлы, которые хотите записать в левом рабочем окне и перетащите их в правое окно. Выберите на панели инструментов и нажмите «Записать». В настройках можно будет указать скорость записи и название сессии.

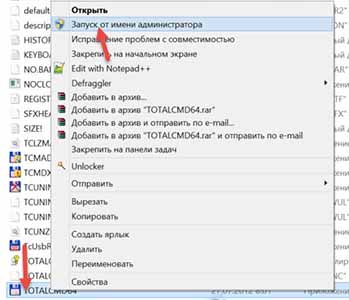
Как снять защиту от записи в Total Commander
- Для подключения FTP-соединения достаточно на значке TC нажать правой кнопкой мыши, и в появившемся контекстном меню выбрать «Запуск от имени администратора».
- Чтобы изменить права доступа, нужно перейти в папку с программой и найти файл wincmd.ini.В свойствах файла, во вкладке «Безопасность» нужно будет отметить галочками полный доступ для пользователя, и подтвердить изменения.
Как почистить компьютер с помощью Total Commander
Программы, предназначенные для оптимизации компьютера, эффективно очищают место на дисках, каталогизируют файлы, удаляют ошибки и ускоряют работу ПК. Однако, для чистки компьютера в некоторых случаях, при отсутствии нужной программы подойдет TC. Файловый менеджер может синхронизировать каталоги, удалить дубликаты файлов и многое другое.
Для синхронизации каталогов выделите нужные папки или архивы на рабочей области. На панели инструментов, выберите вкладку «Команды» и выберите «Синхронизировать каталоги». Чтобы удалить дубликаты файлов, воспользуйтесь рекомендациями из предыдущего обзора.
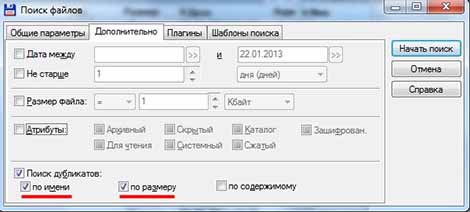

Как перевести Total Commander на русский язык
Для комфортного использования файлового менеджера приобретите лицензионную версию на русском языке. При установке TC запросит, на каком языке устанавливать приложение. После выбора и установки интерфейс программы, как и все команды будет отображаться на русском языке.
Если вы случайно установили англоязычную версию программы, то деинсталлируйте ее через панель управления. После этого вновь установите файловый менеджер и в настройках укажите русский язык.
Как настроить FTP в Total Commander
Для настройки FTP-соединения через TC выберите на панели инструментов вкладку «Сеть». Чтобы подключиться к серверу можно выбрать пункт «Новое FTP-соединение» или «Соединиться с FTP-сервером».
Выберите «Соединиться с FTP-сервером», если настраиваете соединение впервые и в открывшемся диалоговом окне нажмите «Добавить». Укажите необходимые параметры подключения, такие, как названия соединения, сервер, ваша учетная запись и пароль. Не забудьте указать при подключении «Пассивный режим обмена», чтобы программа работала как Web-браузер. Когда соединение будет создано, выделите его и нажмите «Соединиться».
Кто не знаком с популярным файловым менеджером Total Commander? Наверное найдутся и такие, но все же большинство пользователей ПК, с превеликим удовольствием работают с этим замечательным программным продуктом. Total Commander это прежде всего многофункциональный инструмент для работы с файлами, оснащенный огромным количеством плагинов и встроенных утилит, во много раз упрощающих пользователям ПК жизнь. Существует огромное количество настроек TC, возможность добавлять дополнительные модули(плагины), встраивать пользовательские приложения и синхронизировать работу этих самых приложений.
В общем, что зря повторяться, об этом замечательном файловом менеджере написано множество статей, кому интересно читайте статьи на Российском сайте о Total Commander.
Сегодня же я хочу познакомить вас, дорогие друзья, с маленькими хитростями по настройке и более продуктивному использованию Total Commander. Уверен, применив на практике эти полезные советы, вы по новому откроете для себя этот замечательный инструмент для повседневной работы.
Информация о размере файла или директории
Думаю многим будет полезно узнать, что нажав на файле или директории Ctrl+L, вы получите полную информацию о количестве файлов и директорий, информацию об общем размере и фактически занимаемом размере, а так же о размере, который выделенный файлы и директории займут на получателе (например флешке).
Запуск файлов одним щелчком
Если вы хотите запускать приложения и открывать файлы одним щелчком мыши (как это можно настроить в Проводнике Windows), поместите в файл wincmd.ini, расположенный в папке, где находится TC, в раздел [Configuration] следующую строку: SingleClickStart=1. Если этот оператор уже есть — проверьте, чтобы его значение было равно 1, и перезапустите Total Commander. Теперь файлы на панелях будут активизироваться при наведении на них указателя мыши, а запускаться — одним щелчком.
Total Commander позволяет «заходить» в самораспаковывающиеся архивы (с расширениями EXE), как в обычные архивы, показывая их содержимое как обычный каталог с файлами. Для этого нужно нажать комбинацию клавиш Ctrl+PageDown, когда курсор установлен на файле архива. Этот же фокус применим и к любым другим архивам, которые однако имеют другое расширение.
Имена файлов в буфер обмена
Довольно часто бывает нужно скопировать в буфер обмена имя текущего файла, чтобы затем где-нибудь вставить его (например в командной строке). Для этого необходимо на панели инструментов TC создать кнопку с командой cm_CopyNames_ToClip или cm_CopyFullNames_ToClip. Первая — для копирования только имени, вторая — для копирования полного имени файла, включающего путь к нему. Если будут выделены несколько файлов, то в любом текстовом редакторе можно быстро создать список из этих файлов. Чтобы скопировать и потом вставить не имя, а сам файл, воспользуйтесь стандартными комбинациями клавиш Ctrl+C и Ctrl+V.
Подсказки к кнопкам без задержки
По умолчанию время появления подсказки над кнопками в панели инструментов, кнопками дисков и т. п. установлено со значением равным 500, т. е. подсказки появляются через полсекунды. Можно легко ускорить этот процесс, для этого в файл wincmd.ini в раздел [Configuration] добавьте строку: ToolTipDelay=100, где цифра после знака равенства означает время задержки подсказки в миллисекундах. После перезапуска TC будет сразу подсказывать, что скрывается за выбранной кнопкой. Уменьшение времени задержки особенно полезно, если на панели инструментов расположено много кнопок-переходов в папки на дисках — выбор нужной кнопки будет происходить значительно быстрее.
Ускоряем переход в нужные каталоги
Нажав комбинацию клавиш [Ctrl]+[D], вы сможете быстро переходить в наиболее часто используемые каталоги. Если вы ранее не пользовались этой возможностью, то список каталогов будет пустым. В появившемся меню будет только два пункта: Добавить текущий каталог и Настройка. С помощью первого можно быстро добавить текущий каталог к списку часто используемых и дать ему содержательное имя, причем совсем не обязательно использовать его имя (предлагаемое по умолчанию) в качестве пункта меню. Вызвать это же меню можно и мышкой. Для этого нужно произвести двойной щелчок на заголовке панели, причем не важно, какой именно, — активной или пассивной.
Стандартные меню для файлов и папок
Total Commander можно настроить так, что вызов стандартного контекстного меню Windows для файлов и папок будет происходить сразу, как в Проводнике, а не через 2-3 секунды после удерживания нажатой правой кнопки мыши. Для этого необходимо включить опцию Конфигурация/Настройка/Операции/Выделение мышью и выбрать опцию Левой кнопкой (как обычно). Еще один способ, это в разделе [Configuration] файла wincmd.ini установить значение оператора UseRightButton равным 1.
Избавляемся от квадратных скобок.
Очень многих и меня в том числе раздражают скобки, которыми для какого то лешего обнесены директории (папки) на панелях TC. Для того чтобы убрать эти самые скобки, нужно всего лишь в файле wincmd.ini в разделе [Configuration] добавить строчку: DirBrackets=0
Быстро узнать размер каталогов
Удобный и быстрый поиск
Если вы при случайном нажатии вводите что-нибудь в командную строку, то поставьте в пункте настроек Operation (Операции) в поле Quick search (Поиск в текущем каталоге) галку в чек боксе Letter Only (Только буква). В этом случае вы не сможете ввести в командную строку что-нибудь при случайном нажатии на клаву, а также поиск необходимого файла будет осуществляться намного удобнее и быстрее.
Настраиваем копирование в фоне
Копирование файлов большого размера, занимает определенное количество времени и в таком случае удобнее производить эту процедуру в фоновом режиме. Для того чтобы копирование всегда осуществлялось в фоне необходимо в wincmd.ini в разделе [Configuration] добавить строчку: AlwaysCopyInBackground=1
Просмотр заархивированных html-страниц
Когда html-страница находится в архиве, то для ее просмотра совсем не обязательно предварительно распаковать все содержимое архива в отдельный каталог. Выберите любой html-документ и запустите его непосредственно из архива. Появится окно в котором TC вам предложит Закрыть, Распаковать и выполнить и Распаковать и выполнить все. Выбирайте последний пункт и TC распакует все содержимое во временный архив, а в вашем браузере откроется страница. Но что самое главное, все картинки и ссылки будут работающими! После завершения просмотра нажмите в TC ОК, и все распакованные файлы из временного каталога будут удалены.
Удаляем сплэш-окно при загрузке коммандера
Сплеш-окно это всплывающее окошко при запуске TC, на мой взгляд бесполезная фича от разработчиков, поскольку не только замедляет загрузку Total Commander, но и засоряет память вашего компьютера. Избавиться от этого прибамбаса довольно просто, для этого в файле wincmd.ini в разделе [Configuration] необходимо создать параметр: StartupScreen=0 и все, больше вас не будет напрягать это надоедливое окошко.
Создаем самораспаковывающийся архив
Наверняка многим и невдомек, с помощью TC очень просто и быстро можно создать самораспаковывающийся архив. Для этого на zip-файле нужно нажать сочетание клавиш Shift+F6 и переименовать расширение архива с zip на exe.
Быстрый способ очистки корзины
Когда открыто окно TC во весь экран, не очень удобно добираться до контекстного меню корзины. Существует отличное решение, если на кнопке F8 (Удалить) нажать правой кнопой мыши, то мгновенно контекстное меню, такое же как у корзины.
Расширенный просмотр каталога
Для того чтобы увидеть все файлы в текущем каталоге и во всех его подкаталогах одним списком необходимо установить курсор на выбранный каталог и нажать комбинацию клавиш Ctrl+B.
SHIFT+ F8 удаляет файл минуя корзину
Используя комбинацию из клавиш SHIFT+F8 Total Commander удаляет файл или папку целиком без сохранения копии для восстановления в корзине. Вы также можете достичь этого эффекта когда нажимаете SHIFT и бросаете файл на кнопку F8 панели функциональных клавиш.
Предупреждение: Восстановить удаленный файл ни какими средствами уже не возможно! Пользуйтесь осторожно…!
На сегодня пожалуй все. В этом обзоре, постарался рассказать о наиболее полезных настройках популярного файлового менеджера Total Commander, скрытых от глаз неискушенного пользователя. В статье использовал как свой опыт работы с TC, так и материалы по теме с Российского сайта о TC.
Именно на этом сайте, при желании вы всегда найдете ответы на вопросы по работе с файл-менеджером. Если у вас имеются свои наработки и маленькие хитрости в использовании TC, делитесь советами и наблюдениями в комментариях. Технологии не стоят на месте, всегда найдется что то новое и интересное.

PassMark BurnInTest — программа для испытания компьютера «на прочность».
BurnInTest тестирует стабильность и надёжность ПК, синхронно распределяя нагрузку на все подсистемы, позволяя осуществлять проверку скорости процессора, оперативной памяти, жестких дисков, CD/DVD приводов, звуковых и видеокарт, принтеров, сетевых соединений.
С Уважением, Андрей .
Буду всем признателен, если поддержите проект — добавив блог в исключения AdBlock и поделитесь ссылкой на запись в своих соц-сетях:
Всего комментариев: 8
vilik
На счет TC 8.0 так сразу ничего сказать не могу, все течет, все меняется, уверен, что найдется и для этой версии решение для удаления сплэш-окна при загрузке.
vilik
Специально проверил фишку с удалением сплэш-окна на TC 8.0, спешу заверить, все работает в лучшем виде ))))
Мой дорогй корреспондент!
Спасибо зв ваше время, ей-ей даже неловко.
Total указывает адрес wincmd Docs and Settings\Wilen\Application Data\GHISLER\wincmd.ini
У меня в компе по этому адресу нет GHISLER.
Поиск привел в папку, в котору я изначально скачал Тотал.
Там я поменял строку по Вашему совету, но это не сработало. Видимо это не активированный файл. А найти в установленных файлах этот ini не удается.
И что же теперь делать? Ложись и помирай?
В любом случае спасибо.
Вилик
В дополнение к моей предыдущей жалобе на неумение найти wincmd
я наткнулся в Configurations/Change Setting Files Directly.
Клик и открылся wincmd.
В первую же строку сразу после я и ввел
StartupScreen=0.
Перегузил командер в оидании чуда! Не тут-то было. Опять фиаско.
Сдаемся?
Вилик
vilik
Что то все у вас как то мудрено. Wincmd.ini изначально прописан в корневой папке программы, если ничего не меняли при установке, то по умолчанию TC ставится в Program Files. Подозреваю, что у вас не один файловый менеджер, или же остались следы от предыдущей версии. Просто снесите Тотал, зачистите все следы и поставьте заново. В папке программы найдите Wincmd.ini и измывайтесь над TC сколько душе угодно. Ну и не забывайте про регистрационный ключ(wincmd.key), конечно если таковой имеется))), сохраните его предварительно, потом поместите обратно в папку вновь установленной программы.
Удачи!
Спасибо за статью! Благодаря вашему совету по стандартному меню файлов и папок удалось убрать глюк с зависанием тотала при включении контекстного меню. Пользуюсь 8.52а на win 10.
Читайте также:


