Openserver не открывает сайт в браузере
Форум Приднестровской поддержки CMS XOOPS.
По ссылке вы можете скачать последнюю версию CMS XOOPS. А так же прочитать инструкции по установке XOOPS и модулей
По данным ссылкам можно скачать модули нашей разработки.
Модуль инструкций. Ознакомьтесь с установкой XOOPS. C начальными познаниями по HTML,CSS, JS, PHP и др.
Приднестровская поддержка XOOPS
Ничего не запускается? Не стоит отчаиваться, загляните в общий лог программы и другие логи компонентов [Меню -> Просмотр логов]. В подавляющем большинстве случаев там вы найдете причину неудачного старта. В более сложных случаях включите опцию "Запускать сервер в отладочном режиме", это позволит увидеть отладочную информацию при запуске. Так же добавьте Open Server в "доверенные программы" вашего файервола или антивируса, если таковой имеется.
Пишет что порт 80, 3306 и т.д. уже занят! Включите в настройках Open Server опцию "Запускать сервер в агрессивном режиме", в этом режиме все программы занимающие нужные порты будут принудительно закрыты. Добавьте Open Server в "доверенные программы" вашего антивируса/файервола/прокси-сервера и отключите слежение за портами 80/443/21/90xx/3306 если оно есть. В отдельных антивирусах/файерволах возможны свои доп. настройки связанные с перехватом подключений программ к сети.
Пишет что Hosts файл недоступен для записи , хотя Open Server запущен с правами администратора. Как правило, доступ к этому файлу блокируется антивирусами/файерволами, даже для "доверенных программ". Добавьте Open Server, а так же все остальные компоненты о которых будет спрашивать антивирус/файервол, в "доверенные программы". Отключите защиту HOSTS файла (или системных файлов) в настройках вашего антивируса/файервола, если такая защита присутствует.
Пишет что нет прав доступа для работы в этой папке! Вы пытаетесь запустить Open Server из папки, которая принадлежит другому пользователю, или же файлы Open Server были записаны на компьютер другим пользователем. Если Open Server будет запускаться пользователем Pavel (например), то войдите в систему под учётной записью Pavel и cкопируйте Open Server в такую папку, которая принадлежит пользователю Pavel (имеются права на запись), после чего запуск сервера для этого пользователя станет возможным. Вместо копирования можно установить особые права доступа к папке с Open Server, обратитесь к администратору вашего компьютера.
Где редактировать настройки модулей? Для редактирования настроек модулей пользуйтесь меню Open Server: [Меню -> Дополнительно -> Конфигурация].
Куда сохраняются мои письма? По умолчанию все письма сохраняются во временную папку userdata/temp/email/, во время остановки сервера эта папка очищается. Можно настроить отправку писем через удалённый SMTP сервер.
Я нажимаю в меню программы на нужный сайт, но ничего не открывается! Для работы многих пунктов меню требуется наличие корректно установленного и работающего "браузера по умолчанию". Так же вы можете напрямую указать свой браузер в настройках программы.
Пытаюсь открыть шаблоны конфигурации модулей, но ничего не открывается! Для открытия шаблонов конфигурации требуется наличие корректно установленного и работающего "текстового редактора по умолчанию". Так же вы можете напрямую указать свой текстовый редактор в настройках программы.
Я хочу работать без виртуального диска! Выберите в настройках Open Server работу без виртуального диска и скопируйте папку с сервером в такую директорию, путь до которой содержит только латиницу или цифры, в противном случае работа без вирт. диска будет невозможна.
Я не вижу виртуального диска! Если вы работаете не под учётной записью администратора, но Open Server запущен с правами администратора, то виртуальный диск (если он используется) будет для вас недоступен. Open Server при этом будет работать нормально. Вы можете отключить использование виртуального диска в настройках, при этом учитывайте требования к абсолютному пути описанные в предыдущем пункте руководства.
Для чего нужна настройка вывода закладок вместо сайтов? В таком режиме созданные закладки отображаются вместо списка доменов, это будет полезно для создания демо-сборок с установленными скриптами. Подробную информацию по созданию демонстрационных сборок вы найдете в конце данного руководства.
Я хочу чтобы иконка моего сайта отображалась в меню! При наличии корректного файла favicon.ico в корневой папке домена иконка отобразится в меню программы.
Мне трудно пересоздавать закладки, когда нужно их просто отредактировать! Не нужно перенабирать весь текст заново, скопируйте поочередно содержимое ячеек двойным кликом, вставьте их в нужные поля, после чего уже удаляйте запись в таблице. Копирование ячеек двойным кликом доступно в любой таблице.
Сменил модуль базы, а базы пропали! Каждый MySQL модуль имеет свое отдельное хранилище баз и настроек, они никак не связаны друг с другом.
Сервер постепенно занял всё место на диске! Постепенное исчезновение свободного места говорит о том, что вы отключили автоочистку логов при запуске сервера. В результате при активном использовании сервера лог-файлы вырастают до огромных размеров и занимают всё свободное место на диске. Очистите лог-записи в окне просмотра логов и включите автоочистку логов при старте в настройках Open Server.
Почему кнопки серые и не нажимаются?! В любой момент времени активны только те кнопки и разделы меню, которые могут выполнить возложенное на них действие. Например: если сервер не запущен, то пункт меню PHPMyAdmin будет неактивен; если сервер запущен, то кнопки очистки логов будут недоступны и т.д.
Хочу рабочий локальный поддомен и чтобы основной сайт по прежнему открывался из Интернета! При создании только поддомена доступность основного домена существующего в сети Интернет не теряется.
Я параноик! Оставляет ли Open Server следы своей работы на компьютере, виртуальные диски и прочий хлам? Нет, после корректного выключения и выхода из программы ваш компьютер останется девственно чистым, т.е. таким каким он был до работы с Open Server. Все настройки сервера и пользовательские данные хранятся исключительно в папке с Open Server и нигде более.
Как мне создать собственную конфигурацию хоста для определённого домена? Используйте шаблон конфигурации виртуального хоста в папке с нужным доменом для создания особой конфигурации домена. При создании/изменении файла требуется перезапуск сервера. Шаблон конфигурации для нужного модуля можно найти в папке ./userdata/config/.
Как редактируются конфиги компонентов?
Шаблоны конфигурации модулей, доступные через общее меню программы, индивидуальны для каждого модуля. Таким образом, если вы выберите какой-либо из модулей в качестве активного, то будут активированы и шаблоны настроек именно этого модуля.
P.S. В вебе я новенький.
__________________Помощь в написании контрольных, курсовых и дипломных работ здесь
Постоянно открывается страница спонсоров в браузере, периодически запускается окно командой строки
Здравствуйте. Помогите дилетанту разобраться с проблемой. При запуске устройства каждый раз.
Постоянно открывается страница спонсоров в браузере, периодически запускается окно командой строки
Добрый день. Перед запуском браузера каждый раз открывается страница спонсоров с рекламой.

Открывается рекламная страница в браузере
Здравствуйте,проблема заключается в автоматическом переходе на рекламные страницы,наподобие.
Не открывается ни одна страница в любом браузере
Скайп так же не работает и антивирус не обновляется. Хотя ноут подключен к роутеру, с которого.
В браузере автоматически открывается страница с рекламой
Доброго всем времени. Такая проблема, что примерно раз в 20 или 30 минут в браузере открывается.

С запуском windows в браузере открывается страница спонсора
Здравствуйте! Помогите, пожалуйста, со следующей проблемой. Почти сразу после входа в профиль.

При работе в браузере самопроизвольно открывается страница [. ]
При работе в браузере самопроизвольно открывается страница
В интернет-браузере периодически открывается рекламная страница
Здравствуйте! После скачивания какого-то файла появилась вышеупомянутая проблема. Периодически.
При нажатии на страницу в браузере открывается страница с рекламой
При клике на любую область страницы в браузере(google chrome, Опера, Мозилла, ЯБ) открываются.

В этом выпуске вы найдёте обзор и подробные инструкции по установке и настройке сервисной платформы Open Server. Благодаря этой платформе веб-разработчик может в условиях имитации реального сервера отладить код и плагин, а также провести различные работы над сайтом.
Назначение Open Server
Платформа, работающая под Windows, предназначена для отладки кода до того, как его используют на реальном проекте, чем невероятно полезна и удобна для разработчиков. Это может быть отладка как кода, так и плагина, а также обновление существующих CMS.
Например, когда мне нужно проверить работоспособность плагина, скрипта или обновить CMS, я поступаю таким образом:
- делаю свежий бэкап (резервную копию) существующего проекта и разворачиваю его локально;
- обновляю или выполняю определённые правки в коде;
- проверяю, всё ли корректно работает;
- выкатываю на рабочий сайт.
Установка платформы
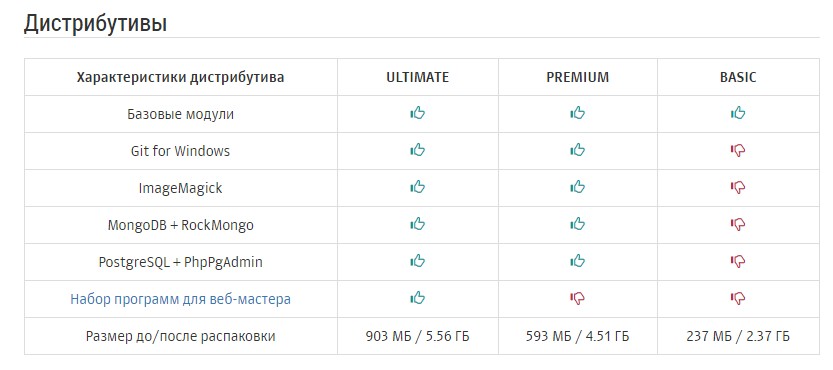
2. Затем запускаем установку пакета двойным кликом. Файл дистрибутива (версия 5.2.5) выглядит так:
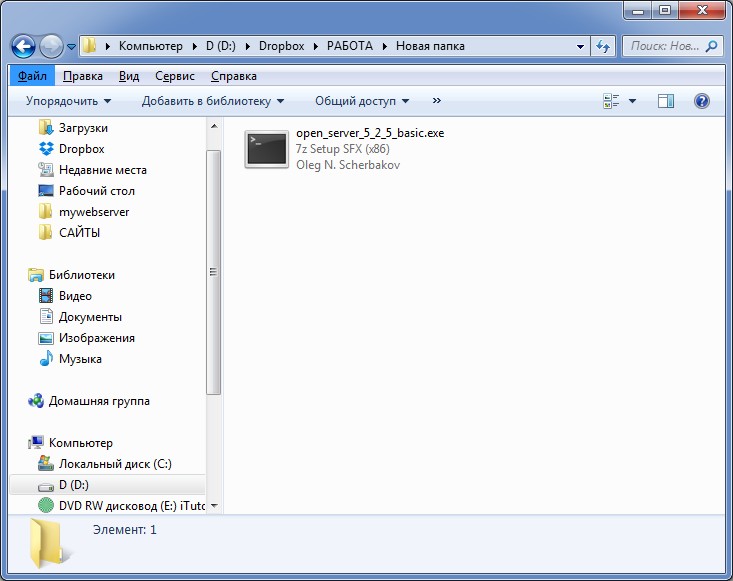
3. После запуска распаковки дистрибутива указываем диск, на который хотим установить пакет. После установки по указанному пути появится папка Open Server со следующим содержимым:

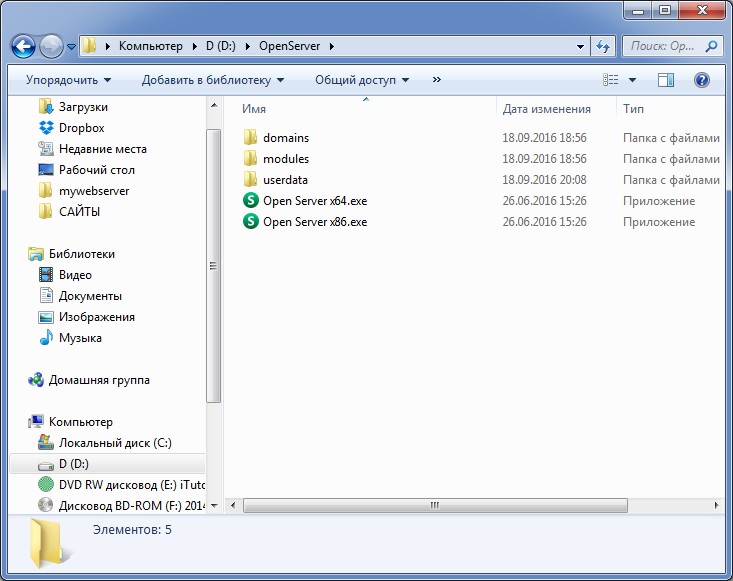
Компоненты сборки представлены в 32-битной и 64-битной версиях.
Запуск, настройка и применение Open Server
1. Чтобы запустить программную среду, кликните по нужной версии 64 или 86 (32-битная). В трее у вас появится красный флажок:
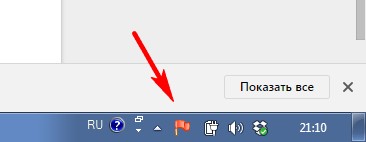
При нажатии на него открывается меню:
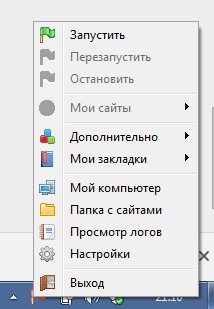
2. В этом меню выберите «Запустить», после чего активируются все компоненты и другие пункты меню:
В меню собрано всё необходимое для работы с платформой: список сайтов, ссылки на Консоль (собраны в «Дополнительно»), инструменты работы с базами данных, файлы конфигурации.
3. Пункт «Настройки» позволяет настроить платформу под ваши нужды. Самым интересным для меня является пункт Модули:
Как видите, тут можно выбрать конфигурации вашего сервера: Apache, Nginx, PHP, MySQL. Таким образом можно имитировать реальный сервер, на котором в дальнейшем будет жить ваш сайт и/или скрипт.
Чтобы начать работать с кодом, нужно:
- создать домен в папке «OpenServer/domains», например, test.local;
- прямо в корне этой папки создать файл с расширением .php;
- перезапустить Open Server;
- найти и открыть свой test.local в подменю «Мои сайты».
Сайт будет запущен в браузере, который установлен у вас по умолчанию.
Это и есть содержимое index.php. Вы можете использовать эту папку для работы со своими сайтами и скриптами. Но когда у вас несколько проектов (сайтов), то, конечно, под каждый из них лучше создавать по папке-домену.
Дальше можно делать практически всё то же, что и на обычном сервере:
- развернуть чистый дистрибутив любой CMS;
- написать свой скрипт и отладить его;
- развернуть бэкап сайта, обновить на нём CMS до последней версии и/или поставить плагины и проверить, чтобы они не конфликтовали между собой;
- примерить новый шаблон или написать свой — в общем, всё что душе угодно.
Единственное, что такой сайт вы не сможете никому показать, просто скинув на него ссылку. Но зато ваш тестовый сайт всегда можно перенести на реальный домен/сервер или скинуть на флешку и передать, например, вашему коллеге или принести его с работы домой.
Более подробная информация по установке, компонентах и работе с Open Server представлена на официальном сайте.
Я в свою очередь хочу поблагодарить всех тех, кто работал над созданием этого замечательного инструмента. А всем читателям нашего блога желаю удачи в, возможно, первых шагах к веб-разработке.
Есть вопросы? Пишите в комментариях под этой статьёй!

Пришла с небольшими знаниями в настройке, установке и принципах работы нескольких CMS. С тех пор «обросла» знаниями и опытом в разработке сайтов на следующих CMS, PHP и JS/CSS-фреймворках: WordPress, Joomla, Bitrix, MODx, Drupal, Codeigniter, Laravel, Bootstrap.
Разрабатывает, дорабатывает, перерабатывает и адаптирует сайты.
Девиз: если очень захотеть, можно в космос полететь
Оцените мою статью:
(92 оценок, среднее: 4,51 из 5)Задайте их прямо сейчас, и мы ответим в течение 8 рабочих часов.
11 комментариев к статье “ Как начать работу с локальным сервером Open Server ”
Вам не жалко своего времени на написание капитанских статей? На странице с доками все расжевано и разложено по полочкам.
Извините, если обидел, но подобным трешаком половину инета завалено, зачем его еще засорять?
То, что очевидно для одних, может не являться таковым для других — например, как этот факт для меня и для Вас.
Ну я к примеру вообще не знал, что такая программа существует. Может быть потому что я не вебмастер. Спасибо за статью.
пропал из трея флажок. Не могу запустить Опен сервер
как открыть готовый wp сайт на open server. раньше сам смог но сейчас не как несмогy спомнить, и в гугле не смог найти полноценный и подходящий статью
Добрый день, всё зависит от того, новый или рабочий сайт на WordPress.
define( 'DB_NAME', 'тут_имя' ); // Имя вашей базы данных
define( 'DB_USER', 'тут_имя_пользователя' ); // Имя пользователя (по умолчанию root)
define( 'DB_PASSWORD', 'тут_пароль' ); // Пароль от БД (по умолчанию оставить пустым, т.к. OpenServer не создает пароль пользователя)
define( 'DB_HOST', 'localhost' ); // Имя сервера MySQL
7. Перейти по адресу test-site, если выдается страница поиска то добавьте вконце слеш, чтобы получилось test-site/
8. У вас появится страница установки WordPress.
Если же у вас уже есть сайт на WordPress и Вам нужно открыть его в локально, то все правила выше также действенны,
единственное, что нужно будет изменить, это доступы к Базе Данных и надо будет импортировать файл .sql, который есть в файле резервной копии,
которую вы скачаете из своего хостинга, в новую базу данных (которую вы создадите при помощи пункта 5).
Перед этим нужно внести изменения в файл .sql, для того чтобы изменить существующую ссылку на ссылку на локальном сервере к примеру (test-site).
Откройте файл .sql в редакторе кода. Используйте функцию заменить (replace) редактора кода, для того чтобы изменить ссылку рабочего сайта на ссылку на локальном сервере.
Есть и более элегантные варианты замены рабочего URL на локальный URL (с вариантом выше, бывают проблемы), но это будет информации на целую статью 🙂

Системные требования
Операционные системы: Windows 7 SP1 x64 / Windows Server 2008 R2 SP1 или новее;
Свободные аппаратные ресурсы: от 500 МБ RAM и от 5 ГБ места на диске;
Системное ПО: MSVC++ 2005-2019 Redistributable Packages (есть в комплекте);
Начиная с версии 5.4.0 32-БИТНЫЕ СИСТЕМЫ БОЛЬШЕ НЕ ПОДДЕРЖИВАЮТСЯ. Но вы можете скачать с моего Яндекс.Диск более старые версии которые поддерживают системы x86 и имеют более низкие требования).
Возможности программы
Особенности среды
- Не требует установки (портативность);
- Одновременная работа с Denwer, Xampp и т.д.;
- Работа на локальном/сетевом/внешнем IP;
- Поддержка SSL без всякой дополн. настройки;
- Создание домена путем создания обычной папки;
- Поддержка кириллических доменов;
- Поддержка алиасов (доменных указателей);
- Защита сервера от внешнего доступа;
- Punycode конвертер доменных имён;
- Набор популярных сторонних расширений PHP
- Планировщик заданий (cron);
- Создание локального поддомена без потери видимости основного домена в сети интернет;
Более подробно прочитать о том что такое Open Server и о том какие компоненты в них входят, можете почитать на оф. сайте .
Где скачать Open Server Panel?
Установка Open Server

Пред установкой рекомендую отключить антивирусную программу. В моем случае это антивирус Касперского, отключается следующим образом: находим в трее значок антивирусника, щелкаем по нему мышкой (правой кнопкой) и выбираем: приостановить защиту, затем выбираем на какое время приостановить и в открывшемся окошке подтверждаем действие.

Принимаем лицензионное соглашение.

Смотрим рекомендации по установке.

Указываем путь для установки дистрибутива.


Выбираем создавать или не создавать ярлыки

Выбираем дополнительные задачи.

Проверяем все что нужно указали и устанавливаем (либо возвращаемся на предыдущие шаги).

Ждем пока все установиться и перезагружаем компьютер.

На этом установка завершена!
Также можете посмотреть видео об установке более старой версии, которая поддерживает 32 битную Windows/x86.
Для этого щелкаем по ярлыку на рабочем столе (если ставили галку) или перейдем в папку с установленным дистрибутивом Open Server (в моем случае она находится на локальном диске D) и запускаем его 2м щелчком левой кнопки мыши.

В открывшемся окошке выбираем язык интерфейса сервера (в моем случае это русский).

После чего в трее (в правим нижнем углу, где часы) должен появиться красный флажок, щелкаем по нему и запускаем OpenServer.



Откроется страница в браузере, которой в которой будет написано приветствие и ссылка на руководство пользователя.
Поздравляю с успешным запуском Open Server.
Настройка Open Server
Запустите его (если не запущен), затем в нижней трее щелкните по его значку правой кнопкой мыши и выберите вкладку настройки.

Перед вами откроется окно настроек, нас в первую очередь интересует вкладка Модули, здесь я рекомендую выставить нужные для вас модуля (опираясь на программное обеспечение хостинга, в моем случае хостинг будет Beget , он на текущий момент поддерживает следующее ПО.

Соответственно я тоже самое выставляю в Open Server и сохраняю.

Настраиваете под себя (под хостинг или под конкретную CMS) и сохраняете. Остальные вкладки трогать не обязательно. Но все равно в к рации рассмотрю их.
Вкладка Основные
Здесь вы при необходимости можете настроить авто запуск сервера и сменить тему его оформления.
Вкладка Сервер
Здесь вы можете поменять номера портов для апача и других модулей, настроить режим запуска сервера и т.д.
Вкладка Меню
Здесь вы при необходимости можете настроить меню сервера, указать программы для открытия файлов конфигурации, для открытия папок не проводником к примеру а тотал командером .

Остальные вкладки я вообще не когда не трогаю (в последние время настраиваю только модуля а все остальное оставляю по умолчанию), так что рассматривать их не буду )
Так же можете посмотреть видео о установке и настройке более старой версии OpenServer Panel.
Как работать с Open Server Panel
Создание проекта
Чтобы создать новый проект, перейдите во вкладку с проектами.

и создайте свой проект (папку), например mysite.local

Создание базы данных и пользователя к ней


На открывшейся странице, пишем / заполняем:
Имя пользователя: любое на en (это же будет имя БД)
Пароль генерируем при помощи кнопки (сразу записываем Имя пользователя и сгенерированый пароль в блокнот)

В принципе все, теперь можно к примеру залить в папку проекта CMS: wordpress, MODX или любого другого и запустить его установку.
Не работает Open Server
Откроется окно просмотр логов:

У меня как видите все нормально.
Рассмотрим самые частые проблемы.
Устранение неполадок с запуском Open Server
1. Файл C:\Windows\system32\drivers\etc\hosts недоступен для записи.
Это свидетельствует о том, что у вас либо недостаточно прав для доступа к нему, либо что файл hosts блокирует какая-нибудь антивирусная программа.
Решение проблемы:
Если у вас стоит антивирусник, то скорее всего он и защищает Ваш HOSTS, и отключение антивируса не всегда помогает в устранении данной проблемы, за частую нужно залесть в настройки антивируса и разрешить в нем запись в файл хост.
У меня сейчас стоит антивирус касперского интернет секюрити (KIS) 2021 года и чтобы подружить его с open server, мне пришлось зайти в его настройки, во вкладку дополнительно – Угрозы и исключения, и добавить следующее правило: C:\Windows\System32\drivers\etc\hosts

В докторе вэбе отключается в настройках родительского контроля если не ошибаюсь.
Так же Вы можете попробовать открыть от имени администратора командную строку и выполнить команду:
attrib.exe -s -r -h -a C:\Windows\system32\drivers\etc\hosts
2 частая ошибка: Не удалось запустить Apache
Или еще какой-нибудь компонент или просто пишет порт (номер порта) занят. Это обычно свидетельствует о том что у вас данный порт занят какой либо другой программой.
Решение проблемы:
Если у Вас запущен Skype, убедитесь, что он не занимает порты 80 и 443, для этого в скайпе зайдите во вкладку Инструменты -> Настройки –>Соединение и уберите галочку с пункта Использовать порты 80 и 443.
Если не помогло или порты блокирует что то другое. То скачайте, установите и запустите программу Port Explorer (или подобную ей), после этого перейдите на вкладку ALL, отсортируйте список процессов во вкладке Local Port, найдите процессы занимающие порт который указан в логах и завершите их. PS данное действие после каждой перезагрузки системы скорее всего придется повторять.
После этого перезапускаем Open Server и работаем!
Если и это не помогло, тогда отключайте брандмауэр (фаервол) и антивирус!
Ну, а если и всё вышеперечисленное не помогает, то идите на оф. форум . Ищите свою проблему, либо пишите разработчикам через тот же форум какая у вас конкретно проблема и вам помогут ее решить. Ну или можете написать об этом в комментариях, я постараюсь вам помочь!
Читайте также:


