Как перенести таблицу эксель в гугл таблицу
Сводные таблицы это излюбленная функция уверенных пользователей Excel. Конечно, Excel тяжеловесный чемпион среди электронных таблиц. Но Google Sheets бесплатный web-инструмент, который идеален для совместной работы и обладает множеством собственных возможностей.
Электронная таблица это просто набор строк и столбцов. При пересечении строк и столбцов образуются ячейки. Это то куда вы записываете данные, используя формулы. С ростом таблицы и появлением всё больше и больше записей, вам понадобится инструменты для понимания этих данных.
Сводные таблицы работают с большим набором данных и суммирует их с помощью инструмента перетаскивания.
Это включает в себя возможность создания сводных таблиц, которые помогут вам разобраться в ваших таблицах и найти в них смысл. С помощью сводной таблицы вы можете создавать отчеты, которые помогут вам лучше понять исходные данные.
Построение сводной таблицы в Google Sheets проще чем вы думаете. В этом уроке, я научу вас как использовать Google Sheets для создания мощных сводных таблиц, которые кромсает и формирует ваши данные прямо в веб-браузере.
Как быстро использовать сводные таблицы в Google Sheets (смотри и учись)
В видеоуроке ниже, я помогу вам начать работать с Google Sheets, чтобы вы смогли проанализировать ваши данные. К концу видео, вы узнаете как использовать сводные таблицы по версии Google, для обработки больших объемов данных и их понимания.
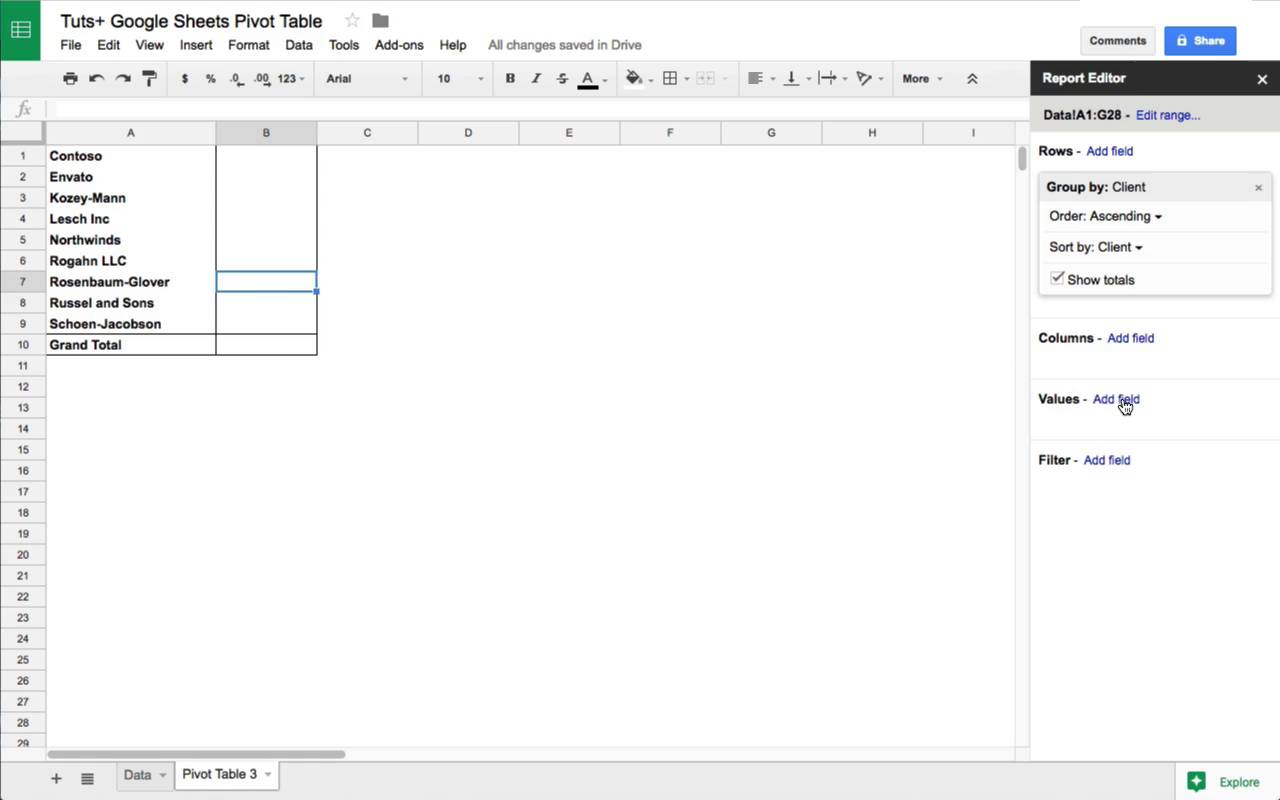
Продолжайте читать иллюстрированное, пошаговое руководство по использованию сводных таблиц в Google Sheets. Читайте и следуйте:
Почему сводные таблицы?
Проблема не в нехватке данных. Проблема в том, что у всех у нас слишком много данных, в которых мы должны найти осмысленные способы взглянуть на набор данных.
Сводные таблицы это лишь инструмент, который мы можем использовать для анализа наших данных. Они помогают нам брать большой набор данных и создавать отчеты, которые отвечают на наши вопросы.
Просмотрите на снимок экрана ниже, чтобы увидеть мощь сводных таблиц. Все они связаны с одним и тем же набором данных, но имеют разные представления итоговых данных. Я собрал свою внештатную работу, показав счета моих клиентов, топ-проекты и клиентские счета за год.
Мы используем одни и те же исходные данные, но каждая из этих сводных таблиц, помогает нам увидеть наши данные по-другому; мы можем видеть итоговые суммы проекта слева направо по клиентам, типу проекта и году.
Сводные таблицы берут ваши исходные данные и помогают вам лучше понять их, группируя и подводя итог ваших данных. Давайте узнаем, как использовать сводные таблицы в Google Sheets.
1. Загружаем пример данных
К этому уроку я предлагаю пример набора данных, на которых вы можете учиться, повторяя то, что я делаю. Я создал липовые данные «счетов клиентов» или суммы, на которые мы выставили счета нашим клиентам за фиктивную нештатную работу.
Данные в формате CSV (значения разделены запятой) или необработанные данные, которые вы импортируете в таблицы. Загрузите и распакуйте этот файл, найдите там файл "sample-data.csv".
Вот как импортировать данные в Таблицы Google:
Шаг 1. Создайте новую таблицу
Заходим на Google Drive и начинаем создание нового файла таблицы. Импортирование лучше начинать с пустого листа.
Шаг 2. Импорт данных в Google Sheets
Найдите пункт меню Файл > Импорт. Укажите на файл sample-data.csv для его импорта.



Шаг 3. Выбираем параметры
Я оставлю опции по умолчанию. Я предпочитаю Создать таблицу для создания отдельного файла и автоматическое обнаружение разделителей. Нажмите Импортировать для завершения.
Когда импортирование будет завершено, то вы увидите сверху ссылку на ваши данные, нажав на которые, вы увидите загруженные данные в таблицу Google.
2. Вставка сводной таблицы в Google Таблицы
Теперь у нас есть необработанные данные. Для продолжения выделим столбцы, в которых хранятся данные, затем перейдем Данные > Сводная таблица, для вставки сводной таблицы.
Выделите столбцы с данными, затем перейдите в Данные > Сводная таблица.
Изучаем редактор отчетов
Теперь мы готовы начать обработку наших данных. Это означает, что мы будем использовать Редактор отчётов Таблиц Google, для построения различных представлений наших данных, чтобы они лучше читались.
Для сводных таблиц берутся большие таблицы исходных данных и размещаются в отчёте так, что вы можете их понимать. Редактор отчётов это инструмент таблиц для построения вашей сводной таблицы и лучшего понимания ваших данных.
Давайте познакомимся с Редактором отчётов. В Таблицах Google есть четыре опции на левой стороне, для размещения данных в сводной таблице в: Строки, Столбцы, Значения, и Фильтр.
Редактор отчётов позволяет вам создавать отчёты и представления данных, таким образом, каким вы хотите их видеть.
Если мы нажмём Добавить поле в любом варианте, вы увидите названия столбцов ваших исходных данных. Нажмите на название столбца, чтобы добавить данные в заданном формате.



В этом и состоит магия сводных таблиц. Вы можете взять любые столбцы своих исходных данных и построить отчёт, размещая поля исходных данных в сводной таблице.
Например, если я нажму Добавить поле рядом со Строки, а затем нажму Client, вы увидите следующее:



Сводная таблица показывает каждого из моих клиентов на отдельной строке. Сводная таблица берёт исходные данные и отображает их в отчёте. Мы можем продолжить и добавить, выставленные счета для каждого клиента, в редактор отчётов.
Вот, что делает каждая из четырёх опций в редакторе отчётов, когда вы добавляете в него поле:
- Строки — добавьте столбец как строку, чтобы увидеть каждое из значений на левой стороне вашей сводной таблицы.
- Столбцы — когда вы добавляете поле как столбец, каждый из элементов будет показан в отдельном столбце.
- Значения — разместите цифровые значения в раздел значений
- Фильтр — вы можете указать поля в разделе полей, что позволит вам отфильтровать ваши данные, например отфильтровать данные по конкретному году.
Посмотрите на скриншот ниже, чтобы увидеть полный отчёт, который я сделал с помощью таблиц Google. Я указал клиентов в строки, типы проектов в столбцы. Я также разместил выставленные счёта в полях значения, чтобы увидеть количество комбинации.



Потратьте несколько минут, чтобы рассмотреть редактор отчётов, вписывая различные столбцы данных, в разные области редактора отчётов.
3. Анализ данных с помощью сводных таблиц
Всё настроено, пришло время использовать сводные таблицы, чтобы получше разобраться в нашем наборе данных. Давайте по-другому взглянем в нашей исходной таблице:



В каждой строке есть несколько ключевых данных о проекте, который мы сделали для клиента:
- Клиент, для которого мы выполняли работу.
- Тип проекта, который мы выполнили каждый раз.
- Дата, когда проект был закончен.
- Потраченные часы; сумма, на которую выставлен счёт; расчётная «почасовая ставка»
Поскольку каждая строка представляет собой комбинацию клиент-проект, трудно обобщить наши данные.
Сводная таблица может помочь нам быстро ответить на вопросы по этими данными:
- Какому клиенту выставить счёт за больше всего оказанных услуг?
- Какой тип проекта имеет самую высокую почасовую ставку?
- Но сколько всего мы выставили счетов в 2016, по сравнению с 2017?
Давайте посмотрим на то, как построить такие сводные таблицы ниже:
Какому клиенту мы выставили больше всего счетов?
Вся идея сводных таблиц заключается в том, что мы можем использовать их для понимания наших таблиц. У нас, конечно, нет времени, чтобы вручную вычислить эти вещи, поэтому сводные таблицы — дадут нам ответ.
Для нашего первого примера, давайте попробуем найти, сколько мы выставили счет каждому клиенту. Нам нужно начать с выборки клиента, а затем отобразить суммы для каждого клиента.
Давайте разместим клиентов (client) по строкам, а amount billed в поле значения:



Это простой пример, но он, как раз то, что доктор прописал. В исходных данных было бы сложно подвести подитог по клиенту, а сводная таблица делает это на одном дыхании.
Какой тип проекта имеет самую высокую почасовую ставку?
На этот раз, давайте заменим клиентов на тип проекта. Так как мы хотим увидеть почасовую ставку за проект, давайте уберём поля, добавленные в первом примере. Вы можете сделать это, нажав на X для каждого поля в редакторе отчёта.
Теперь, давайте разместим project type по строкам, а hourly rate в раздел значений нашего отчёта:



Однако мы не хотим видеть сумму почасовых ставок. Мы предпочли бы видеть средние почасовые ставки.
Нажмите на стрелочку рядом с Суммировать по и выберите AVERAGE. Это изменяет способ отображения сумм; теперь, мы видим среднюю часовую ставку для клиента.
Этот пример является отличной иллюстрацией того, что вы можете просматривать суммы по-разному. Попробуйте другие значения в этом выпадающем списке, например count, max, min и другие.
Выставленные счёта по годам
Теперь давайте разложим наши данные и разделим их по годам.
На этот раз по вашему выбору: вы можете поместить либо клиента, либо тип проекта в виде строк в сводной таблице. В любом случае, забросьте Year в раздел столбцов. Это разбивает счета для каждого клиента по годам и помещает каждого клиента в свою собственную строку.



Все эти сводные таблицы привязаны к одному и тому же источнику данных. Построение этих отчетов вообще не заменяет или изменяет исходные данные. Это даёт нам возможность лучше анализировать и просматривать наши данные.
Узнайте больше о Таблицах Google
Таблицы Google являются основным продуктом, который я применяю для своей внештатной работы. Я использую его для организации творческой работы, планирования проектов и сверки дохода, который я ожидаю получить с клиентов.
Лучше всего в Таблицах это то, что это особый гибрид между традиционным приложением таблиц и подключенным веб-инструментом. У вас есть приложение мощь приложения таблиц для внесения ваших данных и использования формул. А также у вас инструмент, который подключается к веб-службам и может легко получать данные.
Вот ещë уроки, которые помогут вам увидеть невероятный потенциал, который предлагают Таблицы. Посмотрите, хотя бы, один из них, чтобы узнать больше:
Как вы используете сводные таблицы в Таблицах Google? Или есть ли другие инструменты, которые вы используете для анализа данных ваших таблиц? Дайте мне знать в комментариях ниже.
Если требуется перенести таблицу Excel в Google Таблицы, то это можно сделать двумя способами, описанными ниже.
Перенос Excel в Google Таблицу (Способ №1)
Для переноса таблицы с несколькими заполненными листами, формулами, значениями и другими данными достаточно перейти в Google Диск после чего кликнуть правой клавишей мыши в любом месте экрана после чего в выпавшем списке выбрать «Загрузка файлов».

После загрузки можно открыть файл при помощи Google Таблиц.

Все готово, файл полностью перенесен.

Второй способ
Для этого открываем нужный файл Excel и копируем таблицу.

После открываем Google Таблицу и кликаем правой клавишей мыши и в списке выбираем «Вставить».

Все готово таблица перенесена.

Важно! В этом случае каждый лист придется переносить отдельно.
Важно! При использовании второго способа формулы не будут перенесены, а лишь в виде значений.
Электронные таблицы используются не только финансистами и бухгалтерами. В действительности, многие люди творческих профессий любят такие точные инструменты как электронные таблицы, которые позволяют организовать работу над проектом. Вы можете использовать электронные таблицы для финансовых задач, по расчету с клиентами, для записи данных про проекту, для ведению бюджета.
Возможно вы так же знаете, что Excel - это король в мире электронных таблиц, но бесплатная альтернатива, которую предлагает Google - Таблицы (Sheet) - стали очень популярной, доступной альтернативой. И не только из-за того, что этот инструмент бесплатен, но так же из-за того, что вы можете использовать их в браузере. Вот пример таблицы, в которой показаны уроки, которые я опубликовал в прошлом на Tuts+:
Я использую Таблицы Google, чтобы спланировать , о чем я буду делать следующие свои уроки на Tuts+, и это отличный пример того, как вы можете использовать электронные таблицы в своих творческих проектах.
Вам не нужно выбирать между использованием таблиц Google или Excel, при работе с электронными таблицами. Это благодаря тому, что в Google Таблицы, вы можете загрузить таблицу Excel и она будет конвертирована для использования в браузере.
В этом уроке, я собираюсь показать вам, как загрузить таблицу Excel на Google Диск, и конвертировать ее в формат Google Таблиц.
Смотрите и Учитесь.
Посмотрите в видеоуроке, приведенном ниже, весь процесс конвертации. Я покажу вам, как загрузить таблицу Excel на Google Диск, и как конвертировать ее в формат Google Таблиц. Вы так же увидите в этом уроке, как конвертировать таблицу обратно в формат Excel.
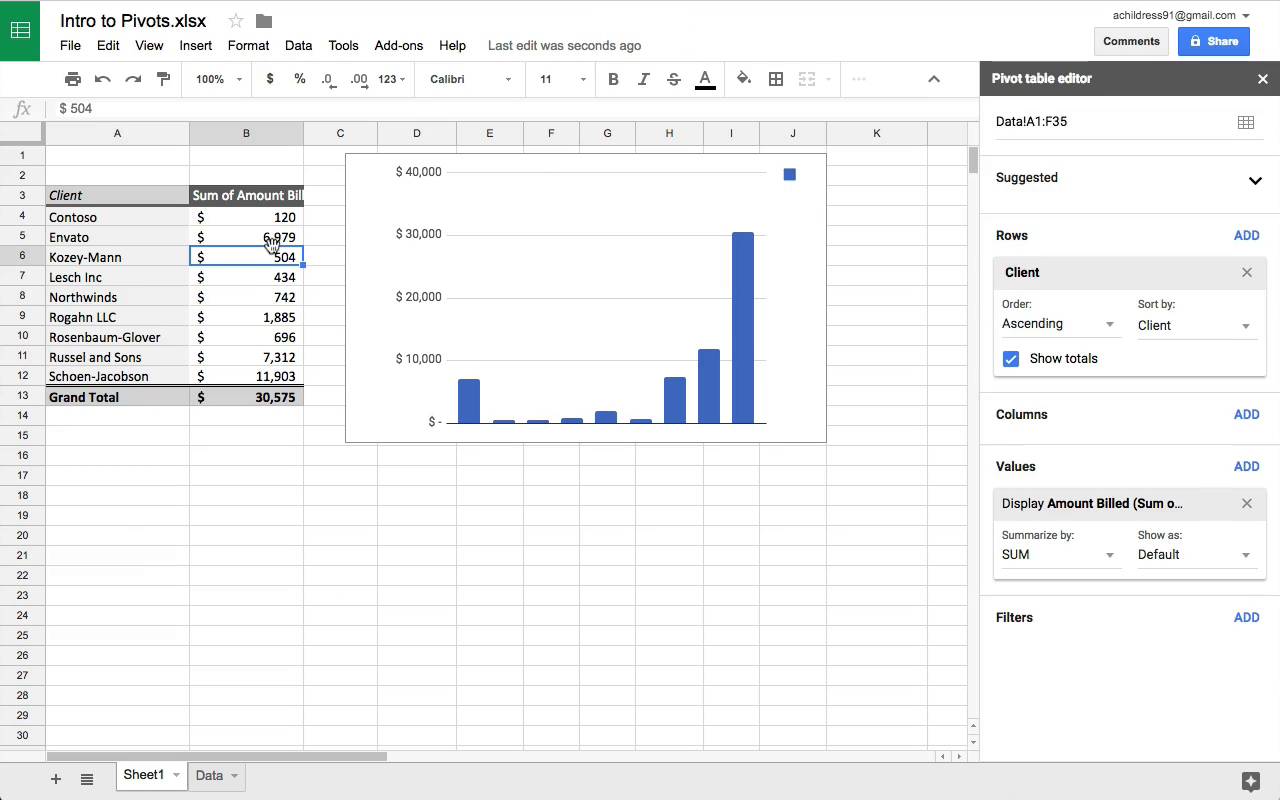
Хотите узнать больше? Тогда продолжите чтение. Вы узнаете, как вы можете импортировать файлы Excel в Таблицы Google, и экспортировать файлы в различные другие форматы.
Почему Google Таблицы?
Конечно Excel, остается самой популярной программой, среди приложений для работы с электронными таблицами. Excel находится в арсенале мировых, мультибиллионерных долларовых компаний, которые используют аналитическую мощь Excel.
Так почему же вы должны оставить отличной отлаженный инструмент Excel и использовать онлайновую альтернативу Google? Хотя Excel и остается одной из самых популярных приложений пользователей электронных таблиц, есть ряд причин, по которым вам следует присмотреться к Google Таблицам:
- Они бесплатны (и с этим не поспоришь).
- Они просты в использовании, подсказки и советы, по использованию формул вы можете найти прямо в браузере.
- Ваши файлы автоматически сохраняются в облаке, благодаря Google Диску.
- Таблицы очень удобны для совместной работы, и даже позволяют пользователям, одновременно работать над одним документом в реальном времени.
Конечно, у Microsoft есть свой вариант Excel Online, в котором есть так же много функций, которые так же работают в облаке. Но поскольку Google Таблицы изначально запускались как веб-приложение, их функции более отработаны и лучше реализованы, чем Microsoft, которые играют в догонялки. Ниже вы можете увидеть пример электронных таблиц Excel Online:
Перенос таблиц из Excel в Google Таблицы позволяет в большой степени сохранить их функциональность и возможности.
Самое главное: Таблицы Google более открыты чем Excel. Вы можете использовать таблицы из различных приложений, и так же можете экспортировать таблицы в целый ряд форматов. Давайте узнаем, как это можно сделать.
1. Как Импортировать Excel Файл в Google Таблицу.
Давайте начнем с того, что зайдем в Google Drive. Если у вас еще нет Google аккаунта, то вы можете создать его бесплатно и отрыть для себя возможности все онлайновых приложений Google, таких как Документы, Таблицы и Слайды.
После того, как вы зашли на диск, щелкните по вкладке СОЗДАТЬ и выберите Загрузить Файлы. Найдите свой Excel файл и выберите его в окне проводника.
В панели Google Диска, щелкните по вкладке СОЗДАТЬ > Загрузить файлы. Выберите в проводнике файл Excel для загрузки.
После того, как вы загрузите свой Excel файл, вы увидите его в списке на Google Диске. Дважды щелкните по файлу, чтобы открыть окно предварительного просмотре поверх окна Диска:
Дважды щелкните по загруженному XLSX файлу, чтобы увидеть окно предварительного просмотра прямо в браузере.
На этом этапе, вы можете делать только предпросмотр Excel файла, так как он еще не конвертирована из формата XLSX (стандартный формат для файлов Excel) в формат .sheet (Формат Google таблиц).
Для того, чтобы начать редактировать и работать с электронной таблицей, щелкните по кнопке Открыть с Помощь Google Таблицы в верхней части окна предпросмтора. Автоматически будет создана копия файла и конвертирована в формат Google таблиц.
После того, как вы конвертируете документ в формат Google Таблиц, вы сможете редактировать, вносить изменения, и всячески работать со своим документом.
Вуаля! Вы видите что Excel файл, доступен для редактирования и работы с ним в Таблицах Google. Теперь вы можете вносить изменения в таблицы прямо в окне браузера. Помните, что вы работаете с копией, поэтому не беспокойтесь по поводу непоправимых изменений.
На этом этапе, вы можете оценить преимущества Google Таблиц, и использовать одну из следующих функций:
- Пригласить другого пользователя для совместной работы над таблицей в реальном времени.
- Интегрировать Таблицы с другими приложениями по принципу IFTTT, чтобы собирать данных с других источников и вставлять их в таблицу.
- Связать Таблицы с Google Формами, чтобы получить обратную связь от пользователей.
2. Как Экспортировать Таблицы Google обратно в Excel
Давайте представим, что вы сделали какую-то работу в ваши электронныеТаблицы и хотите перевести результаты обратно в Excel для дальнейшей работы. Вы можете сделать это всего за пару кликов, скачав таблицы.
3. Будьте Осторожны При Использовании Следующих Функций.
Google Таблицы во многом хорошо поддерживают данные полученные в формате Excel, но все же есть ограничения в том, что будет хорошо работать при переводе файлов из Excel формата в формат Google Таблиц. Давайте рассмотрим несколько функций, которые будут отличаться в своей работе, при конвертации в формат Google Таблиц.
Функция 1. Сводные Таблицы
Если вы активный пользователь Excel, то возможно вы часто используете Cводные Таблицы для просмотра и анализа данных. Однако, не рассчитывайте, что они будут работать так же, когда вы загрузите свой Excel файл.
Google проделали отличную работу, реализуя базовую поддержку при работе со Сводными Таблицами Excel в Google Таблицах. Тем не менее у меня был переменный успех при работе с вычислительными полями, или дополнительными функциями форматирования. Ниже пример Сводной Таблицы, конвертированной в формат Google Таблиц:
Google Таблицы поддерживают базовые возможности Сводных Таблиц, но вы не найдете более сложных функций, которые могут понадобится при работе с данными.
Если вы в первый раз слышите о Сводных Таблицах, обязательно посмотрите краткое введение по их использованию по ссылке ниже.
Функция 2. Макросы
Для продвинутых пользователей Excel - макросы, один из самых популярных способов автоматизировать повторяющиеся задачи. Использование программ написанных на VBA (Visual Basic), позволяет выполнять набор шагов щелчком мышки или одной командой. Ниже пример макроса Excel:
VBA программирование позволяет вам написать макрос для Excel, чтобы сделать автоматизацию задачи, но это не будет работать онлайн в Google Таблицах.
Как вы можете предположить, это не будет работать в Google Таблицах. И похоже у Google нет планов реализовать эту возможность в браузере, хотя использование JavaScript внутри Google Таблиц, дает некоторые преимущества.
Ниже я перечислил еще несколько Excel функций, которые по моему опыту не импортируются в Google Таблицы:
- Защита паролем. Защищенные паролем книги не будут импортировать совсем, и нет способа использовать защиту паролем.
- Power Query / PowerPivot. Так же как и в случае со Сводными Таблицами, в Таблицах Google, нет способа использовать сложные варианты работы с данными, которые включают в себя функцию Excel Data Model.
- Связь с другими Книгами. Если у вас настроены ссылки между документами Excel, при импортировании в Таблицы, эти связи будут потеряны.
Поводим итоги и продолжаем обучение.
Нет никаких причин, почему бы вам не использовать Таблицы Google, с другими электронными таблицами, такими как Excel, например, благодаря возможности импортировать файлы Excel и возможности конвертации их в формат Google Таблиц.
Возможно вы не пользовались Google Таблицами в своих проектах. Если это так, то ознакомьтесь с приведенными ниже учебными пособиями, чтобы узнать больше о том, как вы можете использовать Таблицы для управления проектами и создавать визуализацию данных, не покидая веб-браузер.
Вы узнали основы того, как конвертировать Excel таблицы в Google Таблицы. А вы используете только одно приложение для работы с электронными таблицами, или переключаетесь между несколькими? Расскажите нам об этом в комментариях ниже.
Начните работу с Google инструментом - электронными таблицами Google с помощью этого урока, не опасаясь быть пойманным в ловушку экосистемы Google.
Google Таблицы быстро закрепились, как легкое и удобное приложение для работы с электронными таблицами, которое живет прямо в вашем веб-браузере
Если вы еще не пользовались электронными таблицами, то возможно у вас есть о них неправильное представление. Это правда, что электронными таблицами любят пользоваться профессионалы, но я также, верю, что они могут найти свое место в арсенале творческого человека.
Думайте, что электронные таблицы нужны только бухгалтерам? Подумайте еще разок! Я использую их, чтобы спланировать мой контента на Envato Tuts+.
Таблицы Google - это отличный инструмент, чтобы познакомится с магией электронных таблиц, особенно потому, что с ними очень легко начать работать. Благодаря этому уроку, вы узнаете, как начать работать с Таблицами и как переходить от Google Таблиц в Excel (и обратно).
В этом уроке, мы сосредоточимся на четырех основных моментах:
- Почему стоит использовать Таблиц Google? Что может заманить вас переманить от более зрелого приложения для работы с электронными таблицами, например такого как Excel? Давайте поговорим о том, почему Таблицы полезны для всех, независимо от того, какое приложение для электронных таблиц вы предпочитаете.
- Переход с Excel. Электронные таблицы от Microsoft, это пожалуй самое популярное приложение в это сегменте, но это не единственный вариант. Мы научимся, как преобразовывать таблицы Excel в таблицы Google, и как потом ими пользоваться.
- Использование Ключевых Функций в Google Таблицах. Пользователь должен владеть инструментом, а не они им. Какие функции нужно знать пользователю Таблиц, даже если вы не будете постоянным пользователем.
- Как конвертировать Google Таблицы в Excel. Не стоит замыкаться на одной экосистеме. Я покажу вам как взять таблицы из Excel, и перевести их в таблицы Google, и как потом экспортировать их обратно в Microsoft Excel.
1. Почему стоит использовать Таблиц Google?
Нет недостатка в выборе приложений для работы с электронными таблицами, так почему же Таблицы заслуживают отдельного места в рабочем процессе наряду с другими приложениями для работы с электронными таблицами? Давайте рассмотрим несколько причин, почему это так.
Причина 1. Они онлайн ориентированные
Таблицы Google изначально создавались как веб-инструмент. Это значит, что они легко объединяются со многими веб-сервисами и приложениями, благодаря нацеленности на интеграцию.
Как один и примеров - формула =GOOGLEFINANCE, которая берет рыночную цену акций из сервиса Google Финансы. Таким образом, очень просто получить доступ к данным, и следить за их изменением.
Функция =GOOGLEFINANCE следить за финансовыми данными полученными из Google и поможет вам быть в курсе рыночной цены акций.
В то время, как такие приложения, как Numbers или Excel предлагают некоторые функции, которые позволяют связывать их с другими приложениями, Таблицы позволяют вам получать данные из других сервисов, таких как Google Финансы.
В уроке, который мы рекомендуем ниже, показан отличный пример, как Таблицы можно связать с другими сервисами, используя такой инструмент как IFTTT. Это отличный инструмент, чтобы связать различные сервисы и использовать Таблицы для автоматического создания лог-файла данных.
Резюмируя: Google Таблицы, создавались как веб-приложение и очевидно, что это лидирующий инструмент, в случае необходимости работы с таблицами, имеющим доступ к различным веб-сервисам.
Причина 2. С ними Легко Начать Работать.
Одна из составляющих оценки, насколько легко начать работать с приложением, это цена, которую вам придется заплатить, за переход на новое приложение. А так же как много работы и сколько будет стоить переход от Google Таблиц, обратно в другое приложение?
Как вы увидите дальше в этом уроке, Таблицы легко позволяют вам перейти на них из Excel (и обратно). Вы можете загрузить ваши таблицы в других форматах, таких как CSV или Excel, и также легко экспортировать таблицы в формат понятный Excel.
Причина 3. У них Есть Автосохранение
Лучшая функция Google Таблиц - так о которой вы никогда не будете задумываться! Так как Таблицы связаны с Google Диском, ваши документы всегда будут синхронизироваться и сохраняться во время работы. Вам даже не надо жать на кнопку Сохранить, чтобы добавить изменения на Google Диск.
Вы можете откатиться назад к более ранней версии файла Google Таблиц, используя меню Файл > История Версий > Смотреть Историю Версий.
Как много времени вы потеряли благодаря багам, ошибкам системы, или вашим собственным ошибкам? Благодаря Таблицам, как вы можете заметить, вы даже можете откатиться к более ранним версиям. Просто зайдите в Файл > История Версий > Смотреть Историю Версий и выберите, ранее сохраненное состояние, чтобы вернуться к нему.
Как переходить от одной программы к другой и обратно (Смотри и Учись)
А теперь, давайте переключимся, и посмотрим на рабочие примеры использования Таблиц, как инструмента рабочего процесса. Вы узнаете как импортировать таблицы из других приложений, как редактировать Google Таблицы, и как экспортировать файлы обратно в Excel.
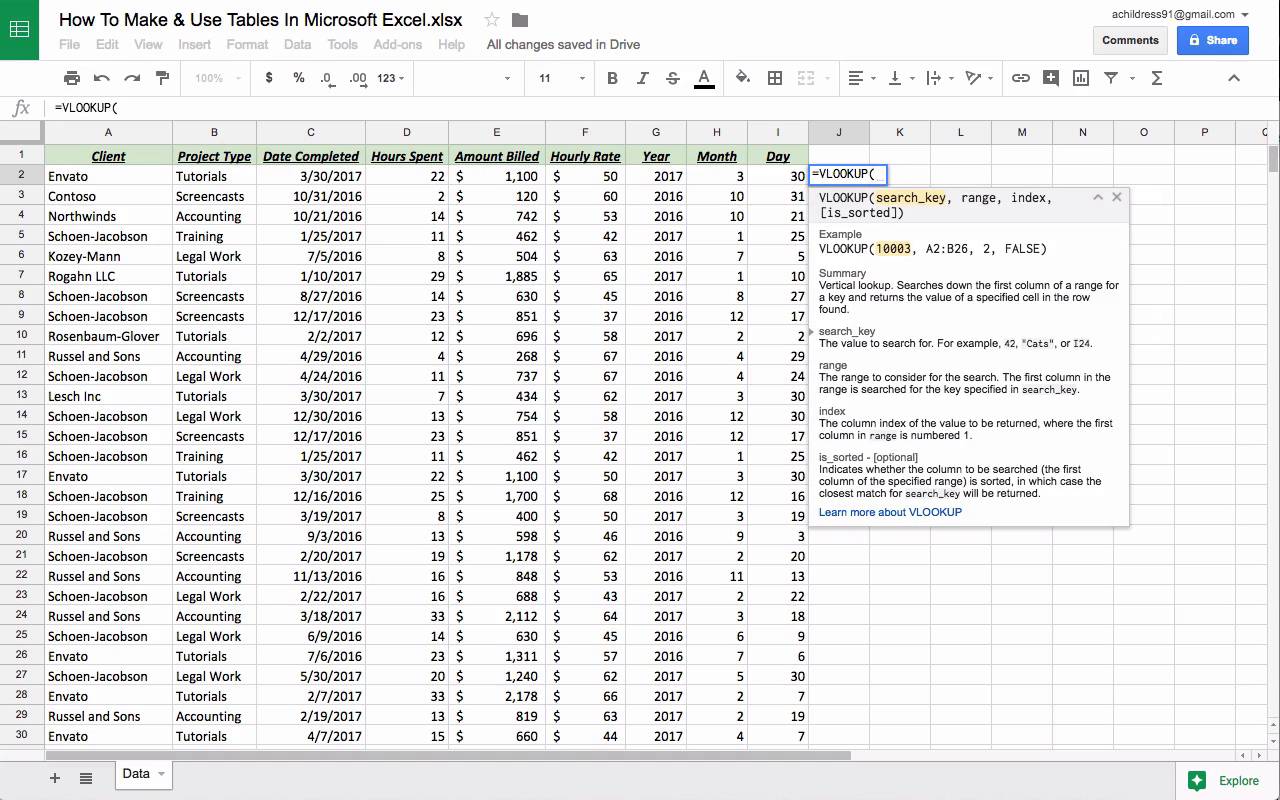
Ниже, я расскажу более детально, как вы можете использовать Таблицы с другими приложениями, и как они могут работать в тандеме. Читайте дальше, чтобы узнать больше.
2 . Переход в Google Таблицы из Excel
Хотя вы можете создавать таблицы прямо Google Таблицах, вы также можете подгружать и конвертировать ваши Excel таблицы.
Для этого просто откройте Google Диск, и перетащите файл с электронными таблицами в окно Google Диска.
Создание Нового Документа
Если вы хотите продолжать работать в рамках этого урока, но у вас нет для этого Excel файла - не страшно. Просто создайте новую электронную таблицу использовав меню Google Диска Создать> Google Таблицы. Используйте этот пустой документ, при работе с функциями, о которых я расскажу в оставшейся части урока.
3. Используйте Основные Функции Google Таблиц
Теперь, когда вы импортировали какую-то из ваших электронных таблиц, давайте поговорим о функциях, которые помогут сделать Таблицы основой вашего рабочего процесса, независимо от того, для чего вы будете их использовать.
Функционал 1. Простое создание формул
Люди, работающие с электронными таблицами, иногда нуждаются в дополнительной помощи, когда дело доходит до создания сложных формул. Во многих формулах используются дополнительные опции, которые надо задать, чтобы формула заработала.
Здесь Google Таблицы просто великолепны. Начните писать формулу со знака равно.Когда вы начнете писать формулу, вы увидите руководство, по использованию этой формулы, которое появится у вас прямо в Таблице.
Функция VLOOKUP отличный пример для этого. Это достаточно сложная для использования формула, но преимущество Таблиц в том, что у вас появляется инструкция по ее использованию и советы, прямо в приложении, что вы можете видеть ниже.
Когда вы начнете набирать формулу, такую как VLOOKUP, вы увидите подсказку по синтаксису формулы в выпадающем окне, как вы можете увидеть здесь.
Чтобы увидеть полный и исчерпывающий список функций Таблиц, посмотрите это список от Google. Поработайте с ними, и пользуйтесь всплывающей подсказкой, чтобы тут же изучать как работать с этими функциями.
Функционал 2. Возможность Совместной Работы
Таблицы часто используются для отслеживания и совместной работы с данными. Почему бы не предоставить доступ к таблицам другим, чтобы они тоже могли с ними работать?
Нажмите на кнопку Настройки Доступа, в верхнем правом углу интерфейса Google Таблиц, чтобы начать. Вы можете добавить доступ на основе адресов электронной почты, и разослать им приглашение с предложением к совместной работе.
Введите адреса электронной почты и выберите, хотите ли вы разрешить редактирование таблиц, в ходе совместной работы, или только просмотр.
Убедитесь, что вы предоставили доступ для всех пользователей. Вы можете позволить пользователям редактировать документ или только просматривать его.
Вы также можете предоставить доступ, для любого у кого будет ссылка на документ, выбрав соответствующий пункт в этом меню. Просто выберите Включить Доступ по Ссылке, и будет сгенерирован соответствующий URL адрес.
Функционал 3. Подключение Таблиц к Формам
Принимаете ли вы заказы на обед или делаете важный опрос внутри компании, я уверен, что в том или ином вопросе вам нужна иногда обратная связь.
Посмотрите полный урок, как вы можете связать Таблицы Google с Google Формами. Преимущество здесь в том, что ваши ответы, собраны в готовой к проработке таблице.
4. Конвертируйте таблицы Google в Excel
После того, как вы поработали с некоторыми функциями, пришло самое время перевести результаты обратно в Excel.
Теперь вы можете открыть свой файл в Microsoft Excel. И вы увидите свои данные в формате Excel.
Это отличное демонстрирует то, что Таблицы упрощают переключение между приложениями. Вы можете использовать Таблицы Google для совместной работы, а файлы в формате Excel для архивирования.
Подводим итоги и Продолжаем Обучение
Таблицы Google предлагают несколько иной подход при работе с данными, чем другие приложения. Это касается не только возможности совместной работы с другими сервисами и приложениями, но и собственно работы с данными. Далее вы найдете ссылки на другие уроки, которые помогут узнать вам больше о таком инструменте, как Google Таблицы:
А вам часто приходится конвертировать Google Таблицы в Excel (и обратно)? Поделитесь своими комментариями и советами ниже.
Читайте также:


