Как в автокаде обрезать линию
Нормы и правила черчения требуют применения различных типов и толщин линий для отображения различных свойств объекта. Работая в Автокаде, вам рано или поздно обязательно понадобится сделать начерченную линию толще или тоньше.
Как изменить толщину линии в AutoCAD
Быстрая замена толщины линии
1. Начертите линию или выделите уже нарисованный объект, которому нужно поменять толщину линии.

3. Выбранная линия изменит толщину. Если этого не произошло, значит у вас по умолчанию отключен показ веса линий.
![]()

![]()

Есть и другой способ замены толщины линии.


Этот метод также даст эффект только при включенном режиме отображения толщин.
Замена толщины линии в блоке
Описанный выше способ подходит для отдельных объектов, но если примените его для объекта, который формирует блок, толщина его линий меняться не будет.
Чтобы отредактировать линии элемента блока проделайте следующее:


В окне предварительного просмотра вы увидите все изменения линий. Не забудьте активировать режим отображения толщины линий!

4. Блок изменился в соответствии с редактированием.

Вот и все! Теперь вы знаете как делать толстые линии в Автокаде. Используйте эти приемы в своих проектах для быстрой и эффективной работы!

Отблагодарите автора, поделитесь статьей в социальных сетях.


При построении часто обнаруживаются фрагменты отрезков, дуг и пр., которые "вылезли" за пределы объектов. Возникает вопрос, как обрезать линии в Автокаде. Для обрезки таких фрагментов в Автокаде служит команда "Обрезать". В качестве элементов подрезки могут быть отрезки, прямоугольники, сплайны, лучи и т.д.
Обрезка в Автокаде осуществляется путем указания режущей кромки и фрагмента объекта, который должен быть удален.
Команда обрезать в Автокаде, как и другие команды Редактирования в Автокаде, востребована и удобна в использовании. Вызвать команду "Обрезать в Автокаде" можно несколькими способами:
1. На вкладке "Главная" → панель "Редактирование".

2. Введя ключевик "ОБР", а затем нажав "Enter".

Рассмотрим пример, как в Автокаде обрезать объект:
Допустим, Вам надо обрезать часть отрезка, вышедшего за пределы прямоугольника. В этом случае режущей кромкой будет сам прямоугольник, а подрезаемым объектом - часть отрезка за пределами прямоугольника. Весь процесс представлен на рисунке.


Режущих кромок, как и подрезаемых объектов, может быть много. Иногда я выделяю в качестве режущих кромок все объекты или большую их часть. А затем щелкаю ЛКМ по тем элементам, которые хочу обрезать. Сразу после указания объекта производится его подрезка. Закончить подрезку можно нажатием клавиши "Enter" или "Esc". В качестве подрезаемых объектов могут быть и части самих режущих кромок.


Если при выборе обрезаемых объектов удерживать клавишу “Shift”, они будут не обрезаться, а удлиняться.
При выборе подрезаемых объектов можно воспользоваться следующими опциями:
✗ Линия и Секрамка – позволяют выбирать подрезаемые объекты при помощи временной ломанной линии и секущей рамки.


✗ Кромка – включает/выключает режим продолжения кромки до воображаемого пересечения.
При включенном режиме подрезка в AutoCAD будет производиться и в тех случаях, когда подрезаемый объект не явно пересекается с режущей кромкой. Включен этот режим или нет, видно из запроса командной строки при вызове команды “Обрезать” в Автокаде.
Если написано “Кромки = Без продолжения”, значит, режим выключен. Включить его можно перед выбором подрезаемых объектов, введя в командную строку букву “С”.


✗ Отменить - опция, позволяющая отменить подрезку последнего объекта, не отменяя выполнение полностью всей команды.
✗ уДалить - эта опция позволяет удалять объекты, не прерывая выполнение команды обрезки.
Команда “Обрезать” в Автокаде имеет несколько неявных суб-опций, с которыми можно разобраться самостоятельно. А если возникнут сложности, мы всегда поможем разобраться с тем, как научиться работать в Автокаде просто и эффективно!

При построении часто обнаруживаются фрагменты отрезков, дуг и пр., которые "вылезли" за пределы объектов. Возникает вопрос, как обрезать линии в Автокаде. Для обрезки таких фрагментов в Автокаде служит команда "Обрезать". В качестве элементов подрезки могут быть отрезки, прямоугольники, сплайны, лучи и т.д.
Обрезка в Автокаде осуществляется путем указания режущей кромки и фрагмента объекта, который должен быть удален.
Команда обрезать в Автокаде, как и другие команды Редактирования в Автокаде, востребована и удобна в использовании. Вызвать команду "Обрезать в Автокаде" можно несколькими способами:
1. На вкладке "Главная" → панель "Редактирование".

2. Введя ключевик "ОБР", а затем нажав "Enter".

Рассмотрим пример, как в Автокаде обрезать объект:
Допустим, Вам надо обрезать часть отрезка, вышедшего за пределы прямоугольника. В этом случае режущей кромкой будет сам прямоугольник, а подрезаемым объектом - часть отрезка за пределами прямоугольника. Весь процесс представлен на рисунке.


Режущих кромок, как и подрезаемых объектов, может быть много. Иногда я выделяю в качестве режущих кромок все объекты или большую их часть. А затем щелкаю ЛКМ по тем элементам, которые хочу обрезать. Сразу после указания объекта производится его подрезка. Закончить подрезку можно нажатием клавиши "Enter" или "Esc". В качестве подрезаемых объектов могут быть и части самих режущих кромок.


Если при выборе обрезаемых объектов удерживать клавишу “Shift”, они будут не обрезаться, а удлиняться.
При выборе подрезаемых объектов можно воспользоваться следующими опциями:
✗ Линия и Секрамка – позволяют выбирать подрезаемые объекты при помощи временной ломанной линии и секущей рамки.


✗ Кромка – включает/выключает режим продолжения кромки до воображаемого пересечения.
При включенном режиме подрезка в AutoCAD будет производиться и в тех случаях, когда подрезаемый объект не явно пересекается с режущей кромкой. Включен этот режим или нет, видно из запроса командной строки при вызове команды “Обрезать” в Автокаде.
Если написано “Кромки = Без продолжения”, значит, режим выключен. Включить его можно перед выбором подрезаемых объектов, введя в командную строку букву “С”.


✗ Отменить - опция, позволяющая отменить подрезку последнего объекта, не отменяя выполнение полностью всей команды.
✗ уДалить - эта опция позволяет удалять объекты, не прерывая выполнение команды обрезки.
Команда “Обрезать” в Автокаде имеет несколько неявных суб-опций, с которыми можно разобраться самостоятельно. А если возникнут сложности, мы всегда поможем разобраться с тем, как научиться работать в Автокаде просто и эффективно!
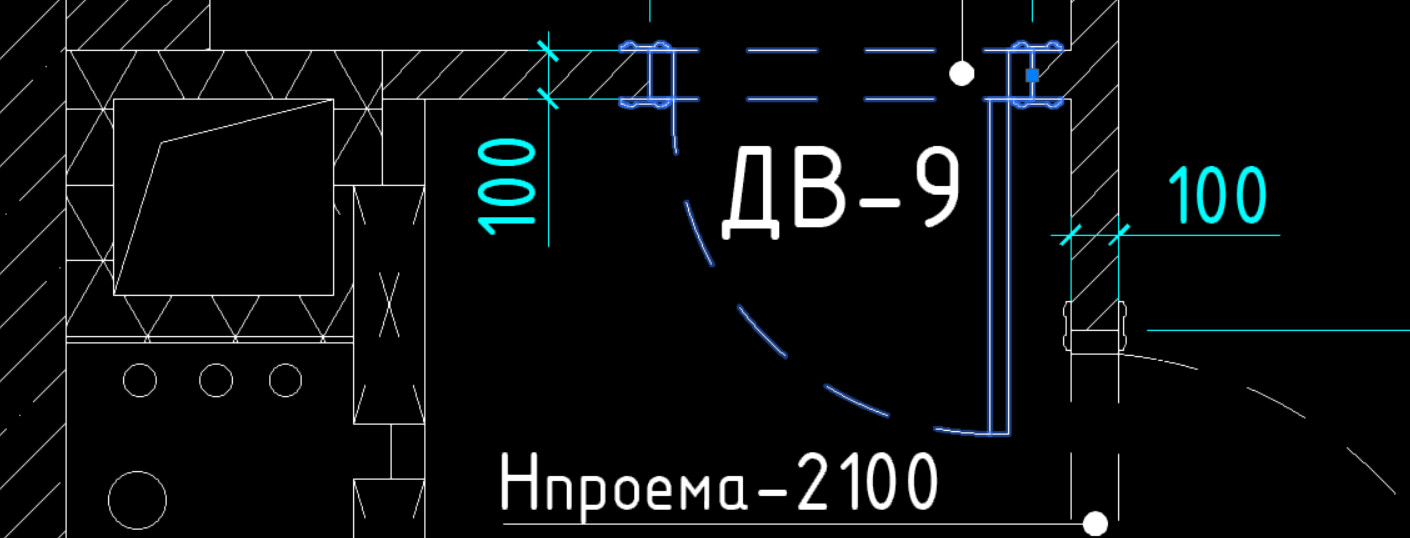
Мы уже рассматривали, как можно изменять типы линий в AutoCAD. Однако иногда при работе с программой требуется выполнить ряд настроек. Например, изменить масштаб линии или использовать нестандартные варианты линий, которых в Автокаде нет.
Пунктирная линия в Автокаде
В AutoCAD пунктирная линия встречается часто. Рассмотрим ее создание и настройку более подробно.
Чтобы нарисовать пунктирную линию в Автокаде, следует придерживаться такой последовательности действий:
1. Создать элементы чертежа - начертить отрезок, полилинию или др. объекты.
2. На панели «Свойства» (вкладка «Главная») раскрыть список «Тип линий» и выбрать «Другое…».
3. Нажать «Загрузить» и в появившемся списке выбрать подходящий вариант. В нашем примере это тип ACAD_ISO_07W100, как показано на рис. 1.
4. Выделить объекты, нажать Ctrl+1 для вызова палитры «Свойства» и установить загруженный вариант типа линии.

Рис. 1. Пунктирная линия AutoCAD.
Масштаб линий в Автокаде
Настраивать масштаб линий в Автокаде удобно на палитре «Свойства» (Ctrl+1). В каждом конкретном случае нужно экспериментировать. Если значение меньше 1, то масштаб будет работать на уменьшение, если наоборот, то на увеличение.
Значение следует записывать через точку, к примеру, «0.5», «0.01», «2.5» и т.д. Чем меньше значение этого параметра, тем больше повторений элементарного фрагмента линии генерируется на единицу чертежа. (см. рис. 2).

Рис. 2 Масштаб линий в Автокаде.

Рис. 3 Масштаб типа линий в Автокаде.
В AutoCAD предусмотрено изменение масштаба как для всех объектов чертежа, так и отдельно для каждого элемента (см. рис. 2).
Настройка глобального и текущего масштаба осуществляется в Диспетчере типов линий. Для настройки этих параметров следует нажать «Вкл. подробности» (см. рис. 4.).

Рис.4. Глобальный и текущий масштаб типов линий в AutoCAD.
Изменение текущего масштаба линий доступно на палитре свойств (Ctrl+1). На эту тему у меня есть видеоматериал: «Масштаб типов линий AutoCAD и СПДС». Если хотите использовать программу эффективно, обязательно с ним ознакомьтесь!
Как создать тип линии в Автокаде
Создание типов линий в Автокаде – задача практическая. Поэтому я подготовил для вас видеоматериал. В нем я рассматриваю конкретные примеры и показываю, как создавать сложные линии в Автокаде.
Перейдите по ссылкам, чтобы посмотреть, как происходит создание типа линии в AutoCAD различной сложности:
Подведем итог! Если прочитав данную статью и ознакомившись с доп. материалом, вы самостоятельно сможете ответить на следующие вопросы, то типы линий вы освоили на «5+»:
1. Как создается штриховая линия в Автокаде?
2. Где настраивается волнистая линия в Автокаде (ее масштаб)?
3. Почему невидимые линии в Автокаде выглядят, как сплошная? Какой параметр нужно настроить?
4. Где взять линии Автокад для генплана, если в стандартном перечне загрузок их нет?
5. Почему в Диспетчере типов линий не отображаются настройки масштабов?
Ну что, на сколько вопросов ответили? Оставляйте свои комментарии с оценками! Мне важно ваше мнение.
Читайте также:


